iPhone-kalendern är fenomenal, men att para ihop den med e-postklienter som Outlook grenrör dess användningsfall. När du har synkroniserat Outlook-kalendern med din iPhone kommer den att lägga till och justera ditt schema automatiskt via e-post. Det tänder i grunden din produktivitet och låter dig hantera dina evenemang bättre.
Även om det inte var enkelt att synkronisera Outlook-kalendern till iPhone, har båda företagen förbättrat den drastiskt. Du kan antingen göra det via iPhone-inställningar eller iTunes. Fortsätt läsa, så ska jag visa dig hur du synkroniserar ditt Outlook-konto med din iPhone-kalender?
Synkronisera Outlook-kalendern med din iPhone från iPhone-inställningarna
Om du har ett Microsoft-konto kan du använda det för att logga in på Outlook under synkronisering. Annars kan du skapa ett konto under processen.
Följ stegen nedan för att synkronisera din Outlook-kalender med din iPhone:
- Öppna dina iPhone-inställningar.
- Gå till Kalender → Konton.
- Tryck på Lägg till konto.
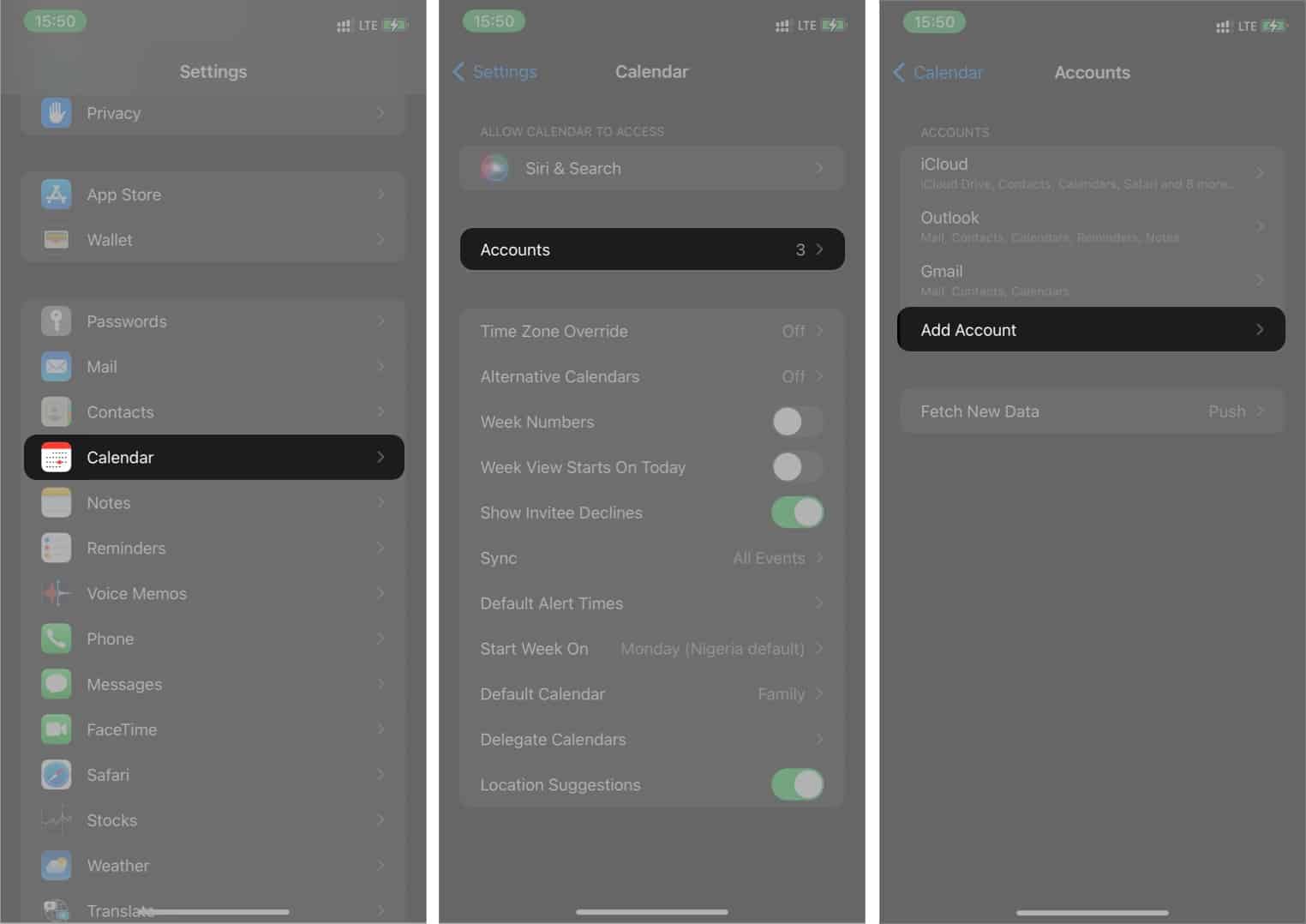
- Välj Outlook.com från alternativen.
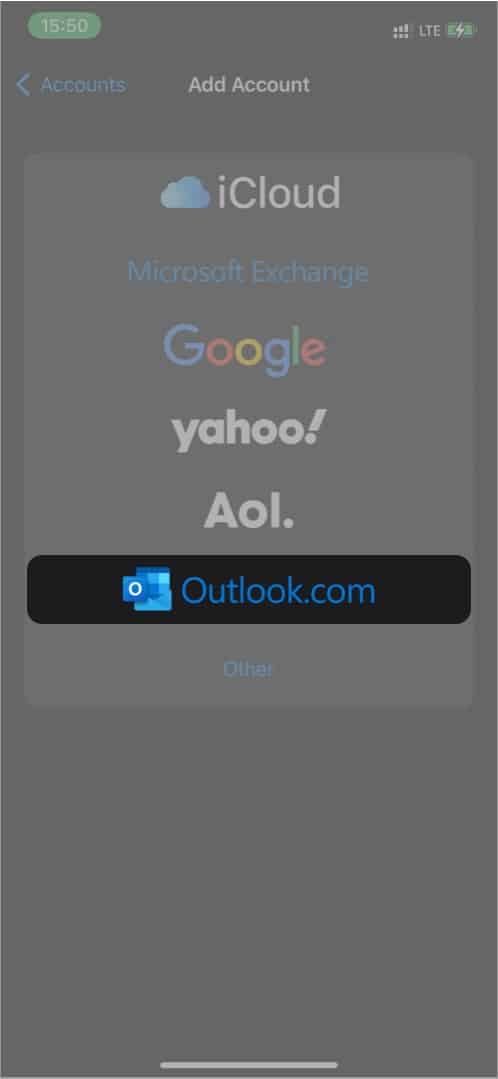
- Logga in på ditt Microsoft-konto eller tryck på Skapa ett för att skapa ett nytt konto.
- Följ instruktionerna på skärmen för att slutföra inloggningen.
- Tryck på Ja för att ge Outlook behörighet till din iPhone-data.
- Se till att du lämnar alla växlar på för att ge din Outlook åtkomst till din iPhone, särskilt för Kalender.
- Tryck på Spara uppe till höger för att synkronisera Outlook-kalendern till din iPhone Kalender-app.
Hur man synkroniserar Outlook-kalender med iPhone via iTunes/Finder
Ett annat smart sätt att synkronisera Outlook-kalendern med iPhone är via iTunes-appen eller Finder på din PC eller Mac. Helst behöver du inte gå igenom den här metoden om du följt stegen för den första metoden (med iPhone-inställningarna) korrekt.
Innan du går vidare, inaktivera iCloud för kalendrar i dina iPhone-inställningar. Att göra detta:
- Öppna dina iPhone-inställningar och tryck på din Apple ID-banner högst upp.
- Gå till iCloud.
- Stäng av reglaget till höger om kalendrar.
Så här synkroniserar du Outlook-kalendern med din iPhone via iTunes:
- Anslut din iPhone till din dator och öppna iTunes-appen på din PC eller Mac.
- Klicka på telefonikonen längst upp till vänster.
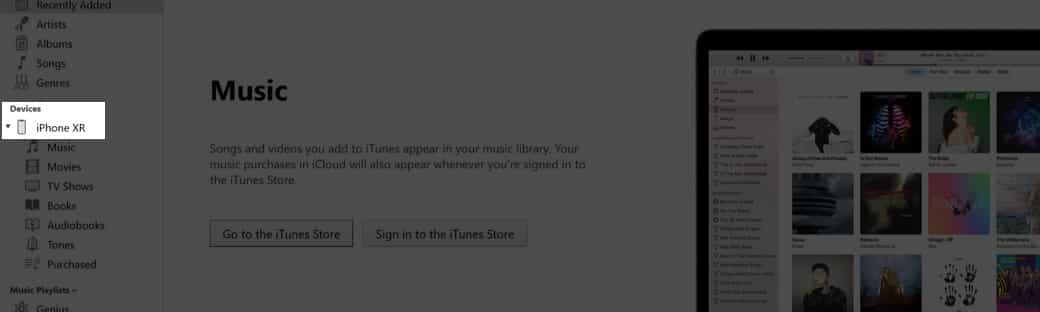
- Gå sedan till Info i det vänstra sidofältet.
- Markera rutan Synkronisera kalendrar med (se till att Outlook har markerats i rutan).
Tips: Du kan också justera datumet för rutan Synkronisera inte händelser äldre än för att förhindra att iTunes synkroniserar gamla scheman.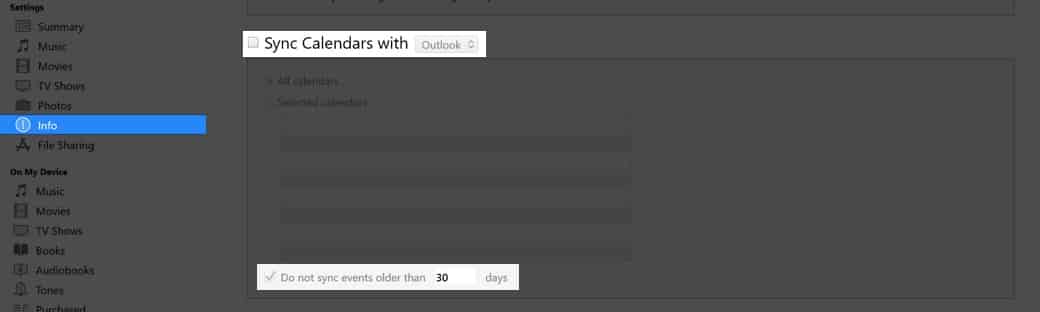
- Klicka på Använd längst ner till höger. Eller klicka på Klar. Använd sedan för att synkronisera.
Vad händer efter synkronisering av Outlook med iPhone Kalender?
När synkroniseringen är klar kan Outlook nu utbyta kalenderdata med din iPhones inbyggda kalender. Alltid kan du hantera händelserna som är schemalagda i din iPhone-kalender på Outlook.
Om någon också schemalägger dig för ett möte och skickar det till din Outlook-e-post, kommer du att se detta schema i dina iPhone-kalendrar.
Vanliga frågor
Alla fel från programvara till nätverksproblem kan hindra iPhone och Outlook från att synkroniseras. Men ge Outlook lite tid att synkronisera med iPhone-kalendrarna om du ännu inte ser några ändringar. Om de fortfarande inte synkroniseras kanske du vill använda den här Outlook/iPhone-kalendern-artikeln för att lösa problemet.
Det finns inget inbyggt sätt att tvångssynkronisera Outlook och iPhone-kalendrarna. Men du kan synkronisera om dem om de inte lyckas synkronisera. Detta innebär att du upprepar stegen som beskrivs för att synkronisera Outlook-kalendern via iPhone-inställningarna.
För att se din kalender i Outlook, Öppna Outlook-mobilappen på din iPhone (installera den från App Store om du inte redan har gjort det). Tryck sedan på Kalender längst ned till höger för att öppna dina kalendrar i Outlook.
Du kan inte bara gå fel med Microsoft Outlooks intuitiva användargränssnitt och upplevelse. Det är fortfarande en av de bästa för att hantera och komma åt dina scheman. Synkroniserades din Outlook-kalender med din iPhone? Låt mig veta i kommentarsfältet nedan.
Mer information om hur du använder Kalender på valfri iPhone:
- Kalendervarningar fungerar inte på iPhone eller iPad? 12 korrigeringar
- Apple Calendar vs. Google Calendar