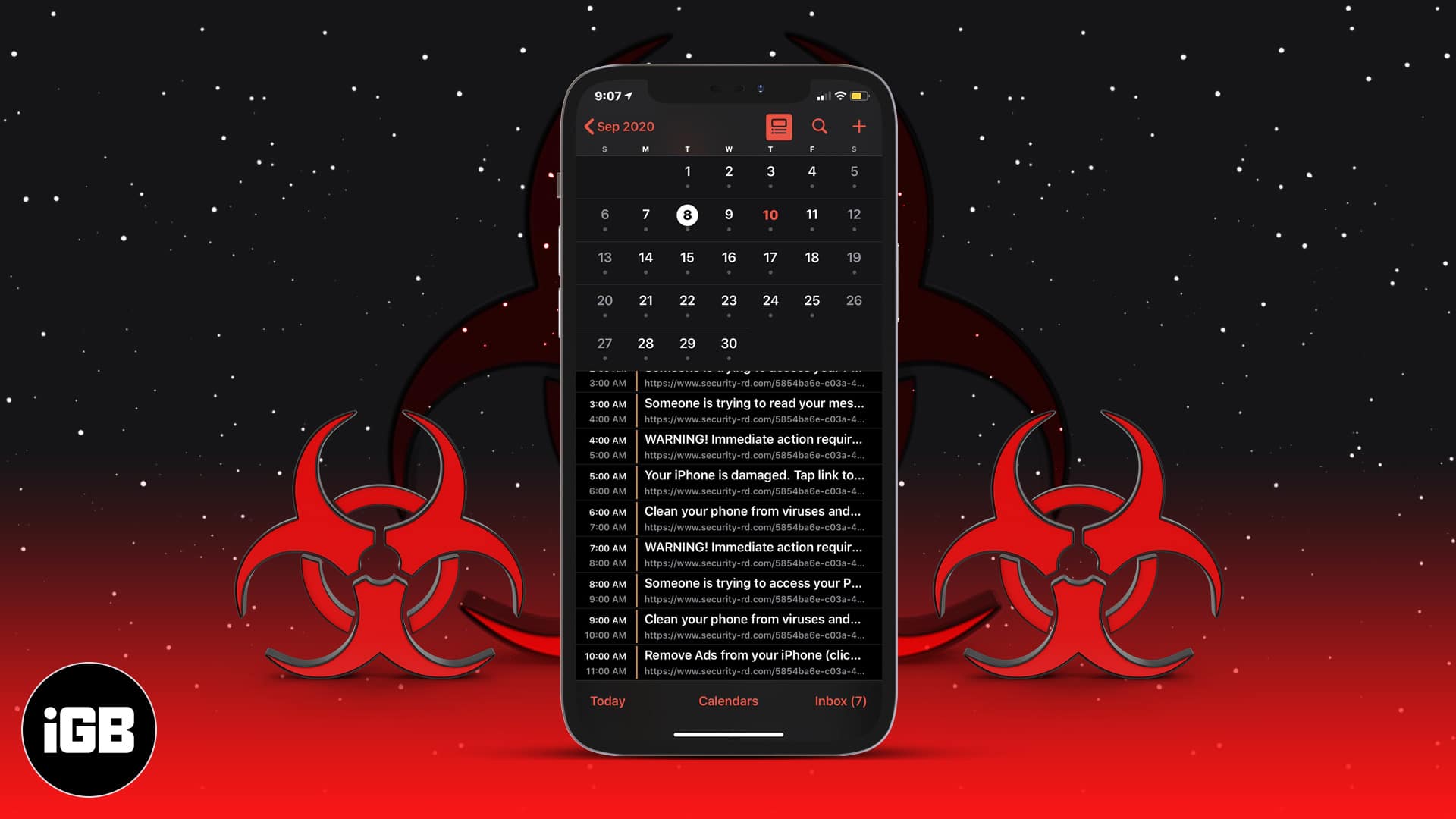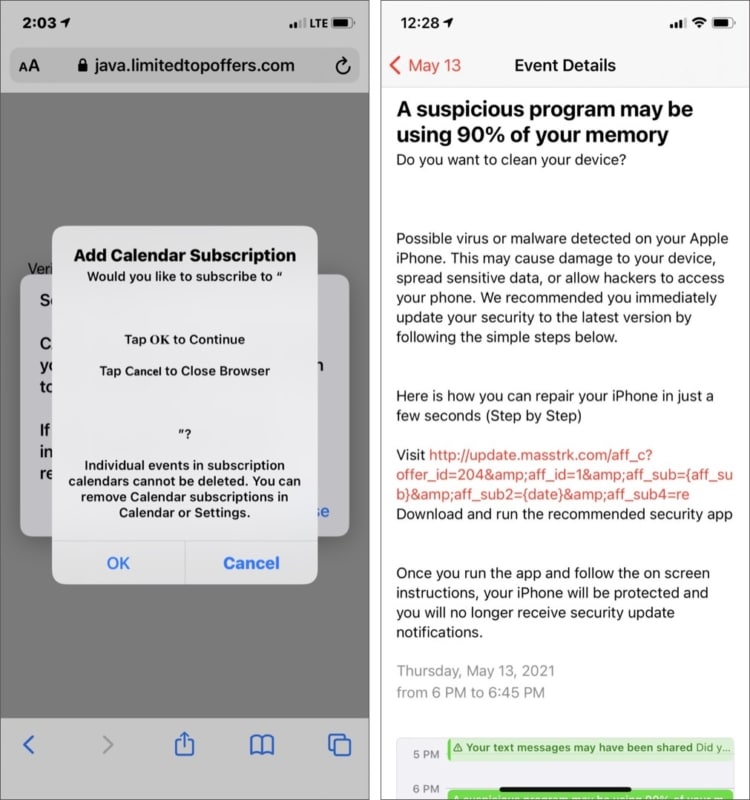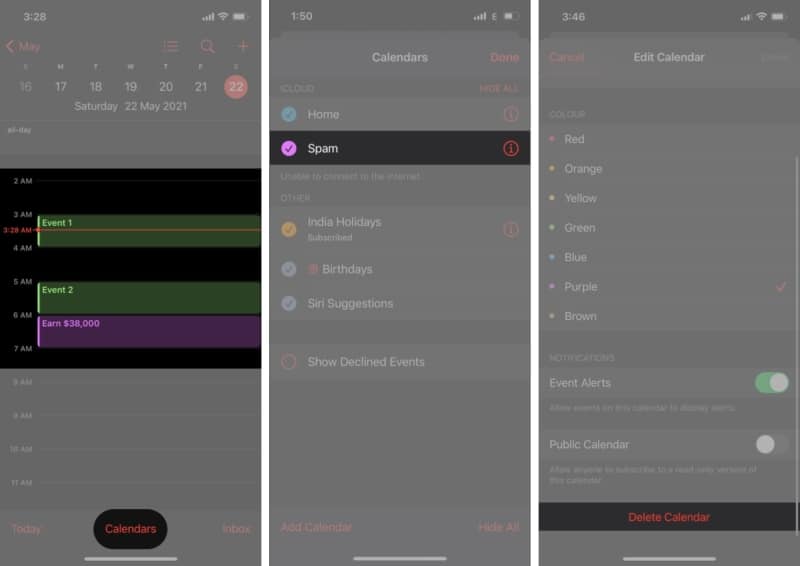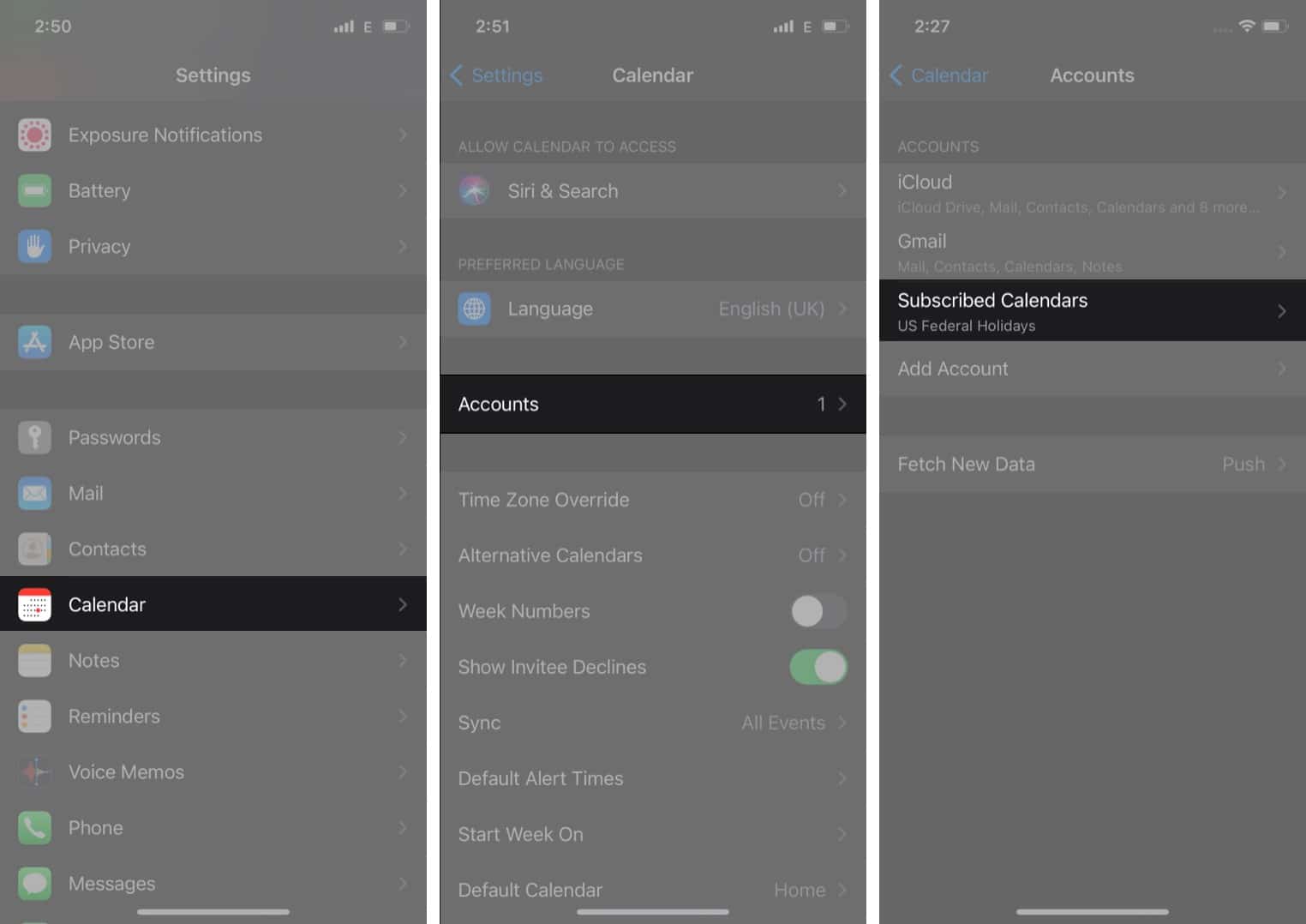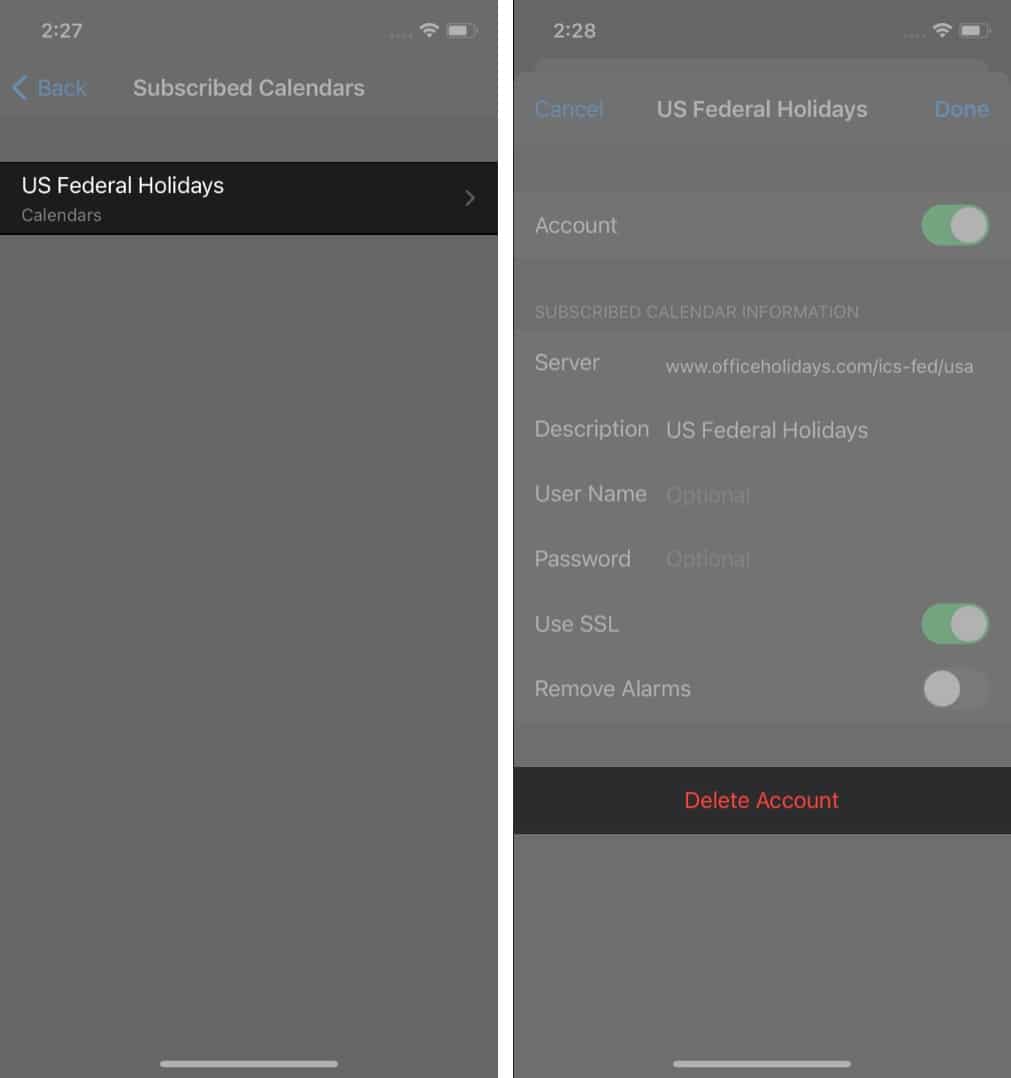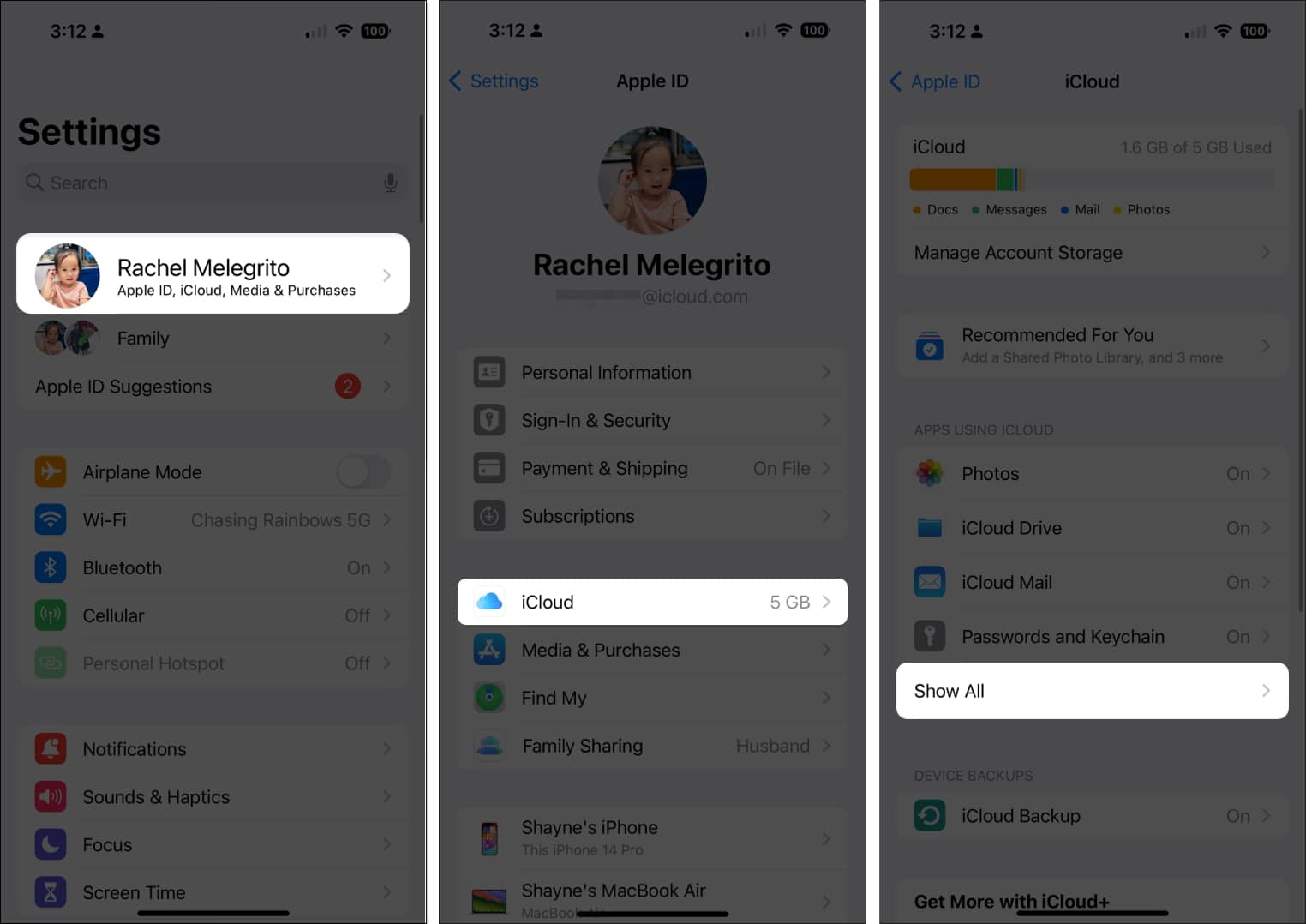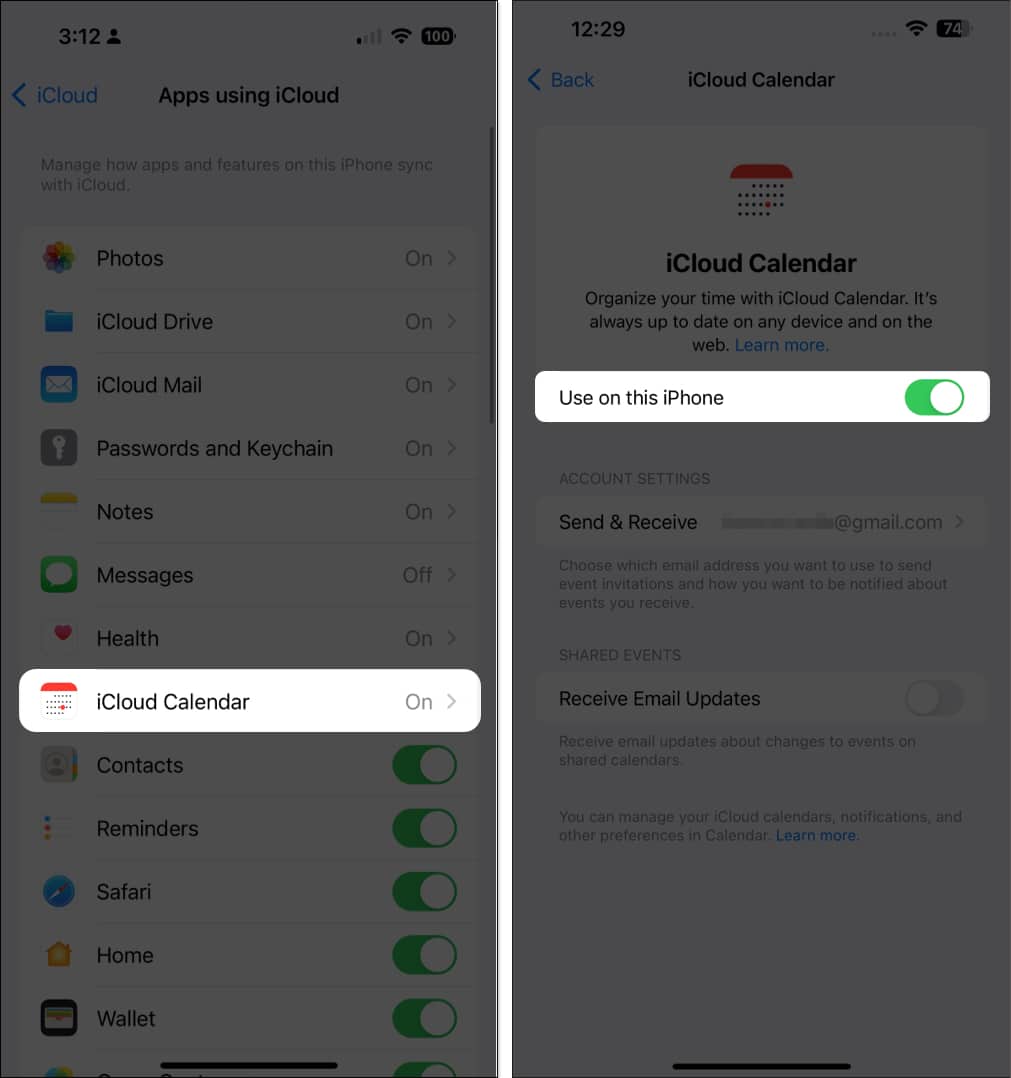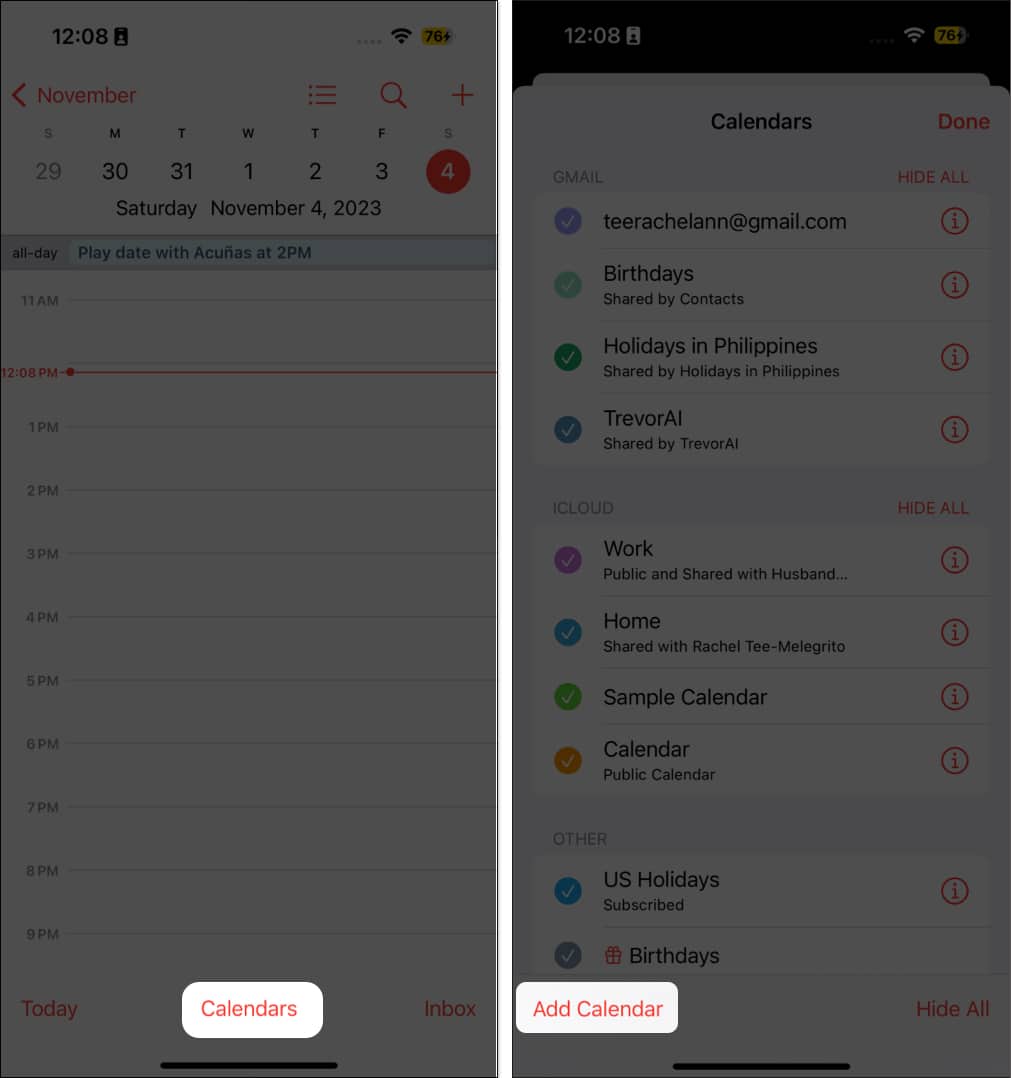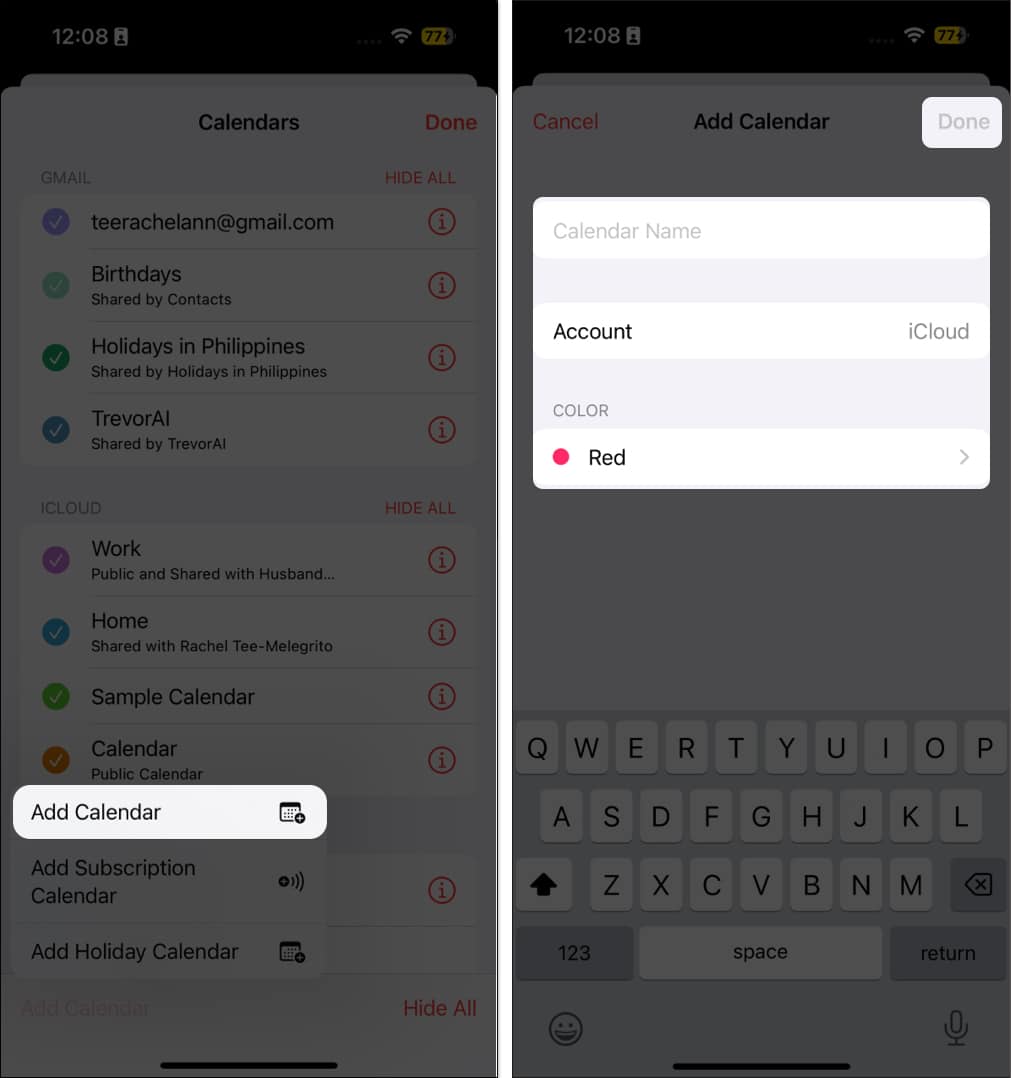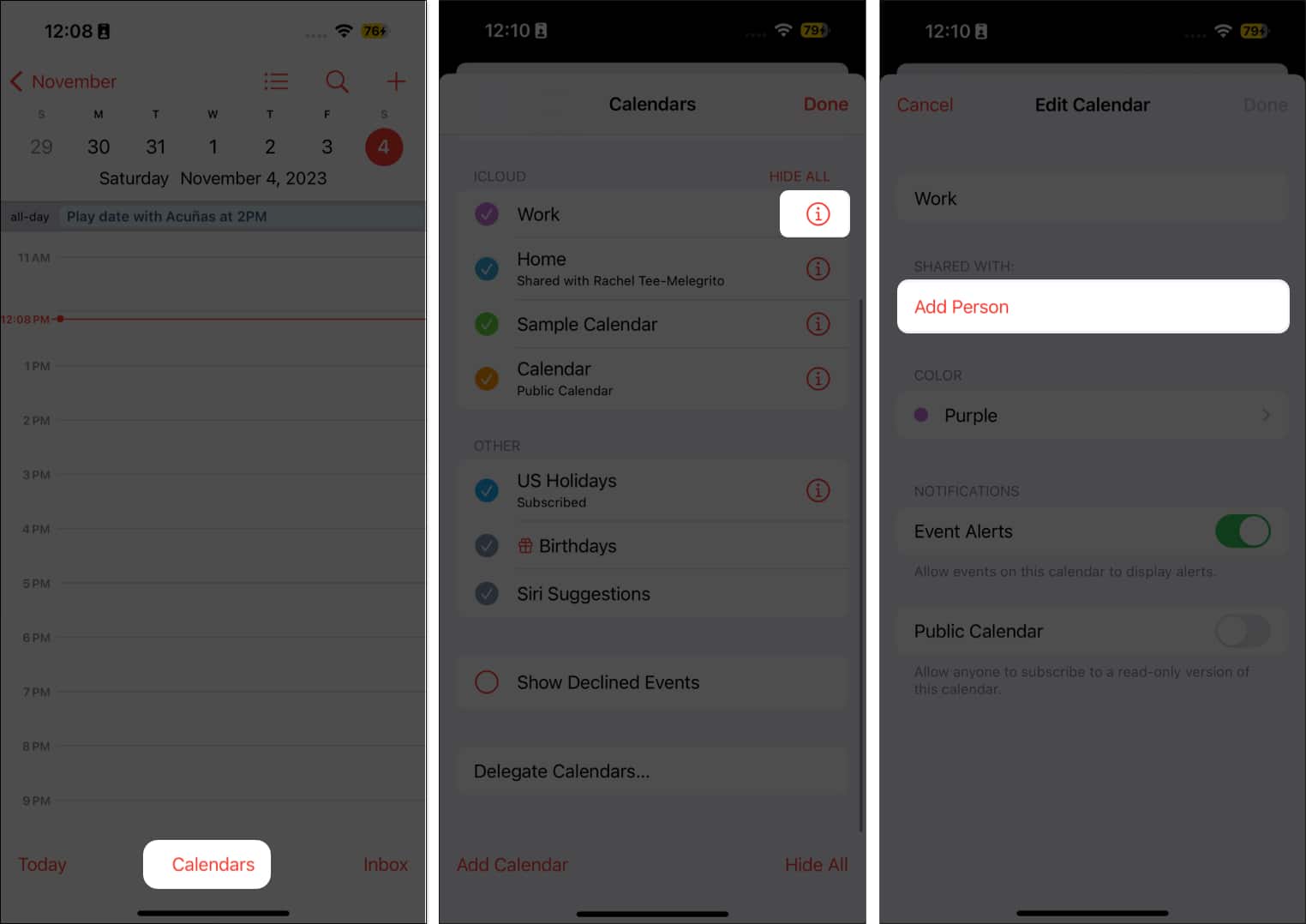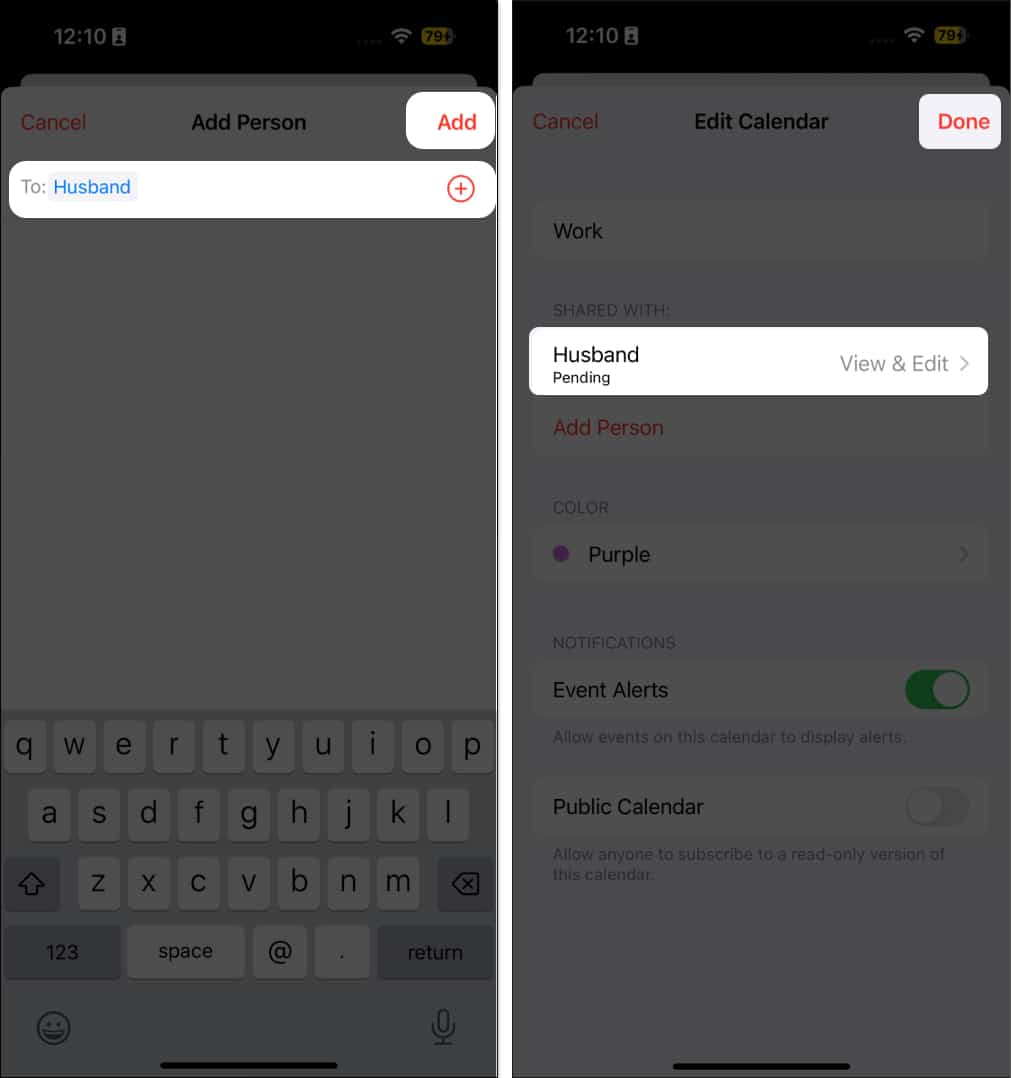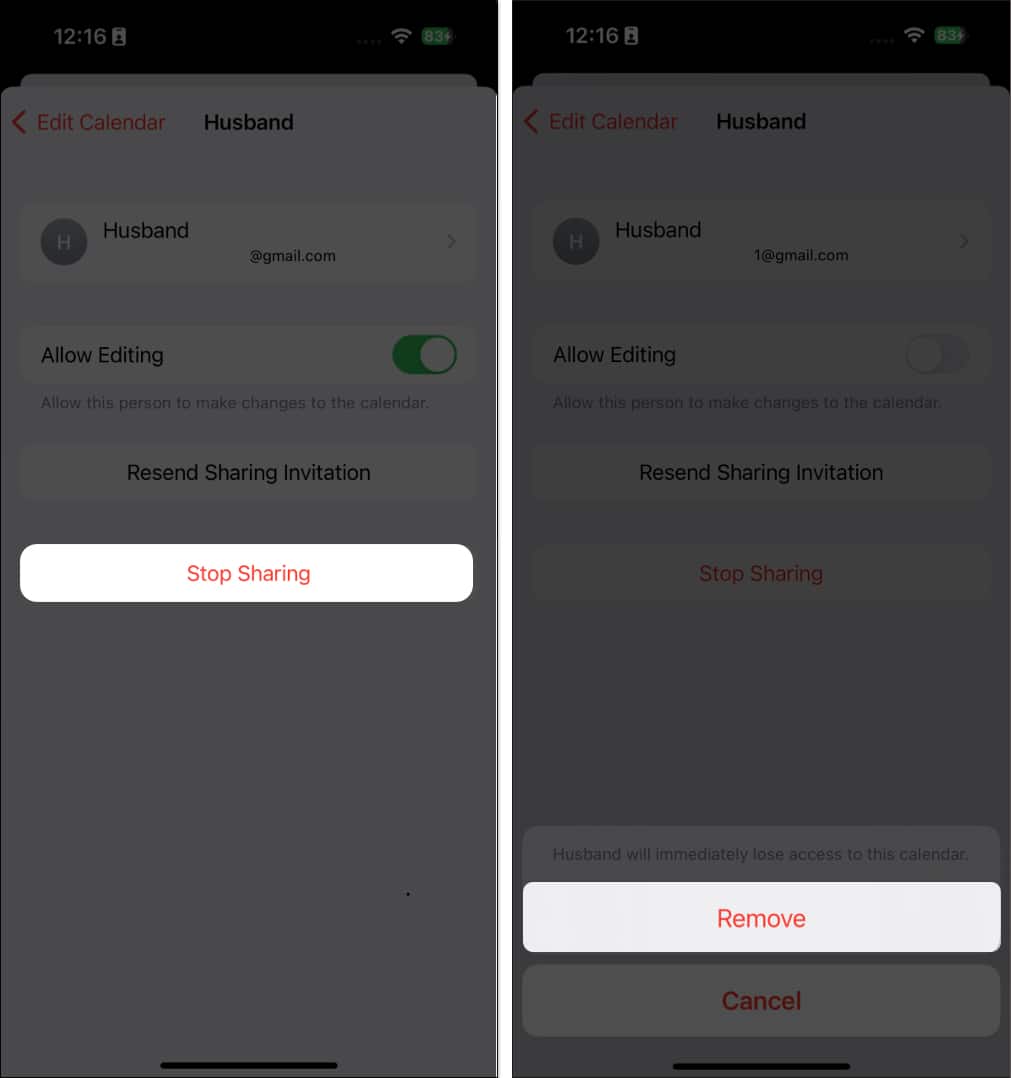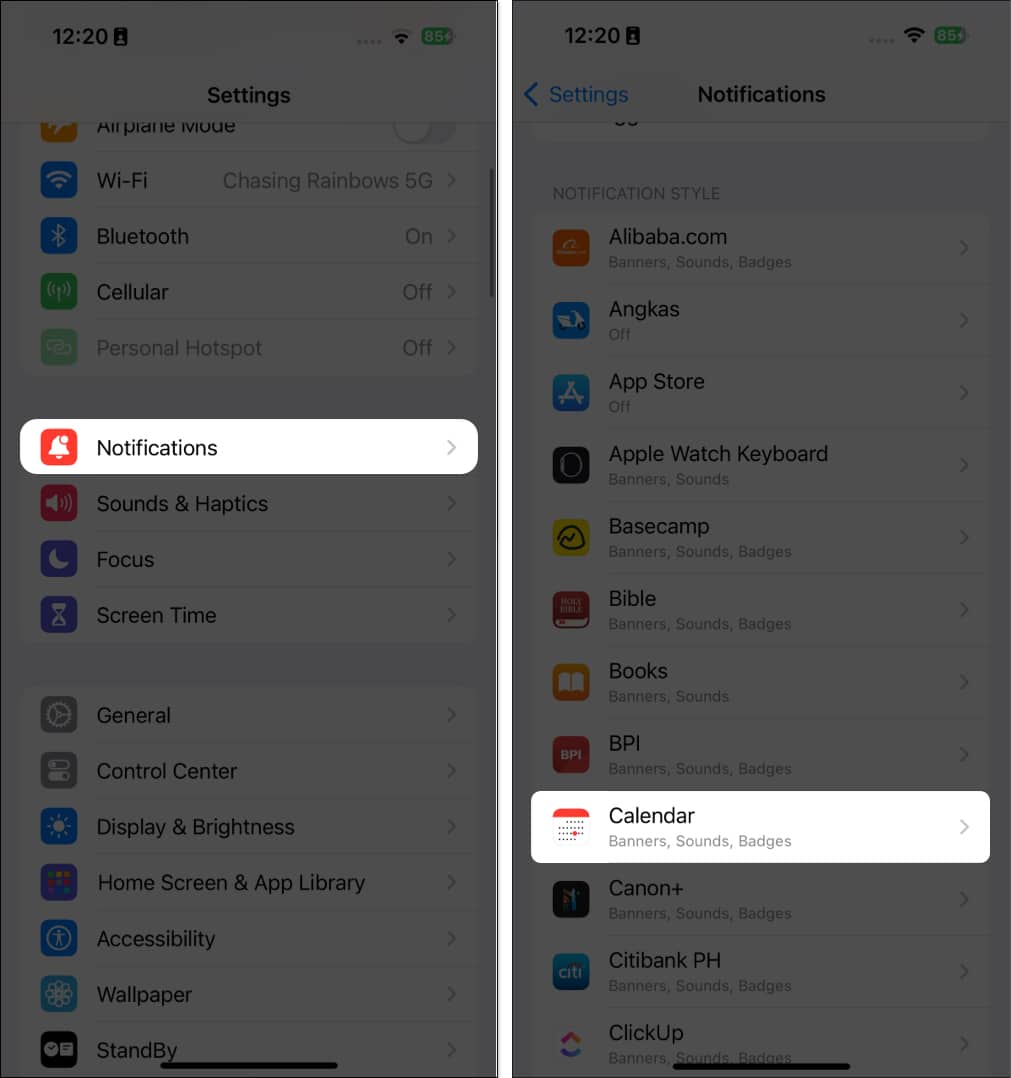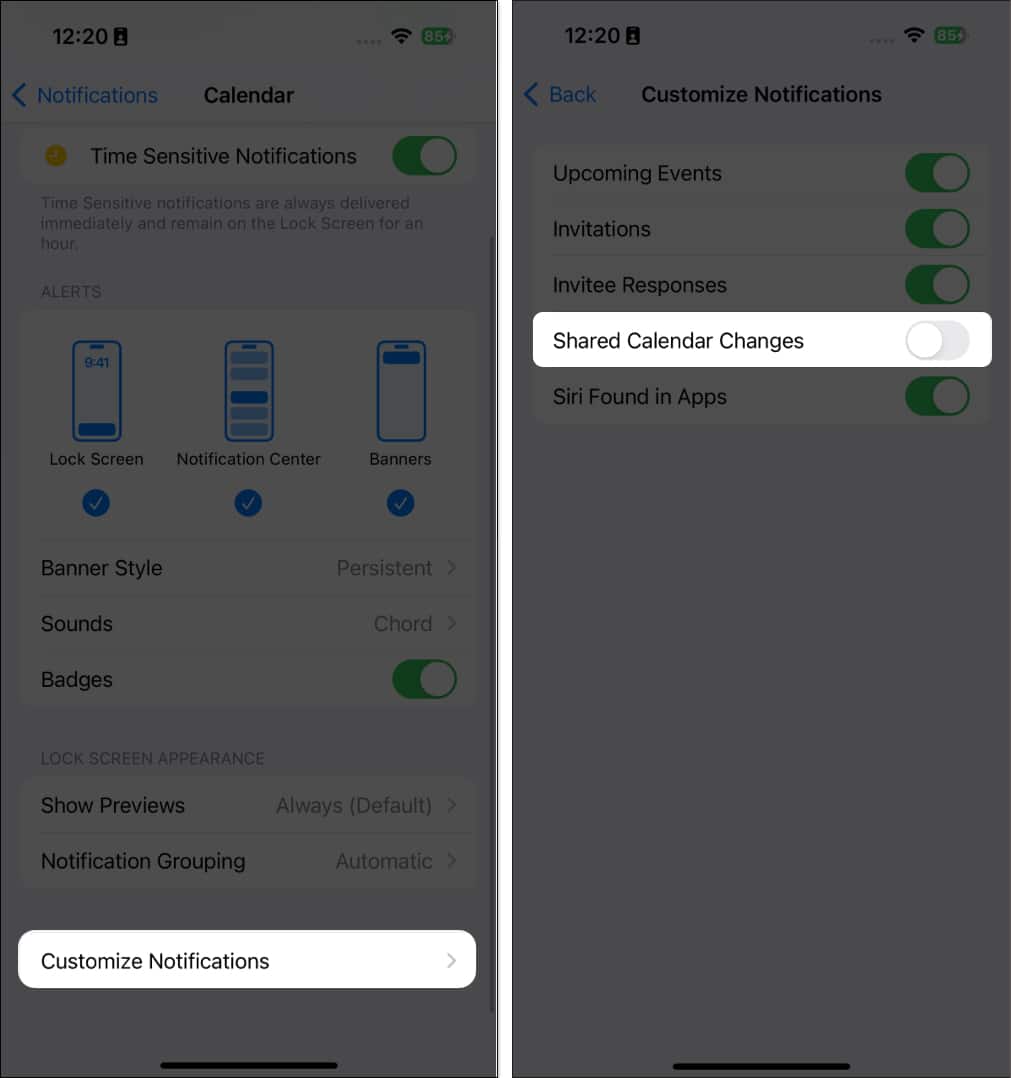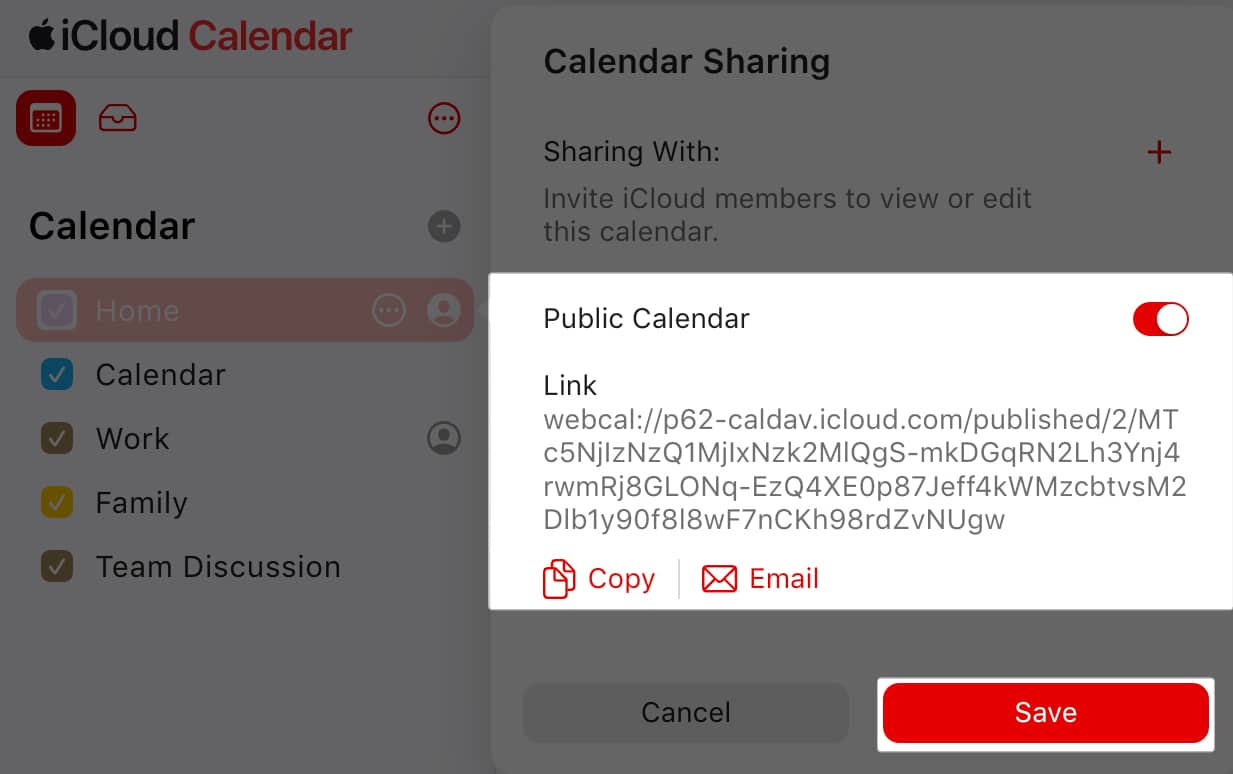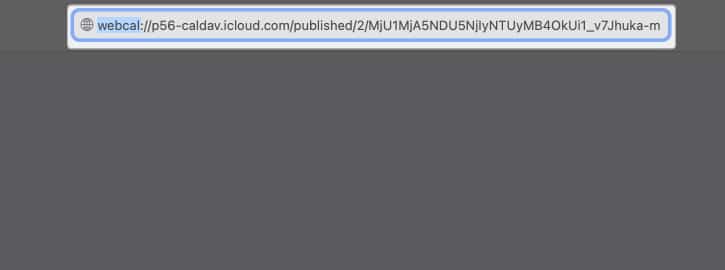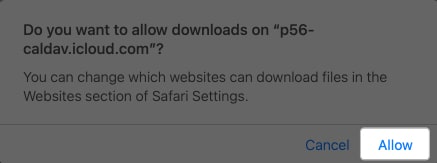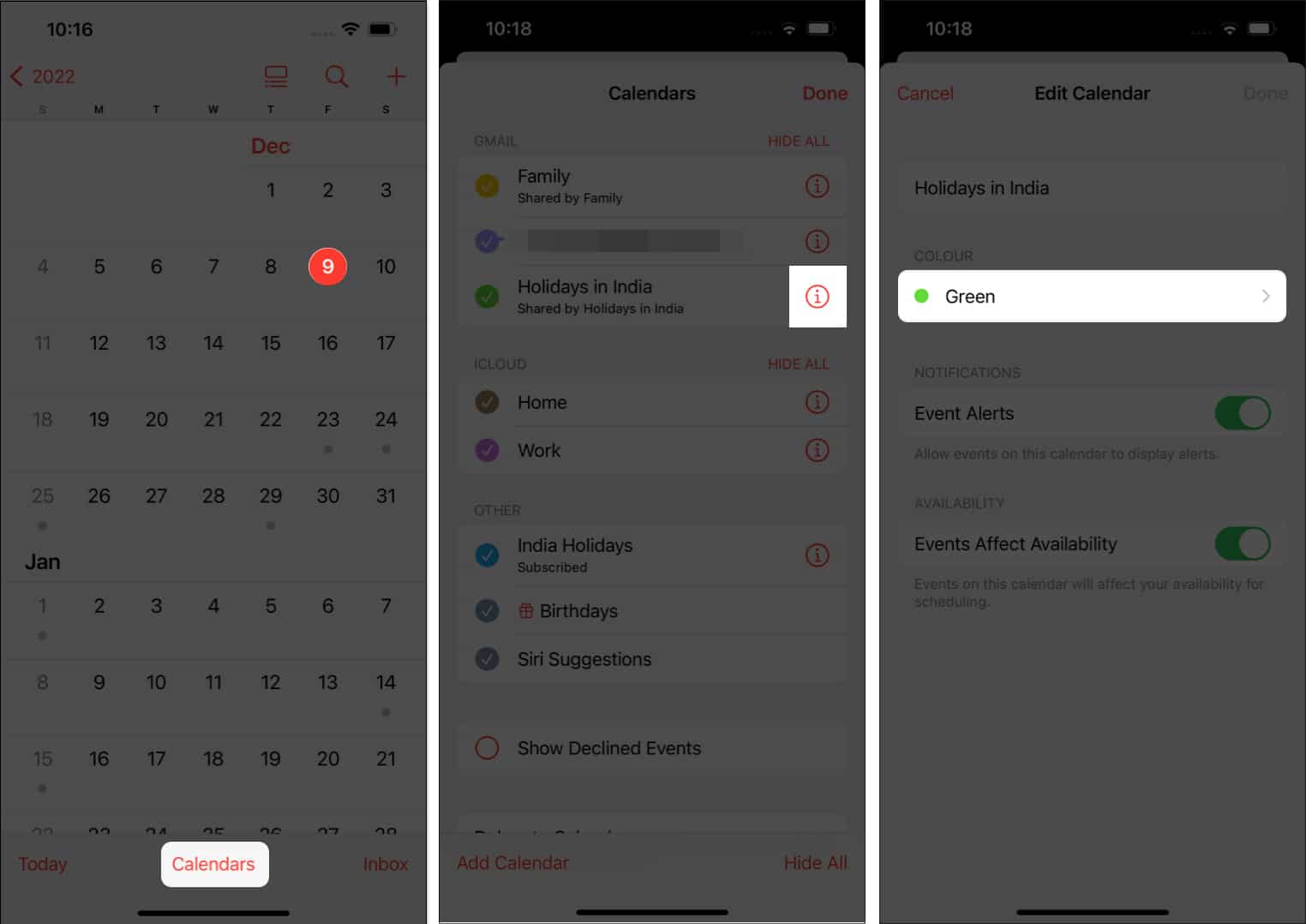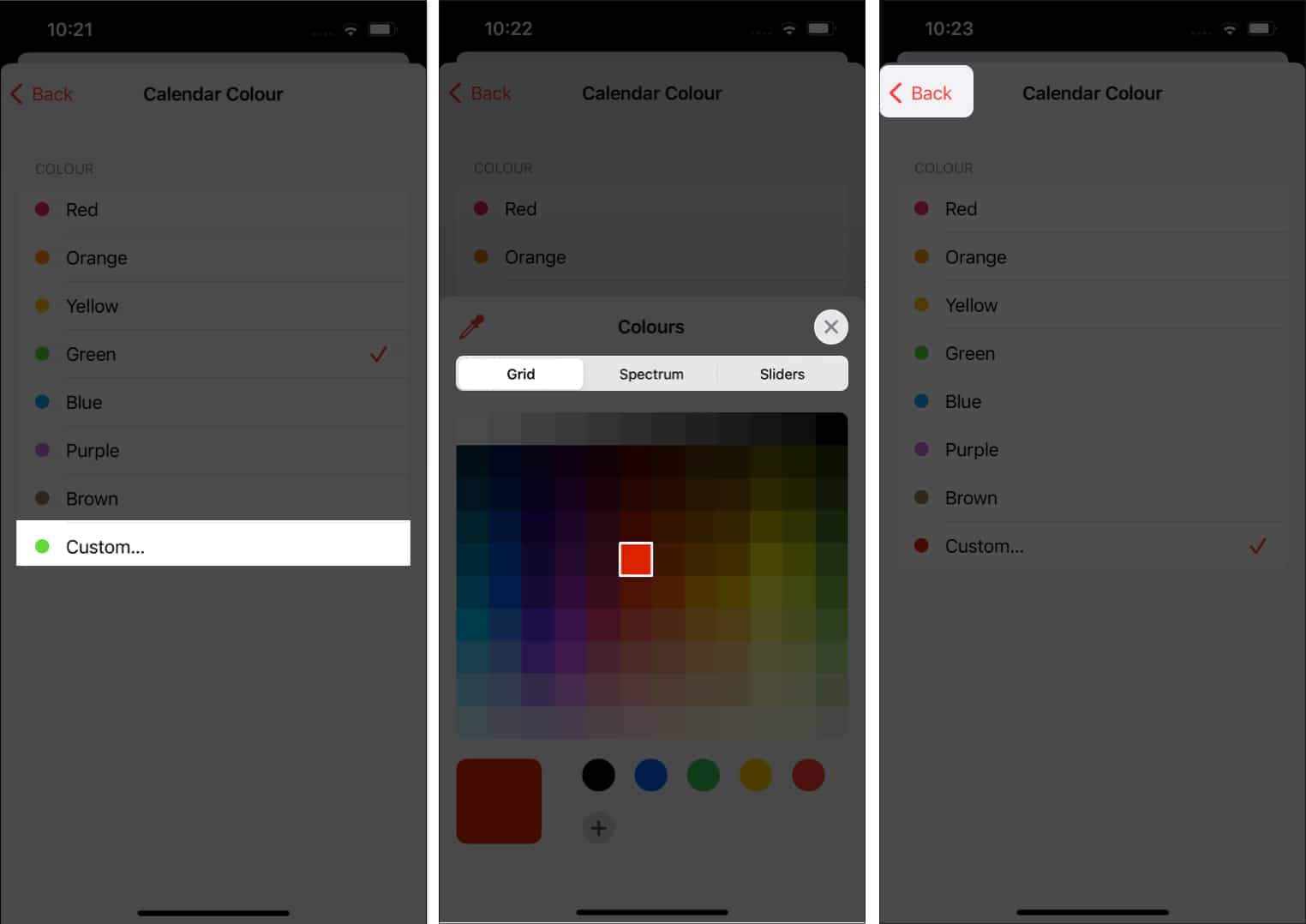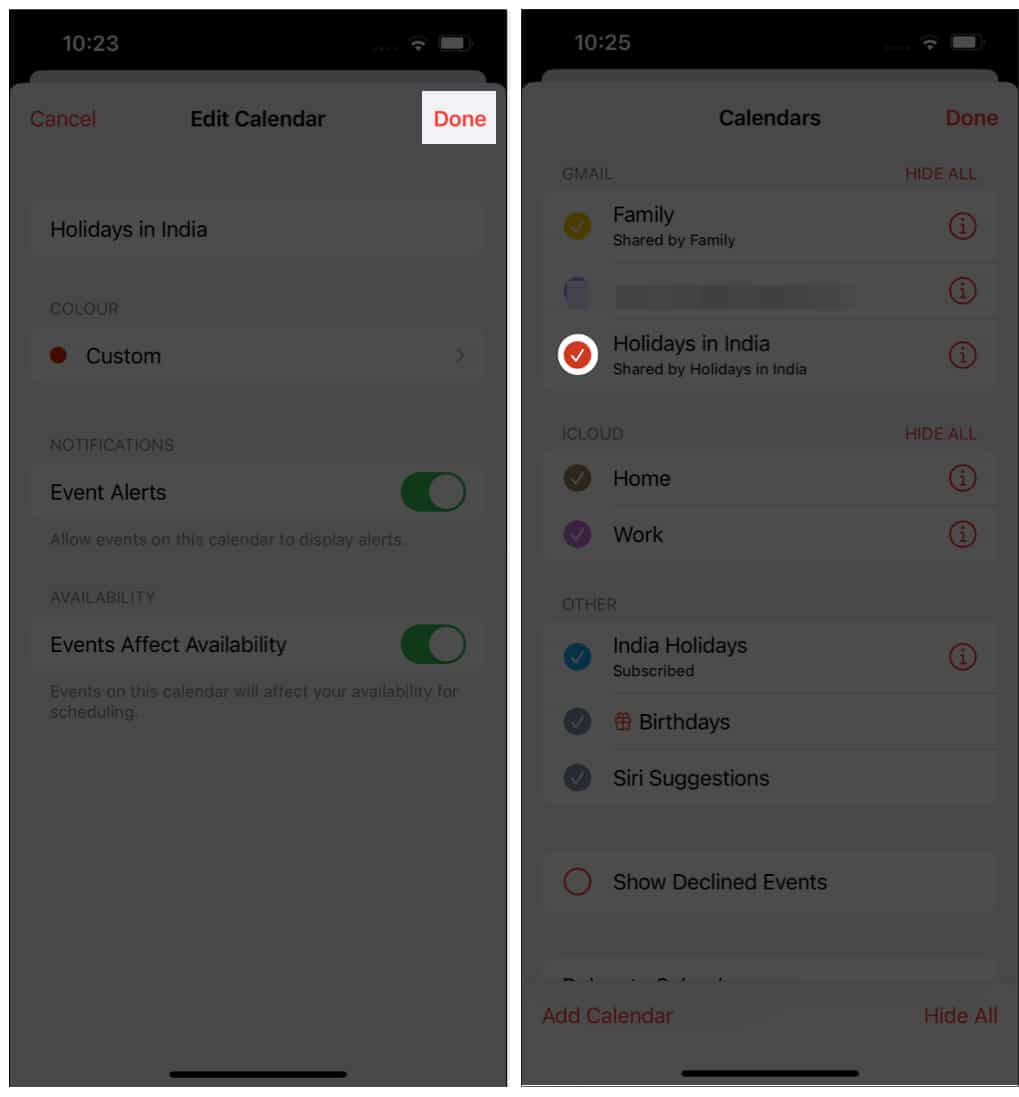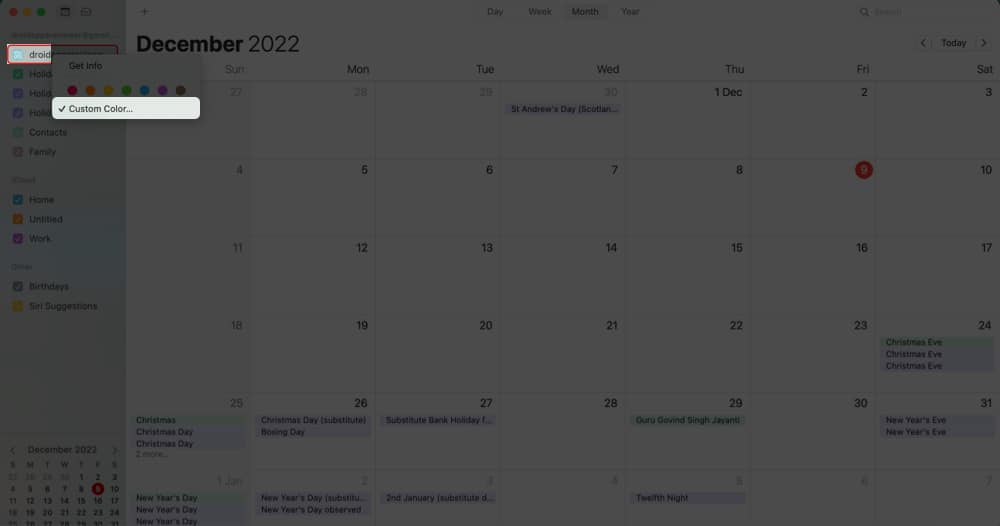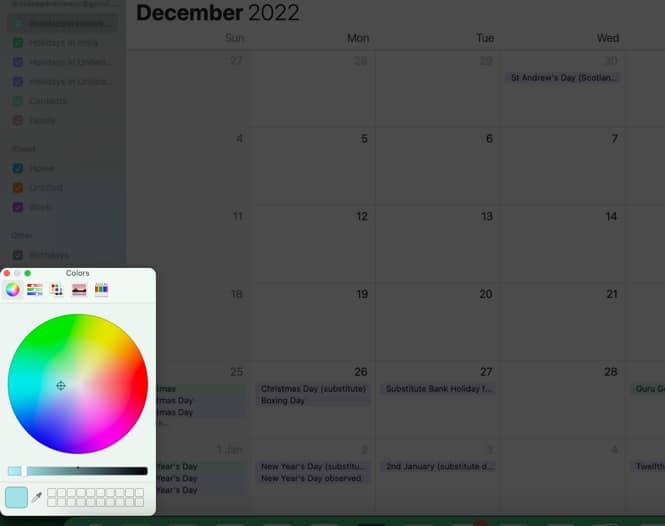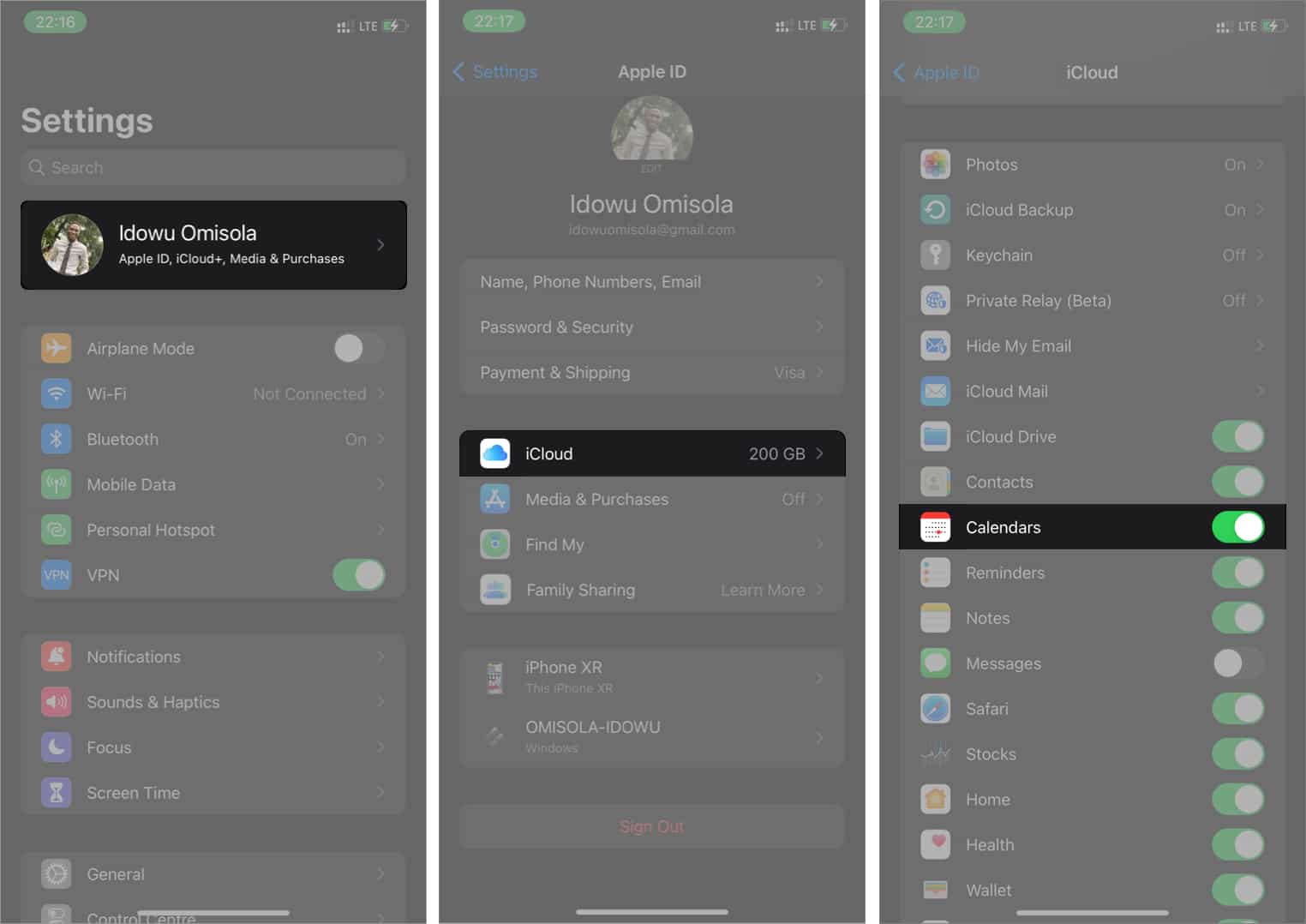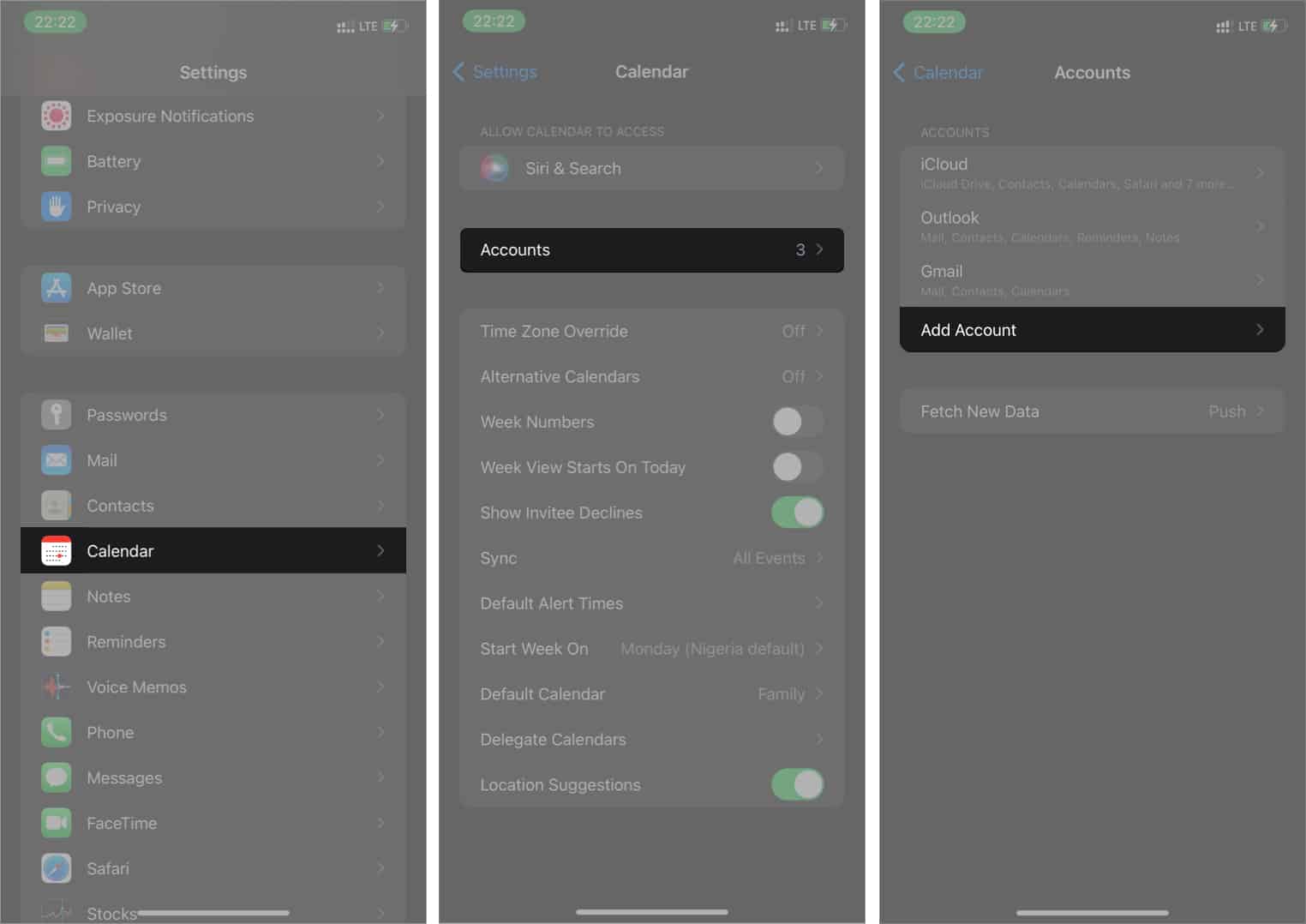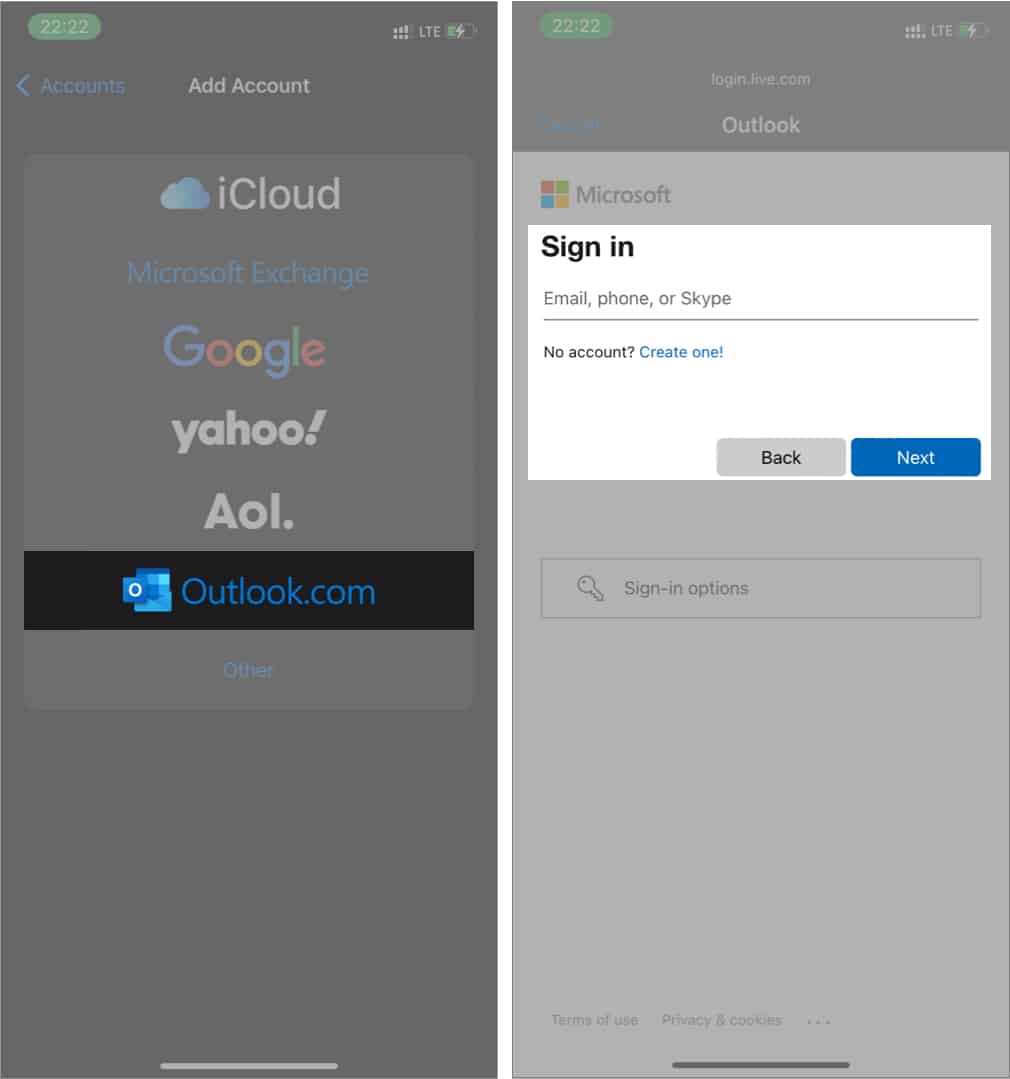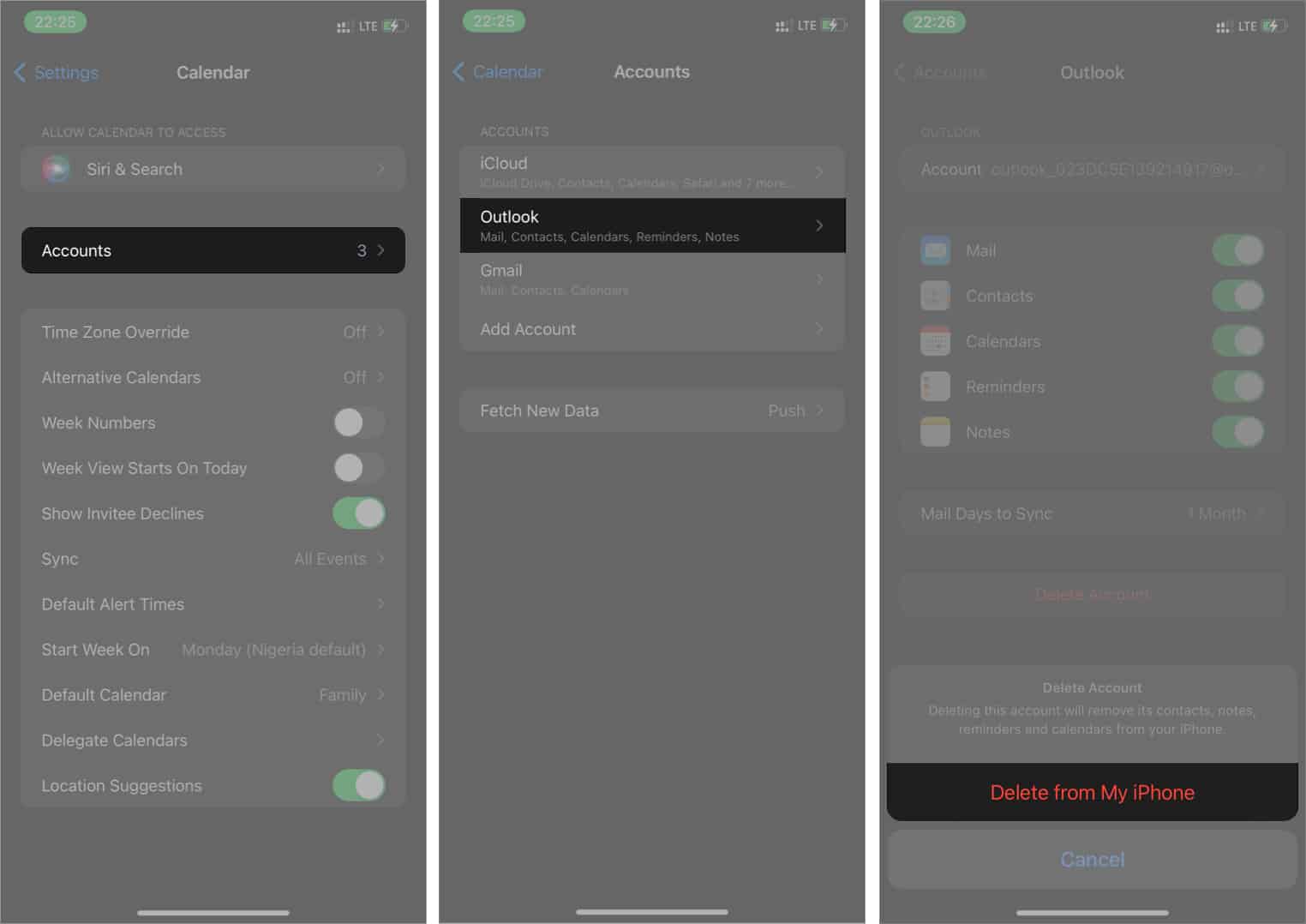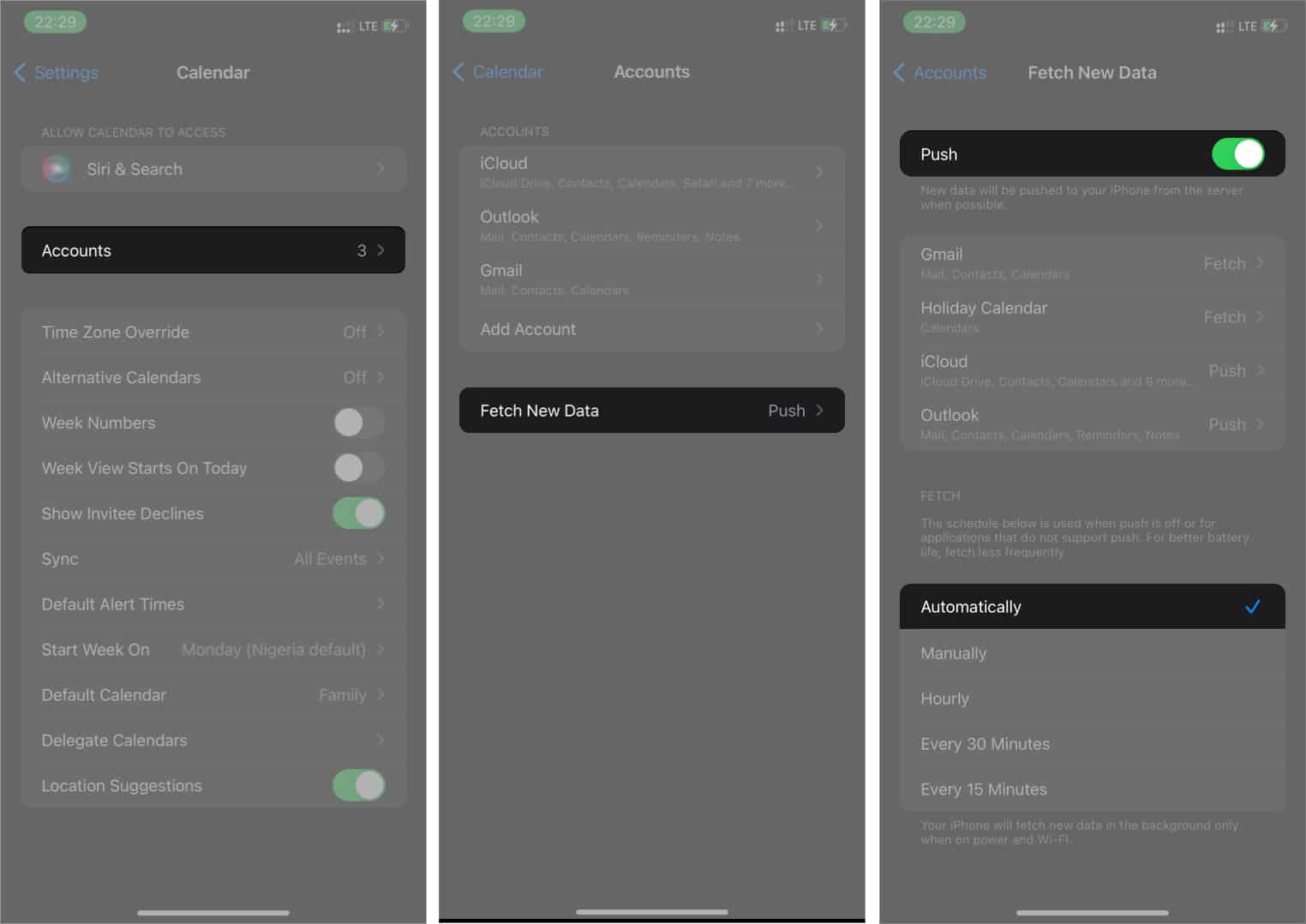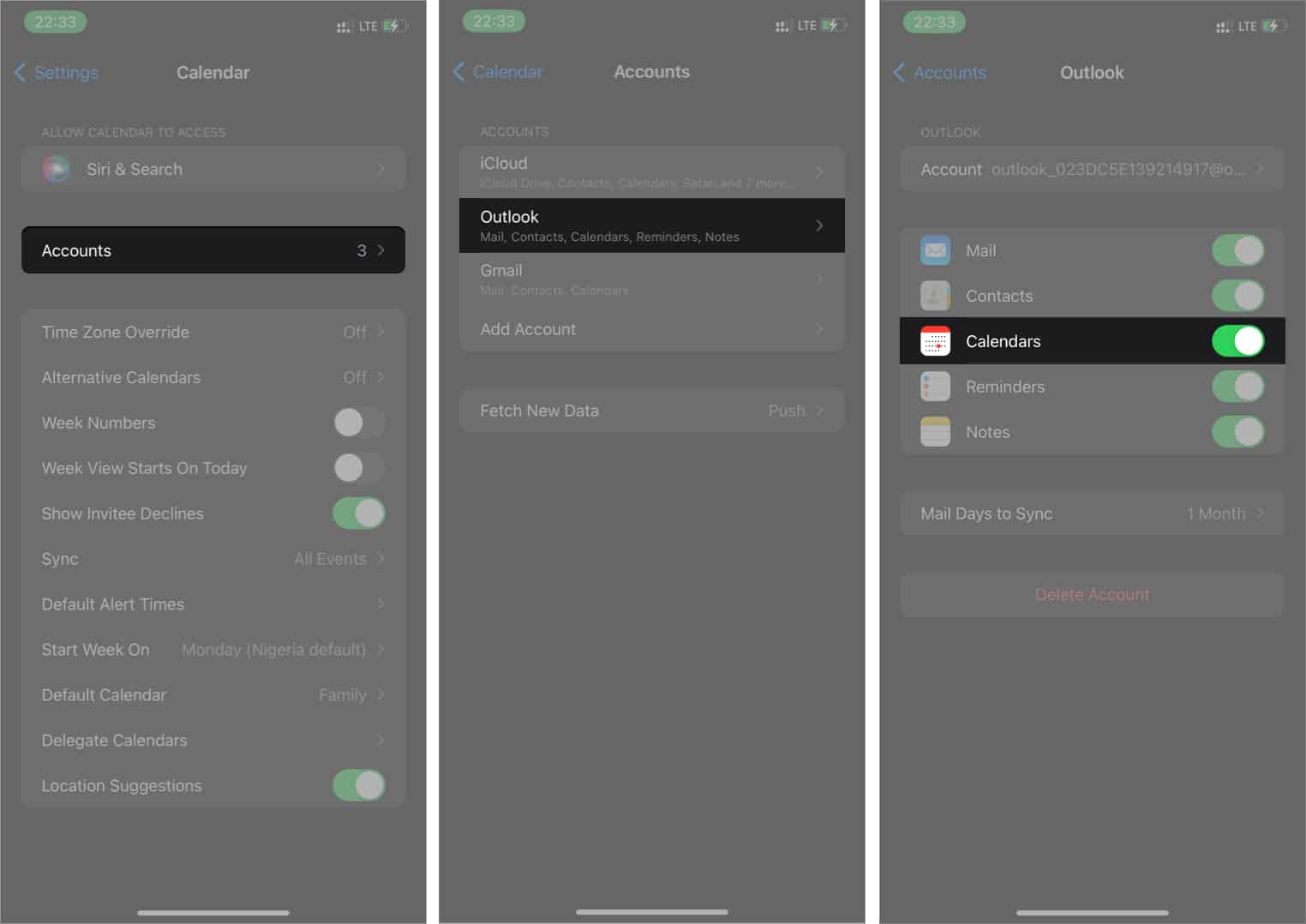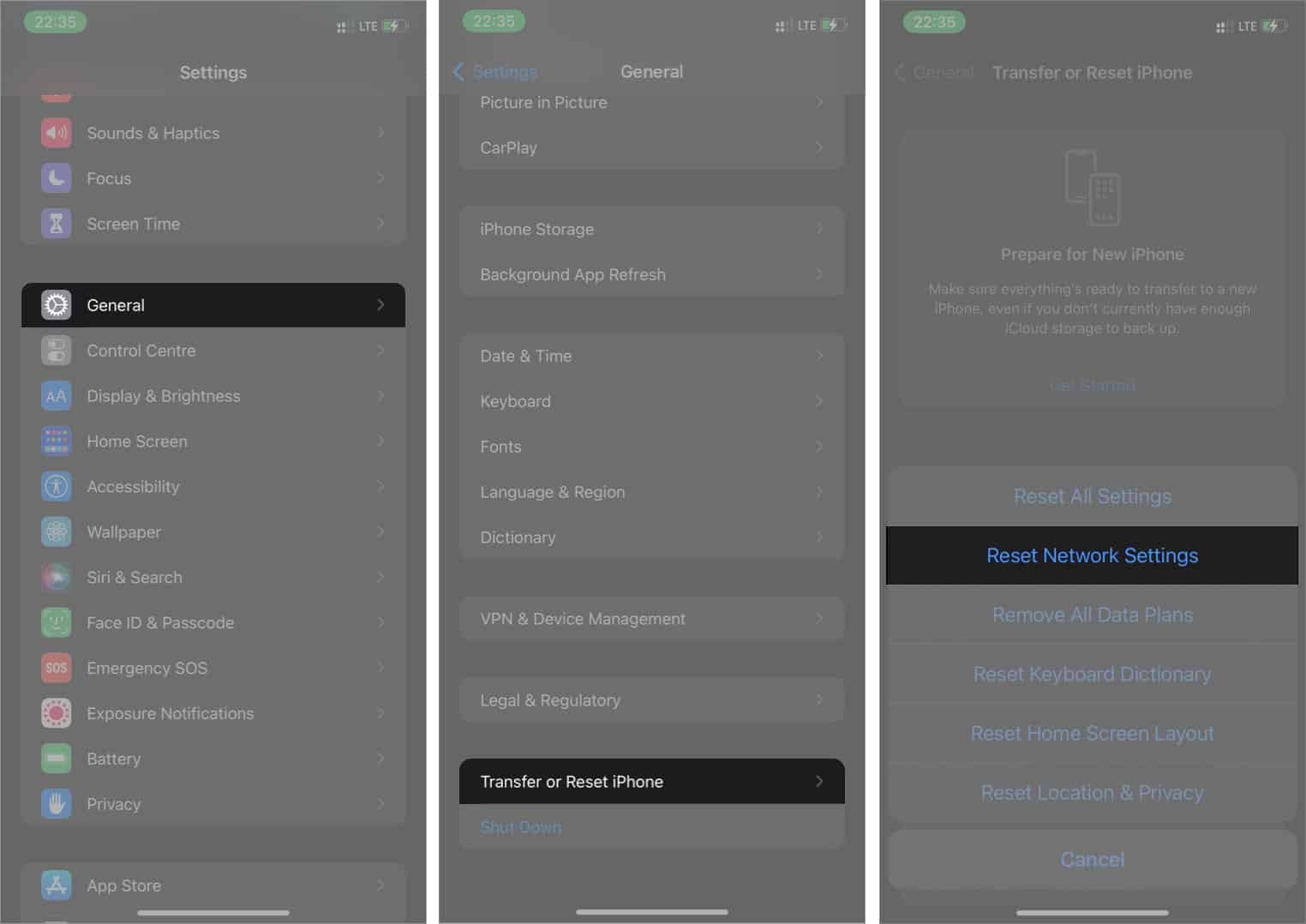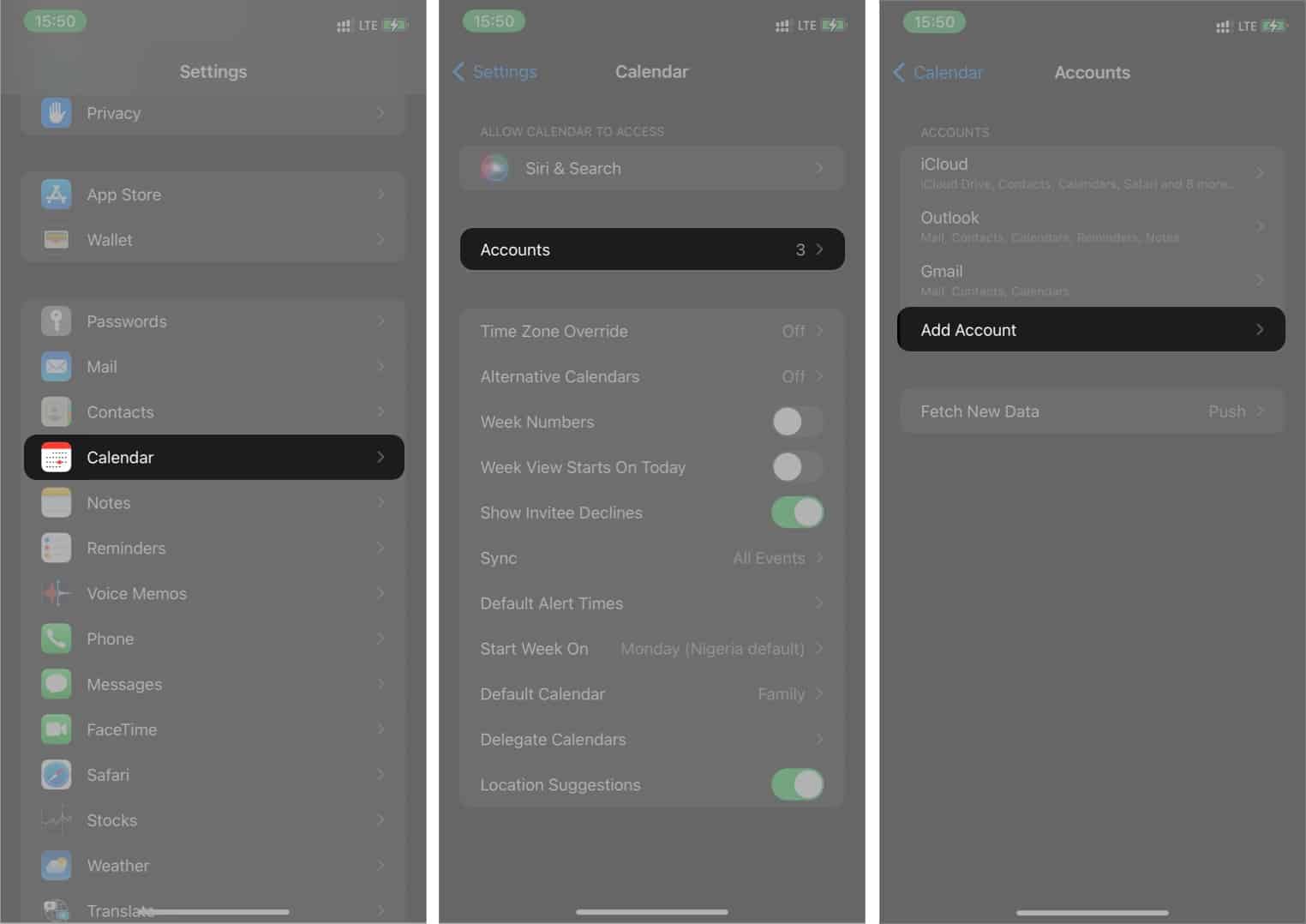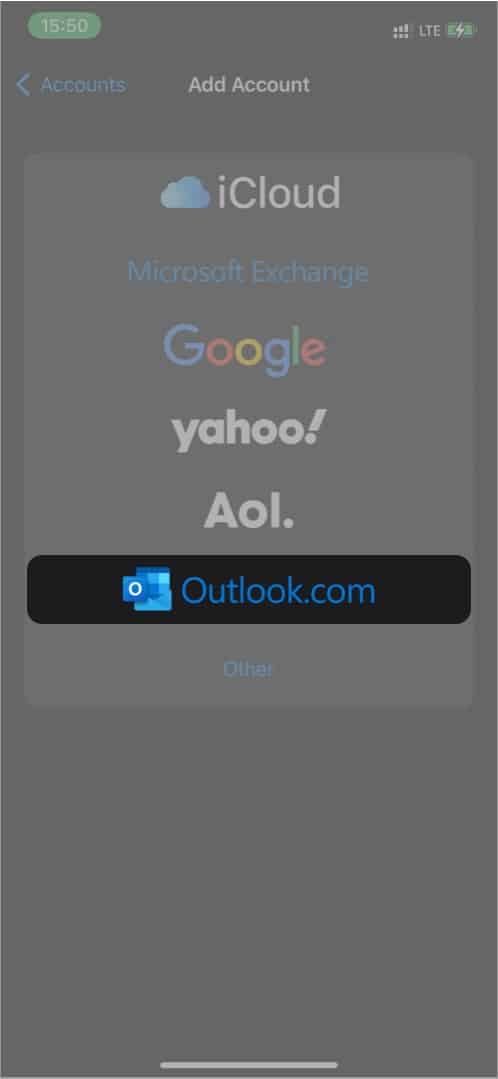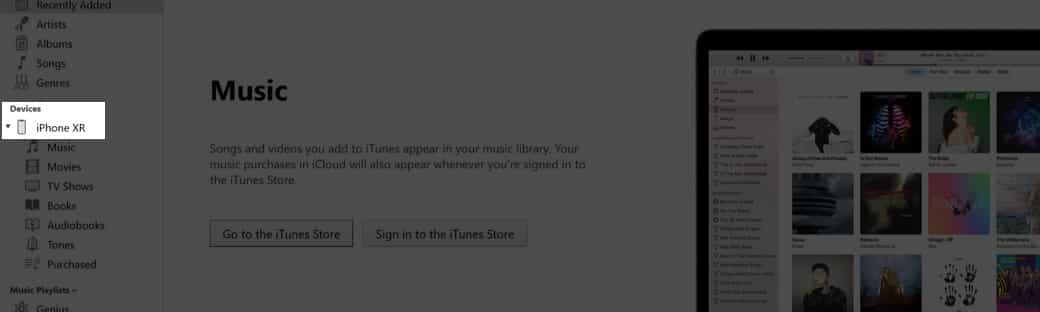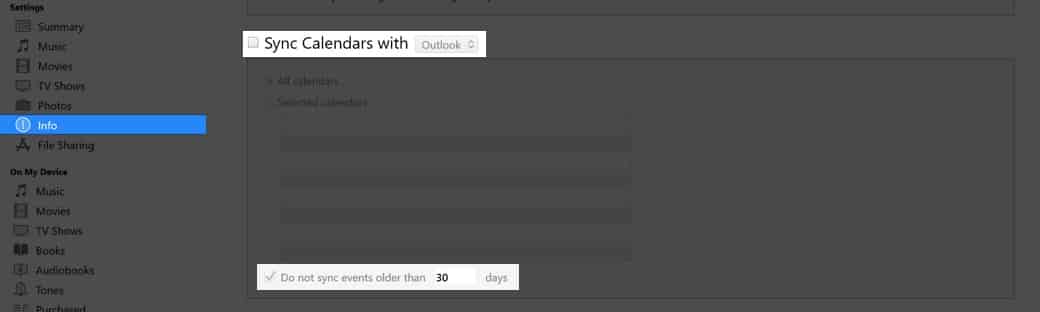Genom att synkronisera din iOS-kalender med Outlook kan du snabbt se och svara på scheman. Men om iPhone-kalendern inte synkroniseras med Outlook, kommer du att missa dina kalenderscheman och möten. Nu kan det kosta dig mycket, beroende på vikten av ditt schema.
Om Outlook-synkroniseringen misslyckas eller pausas på din iPhone är du på rätt plats. Fortsätt läsa eftersom jag visar dig alla möjliga orsaker och hur du åtgärdar dem.
- Kontrollera din internetanslutning
- Kontrollera om säkerhetskopiering av kalendern är aktiv för iCloud
- Se till att du är inloggad i Outlook-appen
- Kontrollera om Outlook och iPhone Calendar är anslutna
- Synkronisera om iPhone-kalender och Outlook
- Se till att du aktiverar automatisk synkronisering för Outlook och Kalender
- Kontrollera Outlook-behörigheter
- Stäng av lågenergiläget
- Stäng och öppna Outlook igen
- Starta om din iPhone
- Uppdatera din iOS och Outlook-appen
- Återställ ditt iPhone-nätverk
1. Kontrollera din internetanslutning
Outlook kan misslyckas med att synkronisera med din kalender om du är på en plats med dålig eller ingen internetanslutning. Om du använder mobildata kan du prova att byta till Wi-Fi. Dessutom kan din iPhone vara i datasparläge, så kontrollera det för att säkerställa att din iPhone inte är på datasparläge.
Om du har synkroniserat Outlook med din iPhone-kalender tidigare bör allt vara bra när du har återställt din internetanslutning.
2. Kontrollera om säkerhetskopiering av kalendern är aktiv för iCloud
Kalender-appen lagrar dina scheman på iCloud. Så om din iCloud har slut på lagringsutrymme eller står inför något problem, kommer det inte att synkronisera dina data med någon annan app. Se till att Kalender-appen kan skriva och läsa data från iCloud.
Så här kontrollerar och aktiverar du Kalender för iCloud om du inte redan har gjort det:
- Gå till Inställningar.
- Tryck på din Apple ID-banner högst upp → iCloud.
- Slå sedan på reglaget till vänster om kalendrar om den inte redan är aktiv.
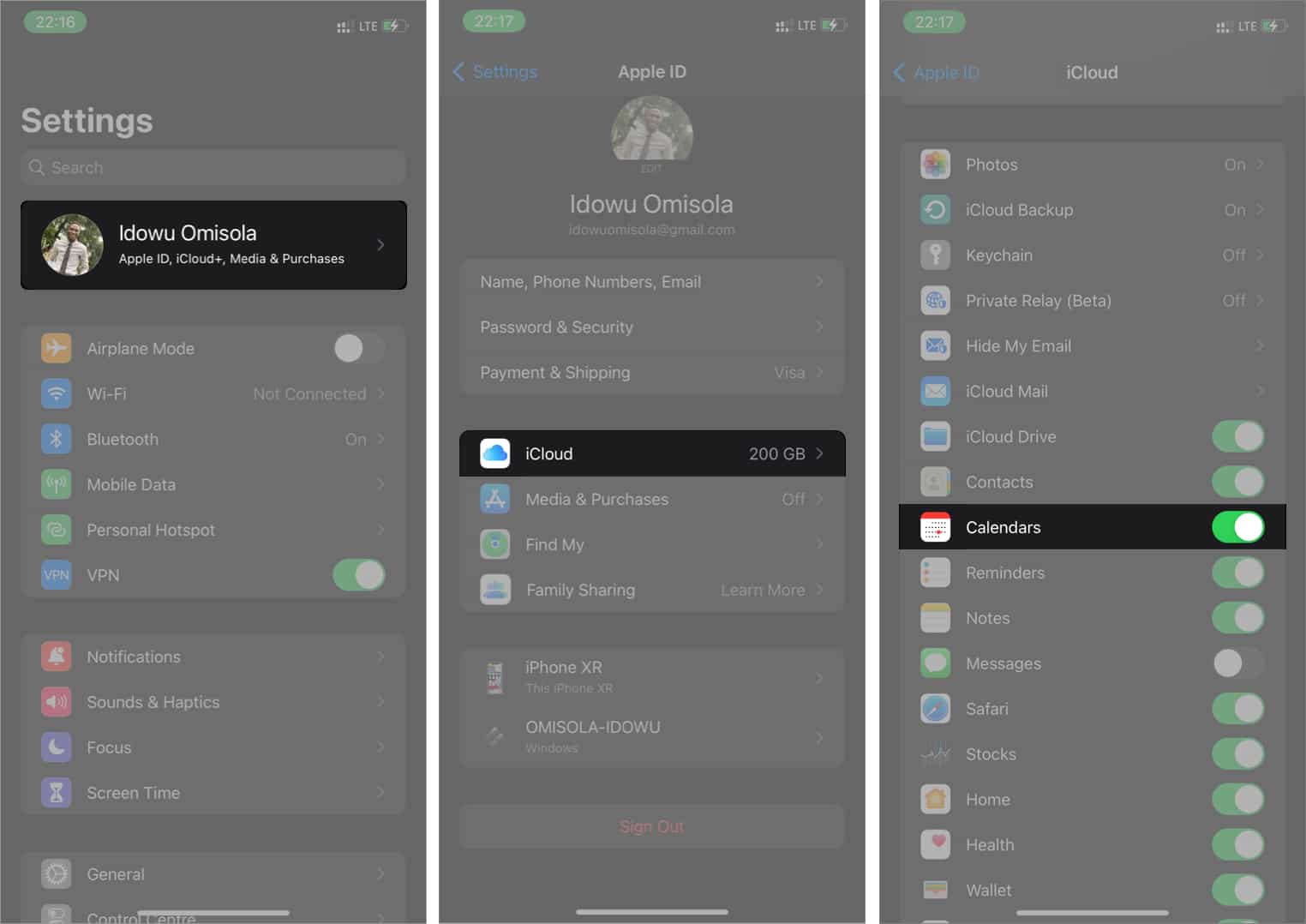
Tips: Slå av och på reglaget för att återuppta synkronisering med iCloud eftersom din kalender kan ha slutat synkronisera med iCloud.
3. Se till att du är inloggad i Outlook-appen
En annan faktor som vanligtvis hindrar Outlook från att synkronisera med iPhone-kalendern är att du är utloggad från Outlook-appen på din iPhone. Att synkronisera kalendern med Outlook utan att logga in med ditt Microsoft-konto är som att försöka läsa innehållet i din Gmail-inkorg utan att logga in på ditt Google-konto.
Så öppna Outlook-appen och logga in om du inte redan har gjort det.
4. Kontrollera om Outlook och iPhone Calendar är anslutna
En annan sak du vill vara säker på är om du har anslutit Outlook med appen Kalender i dina iPhone-inställningar. Det finns inget sätt att de kan utbyta data om du inte gör det.
Så här kontrollerar du om du har anslutit Outlook till appen Kalender och ansluter dem om du inte redan har gjort det:
- Öppna iPhone-inställningar.
- Gå till Kalender → Konton.
- Tryck på Lägg till konto.
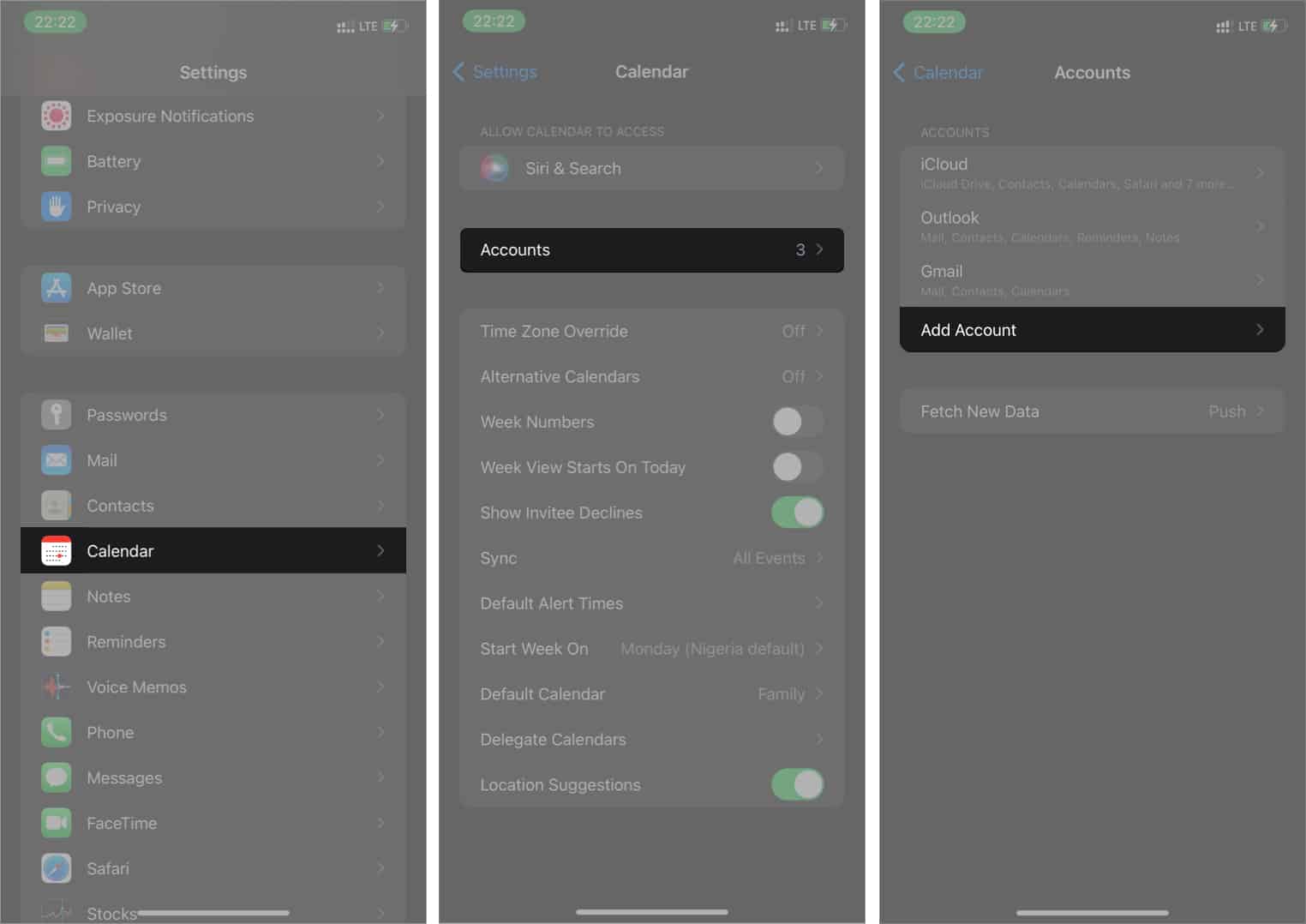
- Välj Outlook.com från alternativen.
- Följ instruktionerna på skärmen för att logga in på Outlook och synkronisera det med Kalender-appen.
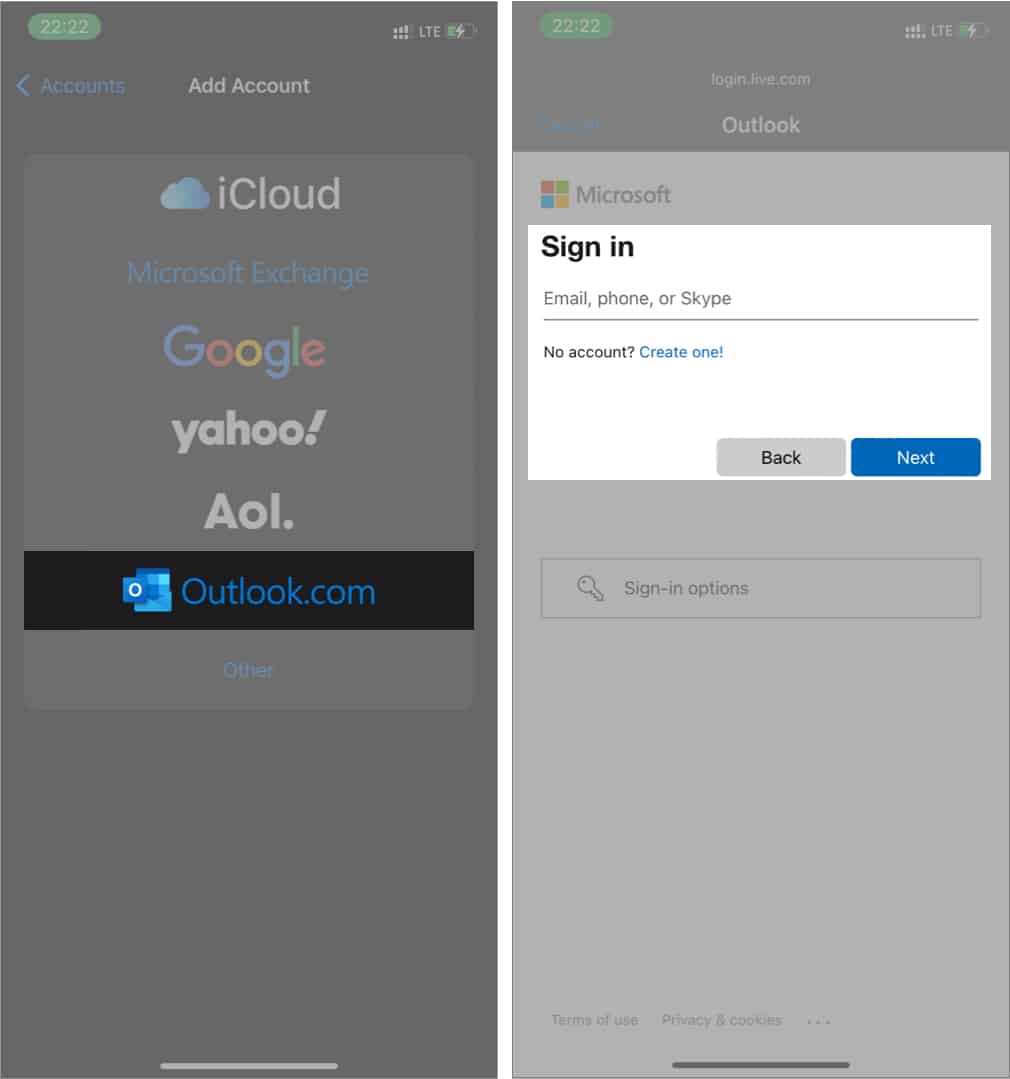
5. Synkronisera om iPhone-kalender och Outlook
Även om du har synkroniserat båda apparna kan kalenderappen vara osynkroniserad med Outlook på grund av låg eller fluktuerande internetanslutning; eller om du har lagt till en gräns för dataanvändning. Därför kan du behöva synkronisera dem manuellt för att lösa problemet.
Tyvärr kan du fortsätta att uppleva det här problemet om du inte stänger av din iPhones datagräns eller får en bättre internetanslutning. Så här synkroniserar du om Outlook och iOS Calendar-appen:
- Öppna iPhone-inställningar.
- Gå till Kalendrar → Konton.
- Välj Outlook → Ta bort konto → Ta bort från min iPhone.
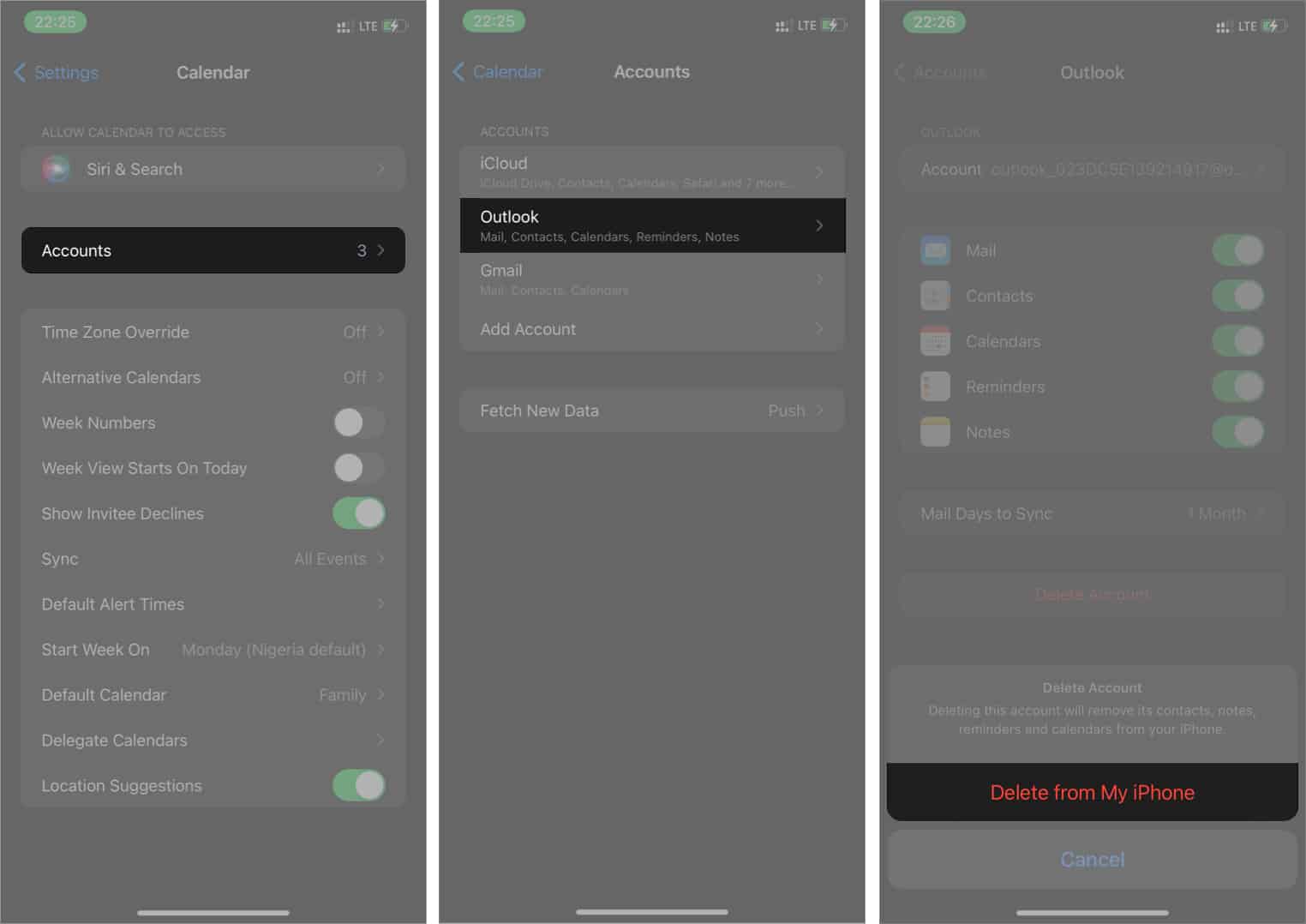
- Tryck på Konton uppe till höger.
- När du har tagit bort Outlook, försök att ansluta Outlook igen för att starta om synkroniseringsprocessen.
6. Se till att du aktiverar automatisk synkronisering för Outlook och Kalender
Outlook hämtar inte data från Kalender-appen om synkroniseringsschemat är inställt på Manuell. Låt oss göra det automatiskt för att säkerställa att Kalender-appen skickar data till Outlook.
- Gå till iPhone-inställningar → Kalendrar → Konton.
- Tryck på Hämta ny data.
- Slå på tryckknappen om den inte redan är aktiv. Se också till att du väljer Automatisk under avsnittet Hämta.
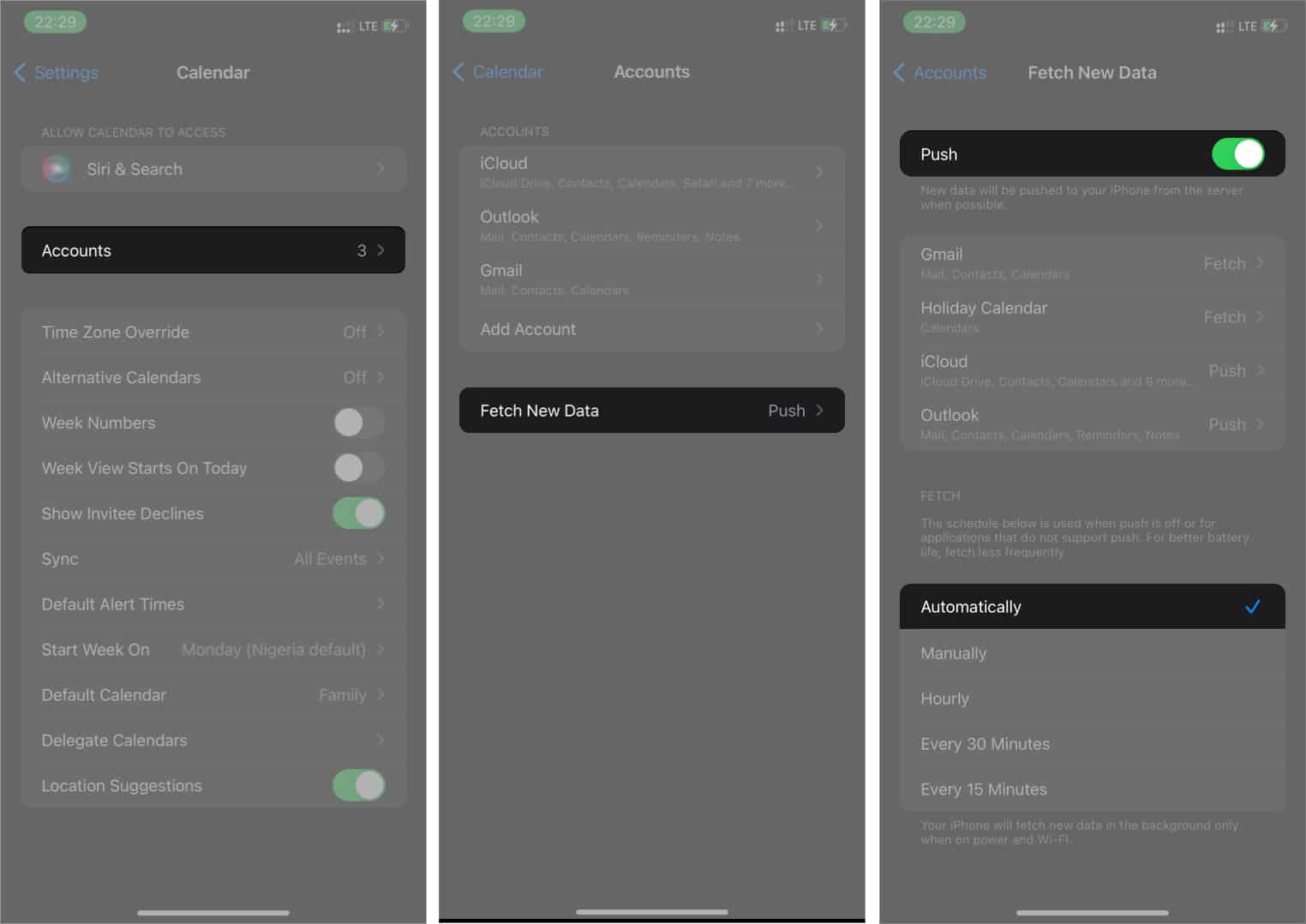
7. Kontrollera Outlook-behörigheter
Vi vet alla att appar bara har behörighet till det vi väljer på iPhone. Så Outlook kommer inte att kunna komma åt kalenderdata om du har avvisat det av misstag i dina iPhone-inställningar.
- Gå till iPhone-inställningar → Kalender → Konton → Outlook.
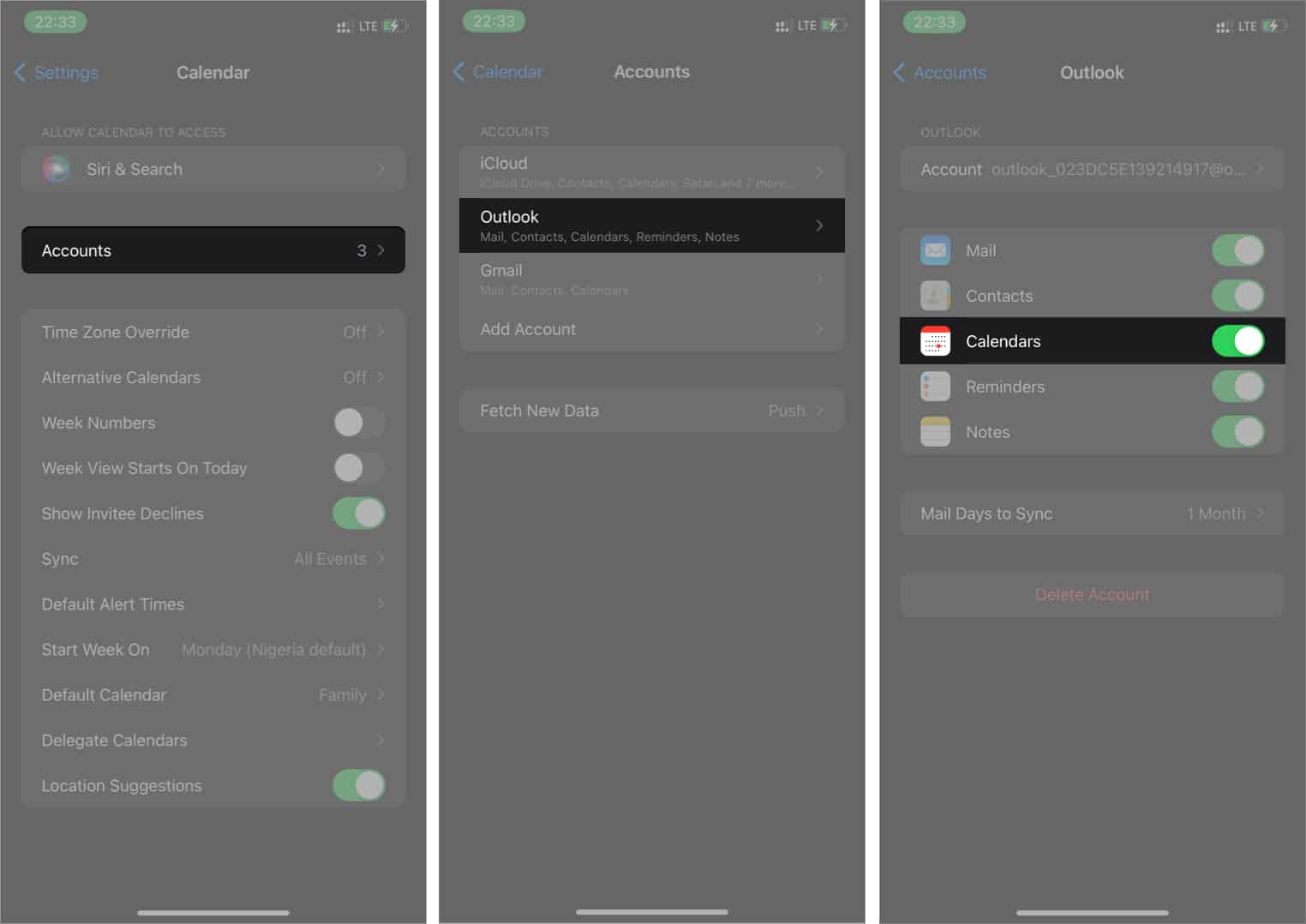
- Slå på reglaget till höger om kalendern om den inte redan är aktiv.
8. Stäng av lågenergiläget
Medan lågenergiläget hjälper dig att spara batteri, minskar/stoppar det uppdatering av bakgrundsappar. Detta kan i sin tur stoppa push-uppdateringar. Så för att underlätta snabb datasynkronisering mellan Kalender-appen och Outlook, se till att du stänger av lågströmsläget på din iPhone.
9. Stäng och öppna Outlook igen
Även om den här lösningen inte verkar relaterad till problemet eftersom synkronisering är en bakgrundsaktivitet, fungerar den ibland. Dessutom kan Outlook-appen frysa på grund av en tillfällig krasch. Tvångsstänga och öppna Outlook-appen igen. Försök sedan att schemalägga ett demomöte i Kalender-appen för att se om det visas i din Outlook-kalender.
10. Starta om din iPhone
Lågt RAM-minne och tung cachelagring kan också hindra Outlook och Kalender-appen från att synkronisera och utbyta data. Tack och lov löser omstart av iPhone detta problem de flesta gånger. Om du startar om din iPhone rensas cacheminnet automatiskt och RAM-minnet rensas.
11. Uppdatera din iOS och Outlook-appen
Synkronisering kan också misslyckas av två anledningar; din iOS-version är förmodligen föråldrad, eller så är Outlook-appen föråldrad. Det kan också bero på båda.
Uppdatering hjälper till att fixa buggar eller inkompatibilitetsproblem från senaste appstrukturändringar eller kodbasuppdateringar. Kontrollera först om Outlook-appen är inaktuell och uppdatera den.
Försök sedan att schemalägga ett demomöte för att se om det visas i din Outlook-kalender. Om det inte fungerar kan din iOS-version också vara föråldrad. Tack och lov är det enkelt att uppdatera till en ny iOS-version.
12. Återställ ditt iPhone-nätverk
Om allt annat misslyckas är det förmodligen dags att utföra en nätverksåterställning. Nätverksåterställning hjälper till att uppdatera ditt nätverk och hjälper till att ta bort VPN och proxytjänster som kan vara ansvariga för synkroniseringsfelet.
Så här återställer du ditt nätverk på iPhone:
- Öppna din iPhone-inställningar → Allmänt → Överför eller återställ iPhone.
- Tryck på Återställ → välj Återställ nätverksinställningar.
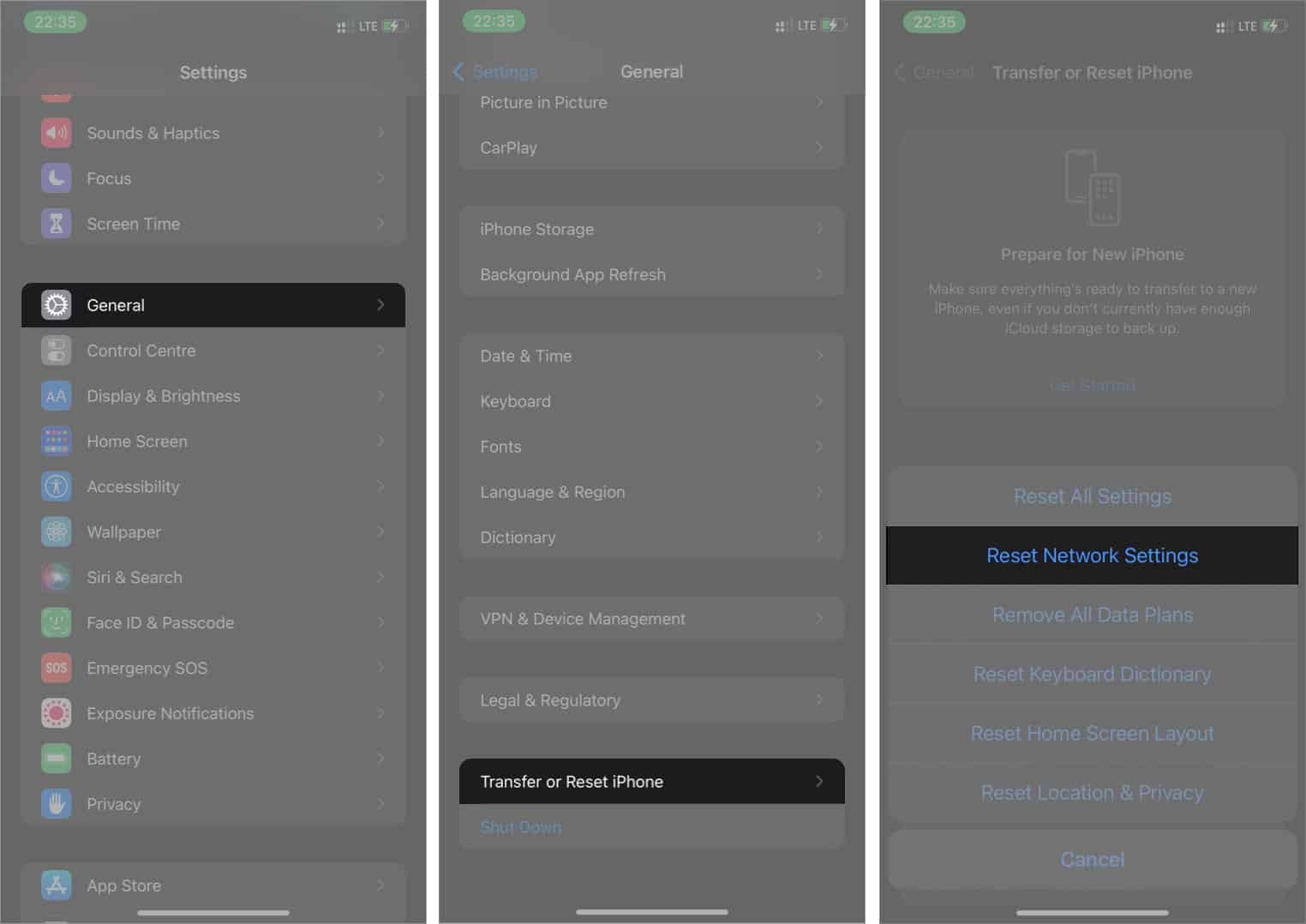
- Ange ditt iPhone-lösenord om du uppmanas. Följ sedan instruktionerna på skärmen för att slutföra processen.
Vanliga frågor
F. Varför synkroniseras inte min iPhone-kalender med Outlook?
Outlook som inte synkroniseras med iPhone kan bero på många anledningar. Till exempel kan du ha misslyckats med att ansluta dem eller ha ett dåligt internetnätverk, bland annat. Du kanske har lösningen för var och en på olika sätt, beroende på orsaken. De flesta av dessa lösningar är dock som diskuterats.
F. Hur synkroniserar jag mina Google-, Outlook- och iPhone-kalendrar?
Att synkronisera dina iPhone-kalendrar med ditt Google-konto är ganska enkelt. Gå till iPhone-inställningar → Kalendrar → Konton → Lägg till konto → Outlook.com/Google.com. Logga sedan in på dina konton.
F. Hur synkroniserar jag min iPhone-kalender manuellt?
Du kan synkronisera iOS-kalendern till iCloud manuellt från dina iPhone-inställningar. Jag hittade ett snabbt sätt för dig att göra det i denna iCloud-säkerhetskopieringsartikel.
Som påpekats kan Outlook-appen misslyckas med att synkronisera med din iOS Kalender-app av många anledningar. Men varje problem har en lösning. Du behöver bara hitta vad som fungerar och fortsätta med dina scheman. Vilken lösning fungerade för dig? Låt mig veta i kommentarsfältet.
Läs mer:
- Kalendervarningar fungerar inte på iPhone eller iPad? 12 korrigeringar
- Bästa affärsmötesappar för iPhone
- Kalenderappar för iPhone för att hålla ordning