3 bästa metoderna för att ta bort Cortana-knappen och sökfältet!
Tja, om du har använt Windows 10 ett tag, kanske du är väl medveten om Cortana. Cortana är Microsofts personliga assistent, vilket är till stor nytta. Microsoft har integrerat Cortana direkt i aktivitetsfältet. Tillsammans med Cortana-knappen visar några byggen också en Cortana-sökruta.
Cortana-sökrutan i aktivitetsfältet är bra om du litar på den personliga assistenten för att få saker gjorda. Men om du sällan använder Cortana, är det bäst att dölja knappen och sökrutan.
Du kan enkelt ta bort Cortana-knappen och sökrutan från aktivitetsfältet. Genom att göra det kommer du att kunna spara lite extra utrymme i aktivitetsfältet. Det som är bra är att Microsoft låter dig ta bort sökrutan tillsammans med Cortana-knappen från aktivitetsfältet.
Ta bort Cortana-knappen och sökfältet från aktivitetsfältet
Så i den här artikeln kommer vi att dela den bästa metoden för att dölja eller ta bort Cortana-knappen och sökrutan i Windows 10. Låt oss kolla in.
Göm Cortana-knappen
Denna metod fungerar endast med de senaste versionerna av operativsystemet Windows 10. Om du använder den piratkopierade versionen av Windows 10, kommer du inte att hitta det här alternativet. Följ några av de enkla stegen nedan.
Steg 1. Först och främst högerklickar du på Cortana-knappen.

Steg 2. Från högerklicksmenyn, hitta alternativet ‘Visa Cortana-knapp’
Steg 3. Klicka bara på “Visa Cortana-knappen” en gång för att dölja Cortana-knappen från aktivitetsfältet.

Det är allt! Du är färdig. Så här kan du dölja Cortana-knappen från aktivitetsfältet i Windows 10.
Ta bort Cortana-sökrutan
Precis som Cortana-knappen kan du enkelt ta bort Cortana-sökrutan från aktivitetsfältet också. För det, följ helt enkelt stegen nedan.

Först av allt, högerklicka på ett tomt utrymme i aktivitetsfältet. Välj nu ‘Cortana > Visa sökruta’. Om Cortana-sökrutan är aktiverad hittar du bocken bakom “Visa sökrutan”. För att ta bort sökrutan klickar du bara på alternativet “Visa sökruta”, så tar den bort bocken.
Manuell metod för att ta bort Cortana-sökrutan
Om du fortfarande inte kan ta bort Cortana-sökrutan måste du följa den här metoden. Här kommer vi att göra några ändringar i Registereditorn för att ta bort sökrutan.
Steg 1. Tryck först på Win + R på ditt tangentbord. Detta öppnar dialogrutan Kör. Skriv in “Regedit” och tryck på enter-knappen.
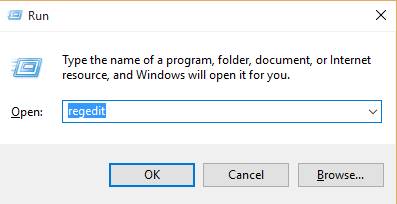
Steg 2. Detta öppnar Registerredigeraren. Nu måste du navigera på följande väg: HKEY_CURRENT_USER\Software\Microsoft\Windows\CurrentVersion\Search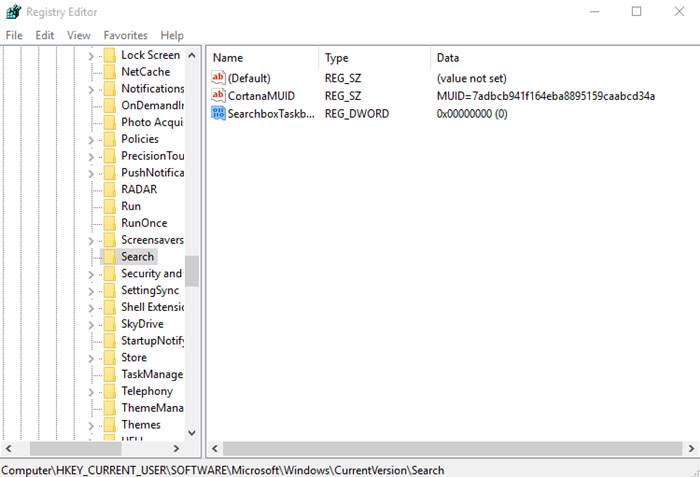
Steg 3. Dubbelklicka på SearchboxTaskbarMode i den högra rutan och ändra dess värde från 0 till 1.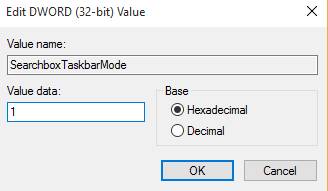
Det är allt! Du är färdig. Du kommer inte längre att se Cortana-sökfältet.
Så den här artikeln handlar om hur du tar bort Cortana Button & Search Bar från Aktivitetsfältet. Jag hoppas att den här artikeln hjälpte dig! Dela det också med dina vänner. Om du har några tvivel relaterade till detta, låt oss veta i kommentarsfältet nedan.