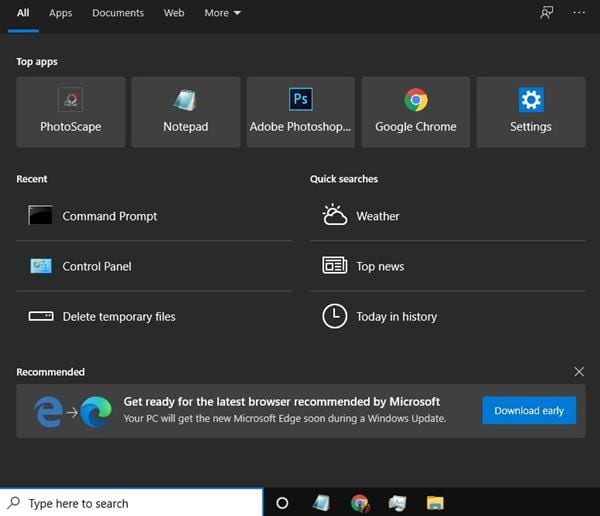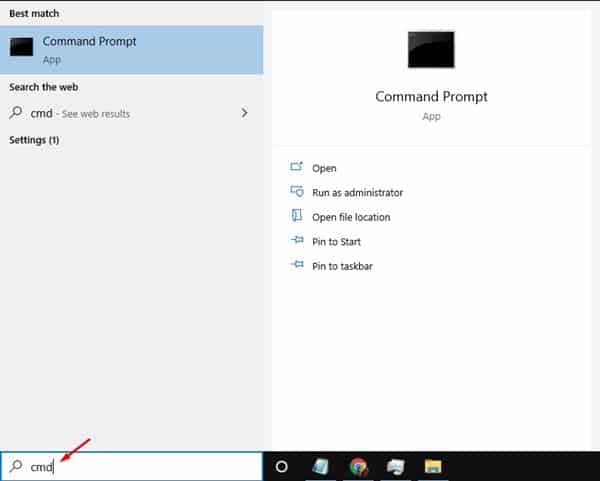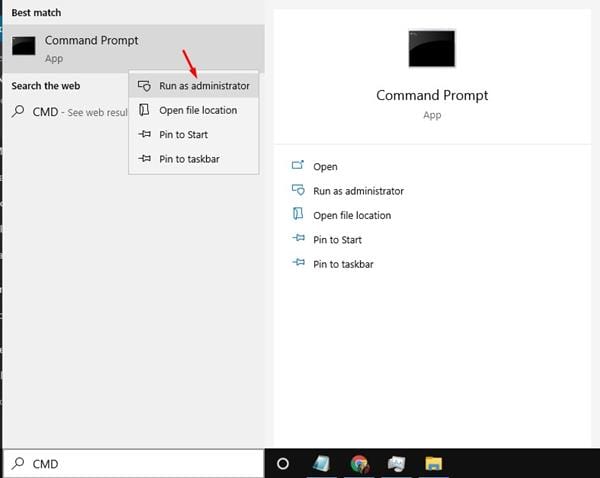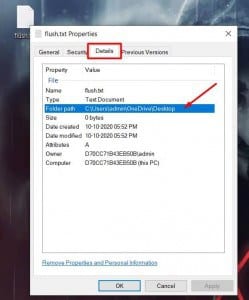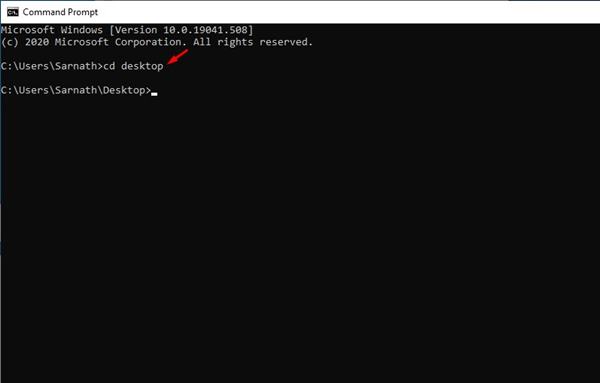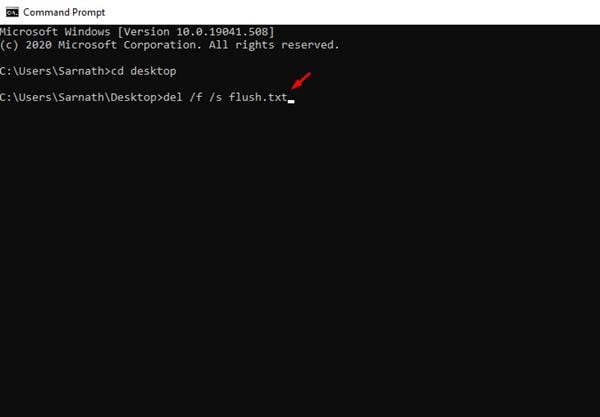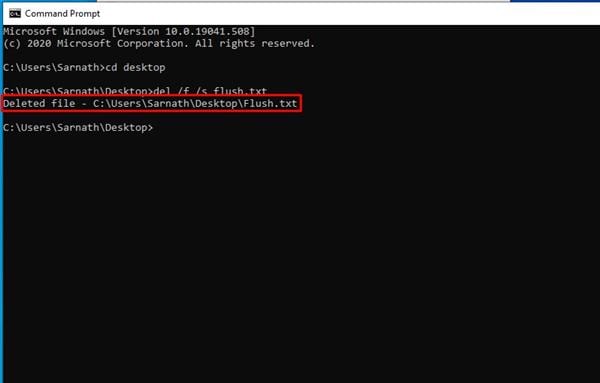Här är ett enkelt sätt att ta bort låsta filer i Windows 10!
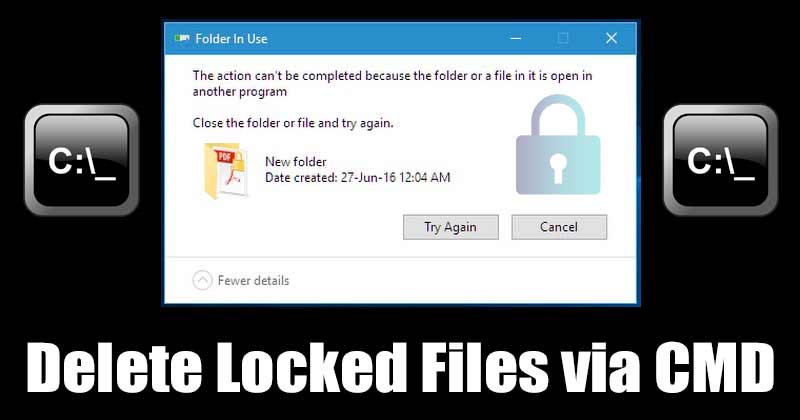
Tja, om du har använt Windows 10 ett tag, då kanske du vet att operativsystemet kommer med massor av förinstallerade appar. Dessutom vägrar några program att avinstallera. Tja, du kan enkelt ta bort envisa program genom att använda ett avinstallationsprogram från tredje part, men hur är det med de låsta filerna?
Ibland, när vi tar bort en fil i Windows 10, stöter vi på en irriterande dialogruta som indikerar att filen är låst eller att vi inte får utföra en sådan åtgärd. I sådana fall måste vi använda kommandotolken.
Det som är bra med att använda kommandotolken är att du inte behöver spendera pengar på att köpa premium-fil- och mappborttagare. Kommandotolken är en inbyggd funktion i Windows 10, och den fungerar ganska bra.
Ta bort låsta filer i Windows 10 via kommandotolken
Med kommandotolken kan du radera vilken fil eller mapp som helst på Windows 10-operativsystemet. Så i den här artikeln kommer vi att dela en detaljerad guide om hur du tar bort låsta filer i Windows 10 pc. Låt oss kolla in.
1. Öppna först sökrutan i Windows.
2. Sök efter “CMD” i sökrutan i Windows
3. Högerklicka på ‘CMD’ och välj alternativet Kör som administratör.
4. Nu måste du navigera till mappen där filen är lagrad.
Hitta filsökväg i Windows: Högerklicka > Egenskaper > Detaljer
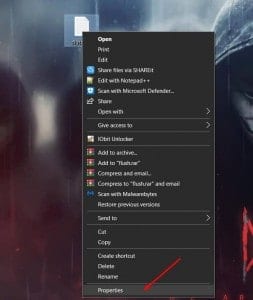
För att navigera i mappen, använd kommandot:
cd mappsökväg
Obs: Ersätt ‘mappsökväg’ med den faktiska sökvägen där filen är lagrad. Till exempel, cd C:\Users\techviral\desktop
5. När du har navigerat till mappen måste du utföra kommandot delete. Utför helt enkelt kommandot nedan.
del /f /s
Obs: Byt ut
6. Skriv nu ‘Y’ på kommandotolken och tryck på Enter-knappen.
Det är allt! Du är färdig. Så här kan du ta bort låsta filer i Windows 10 via kommandotolken.
Så det här handlar om hur man tar bort låsta filer i Windows 10 via kommandotolken. Jag hoppas att den här artikeln hjälpte dig! Dela det också med dina vänner. Om du har några tvivel relaterade till detta, låt oss veta i kommentarsfältet nedan.