Att ta helsides- eller rullande skärmdumpar av webbsidor och dokument har länge varit en inbyggd funktion på iPhones och iPads. Den här funktionen var dock tidigare begränsad till att spara dessa skärmdumpar som PDF-filer, inte som bilder. Nu, med den senaste iOS 17-uppdateringen, har Apple gjort det möjligt för skärmdumpar att sparas direkt i ditt galleri som foton. Här är flera sätt att använda den här funktionen.
Apple lanserade den offentliga betaversionen av iOS 17 och iPadOS 17. Tillsammans med den uppsättning funktioner som redan tillkännagavs vid WWDC 2023-evenemanget, introducerade Apple också mindre förbättringar som möjligheten att spara helsida eller rullande skärmdumpar av sidor, e-postmeddelanden eller dokument som bilder på din iPhone eller iPad. Den är till och med tillgänglig på MacBook via macOS Sonoma.
- Läs också: Så här tar du en skärmdump på din Apple Watch
Hur man tar en hel eller rullande skärmdump på iPhone och iPad
Att spara rullande skärmdumpar till foton är liknande när du tar en vanlig skärmdump på din Apple-enhet och sparar dem som dokument. Metoden är dock annorlunda för iPhones och iPads som kommer med den äldre hemknappen jämfört med nyare modeller som iPhone 14 som levereras med Face ID.
Nedan finns olika sätt att ta en skärmdump, inklusive användningen av Siri röstkommando. Funktionen är också tillgänglig på bärbara MacBook-datorer som körs på macOS Sonoma.
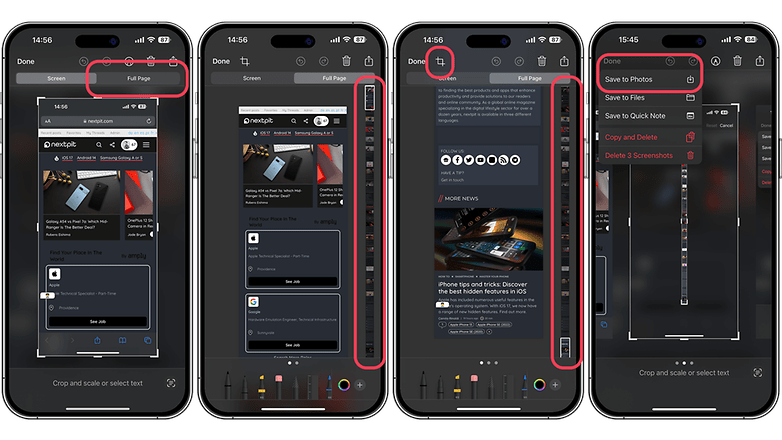
Kom ihåg att du alltid måste beskära bilden innan du sparar den i Foton. / © nextpit
Fånga rullande skärmdumpar på iPhones och iPads med Face ID
Om din iPhone har ett Face ID är det grundläggande och mest populära sättet att trycka på volymen upp och strömknappen samtidigt. Så här gör du och sparar sedan skärmdumpen som bilder:
- Lås upp din iPhone eller iPad.
- Gå till en aktuell webbsida i din webbläsare, e-post eller dokument.
- Tryck på volymen upp och sidoknappen (strömbrytaren på iPad) samtidigt och släpp snabbt båda.
- Tryck på miniatyrbilden för att redigera skärmdumpen och se fler alternativ.
- Välj fliken Helsida.
- Du måste beskära bilden manuellt för att spara den i Foton.
- Tryck på knappen Klar och välj Spara till foton.
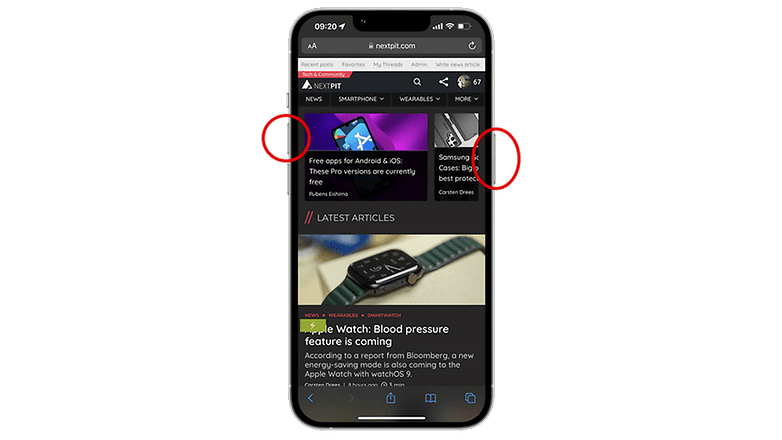
Tryck på volymen upp plus sidoknappen på en iPhone samtidigt och släpp dem snabbt för att ta skärmdumpar. Använd volymen upp och hemknappen på iPhones med Touch ID. / © nextpit
Fånga rullande skärmdumpar på iPhones och iPads med Touch ID
För iPhones utrustade med Touch ID, som iPhone SE 3 (se recension), har hemknappen samma funktion som topp- eller sidoknappen, varierande beroende på din specifika modell. Således är alla steg – allt från hur du förhandsgranskar skärmdumpen till att spara den på din enhet – liknande. Samma process gäller för äldre iPad-surfplattor som har en hemknapp
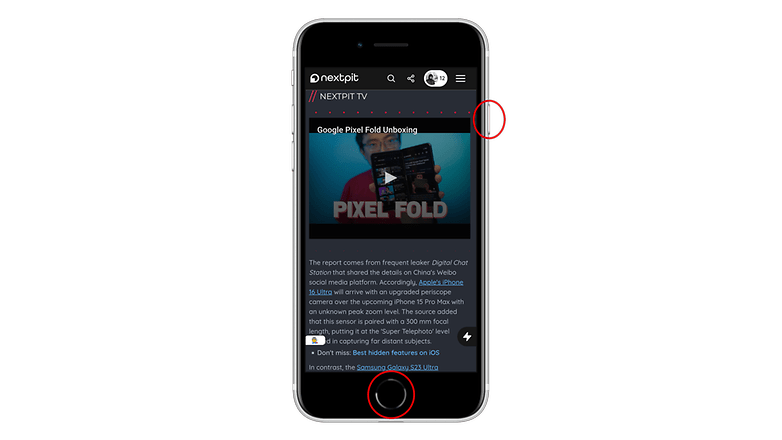
Använd sidoknappen och hemknappen när du tar rullande skärmdumpar på en iPhone med en hemknapp. / © nextpit
Andra sätt att ta skärmdumpar på iPhone eller iPad
Utöver kombinationsknapparna när du tar rullande skärmdumpar, finns det andra sätt att fånga den aktuella vyn eller hela skärmen på din iPhone eller iPad. Det enklaste är att använda Siri-röstkommandot förutom att aktivera den virtuella assisterande pekknappen och skapa genvägar.
Handsfree-inspelning av skärmdump på iPhone eller iPad via Siri
Siri kan också användas för att fånga den aktuella vyn av din enhet, vilket är en handsfree-process. Allt du behöver göra är att kalla Siri och ge en direkt uppmaning. Miniatyren visas då där du kan trycka på den för att redigera eller spara skärmdumpen i foton eller dokument.
- Tryck länge på strömbrytaren eller hemknappen på iPhone eller iPad.
- När Siri visas ger du ett röstkommando som att ta skärmdump.
- Tryck på miniatyren eller förhandsgranskningen för att redigera eller spara hela skärmdumpen.
Använd den assisterande pekknappen för att ta en skärmdump
Om du vill använda assisterande beröring för att ta en skärmdump måste du först aktivera den från Inställningar > Tillgänglighet > Peka. Därefter kan du programmera en av de olika åtgärderna och tilldela “ta skärmdump”.
Att utlösa motsvarande åtgärd på den virtuella knappen fångar automatiskt den aktuella vyn av din enhet. Alternativt kan du trycka på förhandsgranskningsminiatyren för fler alternativ.
Dubbel- eller trippeltryck på baksidan för iPhone
En annan tillgänglighetsfunktion som underlättar skärmdump är med Back Tap. Samma sak med Assistive touch, den måste aktiveras från inställningarna. Du kommer sedan att välja från dubbeltrycket eller trippeltrycket och sedan tilldela skärmdumpåtgärden till endera gesten. Detta fungerar på alla skärmvyer på din iPhone.
- Missa inte: Hur du använder Visual Look Up i foton och videor på iPhone
Skapa en genvägsåtgärd för att ta en skärmdump
När det gäller genvägarna måste du först skapa en ny genväg från appen och tilldela åtgärden “ta skärmdump”. Du kan lägga till den nya genvägen på din startskärm eller som en widget. Men till skillnad från andra metoder för att ta skärmdumpar har Genväg en begränsning till den aktuella skärmen där genvägen finns.
Vilken metod använder du när du tar skärmdump på din iPhone eller iPad? Berätta för oss dina svar i kommentarerna.
Källa:
Tech Crunch