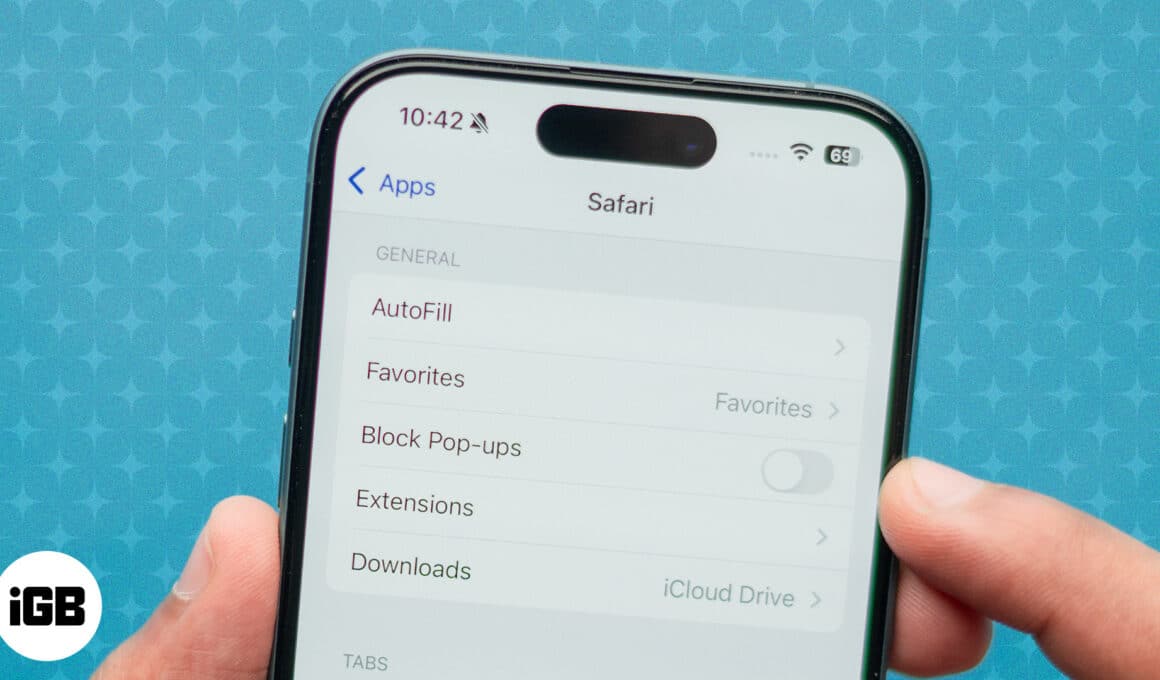
Att se popup-meddelanden när du surfar på webben kan vara irriterande. Dessa popup-fönster kan dock ibland vara till hjälp eftersom de förmedlar viktig information, varningar, aviseringar eller felmeddelanden relaterade till den aktivitet du försöker utföra på webbplatsen.
I den här artikeln kommer vi att visa dig hur du aktiverar popup-fönster i Safari på din iPhone, iPad och Mac och går igenom allt annat du behöver veta om popup-fönster på webbplatser.
Innehållsförteckning
- Vad är popup-fönster på webbplatser?
- Varför ska du tillåta popup-fönster på webbplatser?
- Hur man tillåter popup-fönster i Safari på iPhone och iPad
- Hur man tillåter popup-fönster i Safari på Mac
- Så här stänger du av popup-blockeraren i Safari på iPhone, iPad och Mac
- Är popup-fönster i Safari farliga?
Vad är popup-fönster på webbplatser?
Popup-fönster är små fönster som visas på din skärm när du är på en webbplats. De kan innehålla instruktioner, varningar, felmeddelanden, uppmaningar och annan information relaterad till den specifika aktivitet du försöker utföra på en webbplats.
Dessutom kan popup-fönster på webbplatser ibland låta dig utföra åtgärder utan att lämna den aktuella sidan. Registreringsformulär, prenumerationsformulär, mediaspelare och varukorgsbekräftelsemeddelanden är några användbara popup-fönster. Du kan stänga popup-fönster när du har läst meddelandet eller utför åtgärden.
Även om popup-fönster är användbara, är det också viktigt att notera att du ibland kan se popup-meddelanden för annonser eller vilseledande länkar som leder dig till en annan webbplats. Dessutom tvingar flera webbplatser dig att prenumerera på meddelanden från popup-fönster.
Du kan stöta på sådana popup-fönster på webbplatser som innehåller många annonser. På webbplatser som inte är säkra kan du stöta på skadliga popup-fönster som kan äventyra din säkerhet och information. Det är viktigt att vara uppmärksam på webbplatser och deras natur innan du interagerar med popup-fönster.
Varför ska du tillåta popup-fönster på webbplatser?
Som nämnts tidigare ger popup-meddelanden på säkra och legitima webbplatser viktig information om de uppgifter du utför. Att förstå felmeddelanden, varningar och bekräftelsemeddelanden genom popup-fönster hjälper dig att slutföra uppgiften utan problem.
Dessutom förlitar sig några webbplatser på popup-fönster som ber om input från användaren. Detta kan innefatta att klicka på bekräftelseknapparna för att slutföra dina uppgifter. Som sådan är det viktigt att aktivera popup-fönster för legitima webbplatser så att du kan slutföra dina avsedda uppgifter utan problem.
Hur man tillåter popup-fönster i Safari på iPhone och iPad
Så här aktiverar du popup-fönster för Safari med appen Inställningar på din iPhone och iPad.
- Öppna Inställningar på din iPhone.
- Rulla ned och tryck på Appar.
- Välj Safari från listan.
- Stäng av reglaget för Blockera popup-fönster.
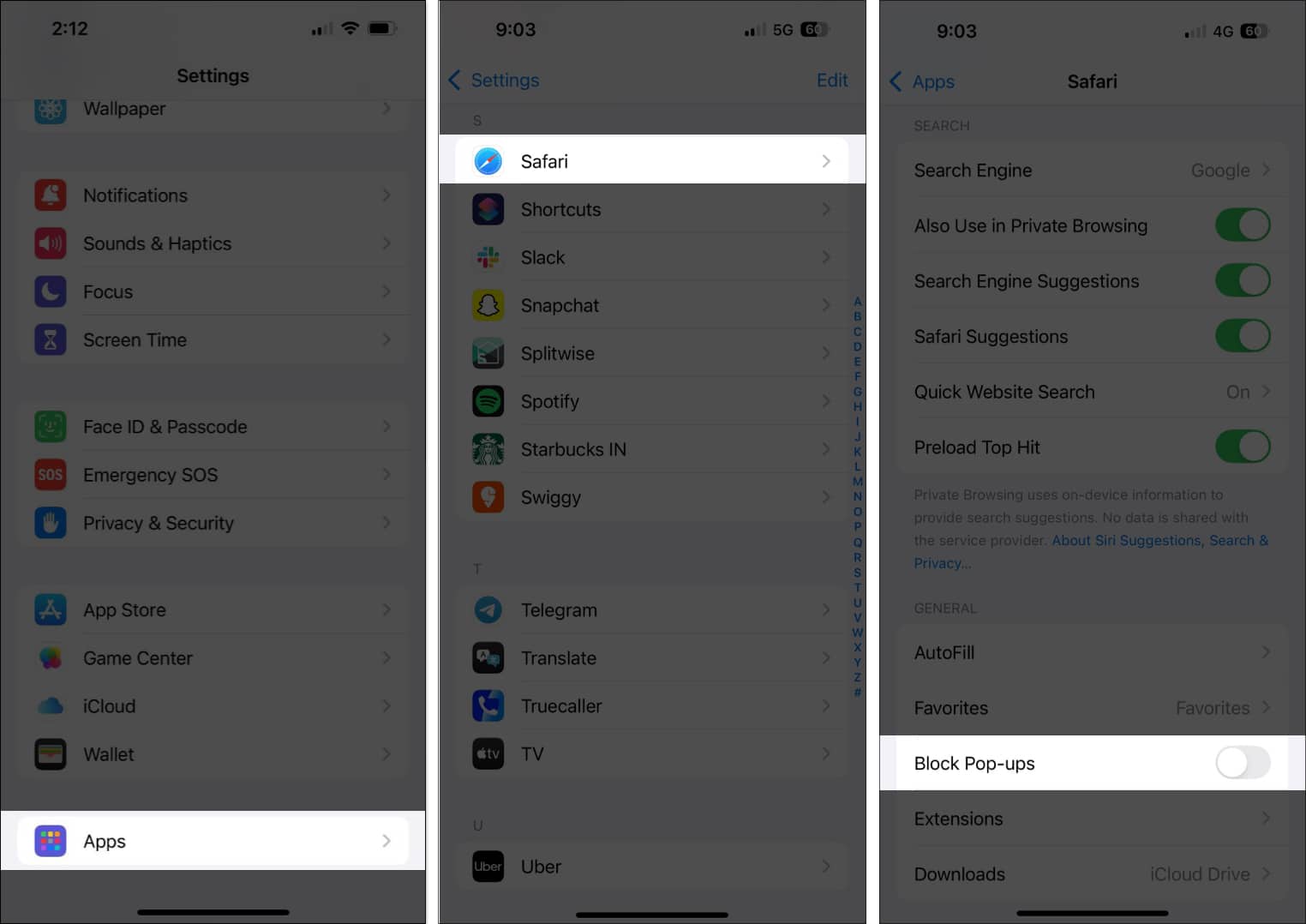
Hur man tillåter popup-fönster i Safari på Mac
Till skillnad från iOS och iPadOS låter Safari på macOS dig tillåta popup-fönster för alla webbplatser såväl som några specifika. Låt oss se hur.
Tillåt popup-fönster för alla webbplatser i Safari
- Öppna Safari på din Mac.
- Klicka på Safari i menyraden och välj Inställningar.
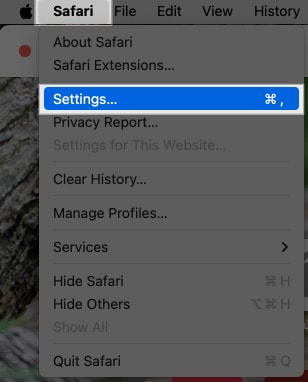
- Gå till fliken Webbplatser. Klicka sedan på Popup-fönster på den vänstra fliken.
Om du har webbplatser listade under Konfigurerade webbplatser, välj varje webbplats och klicka på Ta bort för att ta bort eventuella befintliga inställningar för webbplatserna och aktivera popup-fönster för alla webbplatser. - Klicka slutligen på rullgardinsknappen När du besöker andra webbplatser i det nedre högra hörnet och välj Tillåt.
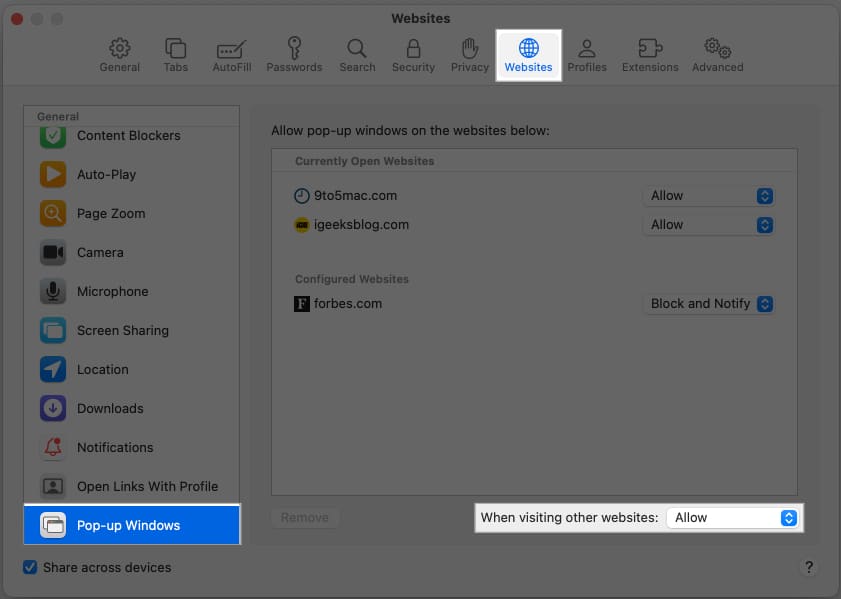
Tillåt popup-fönster för endast en webbplats i Safari
- Öppna Safari på din Mac.
- Klicka på Safari och välj Inställningar.
- Gå till fliken Webbplatser och klicka på Popup-fönster i den vänstra rutan på följande skärm.
- Du kommer att se en lista över webbplatser som är öppna under Aktuellt öppna webbplatser. Klicka på rullgardinsmenyn bredvid ett webbplatsnamn och välj Tillåt för att tillåta popup-fönster.
- För att blockera popup-fönster för en webbplats, klicka på rullgardinsknappen När du besöker andra webbplatser och välj Blockera.
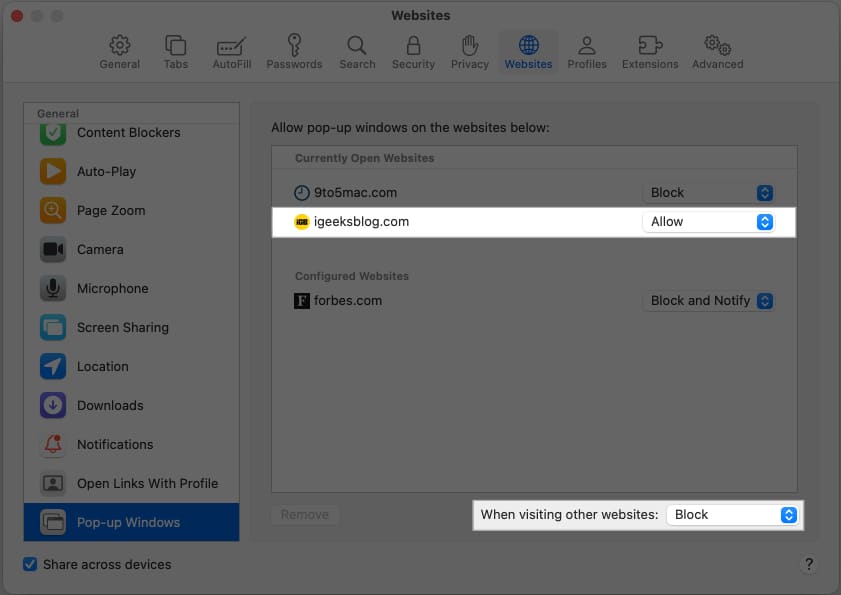
Så här stänger du av popup-blockeraren i Safari på iPhone, iPad och Mac
Om du vill inaktivera popup-fönster i Safari, så här gör du det på alla dina enheter.
Inaktivera popup-fönster på iPhone och iPad
- Öppna Inställningar och välj Appar.
- Välj Safari från listan.
- Slå på reglaget för Blockera popup-fönster.
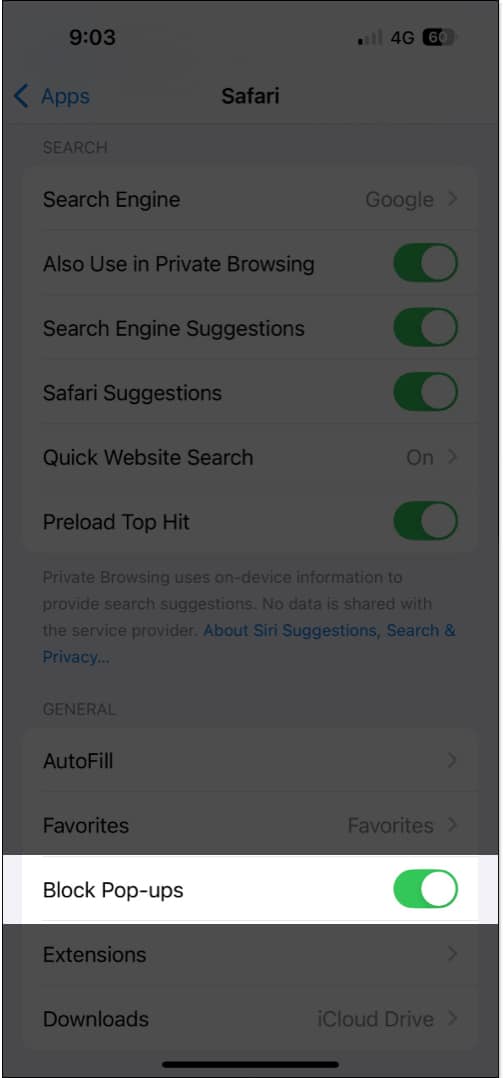
Inaktivera popup-fönster på Mac
- Öppna Safari på din Mac.
- Klicka på Safari i menyraden och gå till Inställningar.
- Gå till fliken Webbplatser och klicka sedan på Popup-fönster.
- Nu, beroende på om du vill blockera popup-fönster för alla webbplatser eller en specifik, följ stegen därefter.
Så här blockerar du popup-fönster endast för specifika webbplatser:
- Klicka på rullgardinsknappen bredvid en webbplats under Konfigurerade webbplatser och välj Blockera.
- För att tillåta popup-fönster för andra webbplatser, klicka på rullgardinsknappen När du besöker andra webbplatser och välj Tillåt.
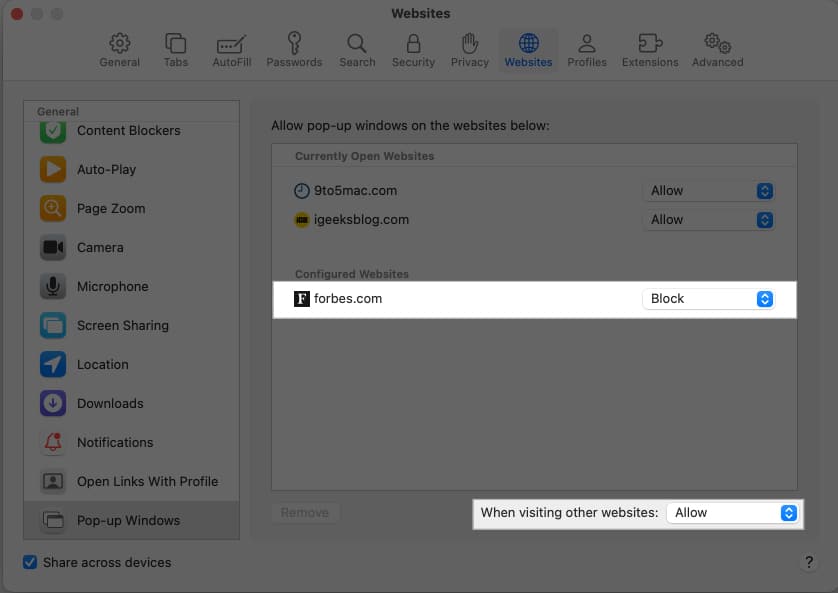
Så här blockerar du popup-fönster för alla webbplatser:
- Välj varje webbplats under listan Konfigurerade webbplatser och klicka på Ta bort längst ned för att ta bort eventuella befintliga inställningar för webbplatserna och blockera popup-fönster för alla webbplatser.
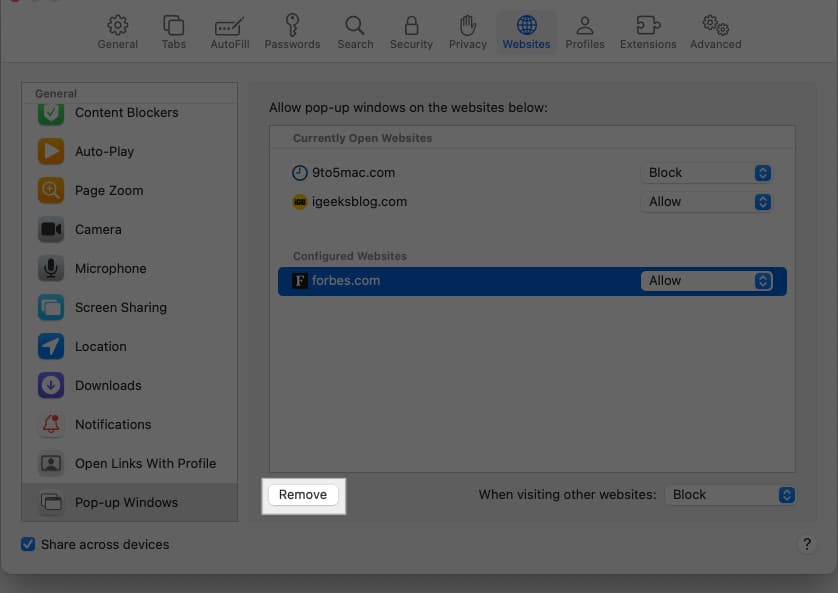
- För att blockera popup-fönster för alla webbplatser, klicka på popup-fönstret När du besöker andra webbplatser och välj Blockera.
Är popup-fönster i Safari farliga?
De flesta popup-fönster som är relaterade till den uppgift du utför på webbplatsen är säkra. Ibland kan du stöta på popup-fönster för annonser, men de är ofarliga och försvinner när du stänger dem.
Du måste dock veta att popup-fönster kan användas för att skicka vilseledande meddelanden och locka dig till andra webbplatser som kan vara skadliga. Dessutom kan popup-fönster också tvinga dig att prenumerera på aviseringar, som i de flesta fall är onödiga och kommer att sluta spamma din enhet.
Ibland kan det vara svårt att identifiera oönskade popup-fönster. Här är några av mina rekommendationer för att garantera din säkerhet:
- Se till att popup-fönstret du vill interagera med är relaterat till den uppgift du utför.
- Se upp för onödig omdirigering till en webbsida som inte är relaterad. I de flesta fall kan det vara en annons som kan visa innehåll som du inte vill se.
- Tyvärr kan flera dåliga aktörer använda popup-fönster för att begå nätfiskeattacker. Undvik att fortsätta om du blir ombedd att ange känslig information, såsom dina lösenord och betalningsuppgifter. Webbplatser tar inte så viktiga uppgifter via popup-fönster.
- Dessutom, klicka inte på popup-fönster som säger “Grattis, du vann!” Sådana fönster leder nästan alltid till att du anger personliga uppgifter under löftet om en belöning.
- På samma sätt, klicka inte på popup-fönster som säger “Din enhet är infekterad med ett virus” eller “Det finns ett virus på din enhet.” Du kan bli förvånad när popup-fönstret visar detaljer om din enhet i sådana meddelanden, men de kan lura dig att ladda ner skadlig programvara.
- Håll din webbläsare uppdaterad och se till att du inte går in på misstänkta webbplatser. Tack och lov ger Safari dig ett alternativ att blockera sådana webbplatser för att hålla dig säker.
Avslutar…
Vi hoppas att den här artikeln hjälper dig att hantera popup-fönster i Safari på din iPhone, iPad och Mac. Att aktivera popup-fönster för bara nödvändiga webbplatser är det rekommenderade sättet att upprätthålla säkerheten utan att offra funktionalitet.
Även om det är möjligt på macOS, önskar jag att Apple hade introducerat funktionen för att styra popup-inställningar för enskilda webbplatser på iPhone och iPad. Är det något vi kan förvänta oss i iOS 19? Låt oss veta dina tankar i kommentarsfältet nedan!
Om du har ytterligare frågor kan du ta en titt på FAQ-sektionen nedan.
Vanliga frågor
Apple prioriterar användarsäkerhet och säkerhet när de surfar på webben. Popup-fönster är inaktiverade som standard för att eliminera risken för integritets- eller säkerhetsintrång på din enhet.
Popup-fönster som är designade för att vara en del av webbplatsen kan inte inaktiveras. De är inbäddade på sidan och tekniskt sett är de inte popup-fönster som kan inaktiveras.
Nej. Popup-inställningar synkroniseras inte mellan dina enheter. Du måste aktivera/inaktivera dem på var och en av dina enheter.
Läs även:
- Hur man sammanfattar webbsidor i Safari med Apple Intelligence
- Safari tips och tricks för iPhone
- Så här stänger du alla öppna Safari-flikar utom den nuvarande på Mac