För Windows 10 hade vi diskuterat massor av tweaks och tricks fram till nu och här kommer vi med en av de nya för att visa det anpassade meddelandet på din Windows 10-inloggningsskärm.
I den nya versionen av windows när du loggade in får du bara ett enda meddelande från windows och det är välkommet och tänk om du kan ändra det och göra det coolare enligt dina önskemål. Ja, det är möjligt att du kan redigera det och lägga till anpassad text till det. Och detta kommer att få din dator att se coolare ut när du öppnar den inför någon. Så ta en titt på den fullständiga metoden som diskuteras nedan för att fortsätta.
Hur man visar anpassat meddelande på inloggningsskärmen för Windows 10
Metoden är ganska enkel och rak och du kan antingen fortsätta med registerinställningar eller använda lokala säkerhetspolicyinställningar. Så ta en titt på båda metoderna.
#1 Redigera registerinställningar
- Tryck först på Win+R-knappen på tangentbordet och skriv sedan in regedit.
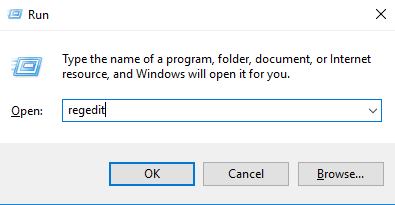
- Nu måste du navigera i mappen HKEY_LOCAL_MACHINE/Software/Microsoft/Windows/Current Version/Policies/System/
- Nu på höger sida ser du filen legalnoticecaption, högerklicka bara på den för att ändra den.
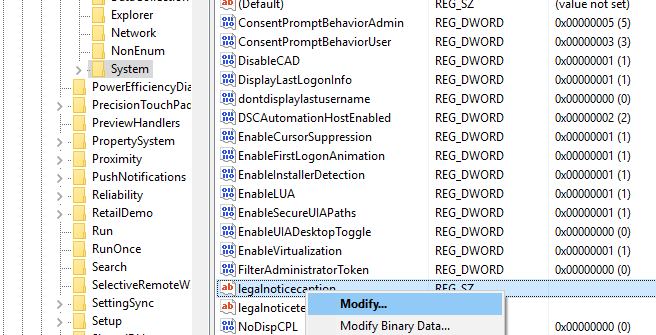
- Nu måste du ange inställningarna enligt nedan.
- Efter detta måste du hitta nyckeltexten för juridisk meddelande och högerklicka på den igen för att ändra.
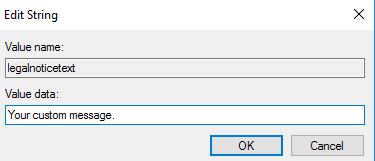
- Redigera nu inställningarna som visas i rutan och du kan lägga till anpassad text som du vill visa i din Windows-start.
#2 Använda Windows Local Security Policy Editor
- I din Windows 10 måste du trycka på Windows-knappen och där skriv administrativa verktyg och du kommer att se alternativet Administrativa verktyg där och klicka helt enkelt på det.

- Nu där måste du hitta filen Lokal säkerhetspolicy helt enkelt dubbelklicka på den.
- Nu på vänster sida måste du hitta mappen Local Policies och sedan Security Policies.
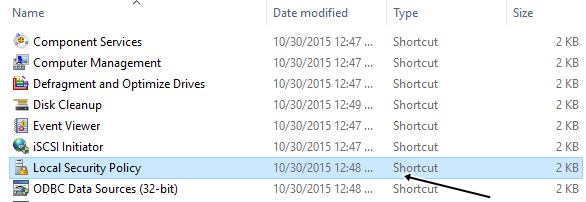
- Nu där hittar du alternativet Interaktiv inloggning: Meddelandetitel för användare som försöker logga in, dubbelklicka helt enkelt på det alternativet.
- Nu skriver du meddelandetiteln och klickar sedan helt enkelt på ok-knappen.
- Nu måste du hitta alternativet Interaktiv inloggning: Meddelandetext för användare som försöker logga in och skriv sedan helt enkelt det anpassade meddelandet som du vill visa på din Windows-inloggningsskärm.
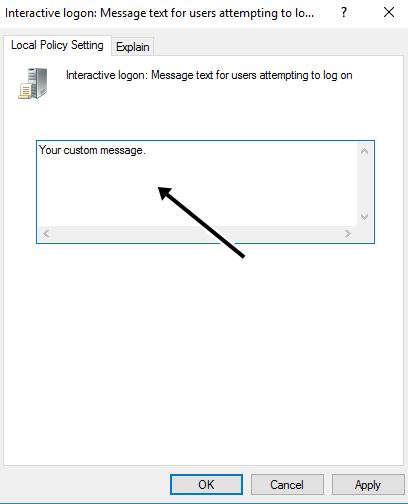
- Det är det du är, nu kommer samma meddelande att visas på Wimdows inloggningsskärm.
Så ovan handlar allt om hur man visar anpassat meddelande på Windows 10-inloggningsskärmen. Använd den här metoden och du kan skapa din dator medan du slår på den med det anpassade meddelandet som du hade sparat på den. Så prova detta idag. Hoppas du gillar detta, dela gärna med andra också. Lämna en kommentar nedan om du har några relaterade frågor med detta.