Så här kan du visa både programnamn och ikoner i Aktivitetsfältet!

Windows 10 erbjuder fler alternativ när det kommer till anpassning än något annat operativsystem. Det är inte så att anpassning inte är möjlig på andra operativsystem, men Windows 10 tar anpassning till nästa nivå.
Det ger dig ett direkt alternativ att ändra teman, använda levande bakgrundsbilder, ändra ikoner, etc. Den senaste versionen av Windows 10 har också ett mörkt läge som minskar påfrestningar på ögonen.
På techviral har vi redan delat en hel del guider om Windows 10-anpassning. Idag kommer vi att dela ett annat bästa anpassningsknep för att visa programikonnamn i aktivitetsfältet.
Ja, det är faktiskt möjligt att visa ikonen och namnet på fönstret samtidigt i aktivitetsfältet. Du behöver inte leka med något register eller lokal grupppolicy för att få saker att hända.
Steg för att visa programnamn i Windows 10 Aktivitetsfält
Så i den här artikeln kommer vi att dela en detaljerad guide om hur man visar programnamn på Windows 10 aktivitetsfält. Processen kommer att vara enkel; följ bara stegen nedan.
Steg 1. Först av allt, klicka på Windows Start-knappen och klicka på “Inställningar”
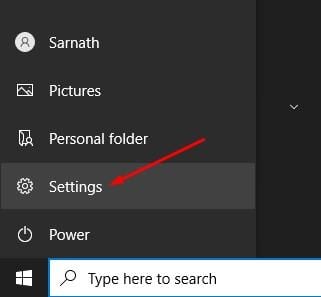
Steg 2. Klicka sedan på alternativet “Personalisering”.
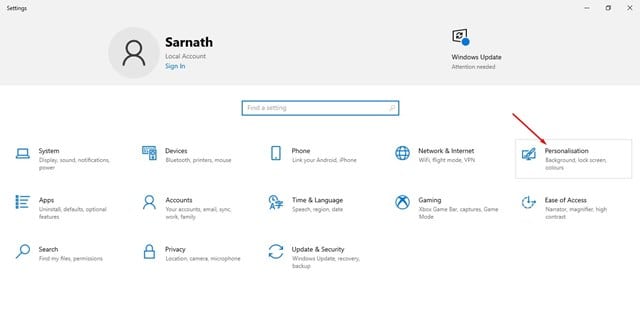
Steg 3. Klicka nu på “Aktivitetsfältet” i den vänstra rutan.
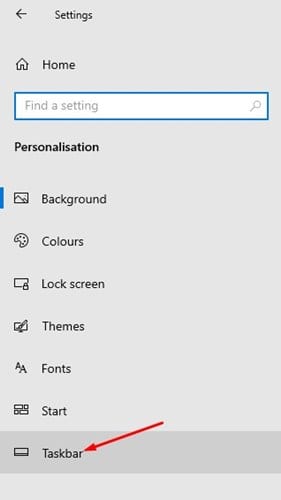
Steg 4. På den högra rutan, scrolla nedåt och hitta alternativet “Kombinera aktivitetsfältsknappar”.
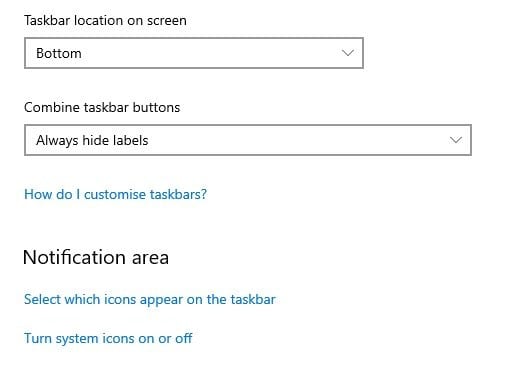
Steg 5. Använd rullgardinsmenyn för Kombinera aktivitetsfältsknappar för att välja “Aldrig”.
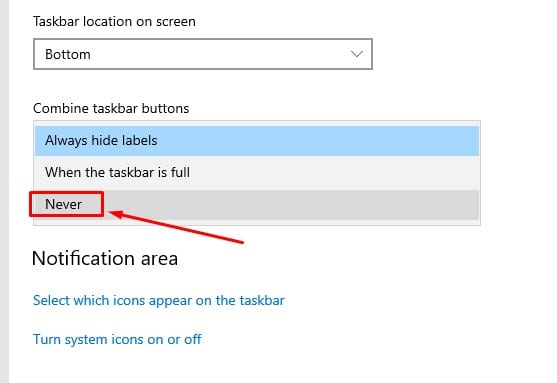
Steg 6. När du har valt det kommer du att se både programikoner och fönsternamnet i aktivitetsfältet.

Det är allt! Du är färdig. Så här kan du visa programnamn på Windows 10.
Så den här guiden handlar om hur man visar programikonnamn i aktivitetsfältet i Windows 10. Jag hoppas att den här artikeln hjälpte dig! Dela det också med dina vänner. Om du har några tvivel om detta, låt oss veta i kommentarsfältet nedan.