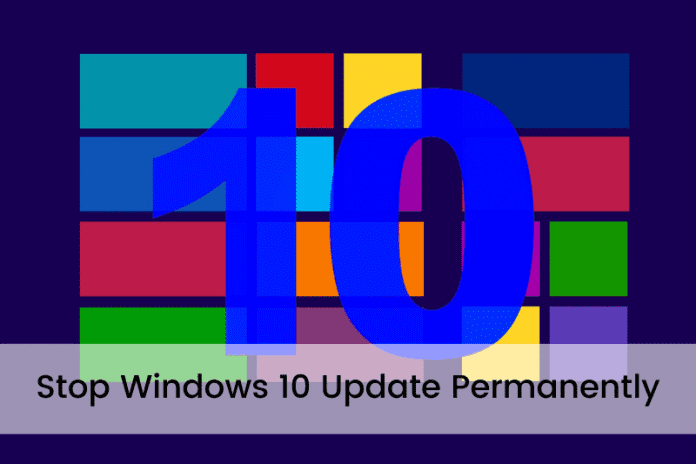
Det är viktigt att hålla din Windows-enhet uppdaterad, för det mesta uppdaterar och installerar datorerna automatiskt den senaste säkerhetskorrigeringen och funktionerna på din PC. Ändå påverkar en viss tidsuppdatering din upplevelse negativt.
Microsoft ger dig ofta en uppdatering för att fixa buggar och nya och förbättrade funktioner. Vi rekommenderar starkt att du håller dina enheter uppdaterade, men av någon anledning vill du stoppa uppdateringen av Windows 10 permanent. Så här kan du göra det.
Hur stoppar jag Windows 10-uppdateringen permanent?
Du kan stoppa uppdateringen av Windows 10 permanent med flera metoder; här kommer vi att dela med två olika sätt att stoppa Windows 10-uppdateringen permanent.
Inaktivera automatiska uppdateringar med inställningar
Det är enkelt att inaktivera Windows för att uppdatera användarinställningar, och du kan använda den här metoden med alla versioner av Windows 10, men du kan bara inaktivera uppdateringar under en viss tidsperiod. Följ processorn nedan för att göra med det.
Stopp 1: Öppna först inställningarna för Windows, för att gå till startmenyn och klicka på inställningsikonen på vänster sida.
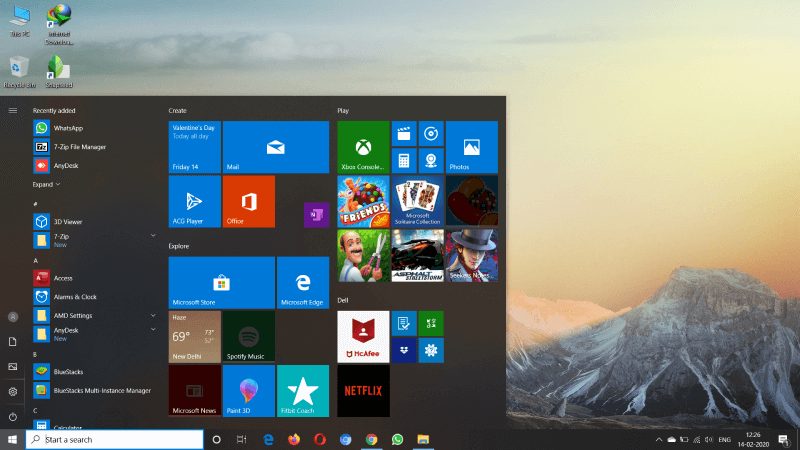
Steg 2: Här i inställningarna får du massor av alternativ, klicka på den sista “Uppdatera och säkerhet.”
Måste läsa: 15 bästa verktyg för fjärrskrivbord för Windows 10 (2020)
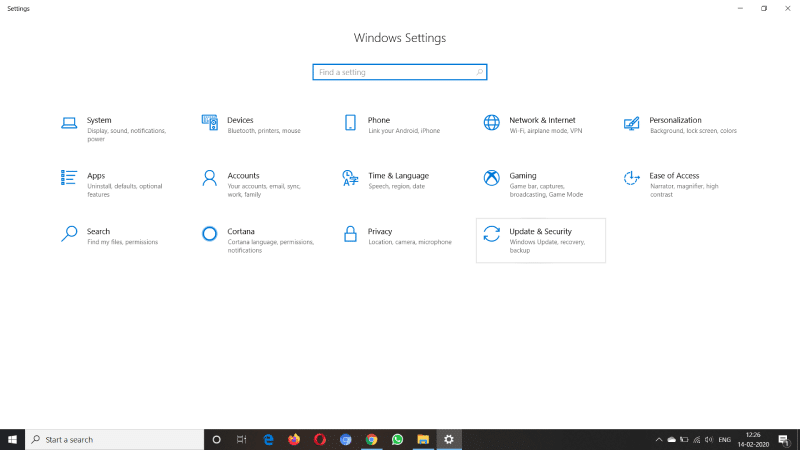
Stopp 3: Här ser du alla tillgängliga uppdateringar om du kan ladda ner och installera den om du vill, för att ersätta uppdateringen, klicka på det sista alternativet “Avancerat alternativ.”
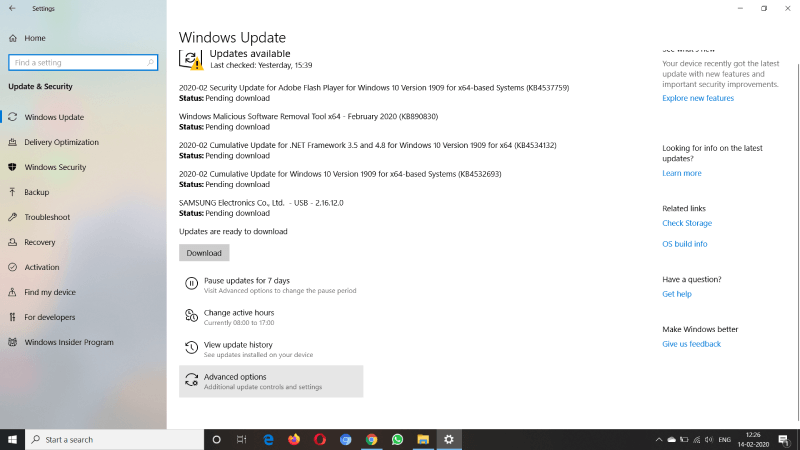
Steg 4: Välj nu datumet till vilket du vill stoppa uppdateringen.
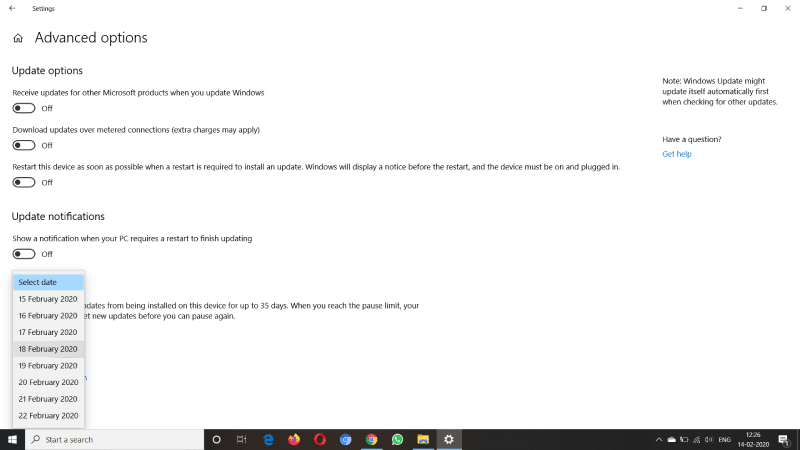
Nu är du klar med allt, lämna inställningen och njut av ditt arbete.
Inaktivera automatiska uppdateringar med grupprincip
Om du använder Windows 10 Pro kan du använda grupprincipmetoden. Med hjälp av gruppolicy kan du stoppa uppdateringen av Windows 10 permanent, men du kan inte använda den här metoden i Windows 10 Home, följ instruktionerna noggrant för att göra med det.
Steg 1: För att öppna Group Policy Editor, gå till startmenyn och sök efter gpedit.msc, dubbelklicka på det översta resultatet.
Steg 2: Här kommer du att se massor av mappar, navigera försiktigt till följande sökväg, “Datorkonfiguration\Administrativa mallar\Windows Components\Windows Update.”
Steg 3: Nu, dubbelklicka på Konfigurera automatiska uppdateringar politik på höger sida.
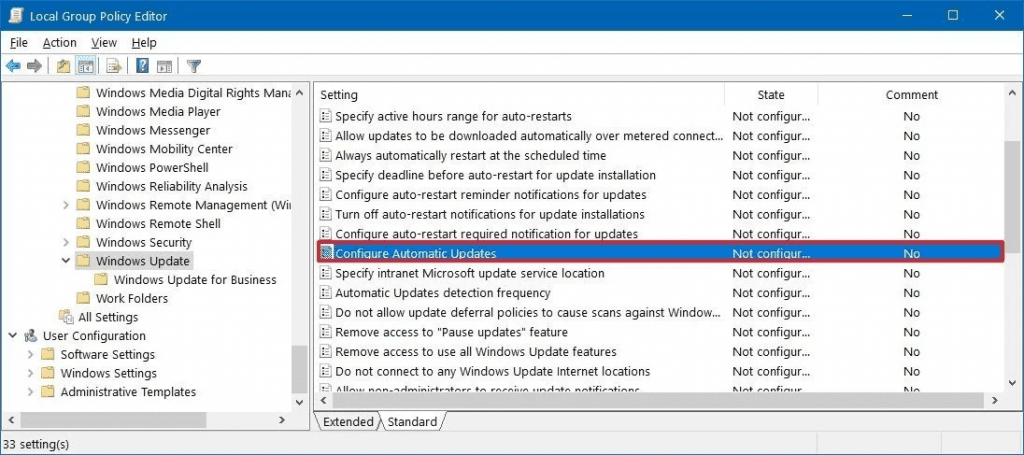
Steg 4:Klicka nu på Inaktivera för att stänga av Windows 10-uppdateringen.
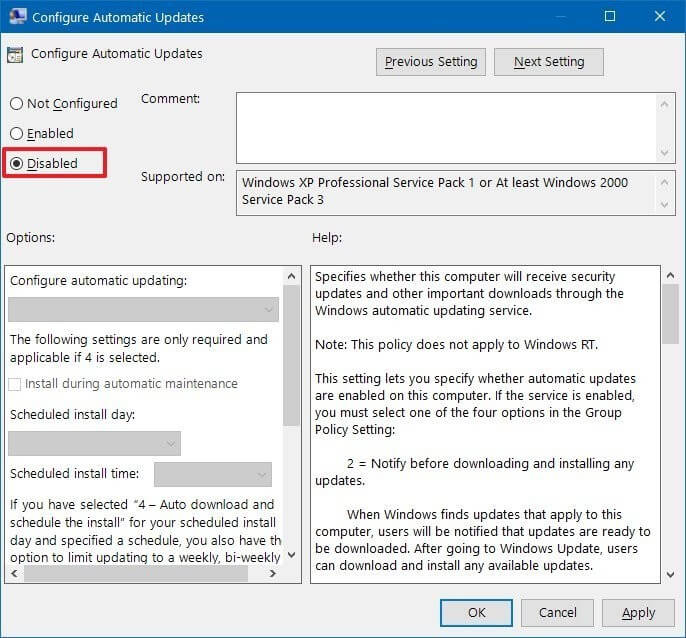
Steg 5: Klicka på Apply och sedan OK,
När du har gjort det slutar Windows 10 att uppdatera det automatiskt
Om du vill kan du fortfarande ladda ner och installera uppdateringen, gå bara till inställningar och klicka på uppdatera manuellt; Du kan också starta uppdateringen med samma instruktioner.
Vi hoppas att den här artikeln om hur man stoppar Windows 10-uppdateringar permanent? är till hjälp för dig. Om artikeln är användbar för dig på något sätt, vänligen dela den på sociala medier. Håll kontakten med oss för alla de senaste teknikuppdateringarna och nyheterna över hela världen.