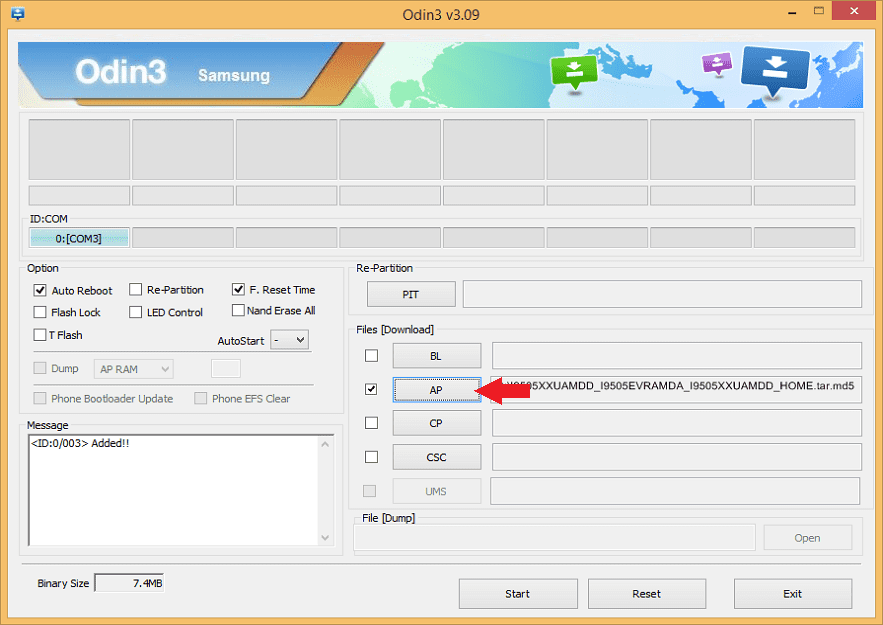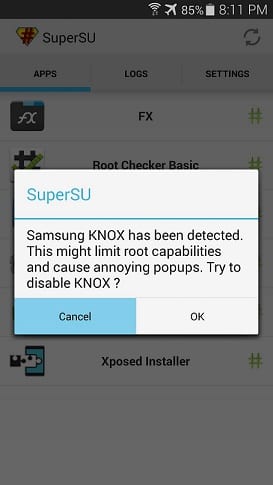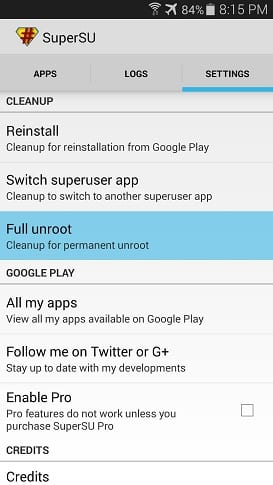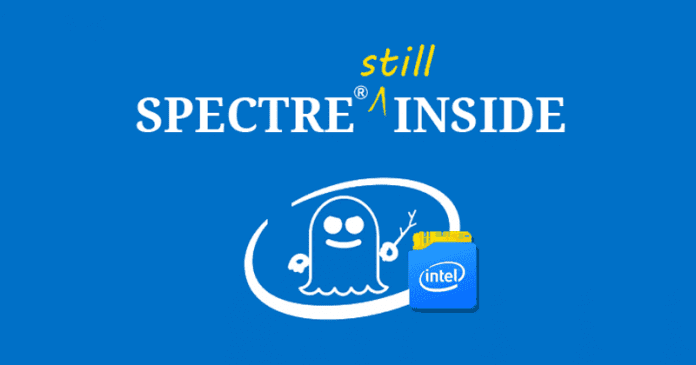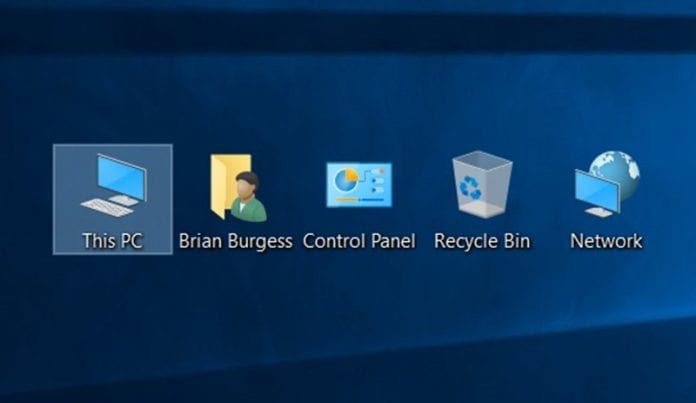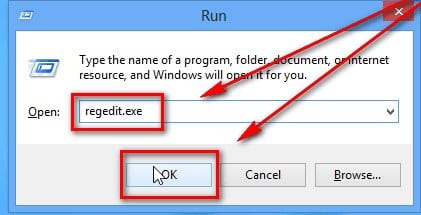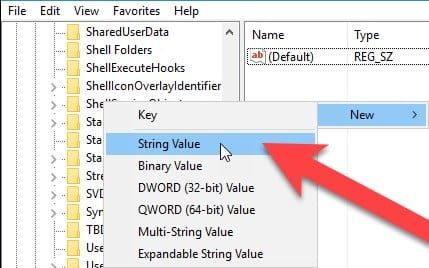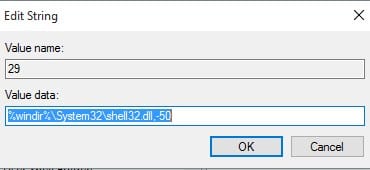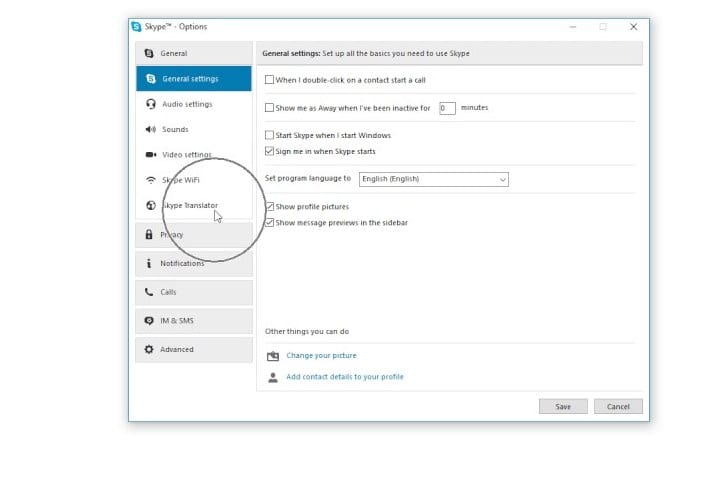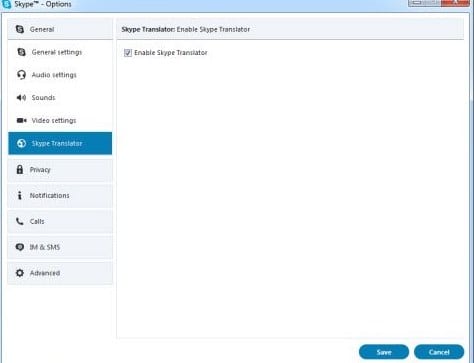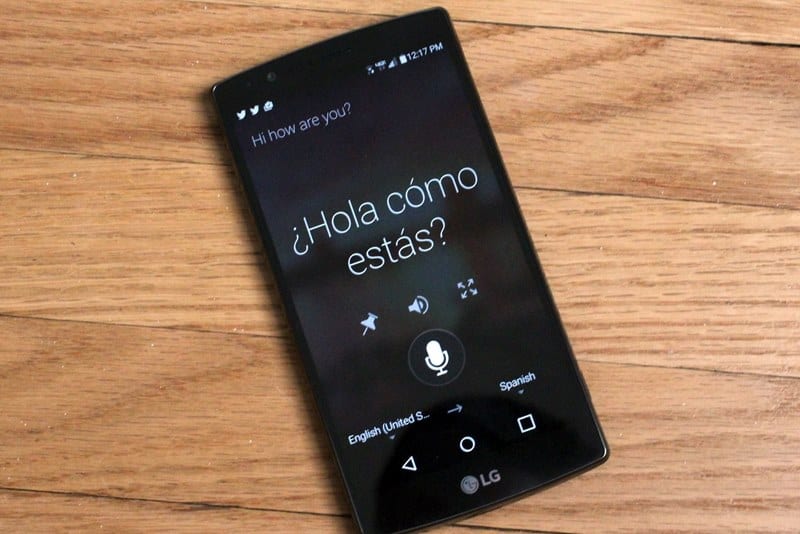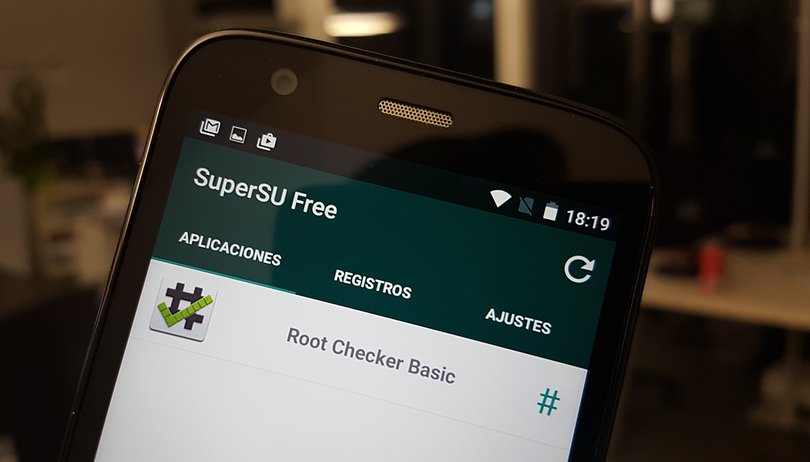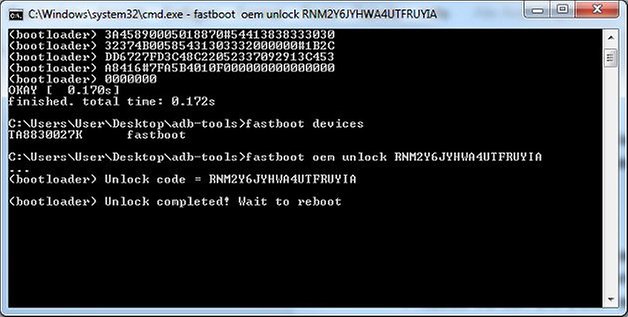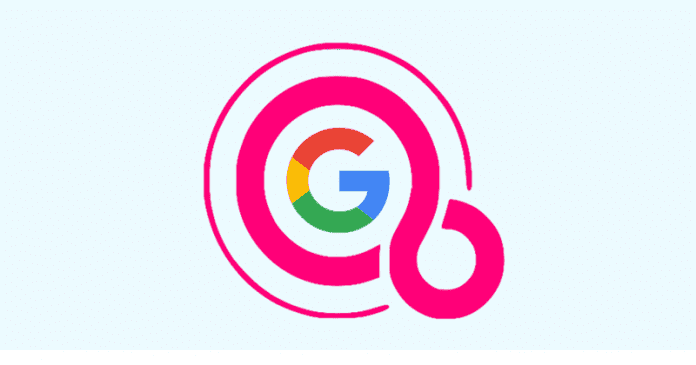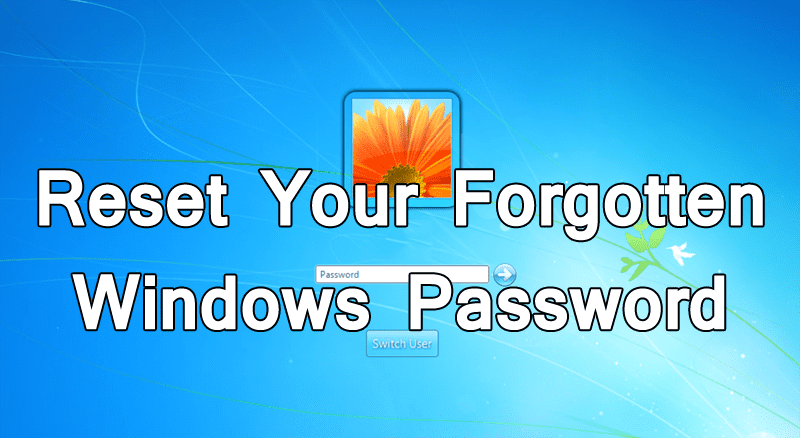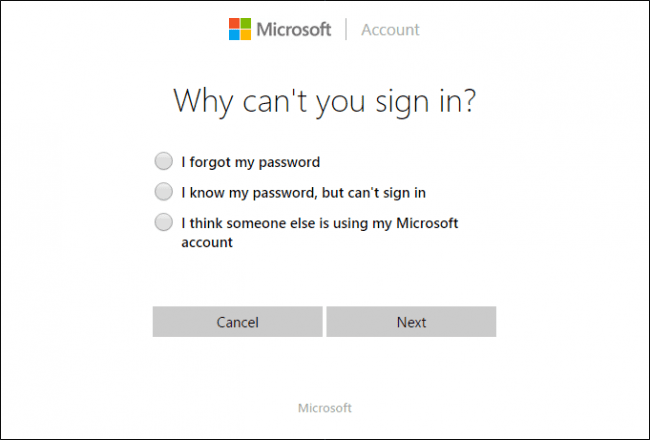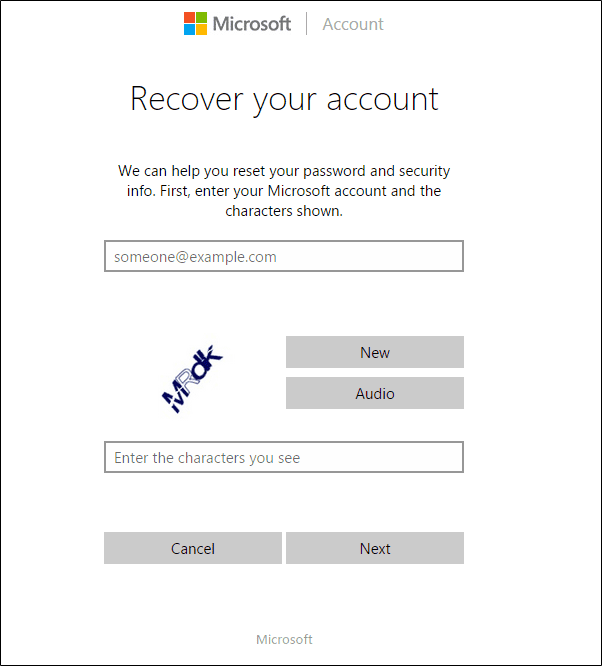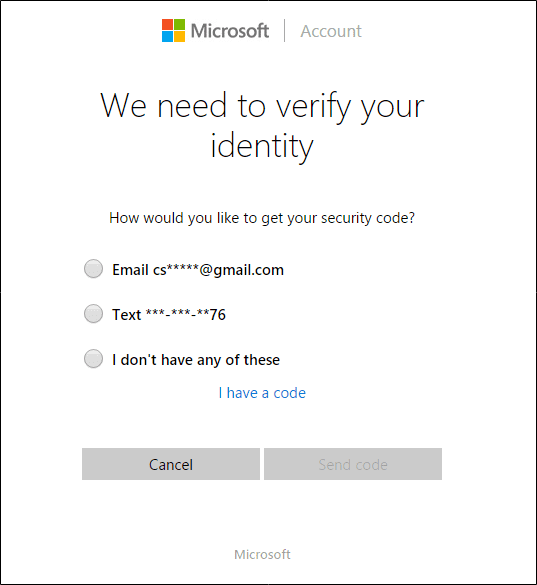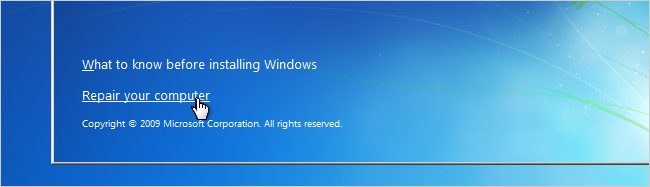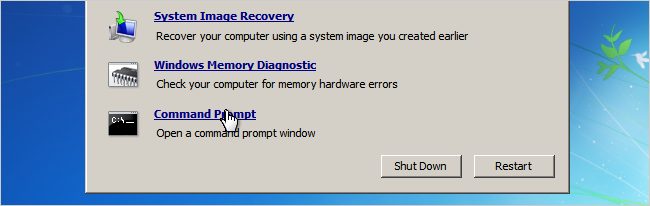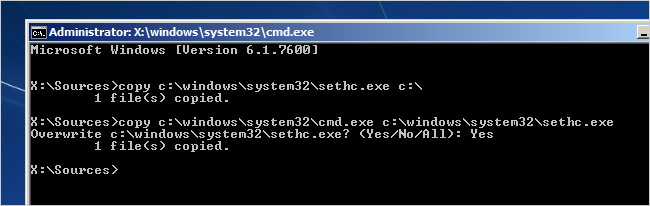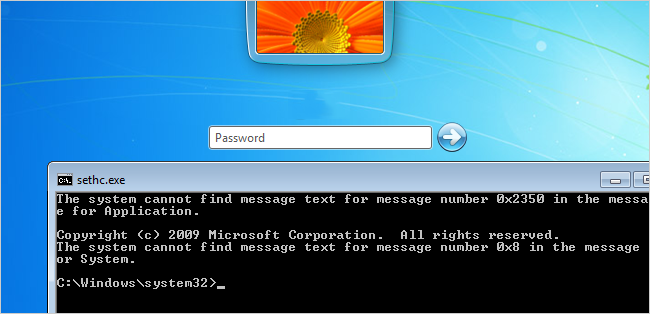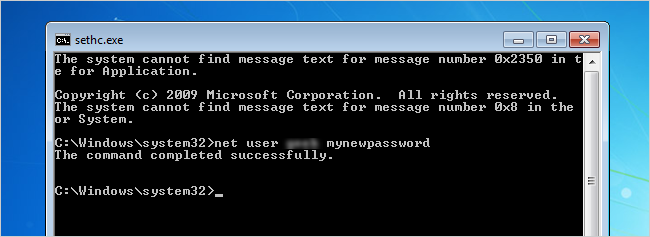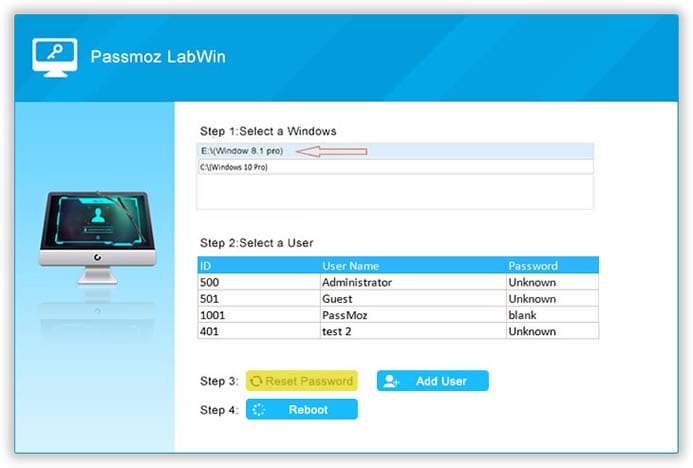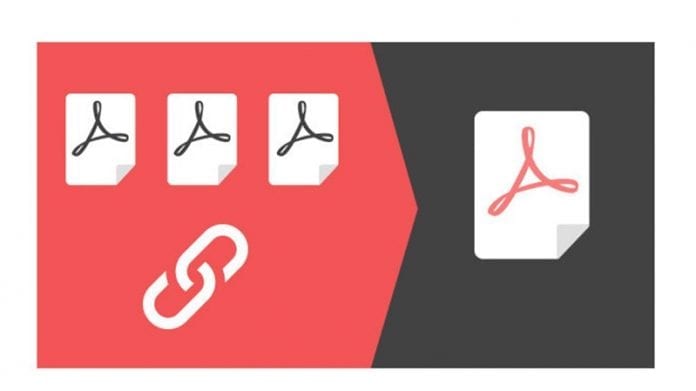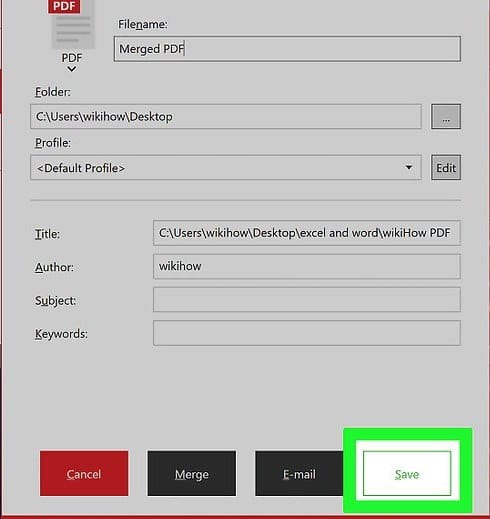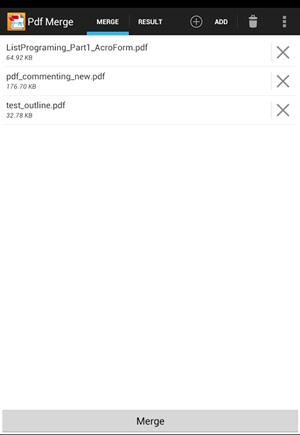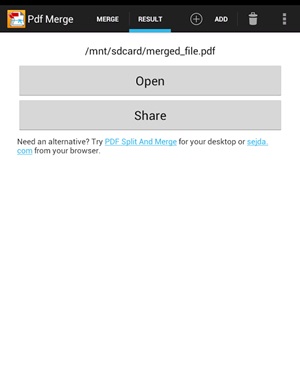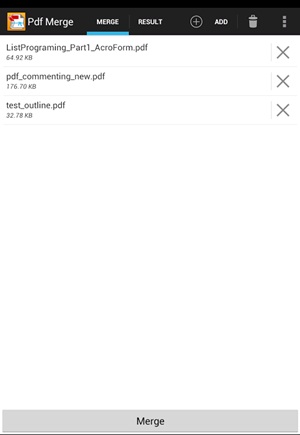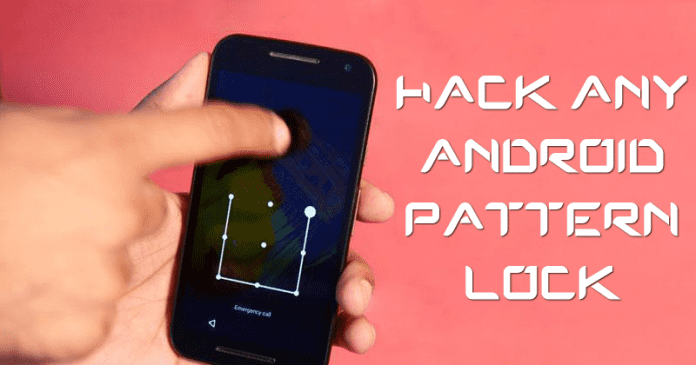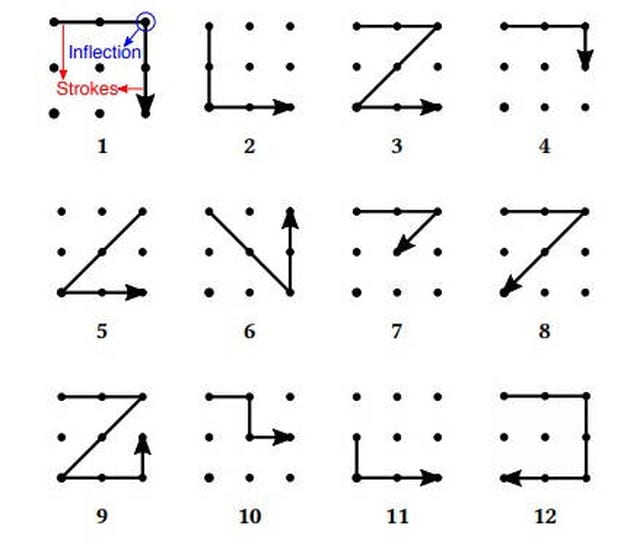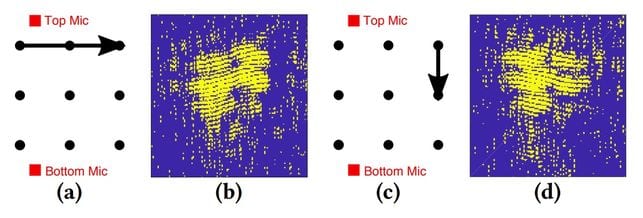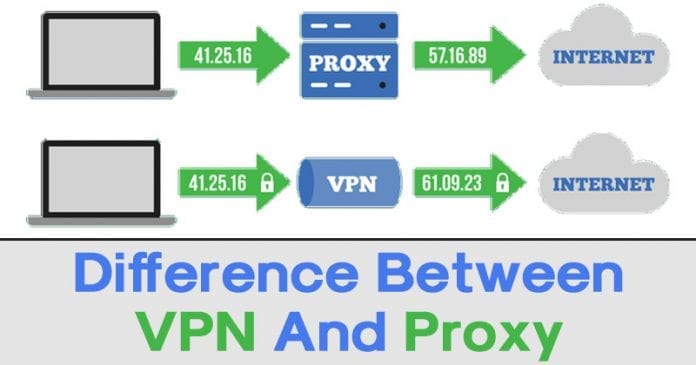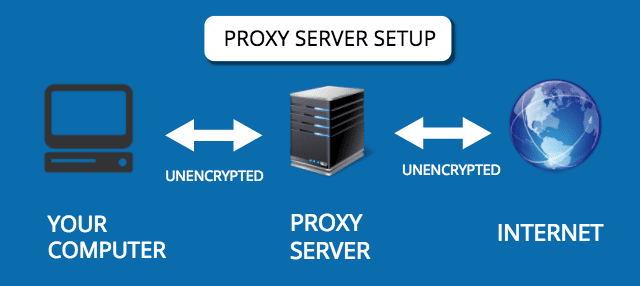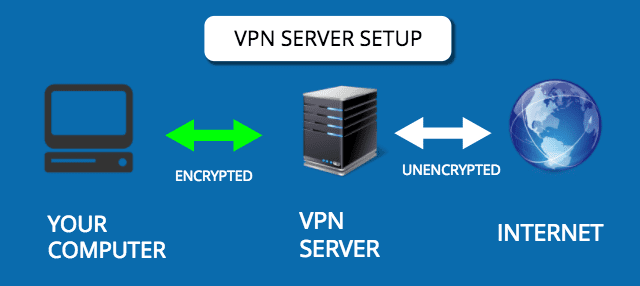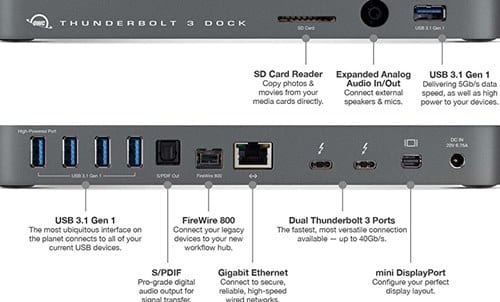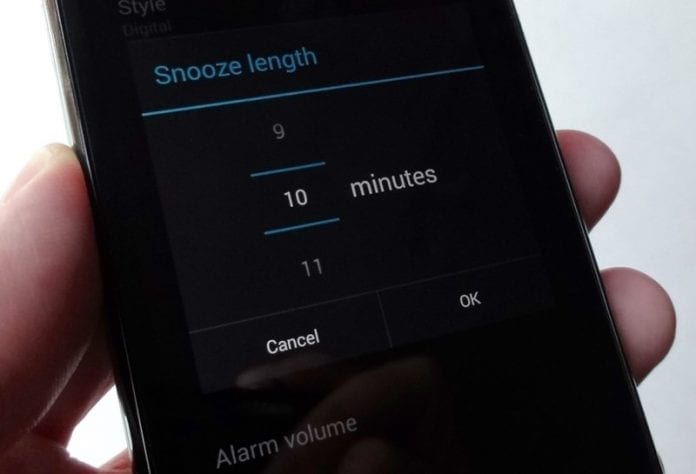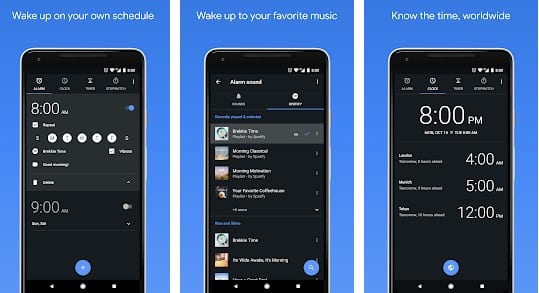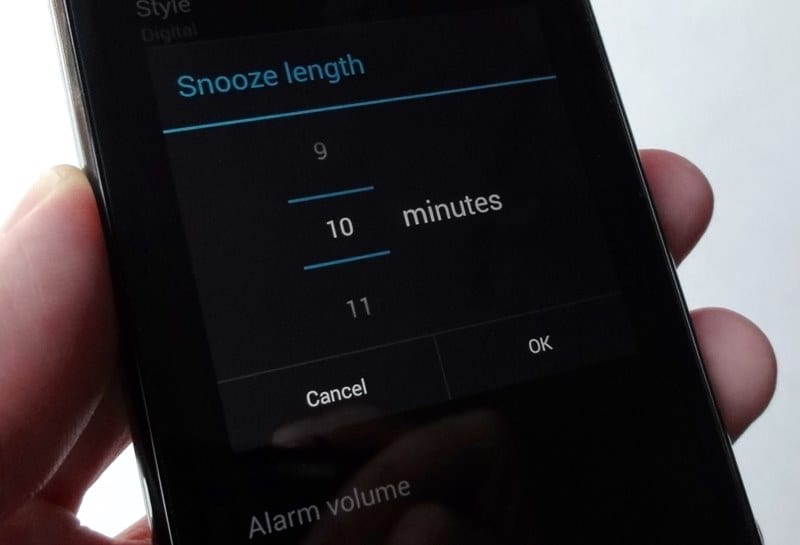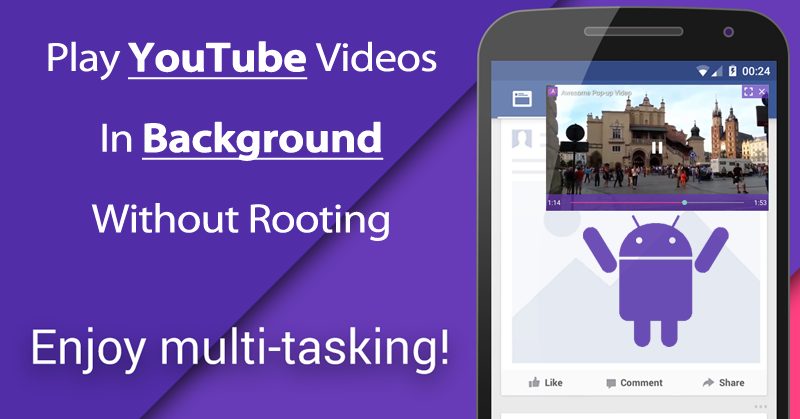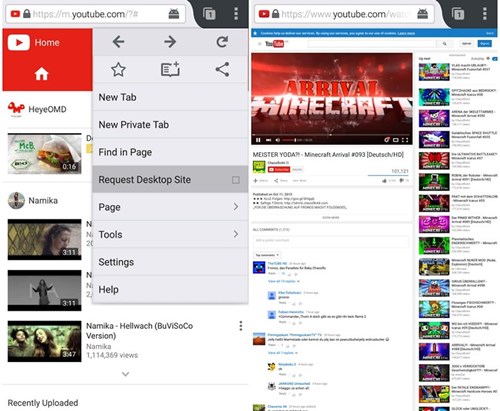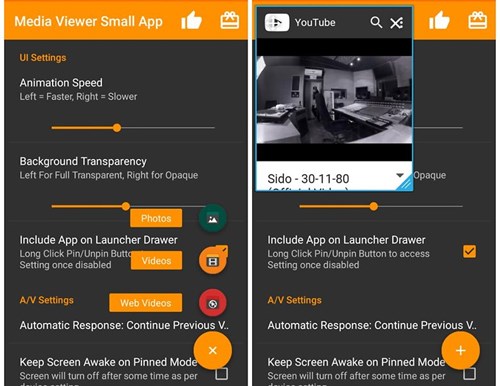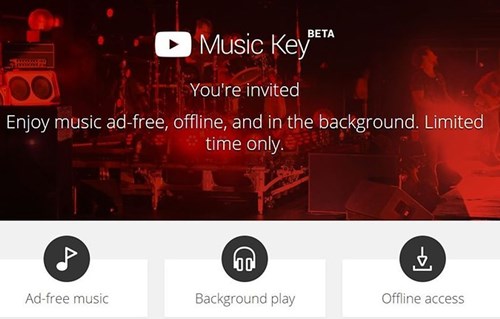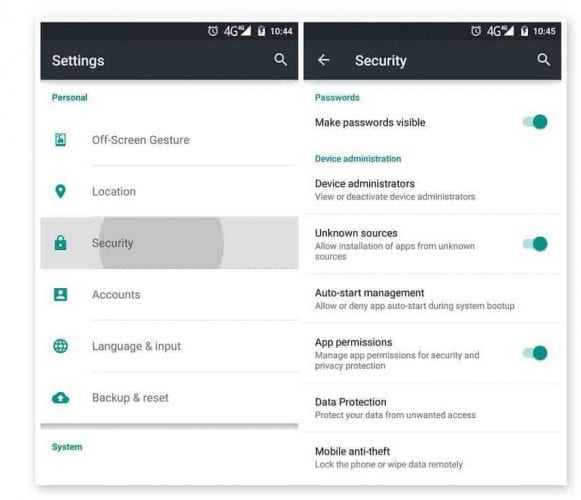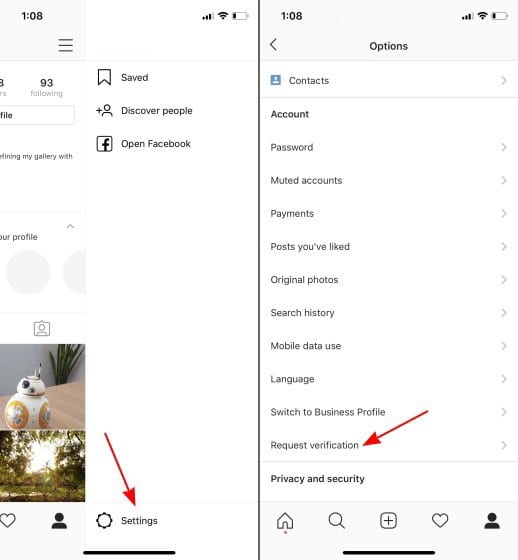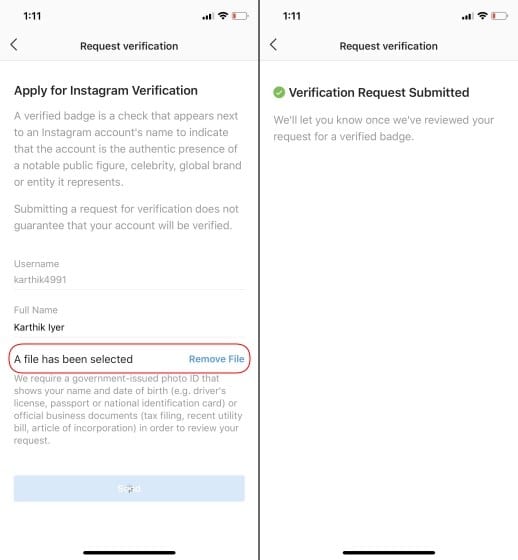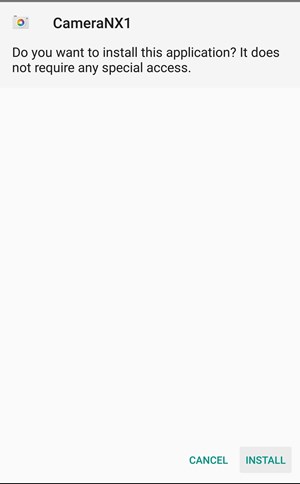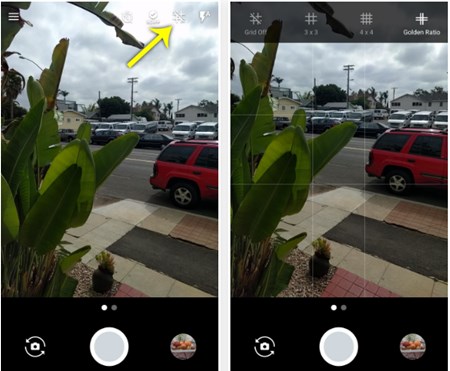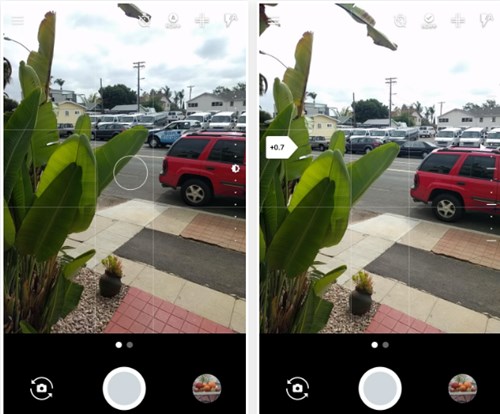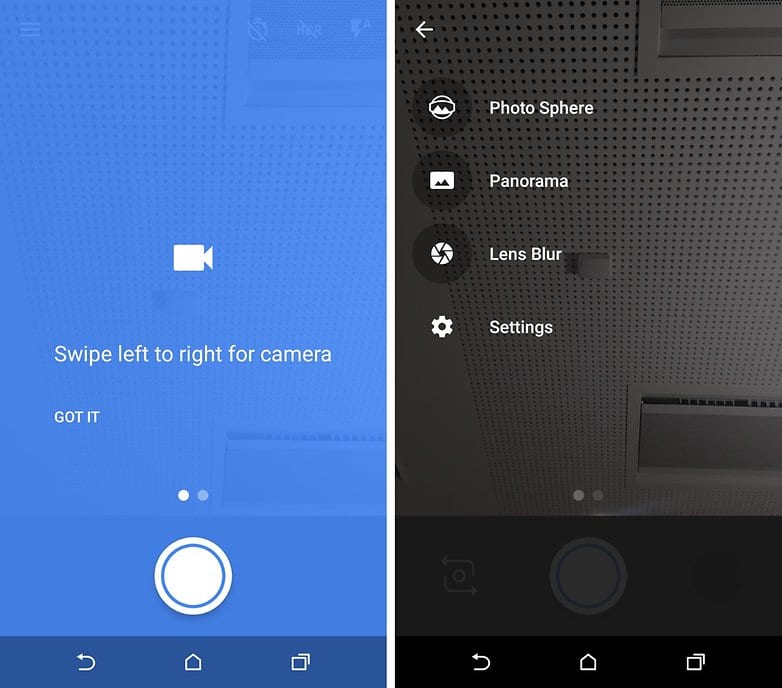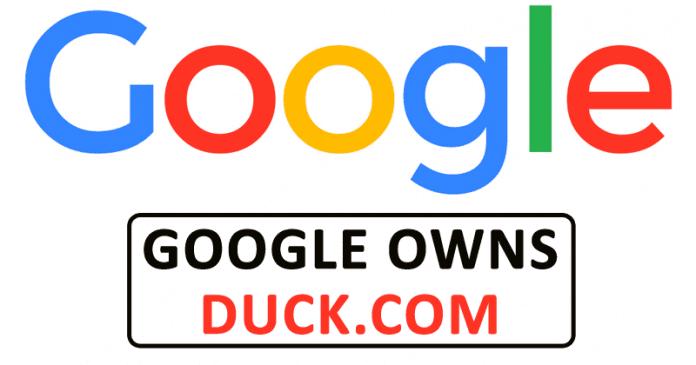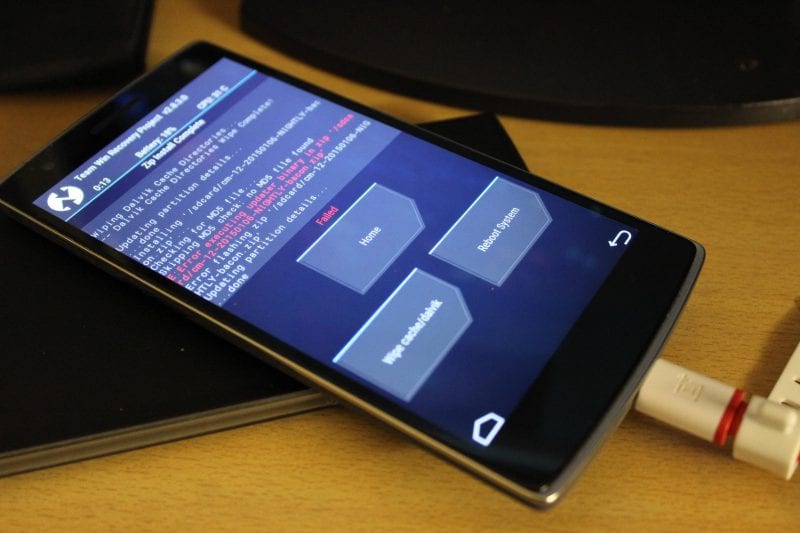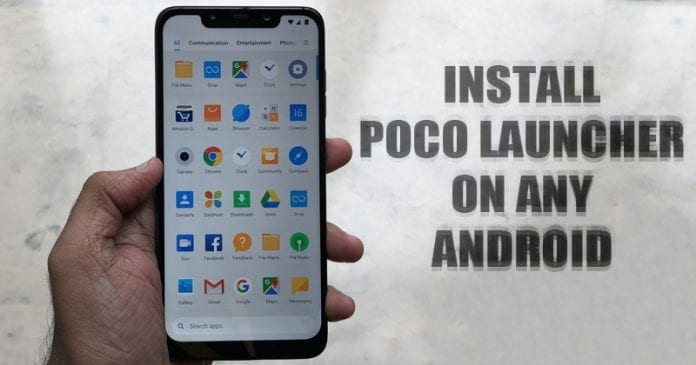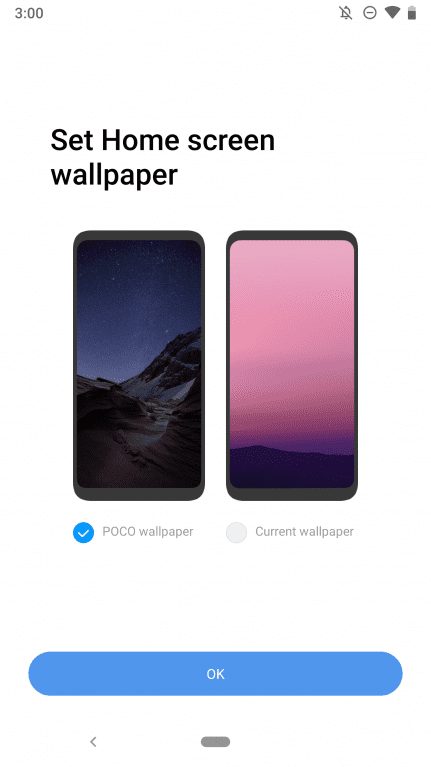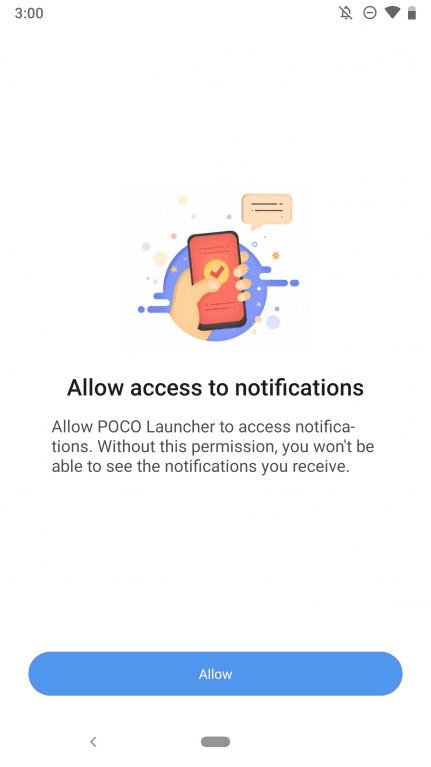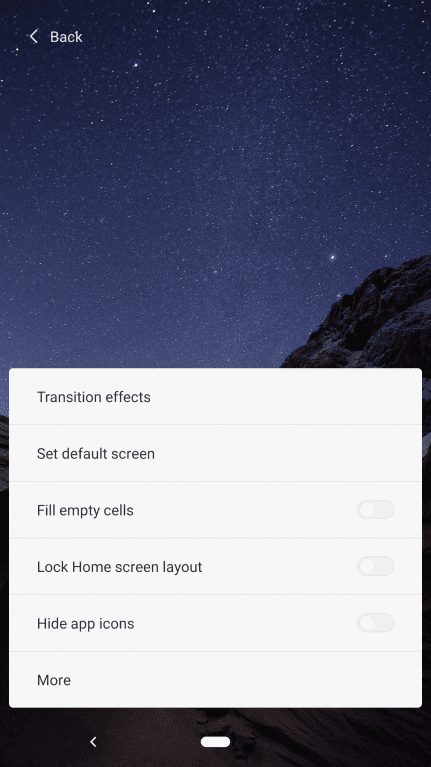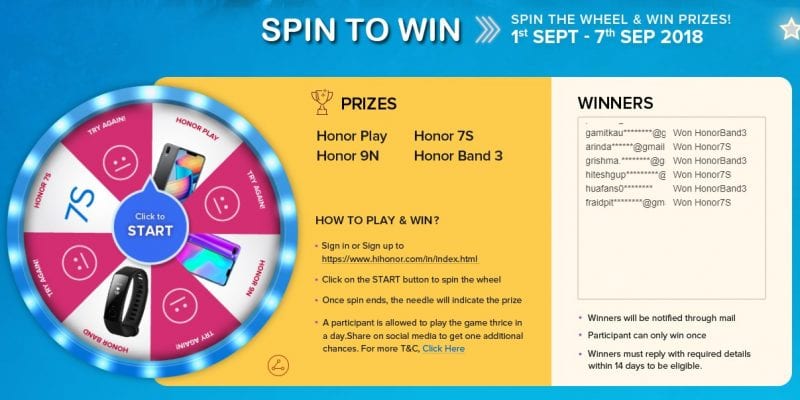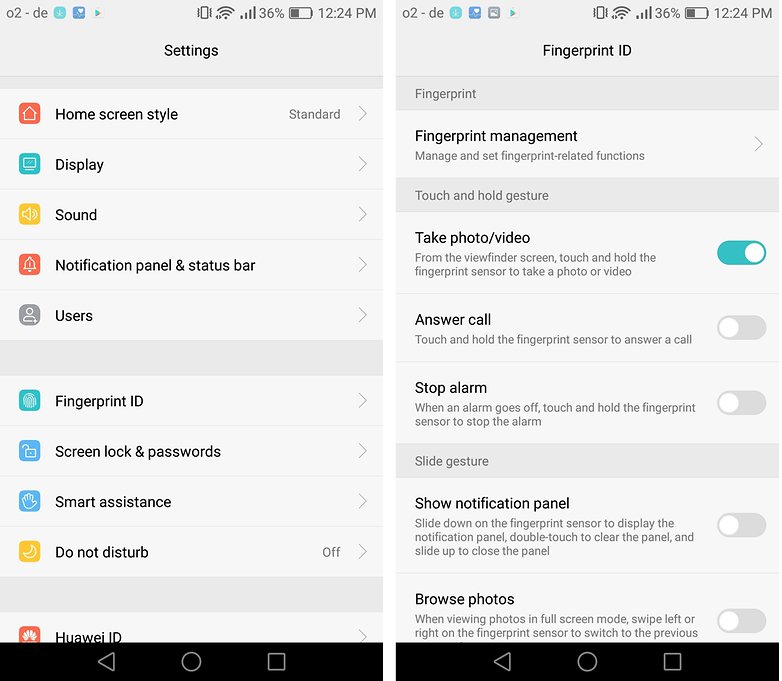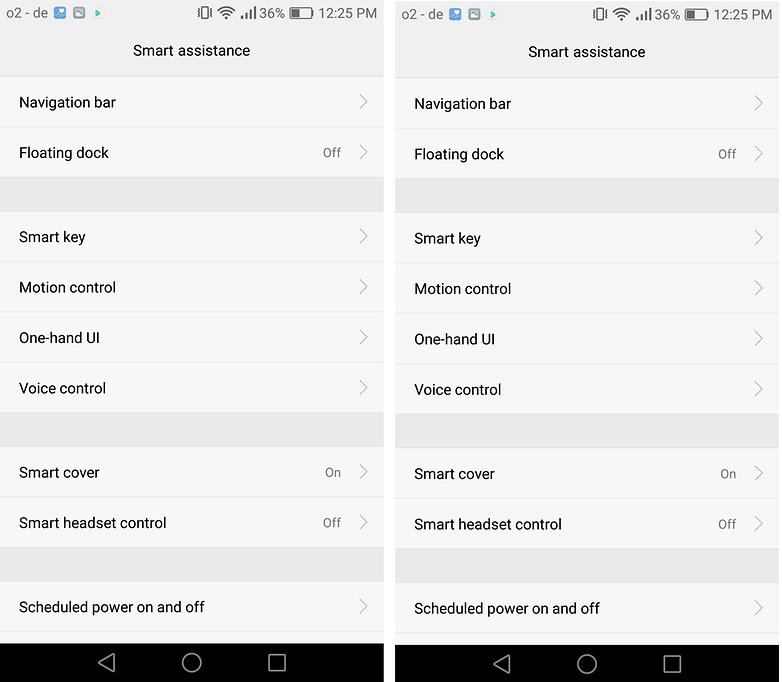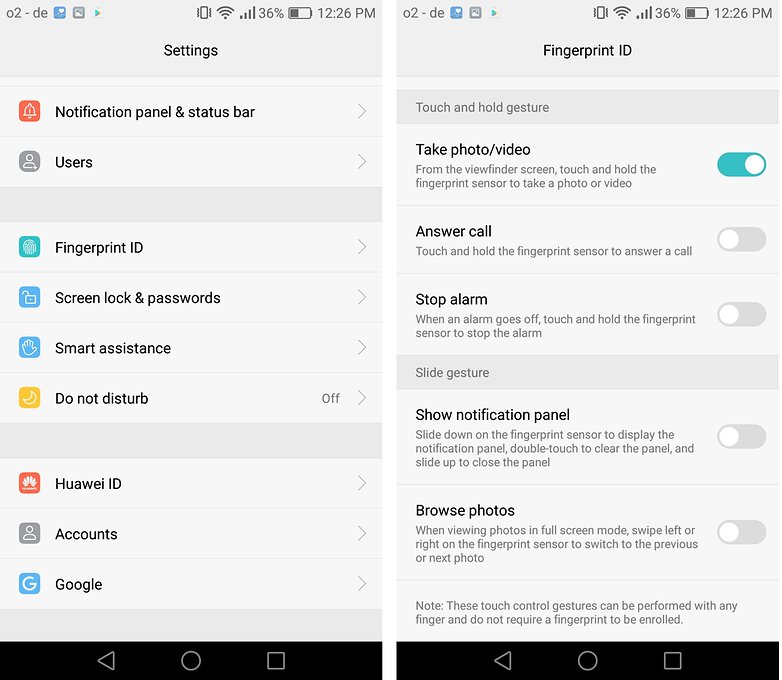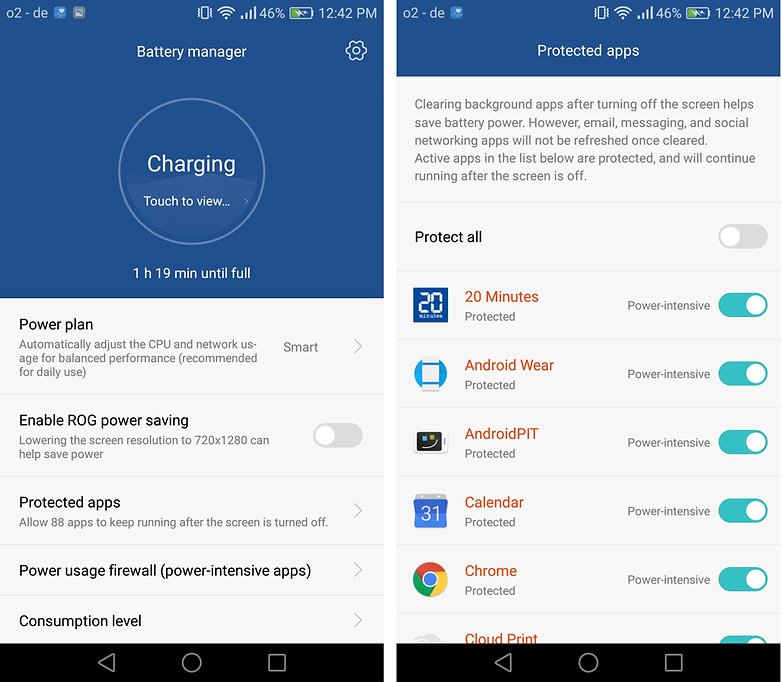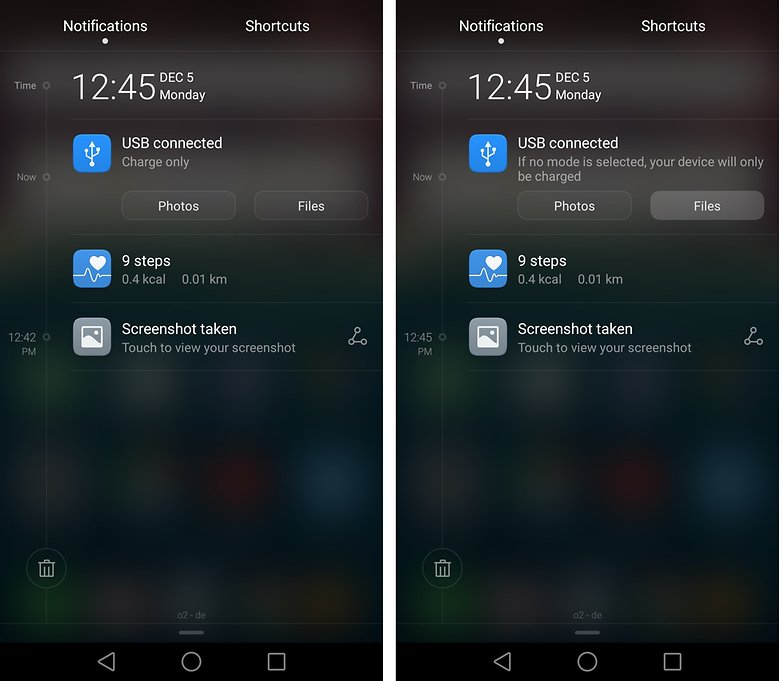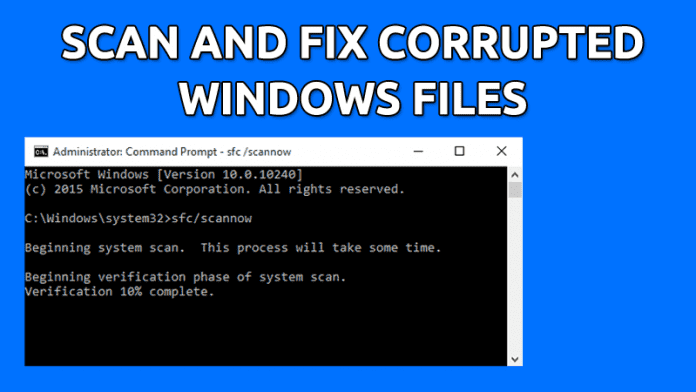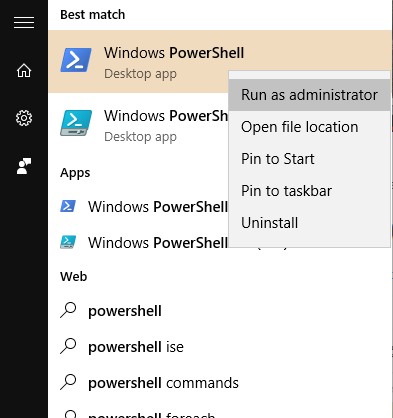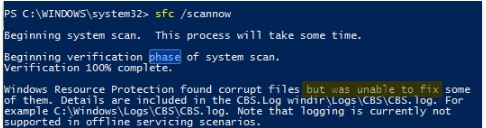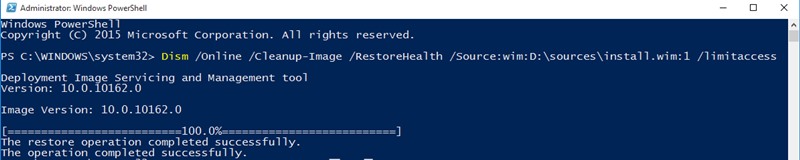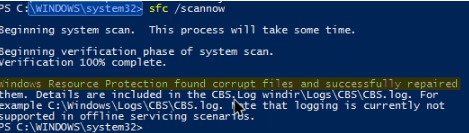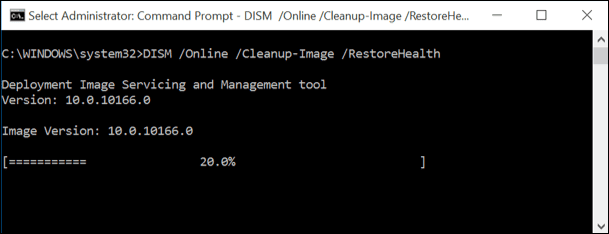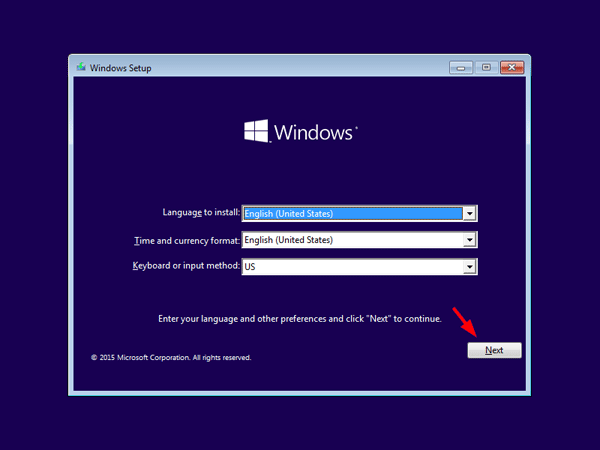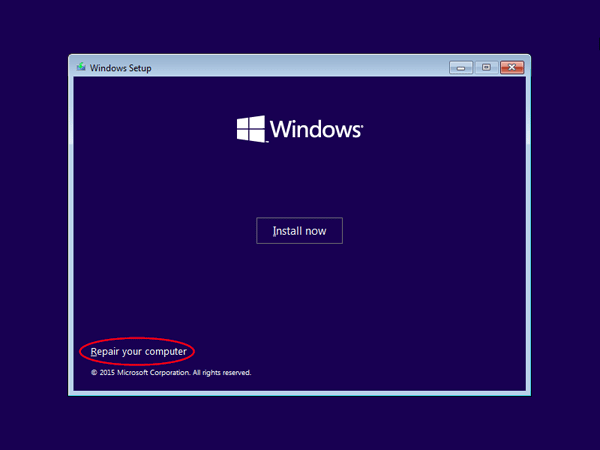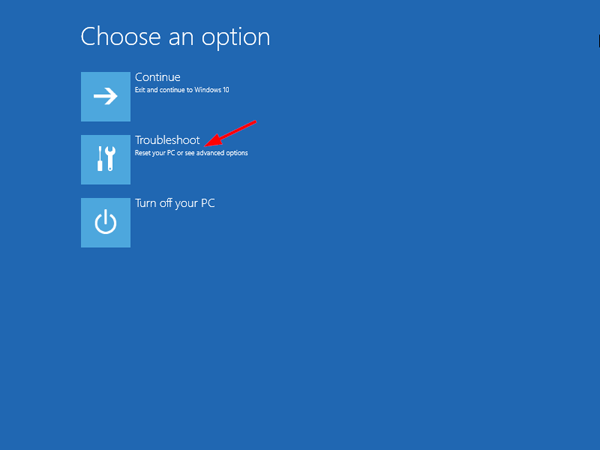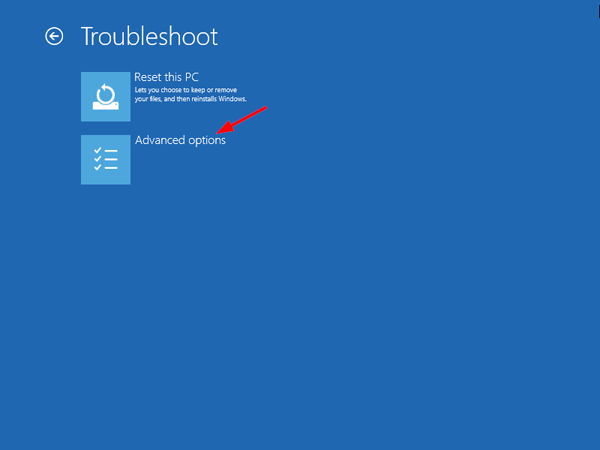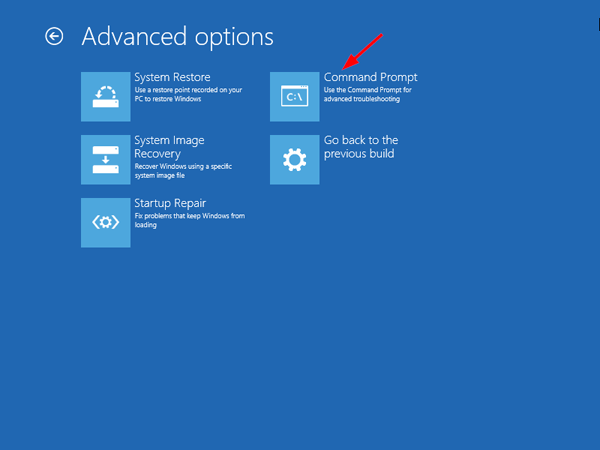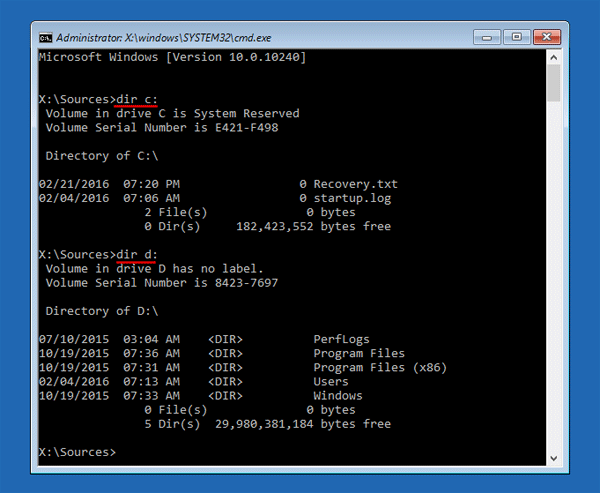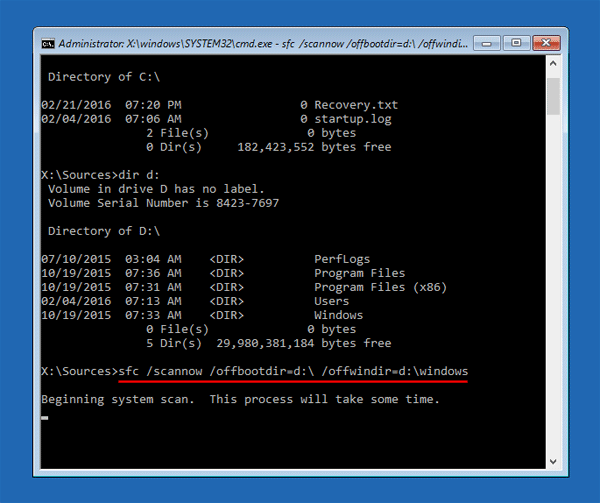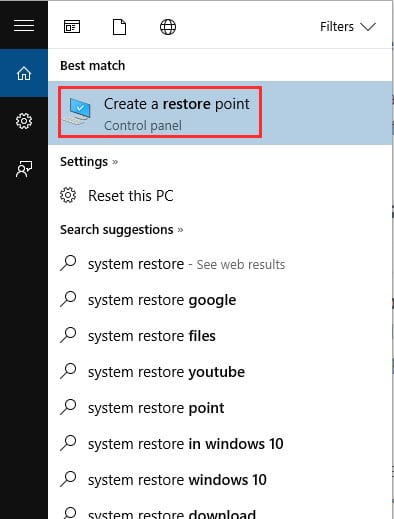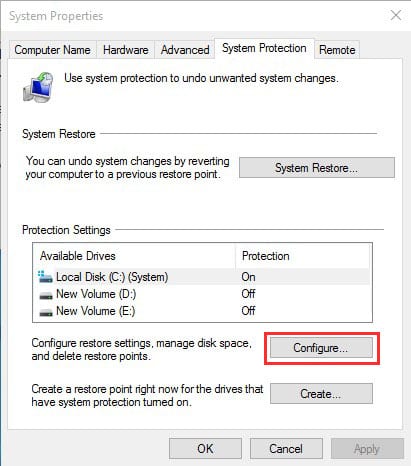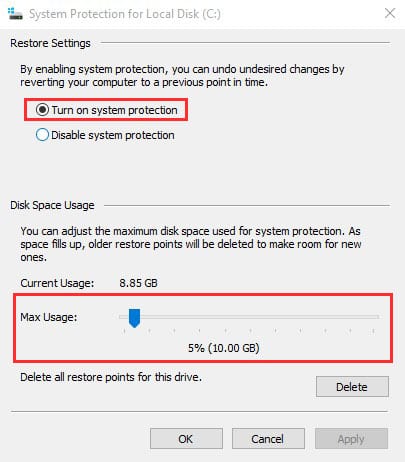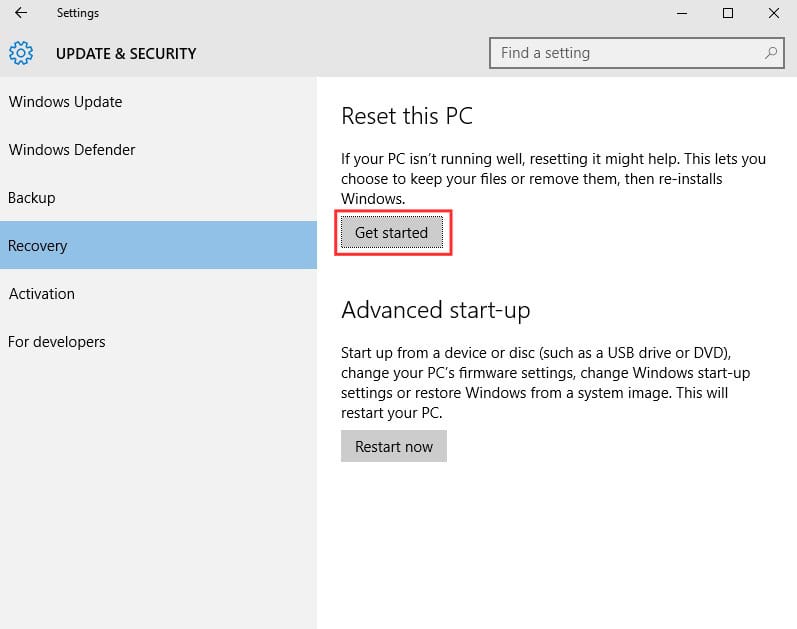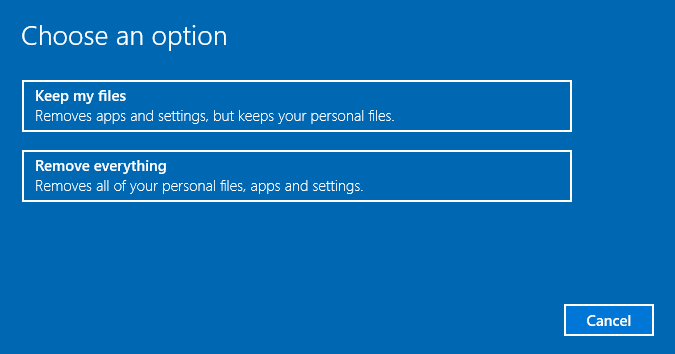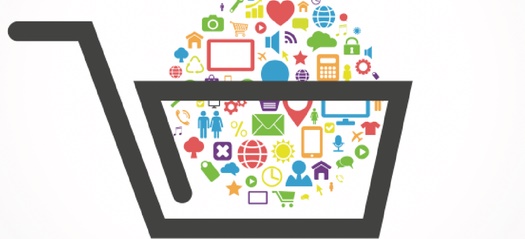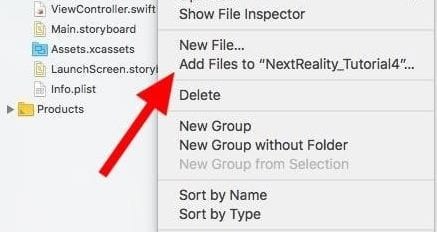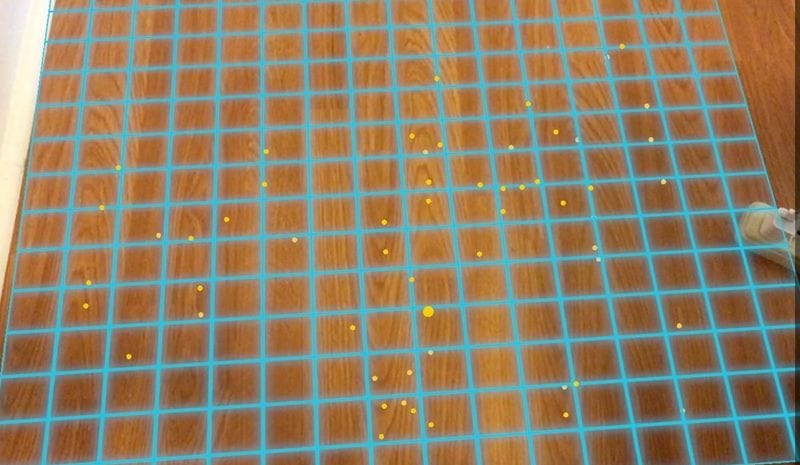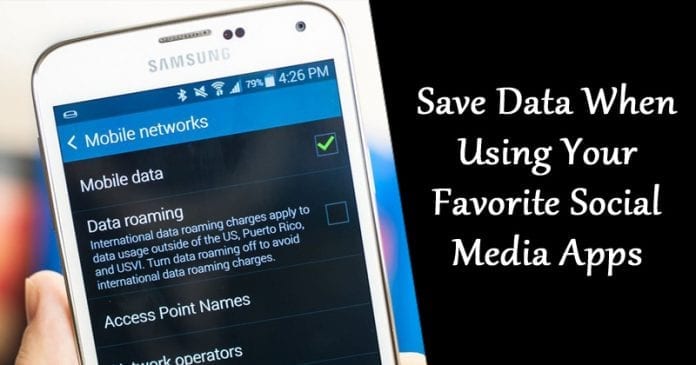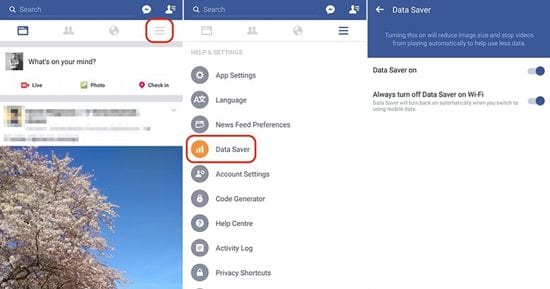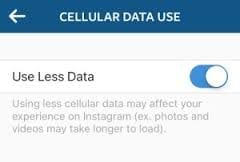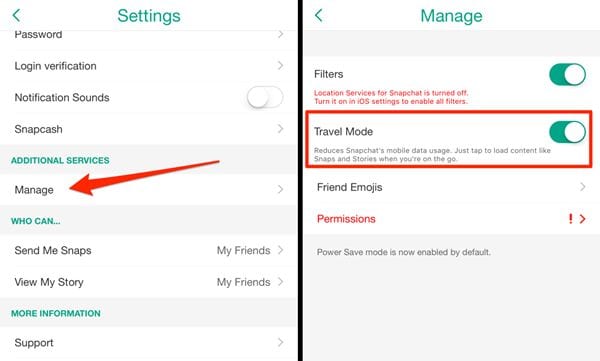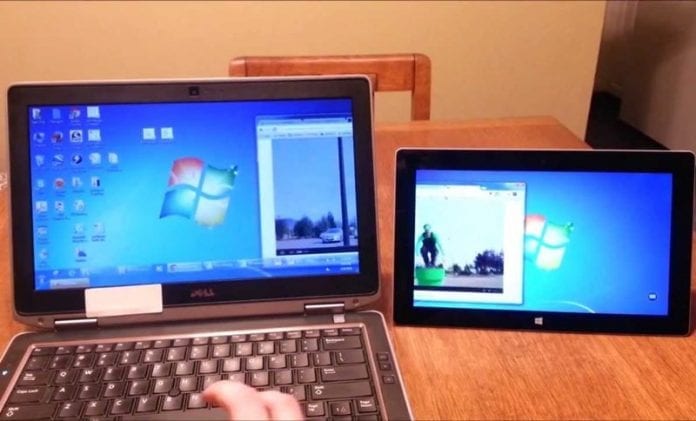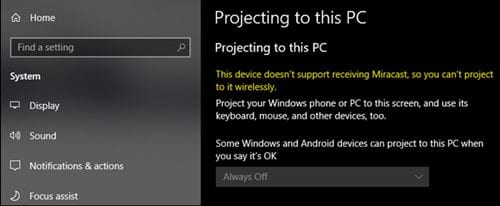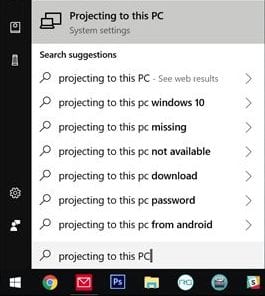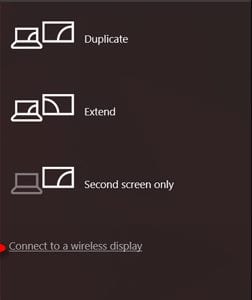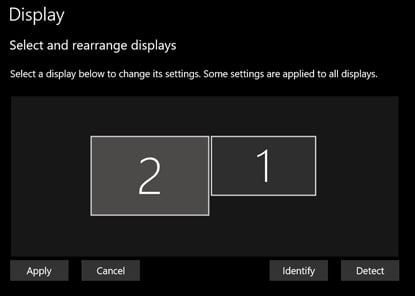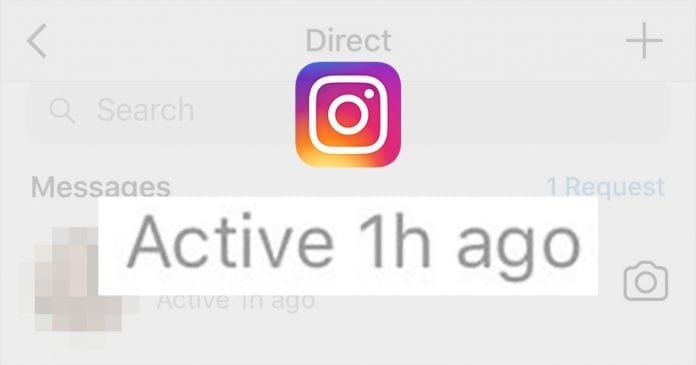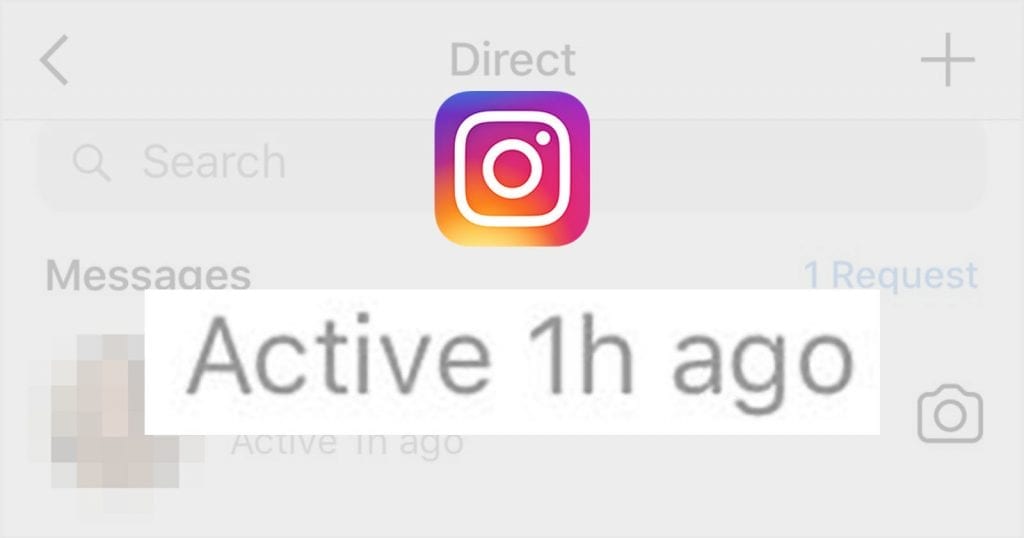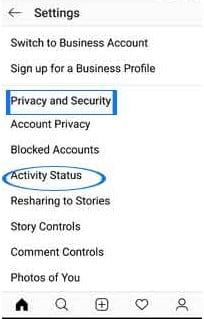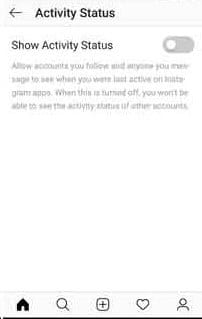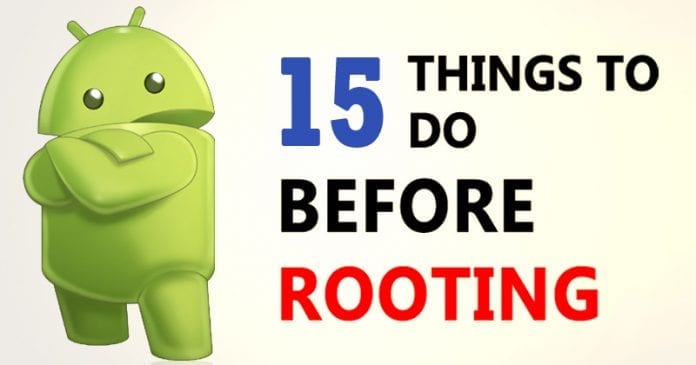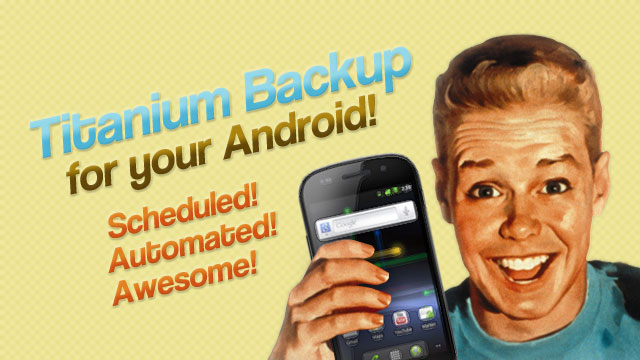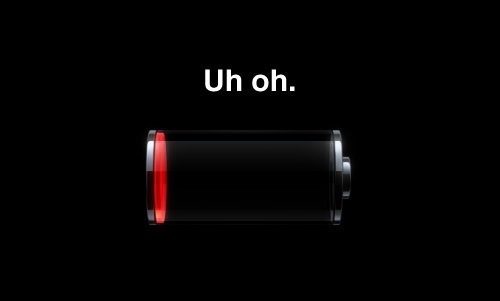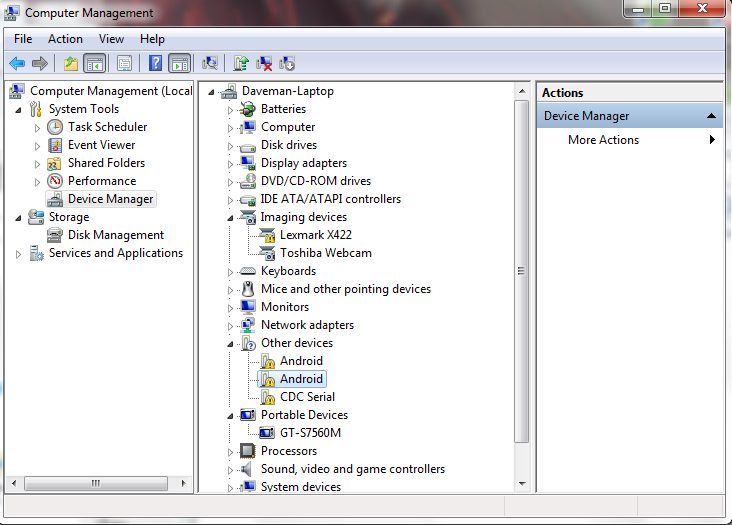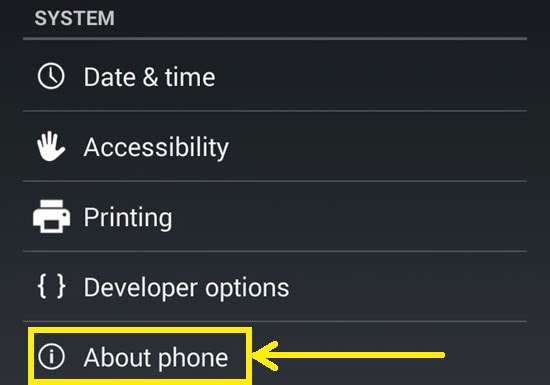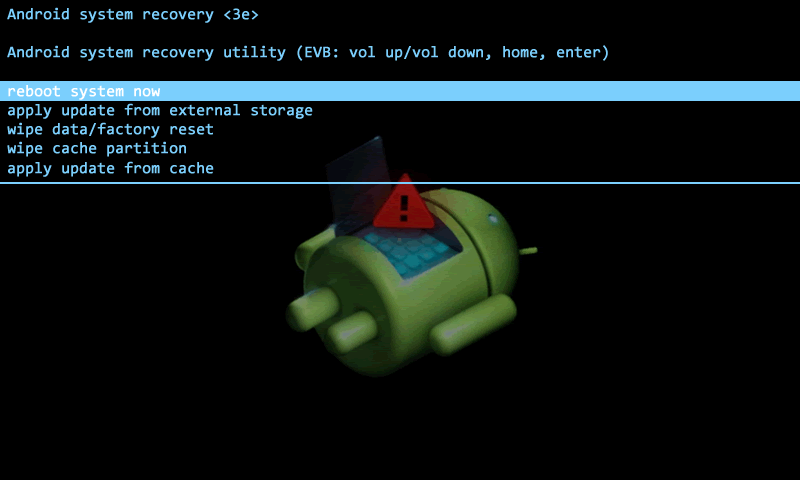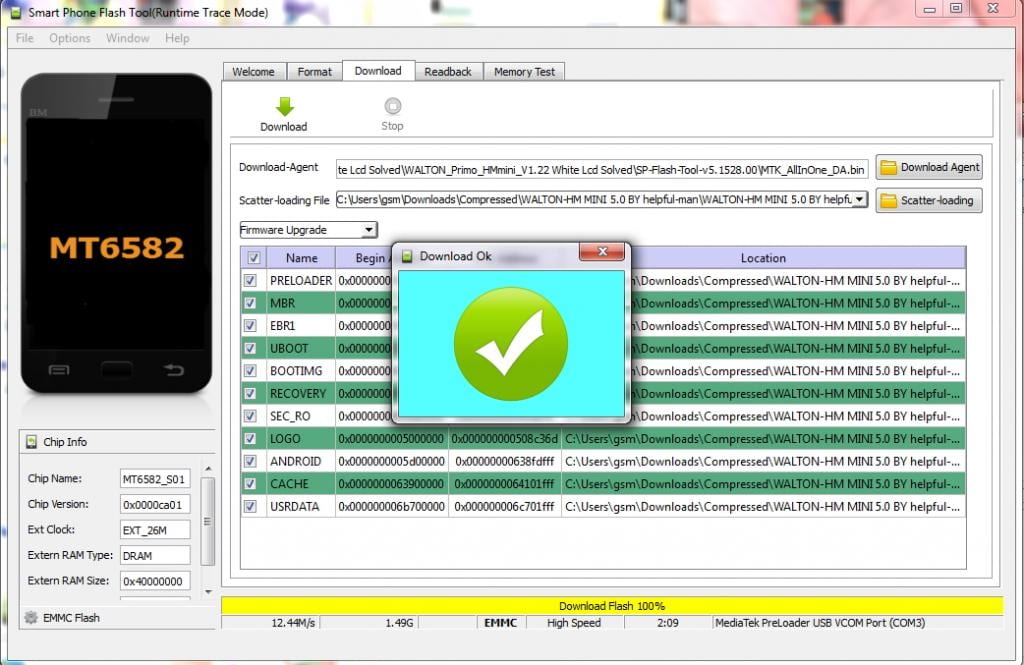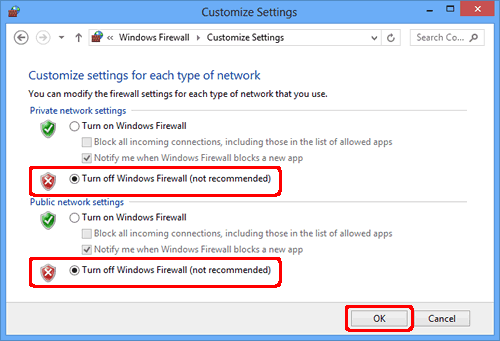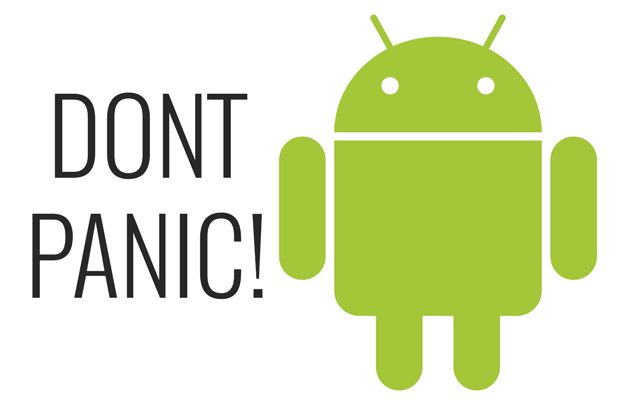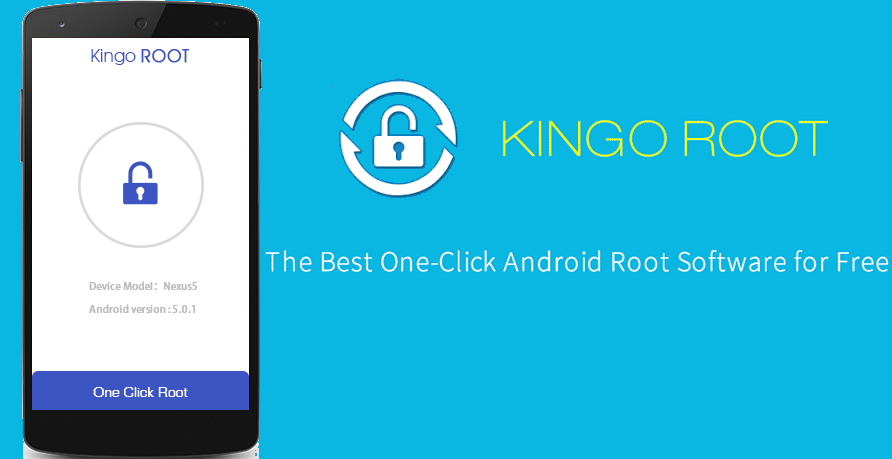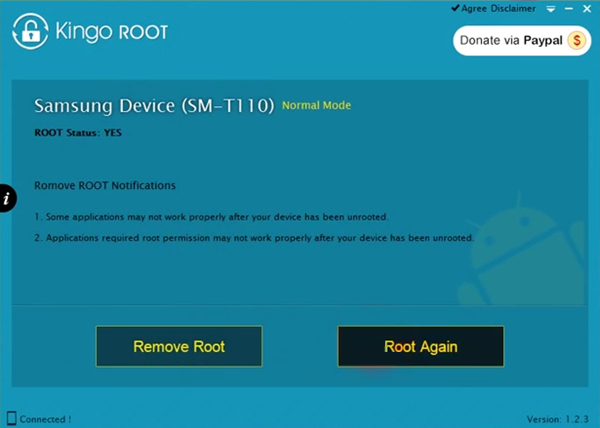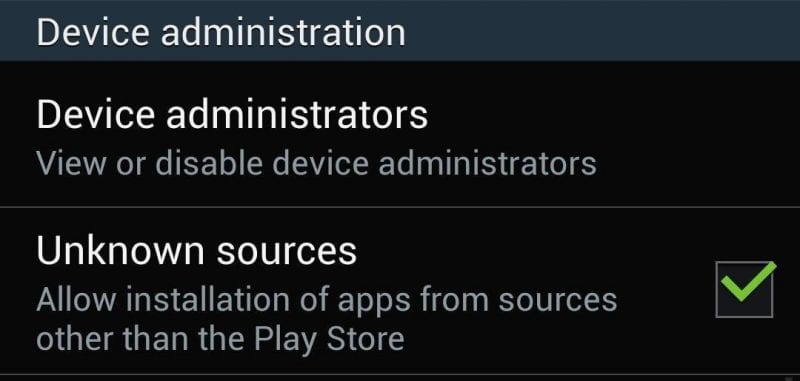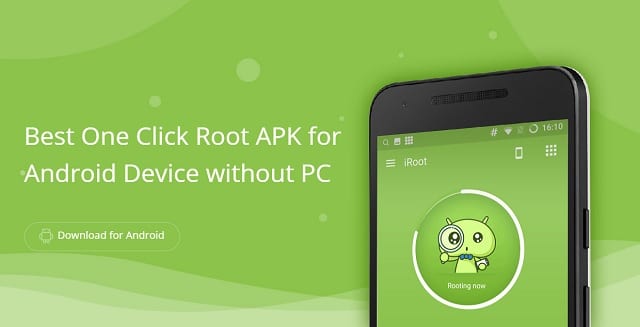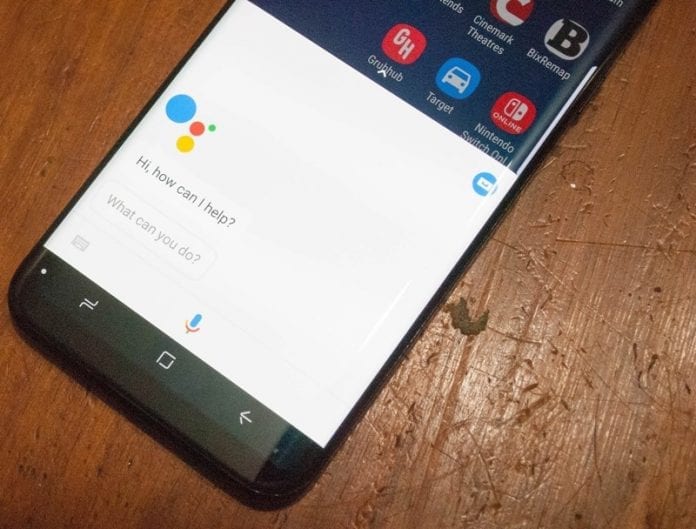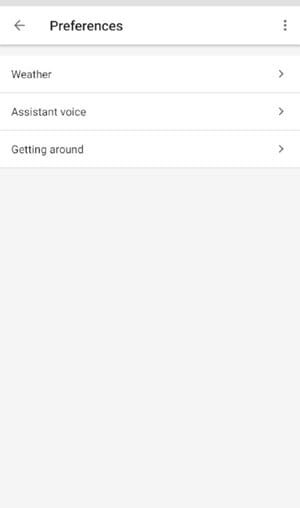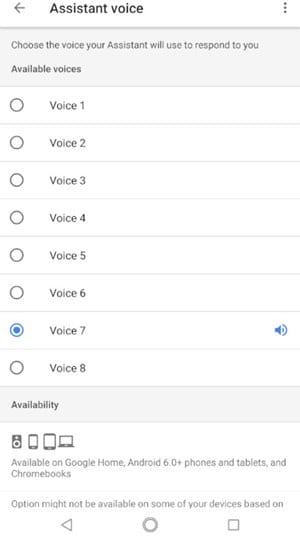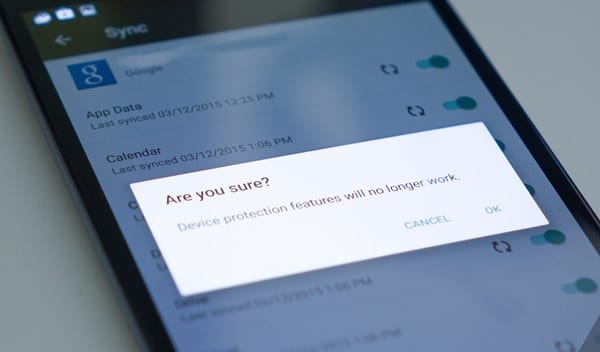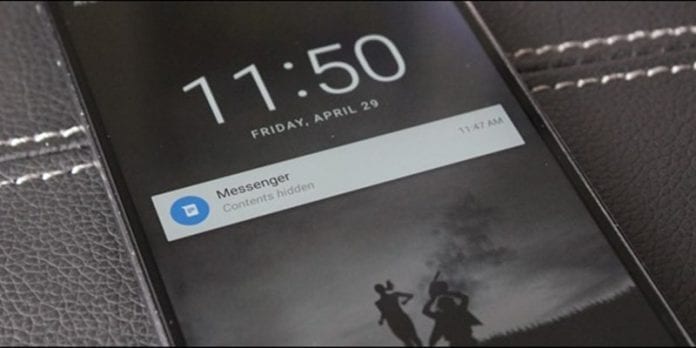
Låt oss ta en titt på den coola metoden med vilken du kan göra din android verkligen till alla dina SMS som innehåller automatiskt och fylla dem i fältet. Och det också med den enkla appen som kommer att göra detta arbete åt dig. Så ta en titt på den kompletta guiden som diskuteras nedan för att fortsätta.
Idag har vi alla manliga onlinebetalningar och får OTP på vår Android. Även när du skapade vissa konton, fick du några OTP:er som måste anges för att fortsätta. Det kan ibland vara hektiskt eftersom du i vissa androider måste öppna meddelandeappen separat för att få koden och om du fyller i den fel kan hela processen gå till spillo. Vad händer om du android automatiskt läser det och fyller i de obligatoriska ifyllda. Du måste tänka på Whatsapps automatiska verifieringsprocessen. Ja, tänk om samma sak händer överallt. I vissa enheter finns den här funktionen där men för andra är jag här med den här coola guiden som kan hjälpa dig att få din android att läsa av OTP:erna automatiskt och fylla i det i fältet. Och det är väldigt enkelt, det enda du behöver är några steg som jag förklarar precis nedan med vilka den här funktionen kommer att läggas till din Android och du kan använda den. Så ta en titt på den kompletta guiden som diskuteras nedan för att fortsätta.
Läs också: 30+ bästa Android-hackningsappar och -verktyg 2019
Hur du får din Android att läsa alla SMS och verifiera OTP automatiskt
Egentligen fick jag den här idén från en av mina vänners telefoner som var gammal men som hade sin funktion medan den här funktionen på min Android inte fanns där så jag undersökte och fick ett sätt som jag kunde använda den här funktionen i min Android. Och då får O veta att det här är en inbyggd funktion som kan utlösas efter rooting, så jag bestämde mig för att rota min android och prova det eftersom det helt enkelt var möjligt med Xposed-modulen. Och det fungerade varje meddelandes OTP läses automatiskt av systemet. Så jag tänkte dela samma guide med era killar så att ni också kan testa detta. Jag tog alla nödvändiga skärmdumpar och skrev den här guiden så att du kan implementera detta väldigt enkelt på din Android-telefon. Så ta en titt på den steg-för-steg-guide som diskuteras nedan för att fortsätta.
Läs också: Hur man kör flera Instagram-konton på Android
Steg för att få din Android att läsa alla SMS och verifiera OTP automatiskt:
Steg 1: Först och främst behöver du en rotad android eftersom Xposed-installationsprogram endast kan installeras på en rotad android, så rota din android för att fortsätta. Efter att ha rotat din Android-enhet måste du installera Xposed-installationsprogrammet på din Android och det är en ganska lång process och för det kan du fortsätta med vår guide för att installera Xposed Installer på Android.
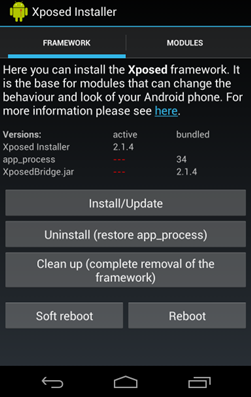
Steg 2. Nu måste du skaffa den coola Xposed-modulen alltså SMS Code Extractor. Detta är modulen som kommer att lägga till den här anpassade funktionen direkt på din Android-telefon och alla meddelanden kommer automatiskt att läsas som innehåller OTP.
Steg 3: Installera nu appen och sedan måste du aktivera den här appen i Xposed-modulen och appen kommer att upptäckas automatiskt i det eftersom det är en av de exponerade modulerna. och efter det måste du starta om din Android-enhet för att modulen i din enhet ska fungera korrekt.
Steg 4: Efter att ha startat om din enhet måste du öppna appen för en gångs skull och aktivera OTP-detekteringsalternativet. När det är gjort försök och OTP ta emot och verifiera och du kommer att se att din android automatiskt hämtar ITP från det meddelandet och kommer att visas över OTP-fyllningstextfältet,
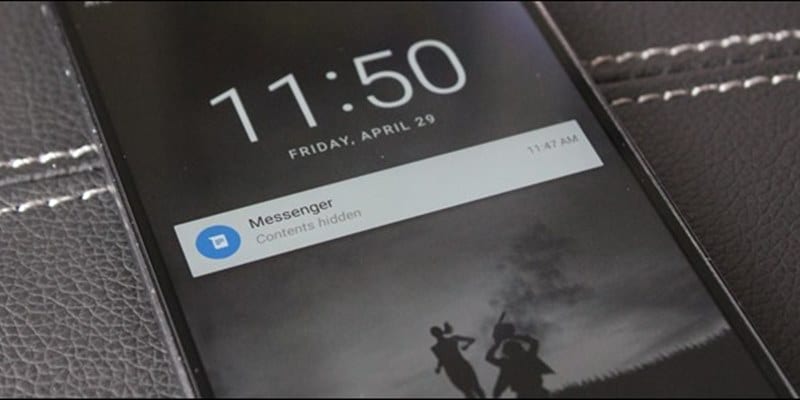
Steg 5: Om du vill återställa detta kan du göra detta genom att stänga av denna modul i Xposed-installationsappen. Och om du vill ta bort alla Xposed-inställningar måste du också avinstallera Xposed-appen. Men jag rekommenderar att du använder Xposed-appen eftersom det finns massor av coola funktioner som du kan lägga till i din Android genom att bara använda några exponerade moduler som är tillgängliga
Läs också: Hur man skickar stora filer från Android
Så ovanstående guide handlade om hur du får din Android att läsa alla SMS och verifiera OTP automatiskt, Använd den enkla och raka metoden som hjälper dig att få modulen installerad på din Android och sedan kommer dina OTP:er att läsas automatiskt och visas på skärmen som kommer att spara mycket av din tid. Hoppas att du kanske gillar informationen i den här artikeln om den är så, försök gärna dela den med andra också. Dela också dina förslag och åsikter om detta innehåll genom att använda kommentarsektionen nedan. Din överseende med vårt arbete är verkligen tacksam för oss, fortsätt stödja oss och vi skulle alltid komma med all ny fantastisk information. Äntligen men ändå, tack för att du läser detta inlägg! Och om du har något ämne i åtanke som du vill att vi ska skriva, dela gärna med oss så att vi kan arbeta med det åt dig och du kan utforska sakerna bättre med oss.
![Hur man avrött Samsung Galaxy S5 [Unroot Guide] 2019 Hur man avrött Samsung Galaxy S5 [Unroot Guide] 2019](https://techviral.net/wp-content/uploads/2018/09/Unroot-Galaxy-S5-696x365.jpg)