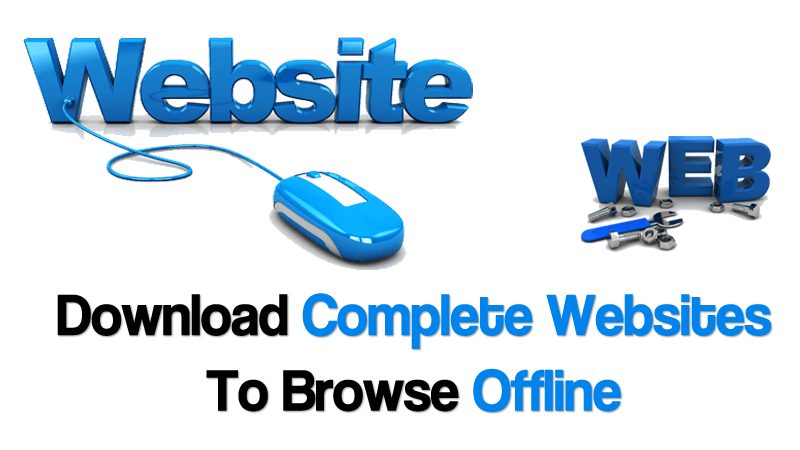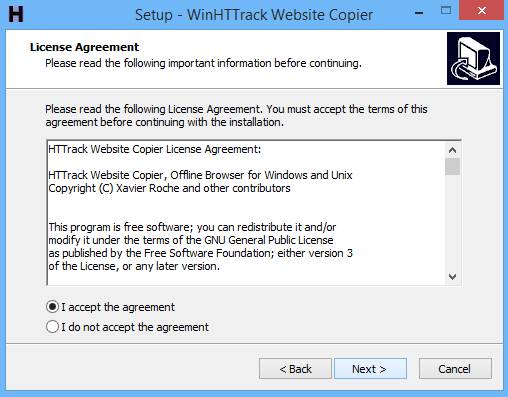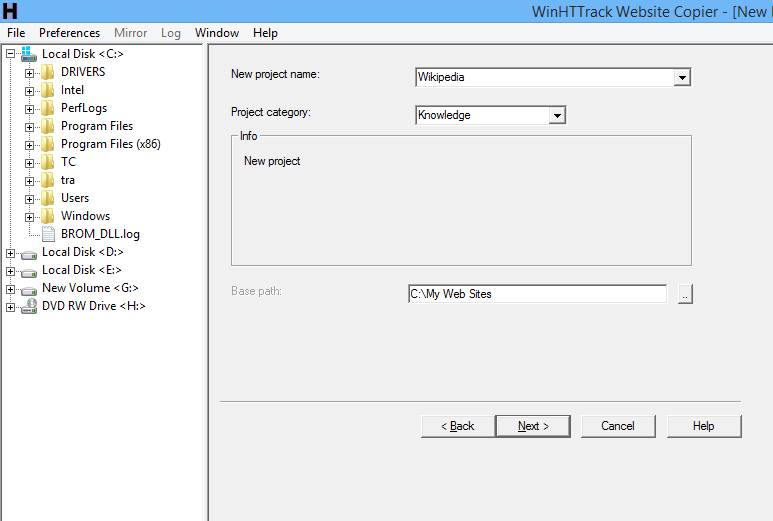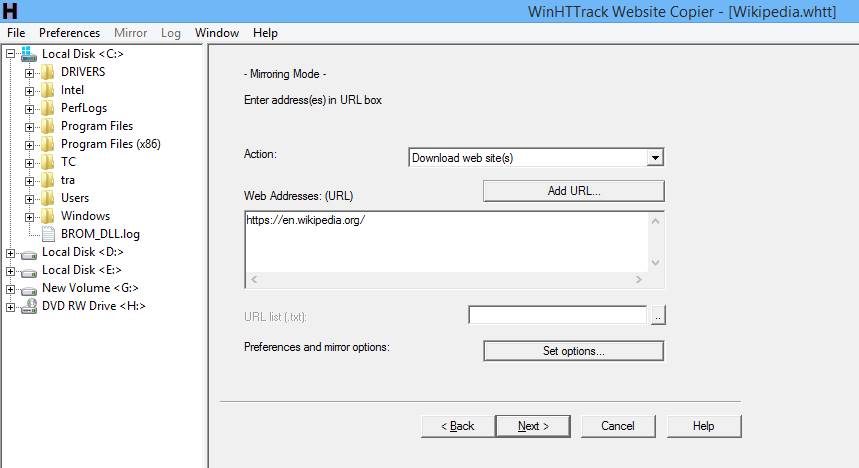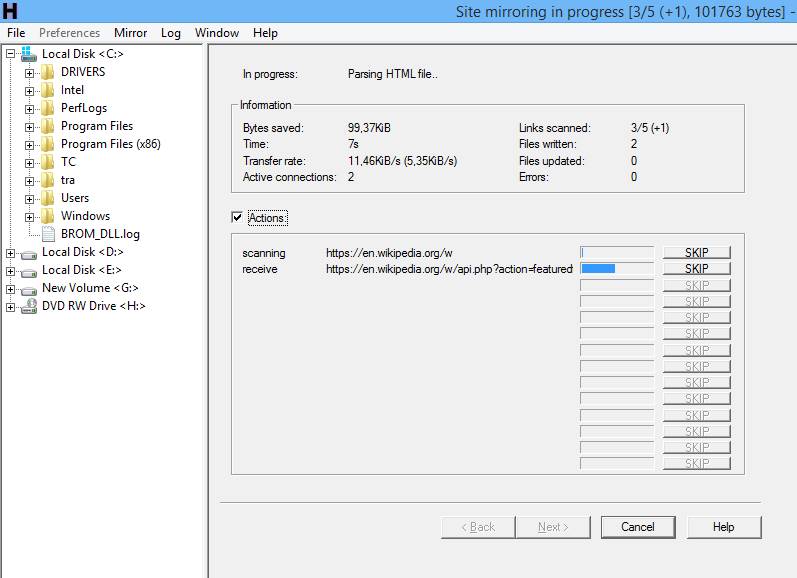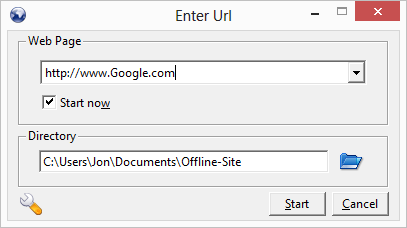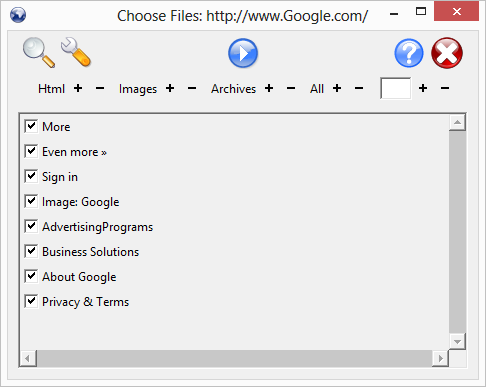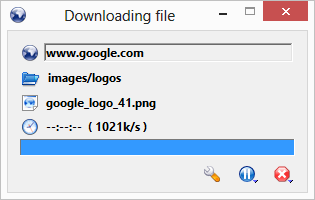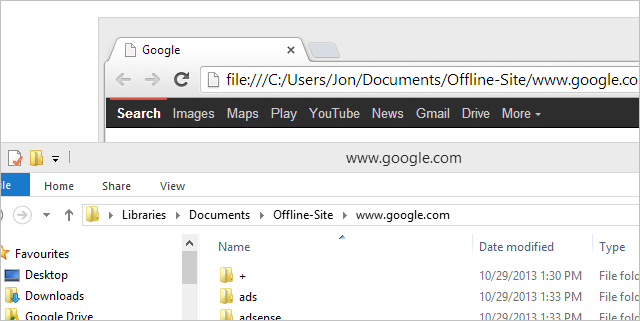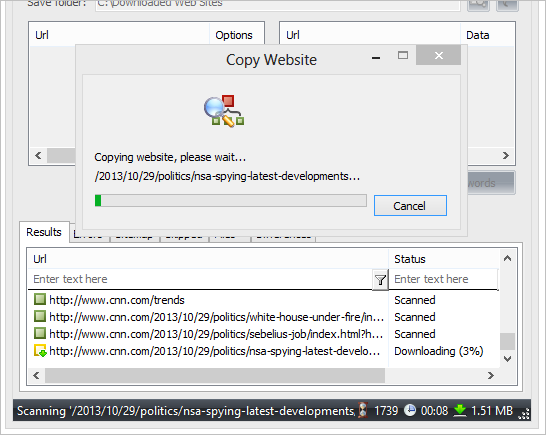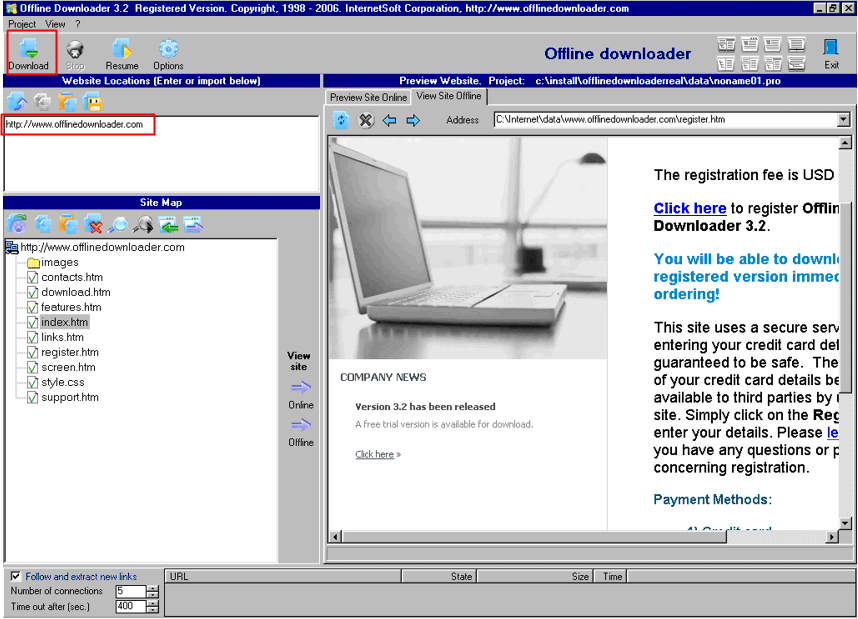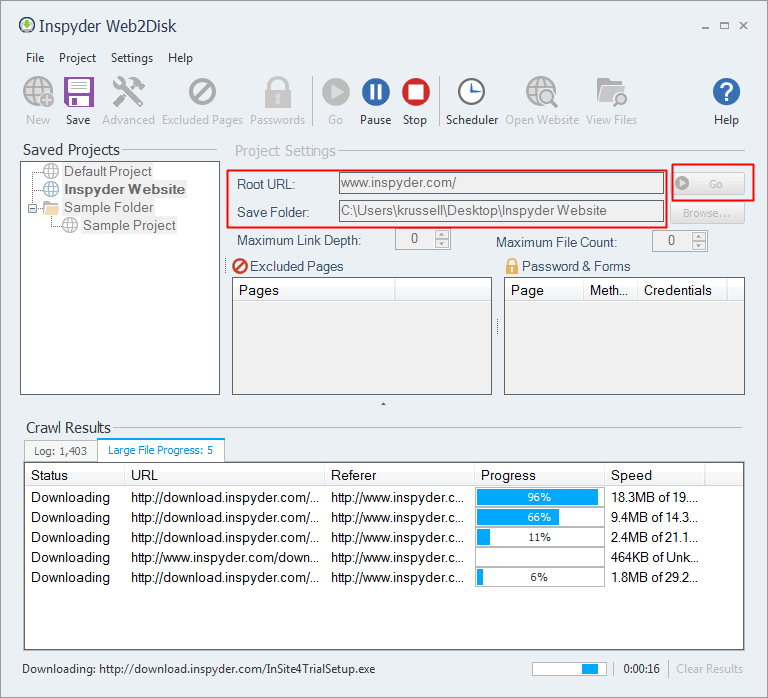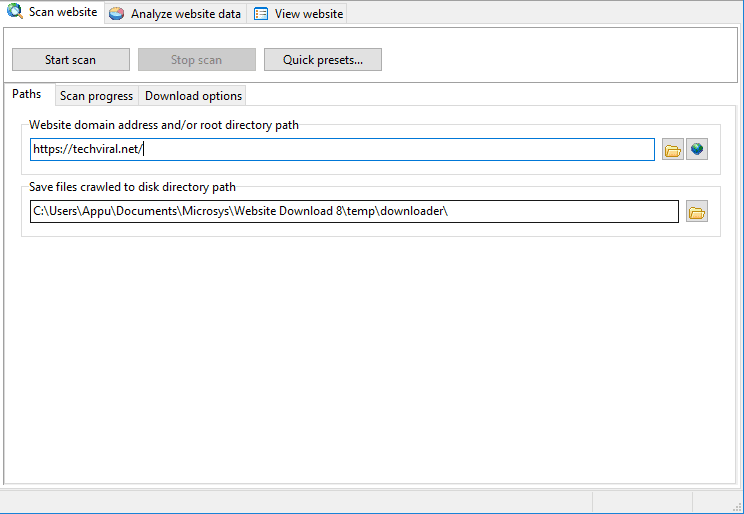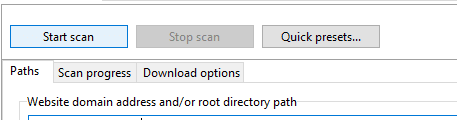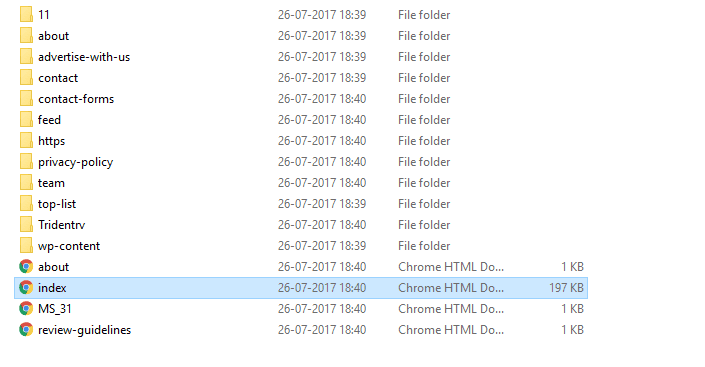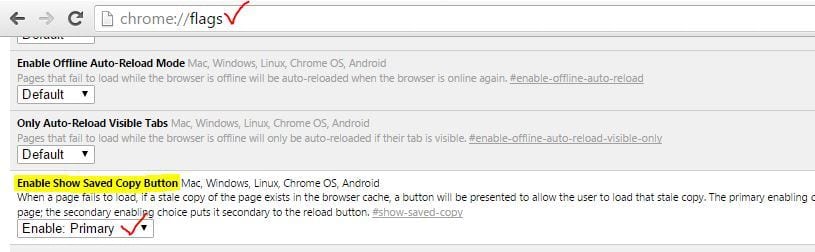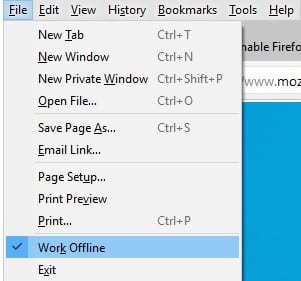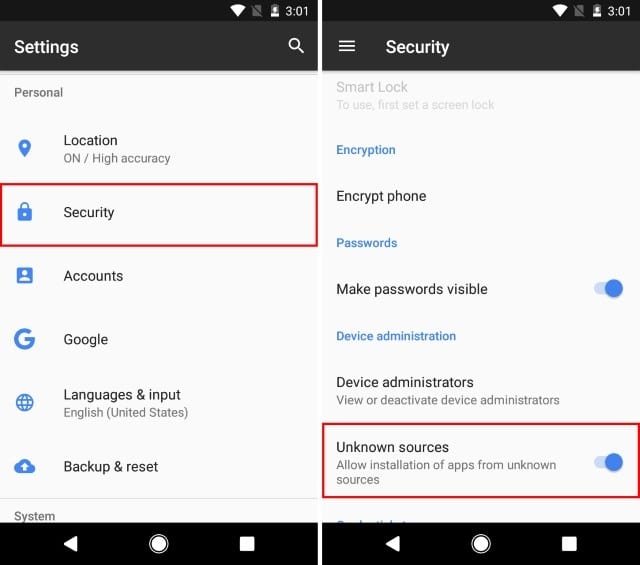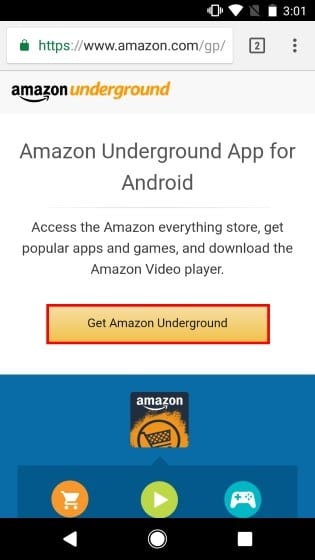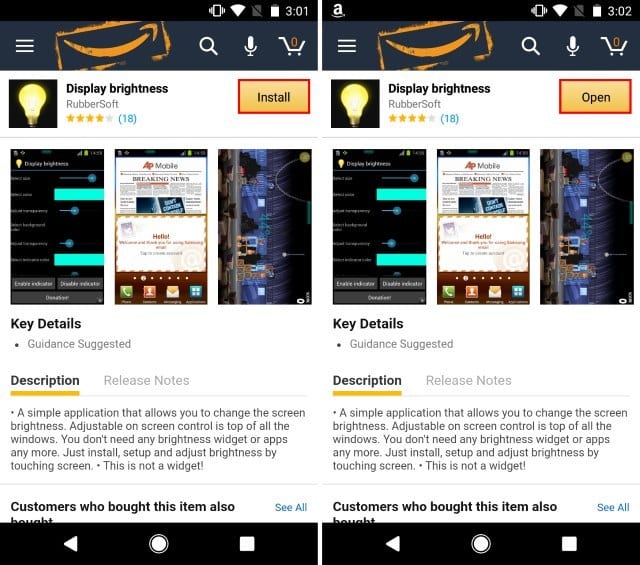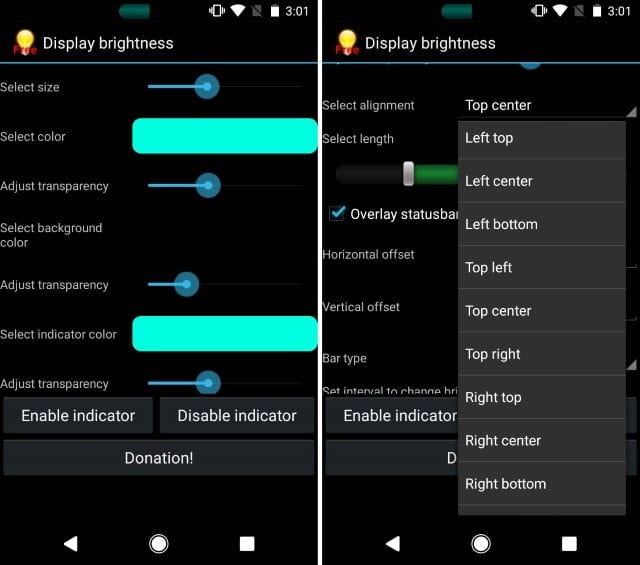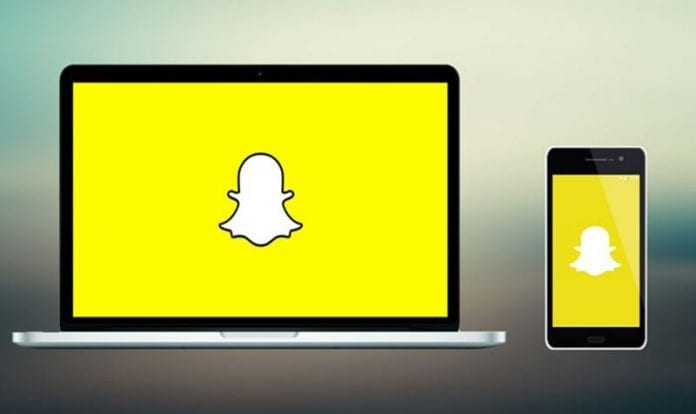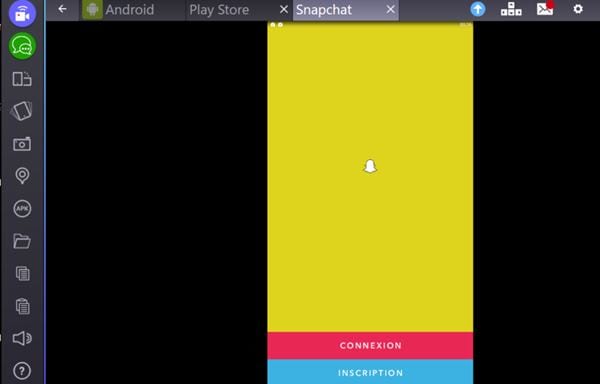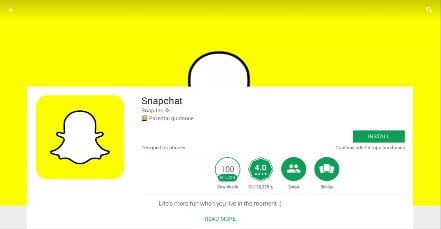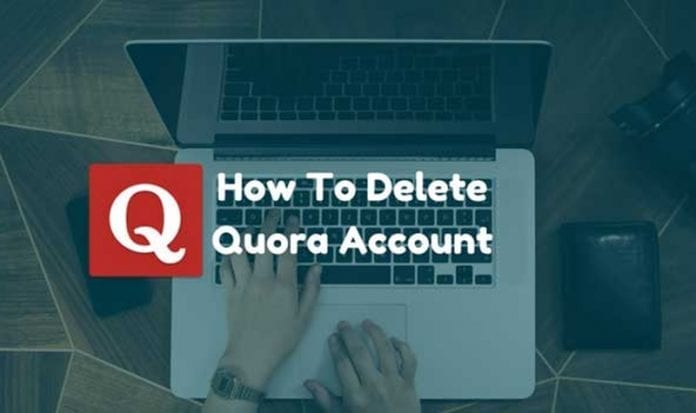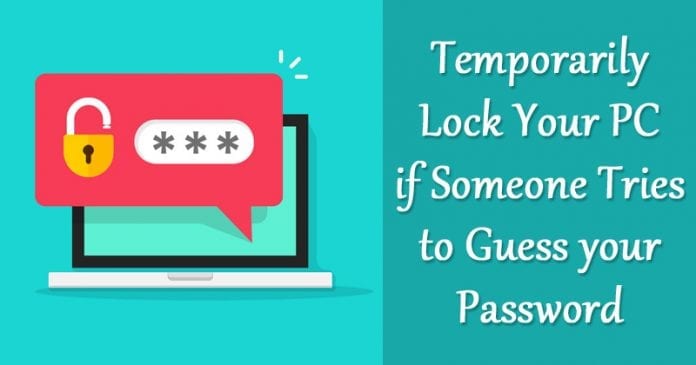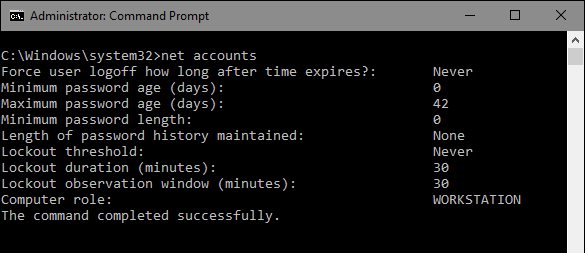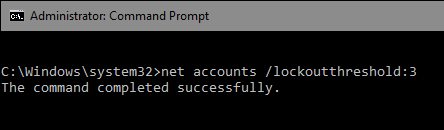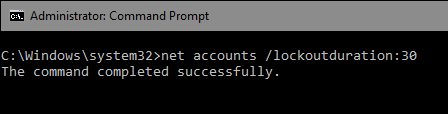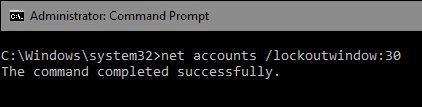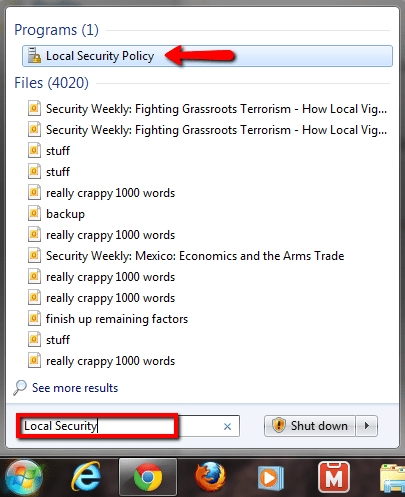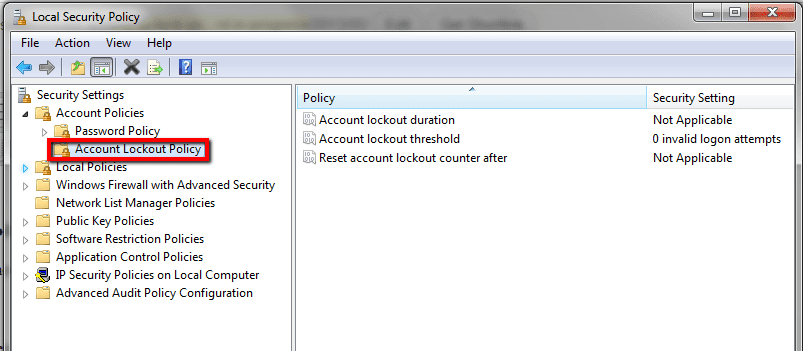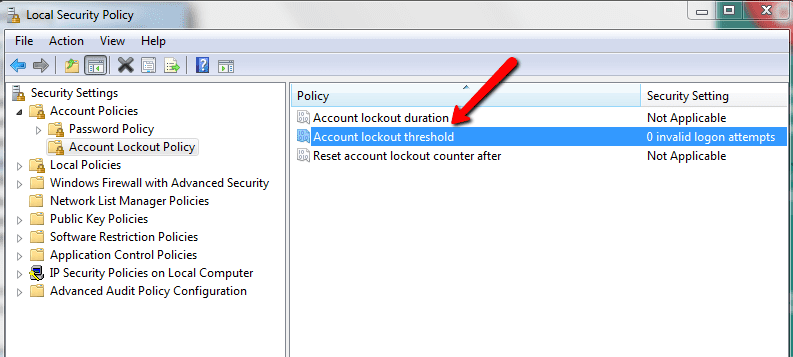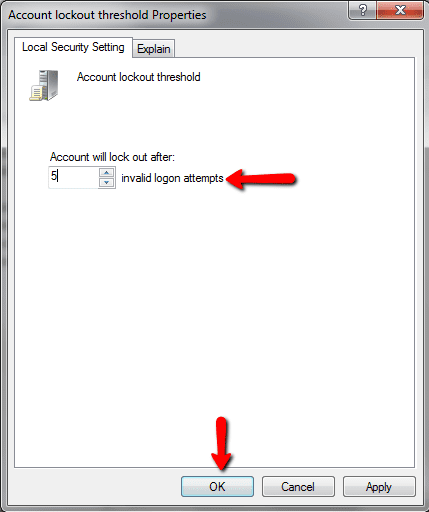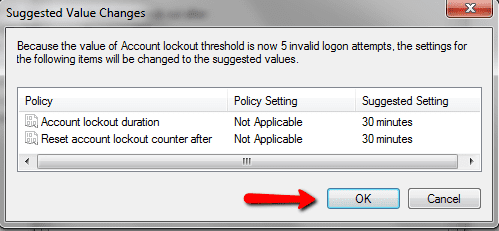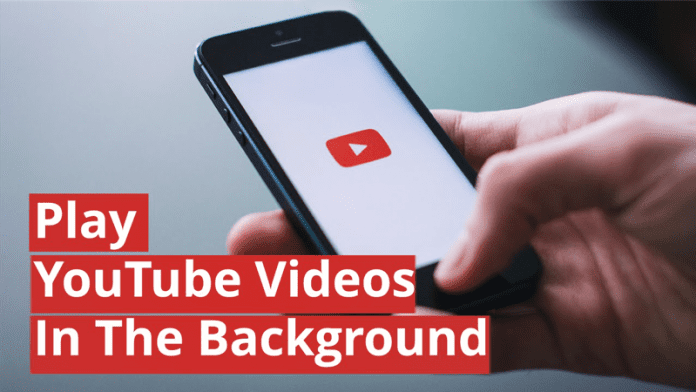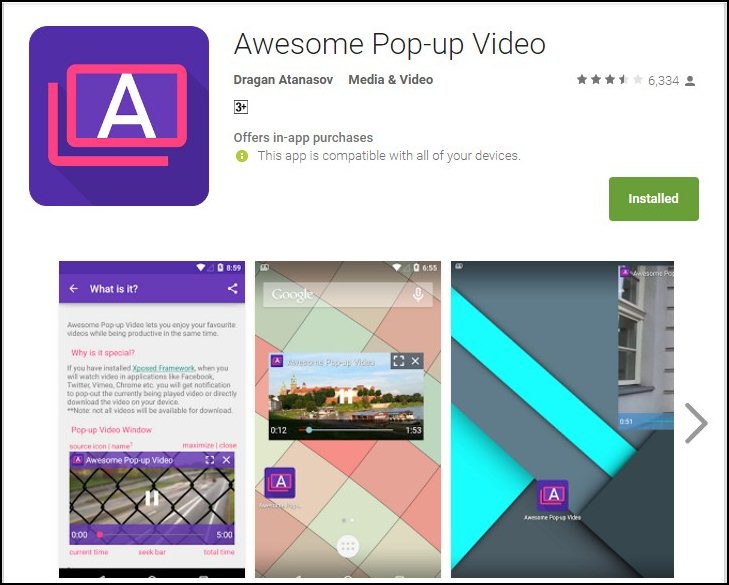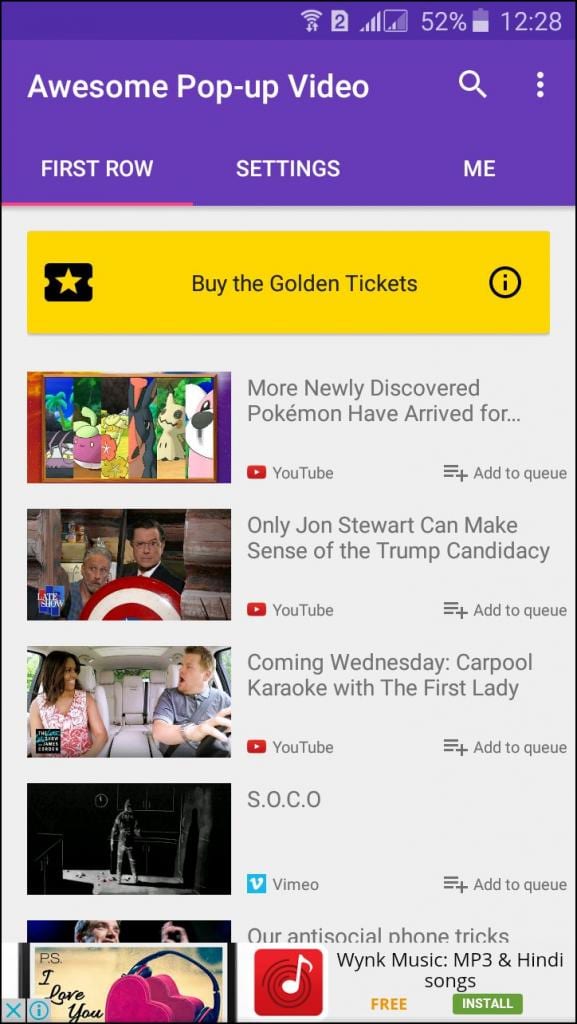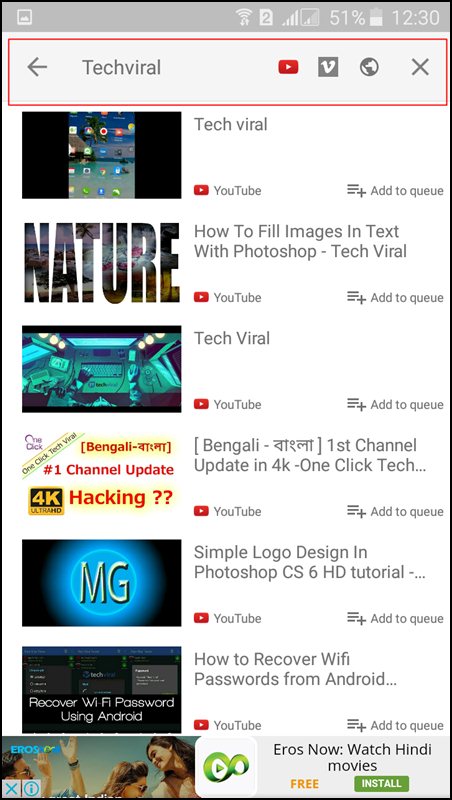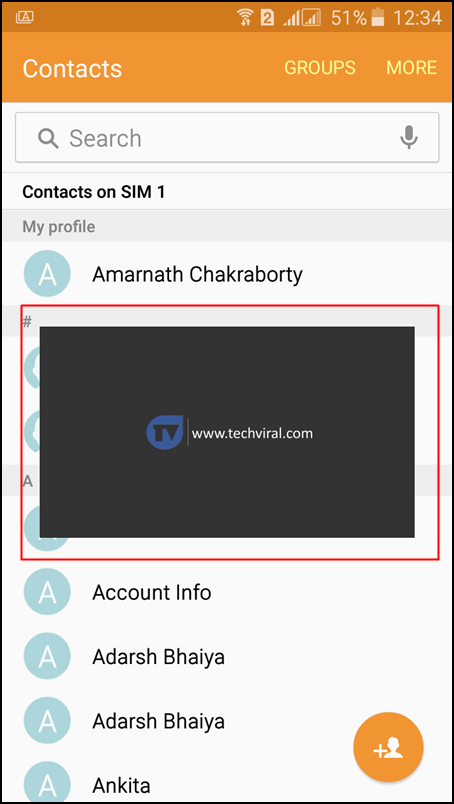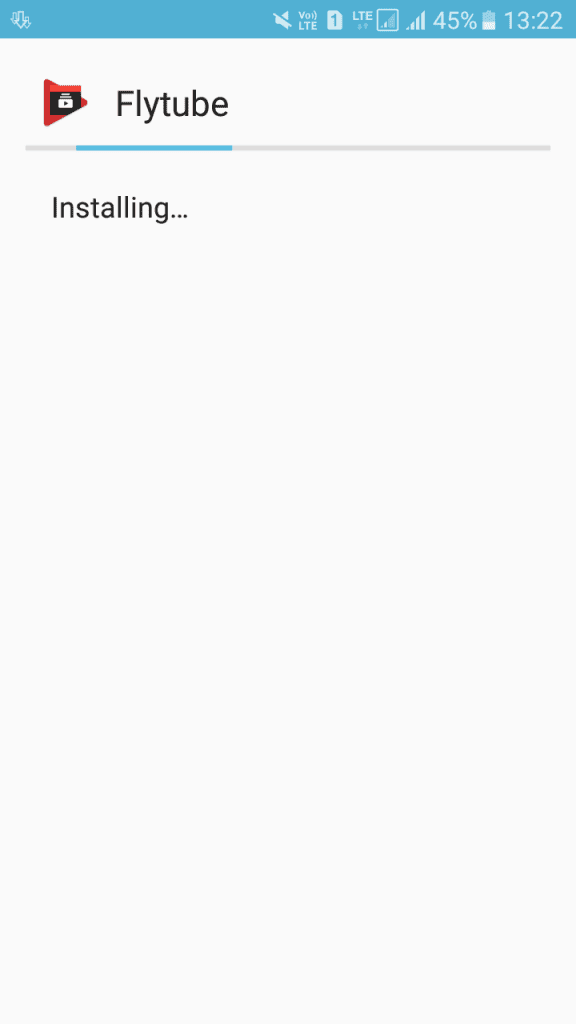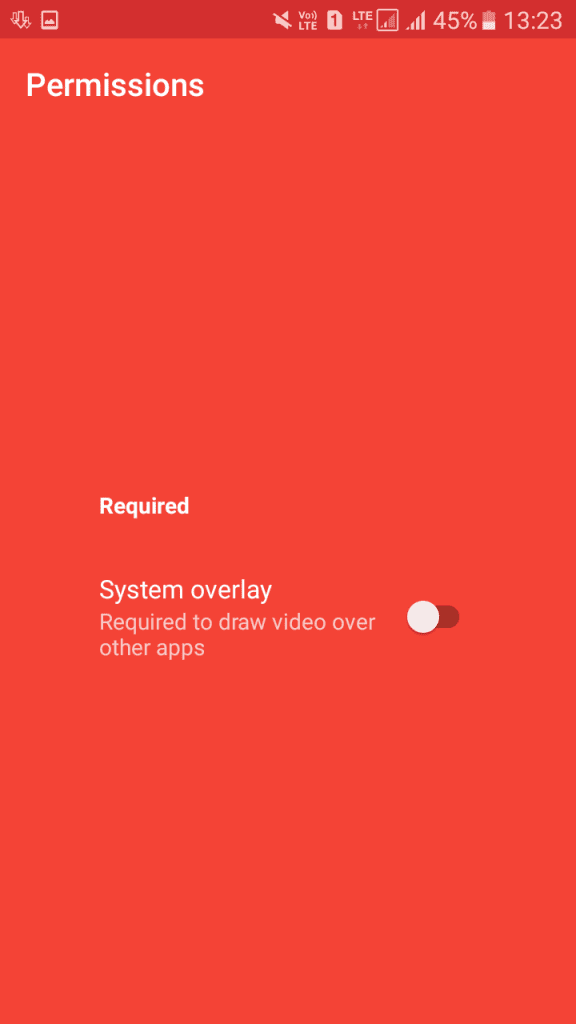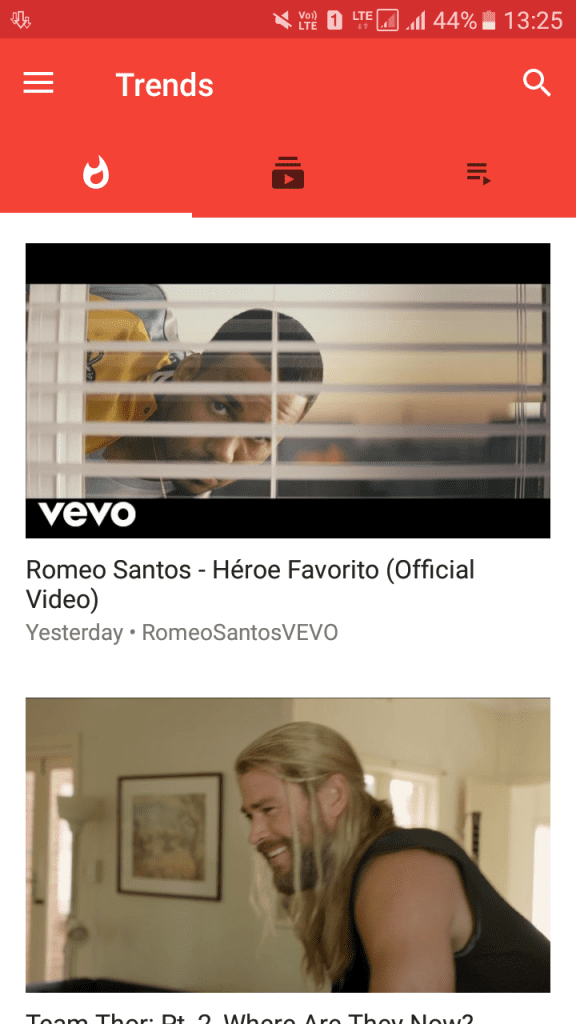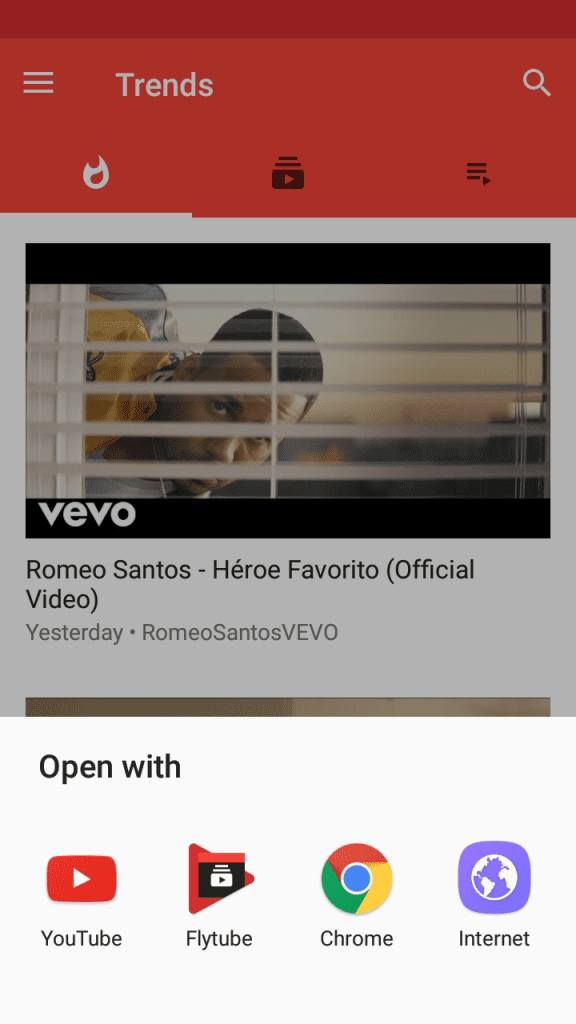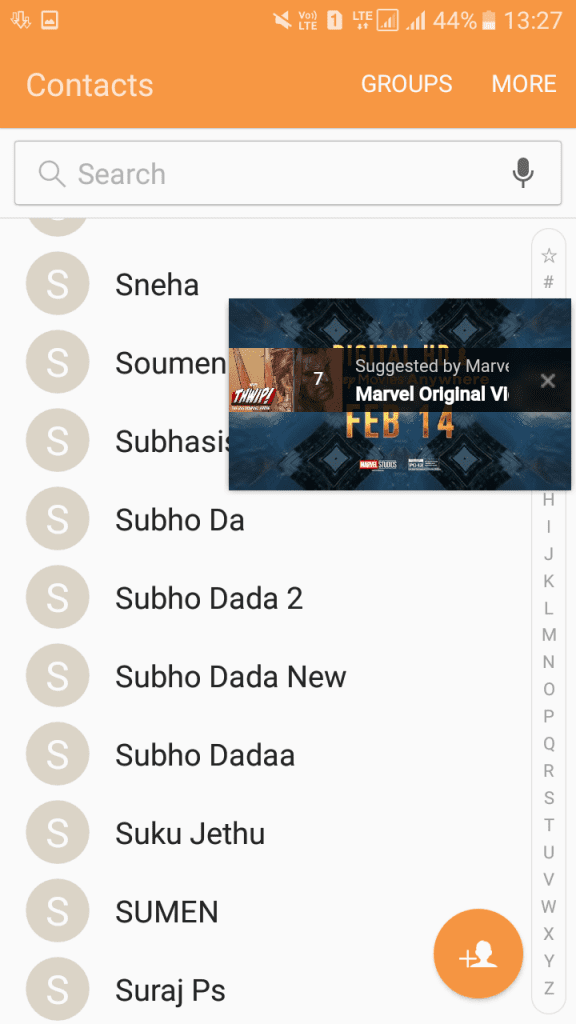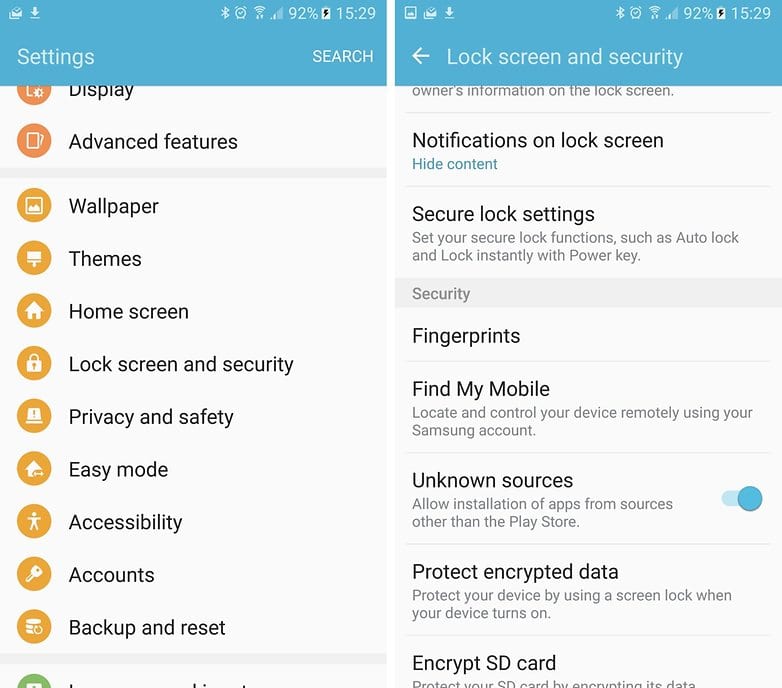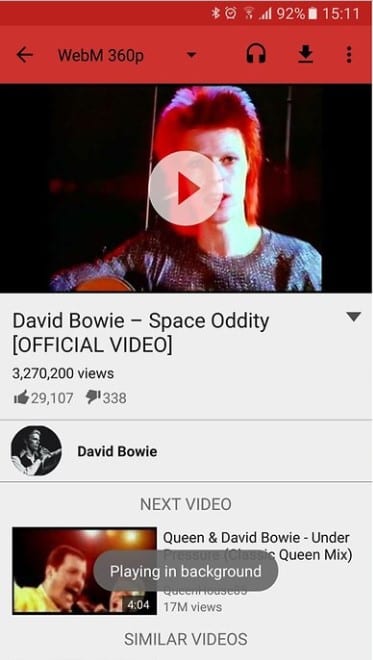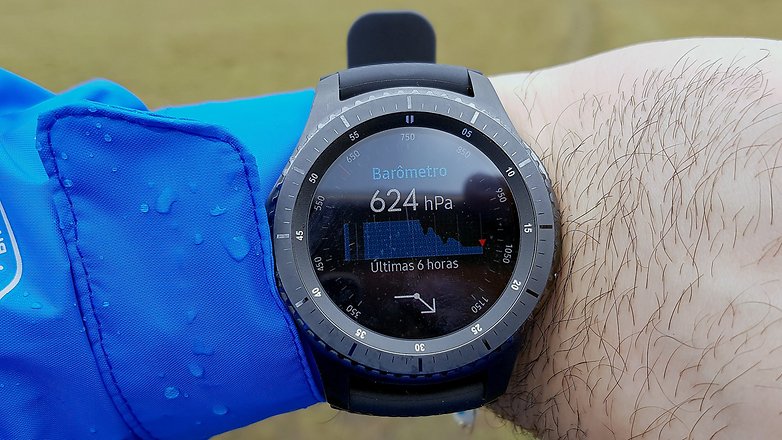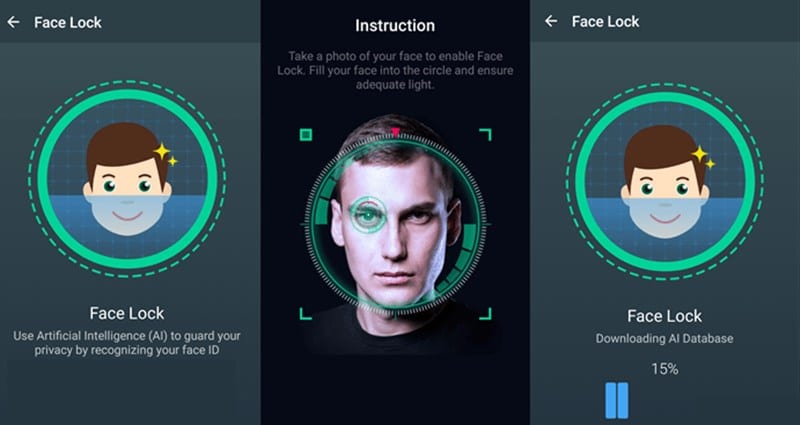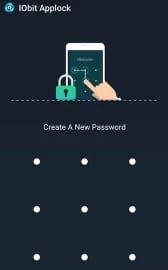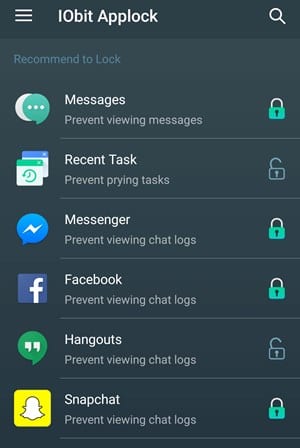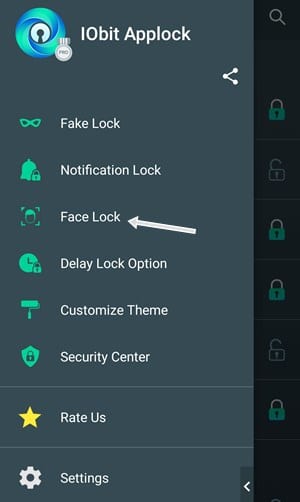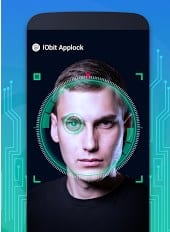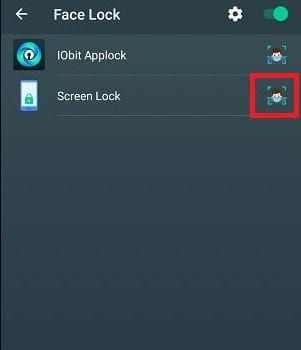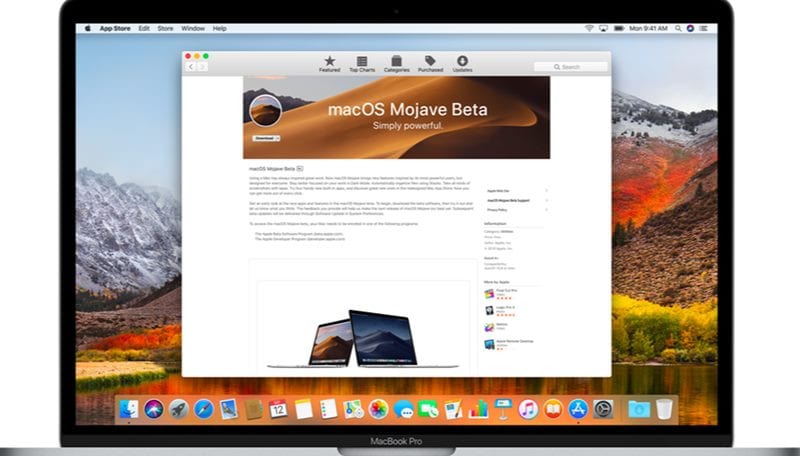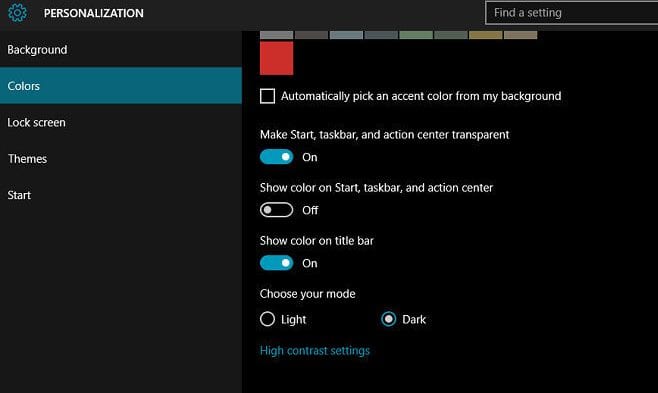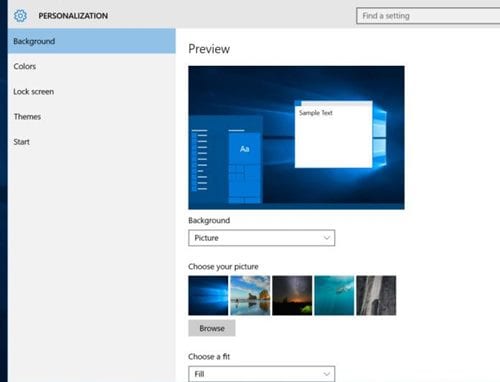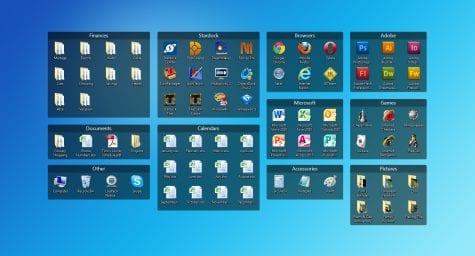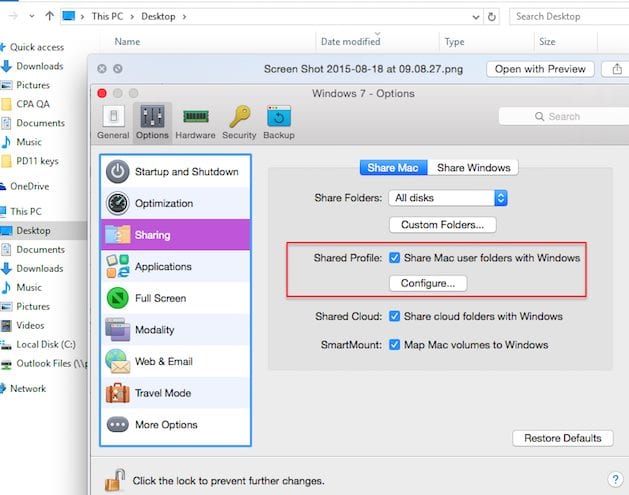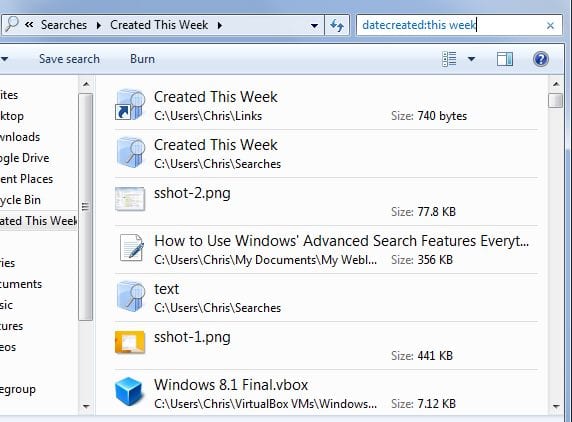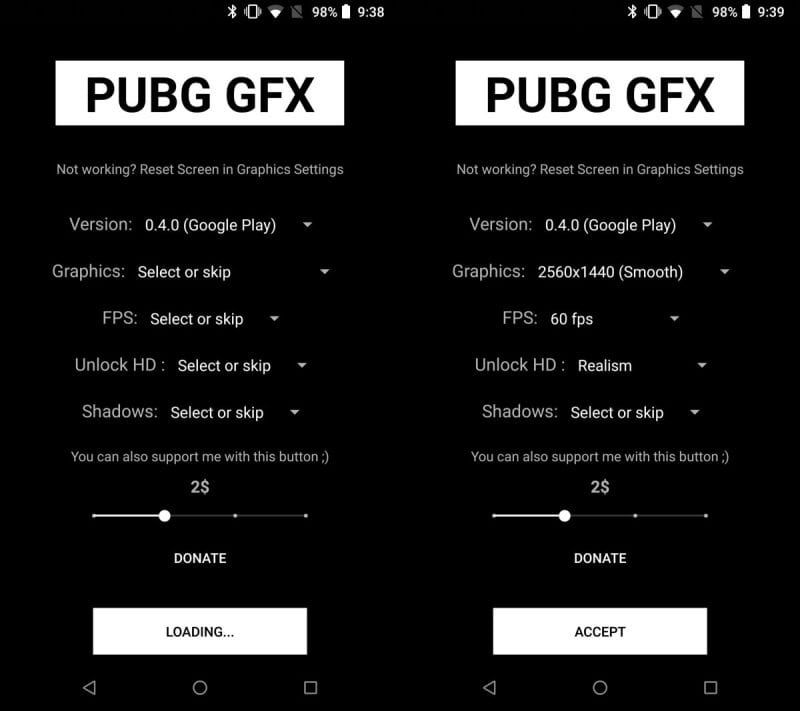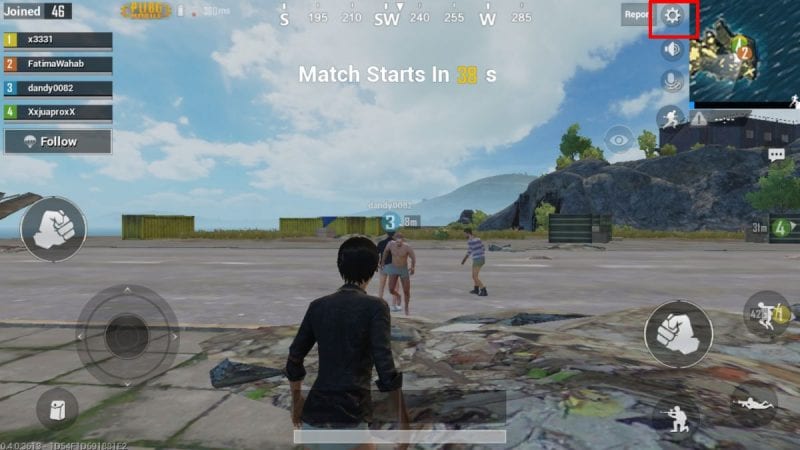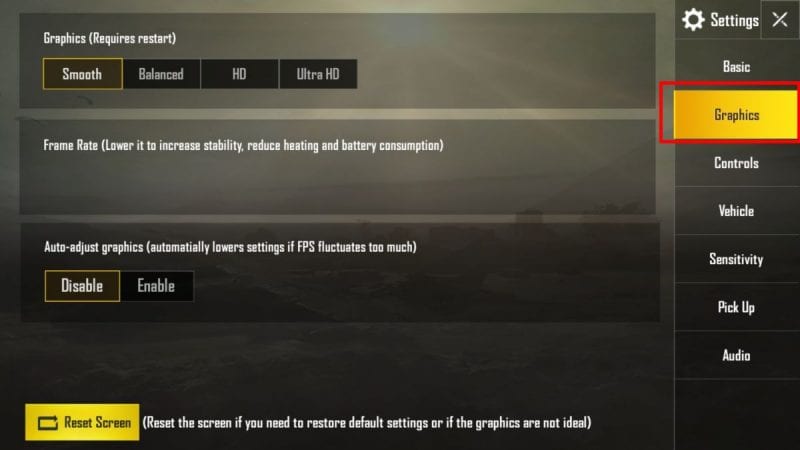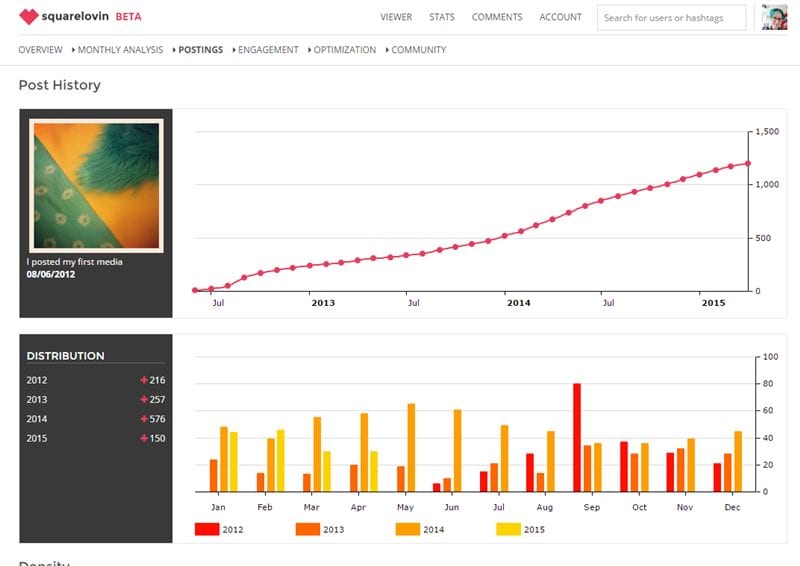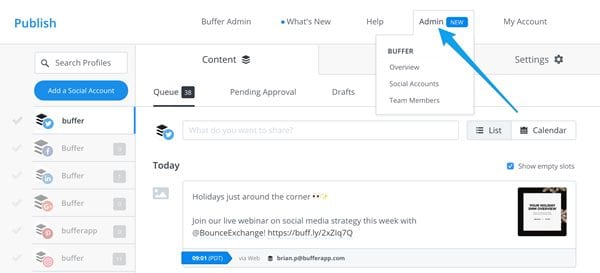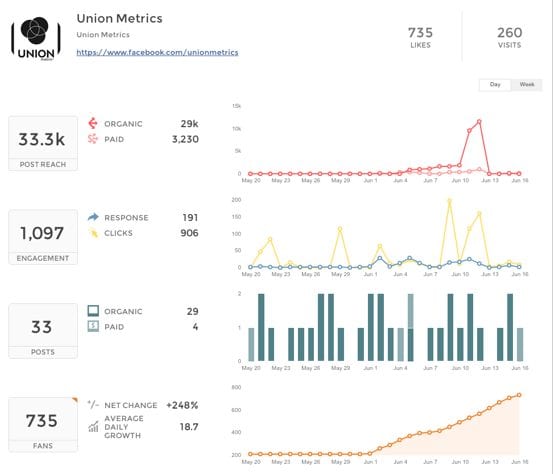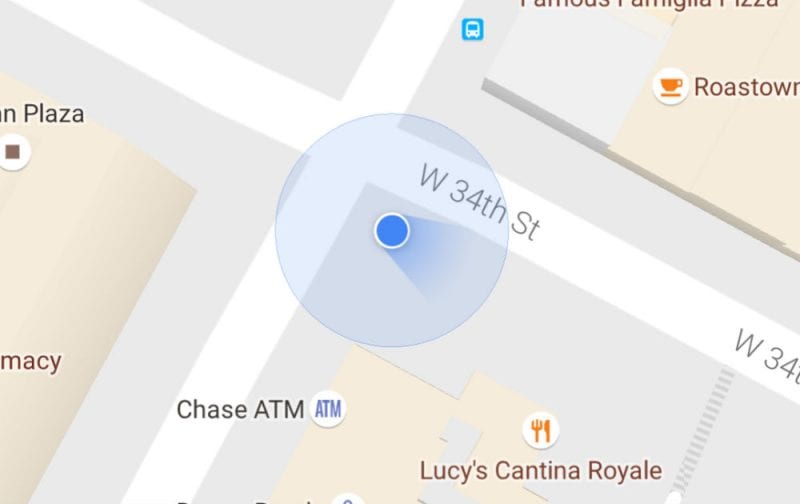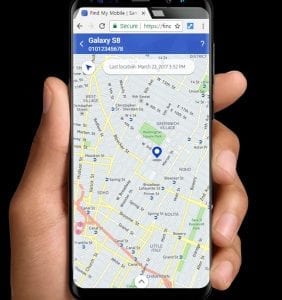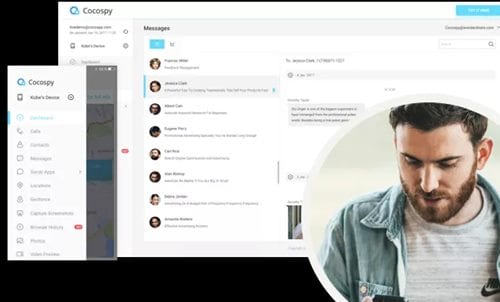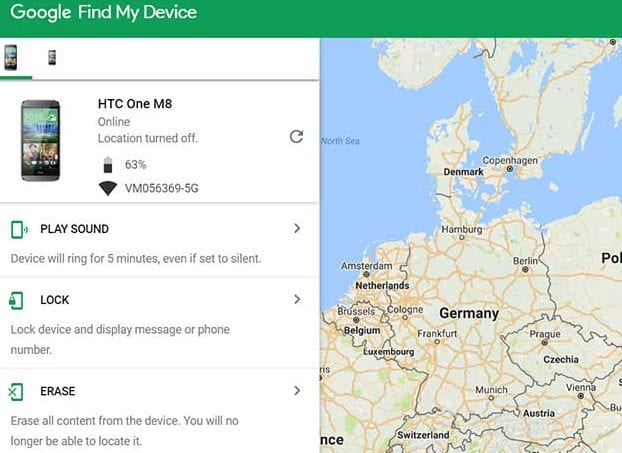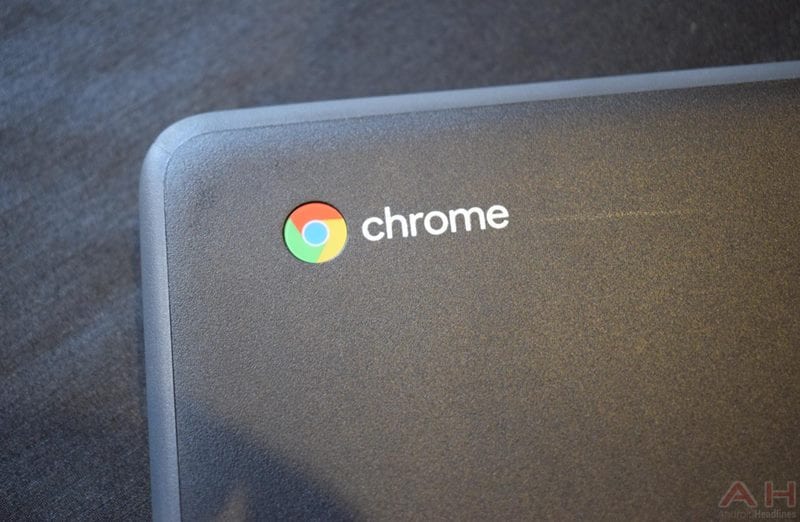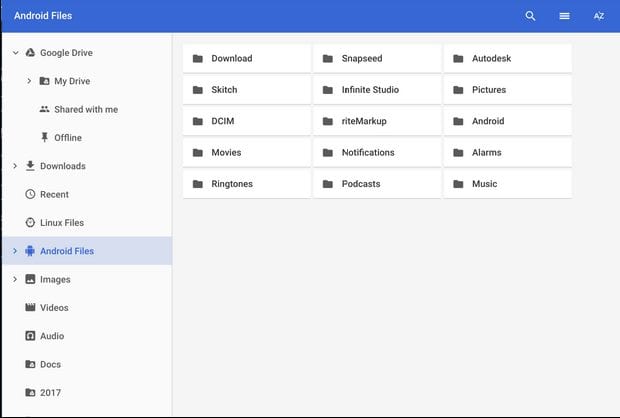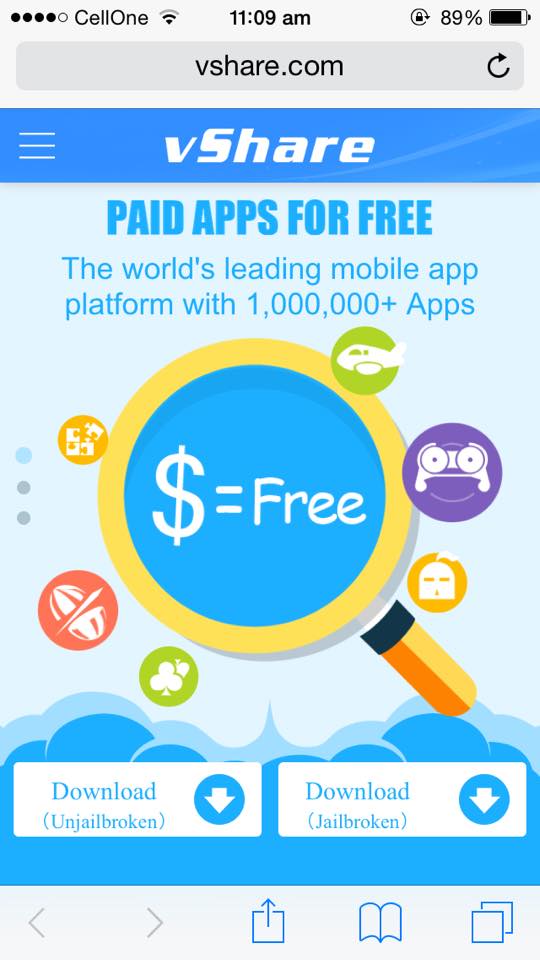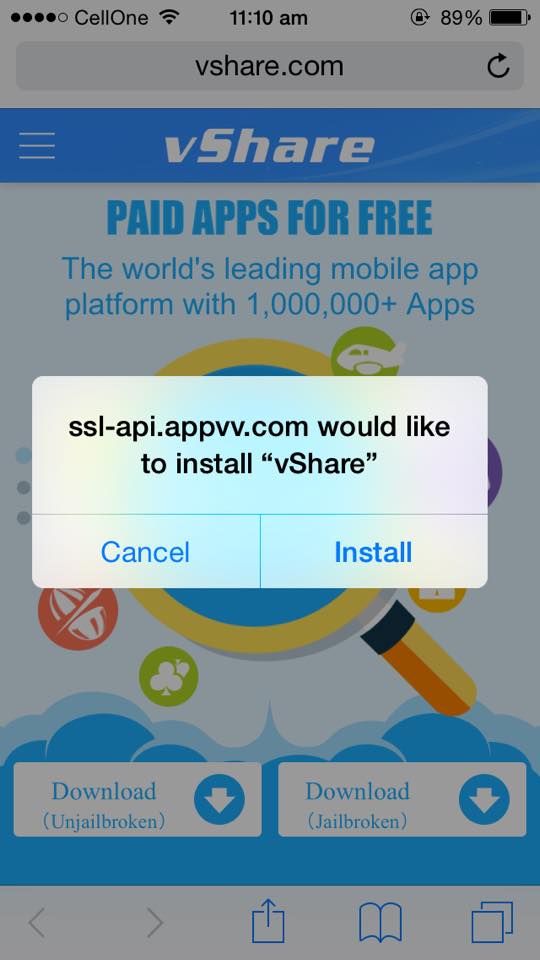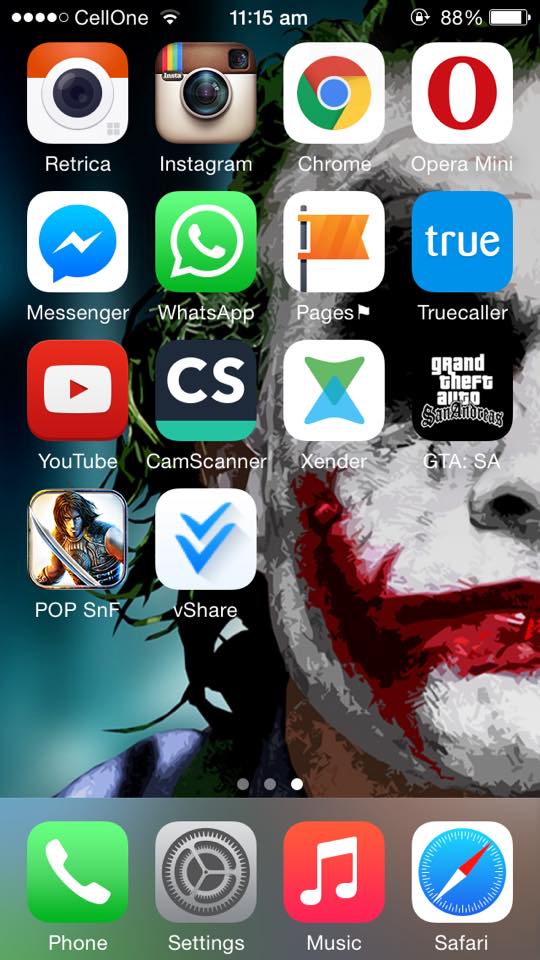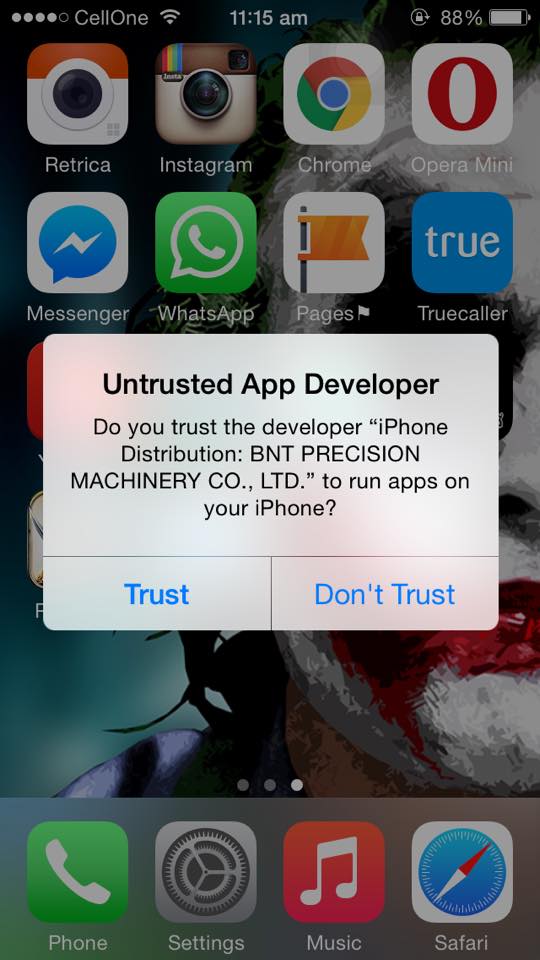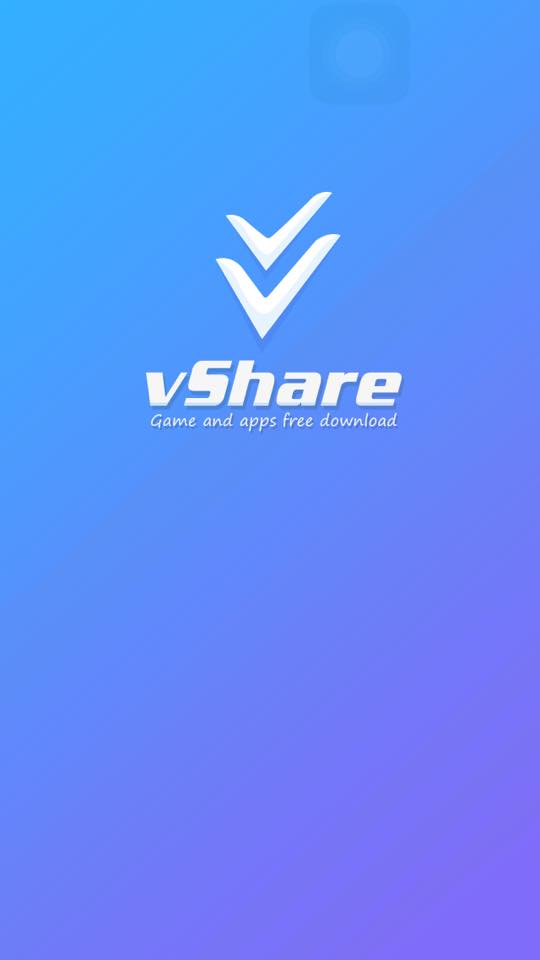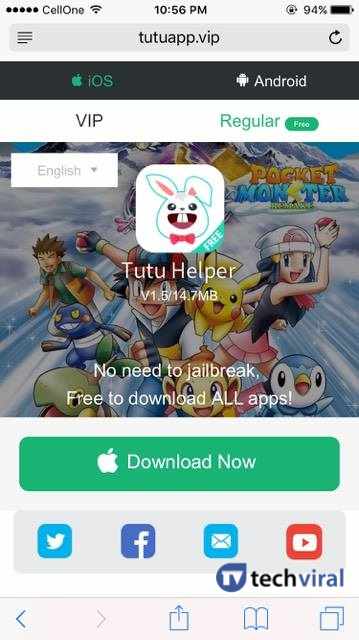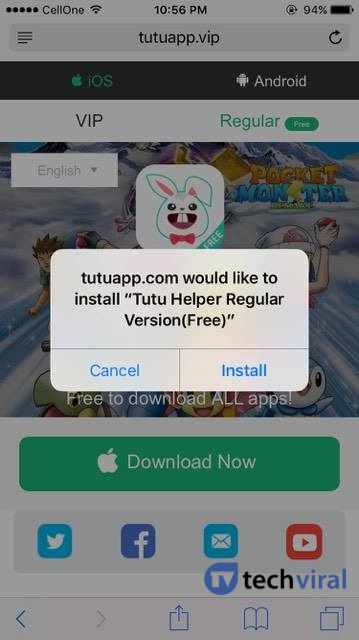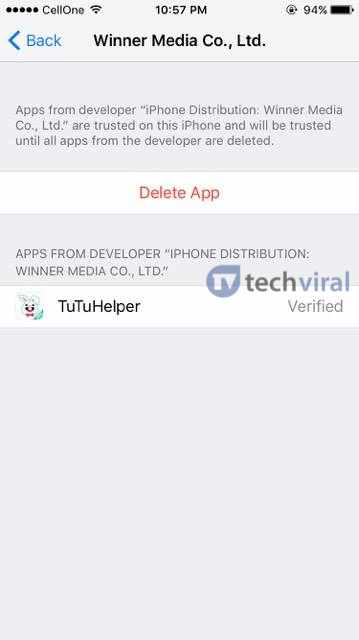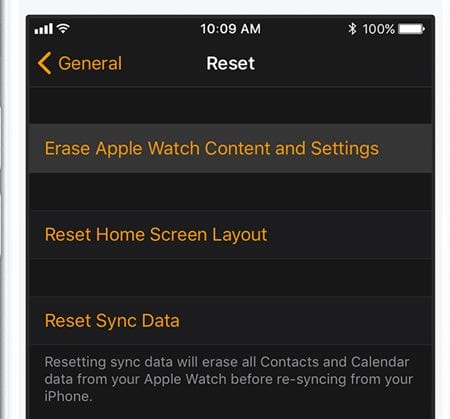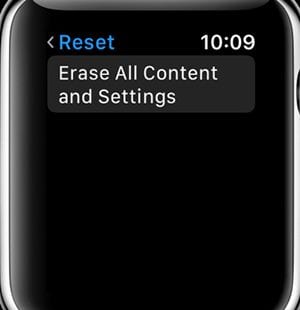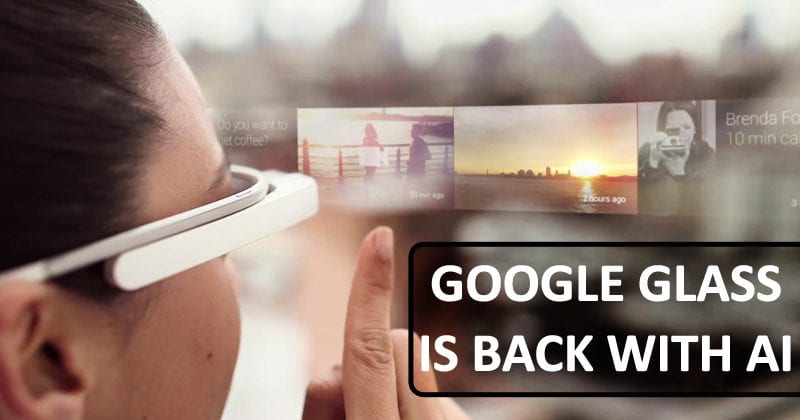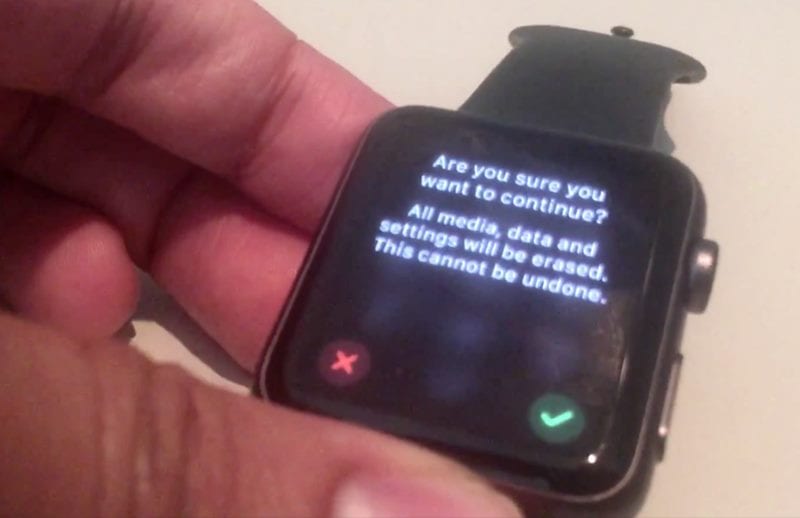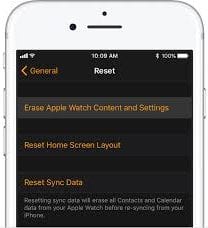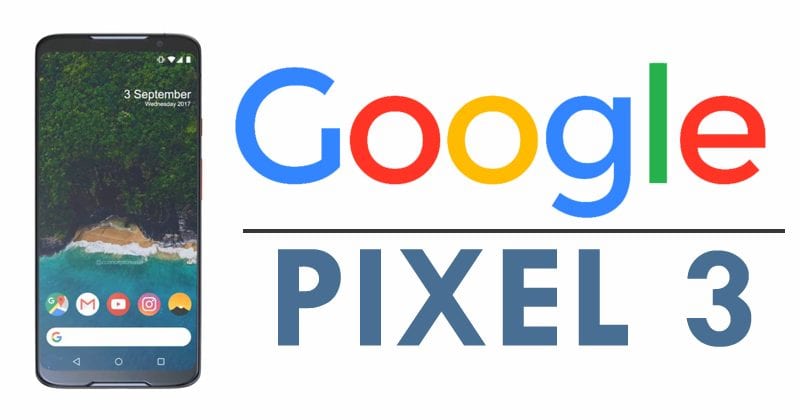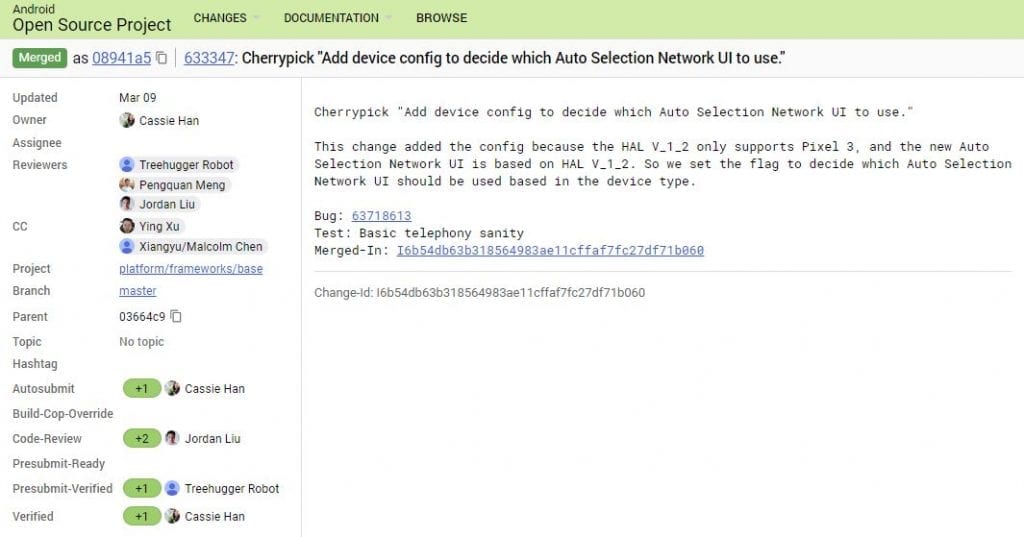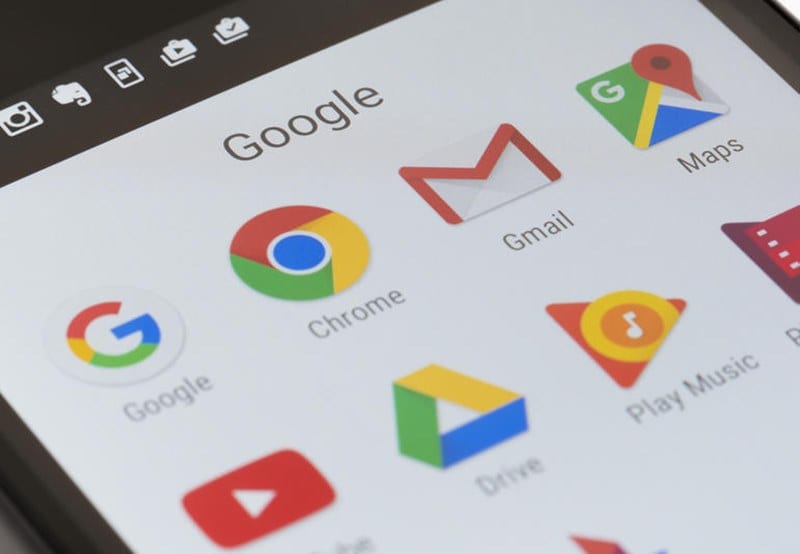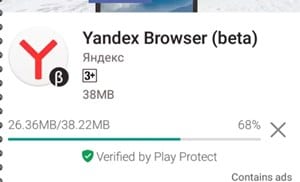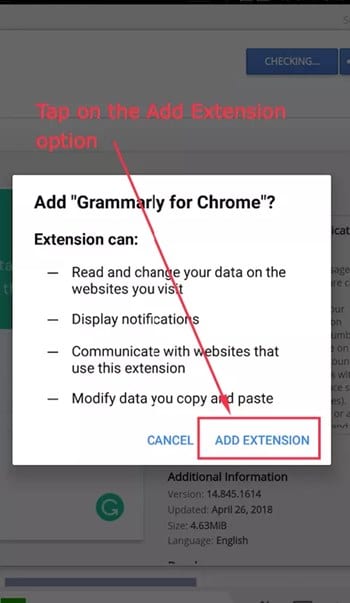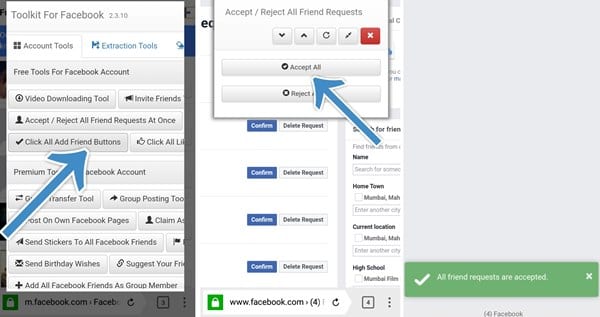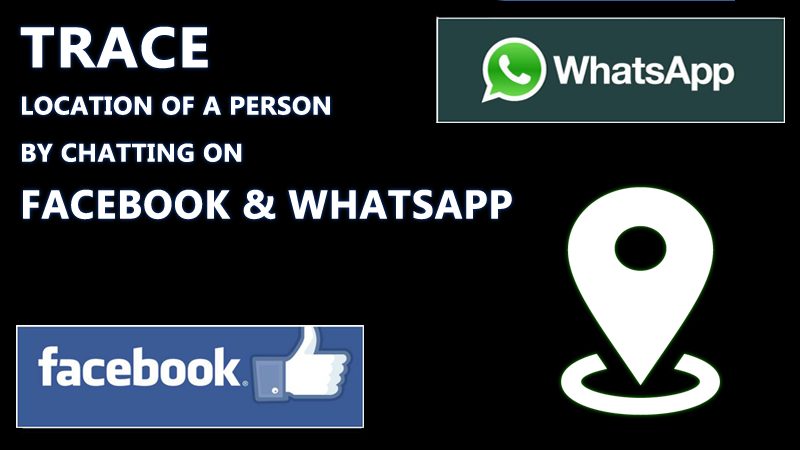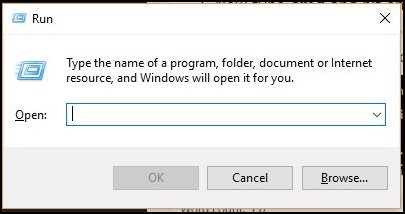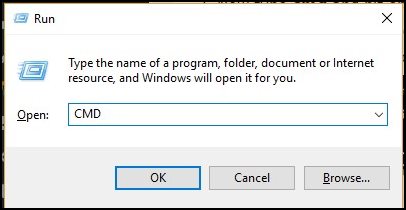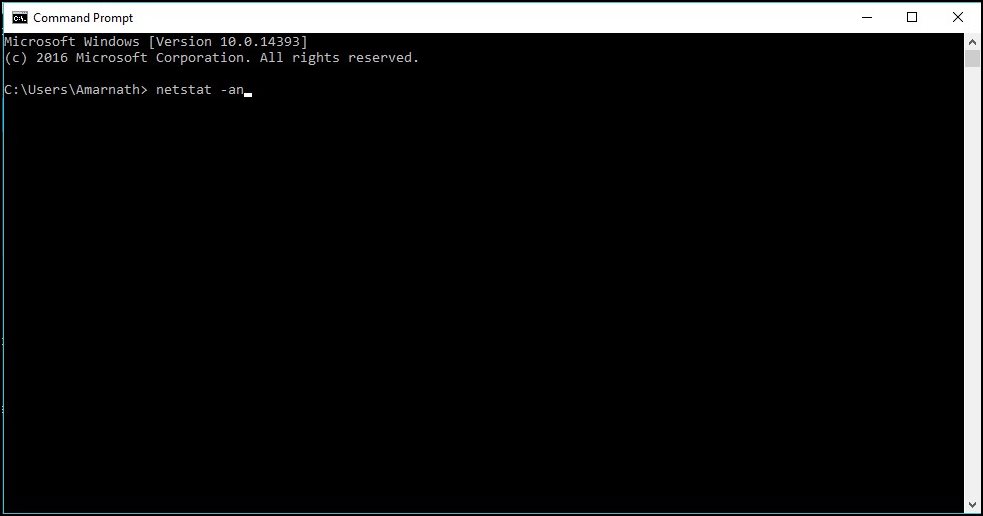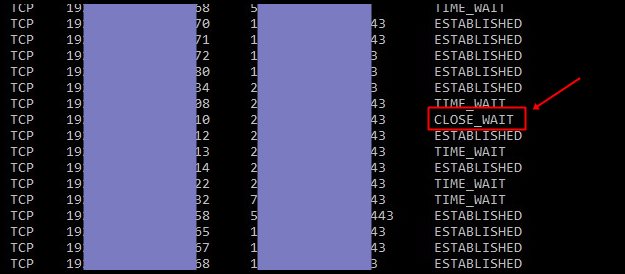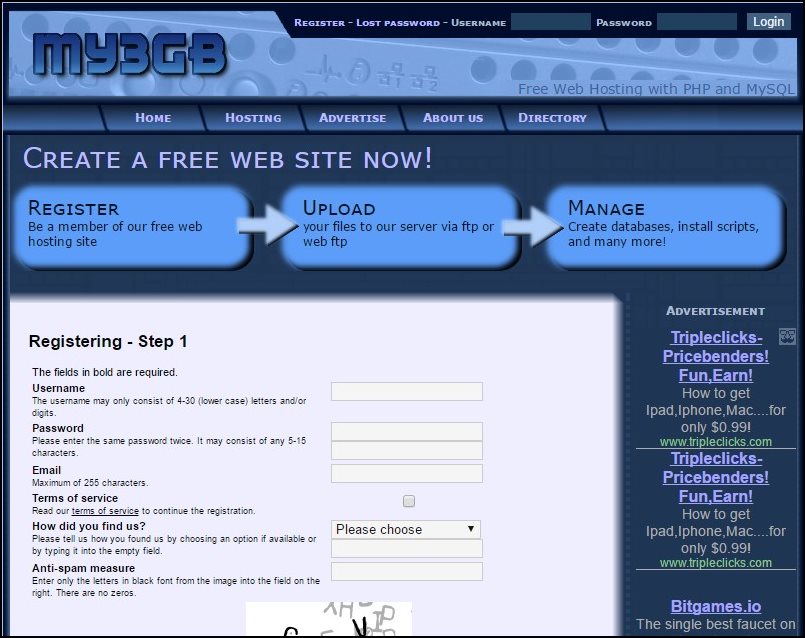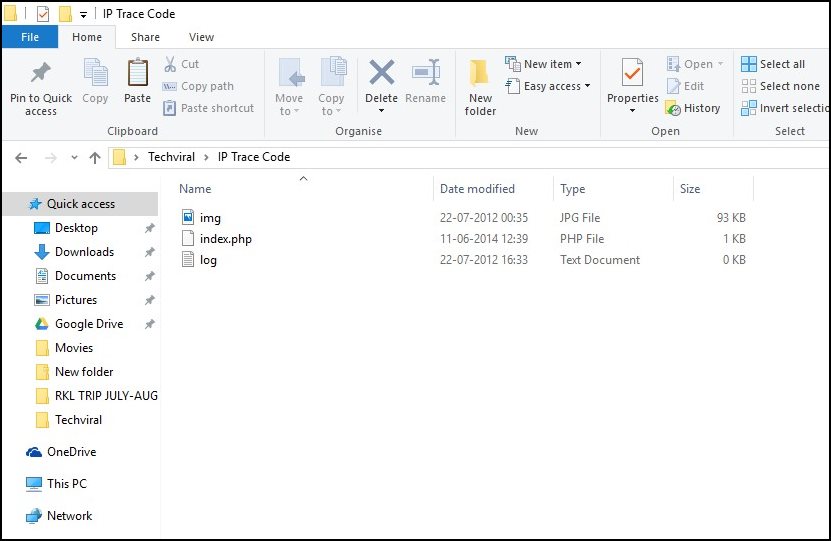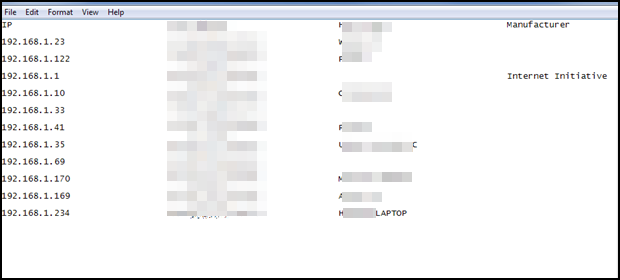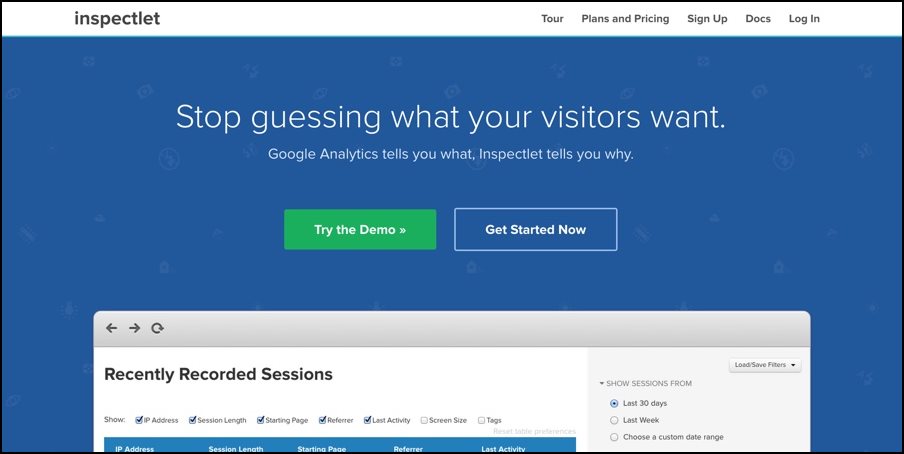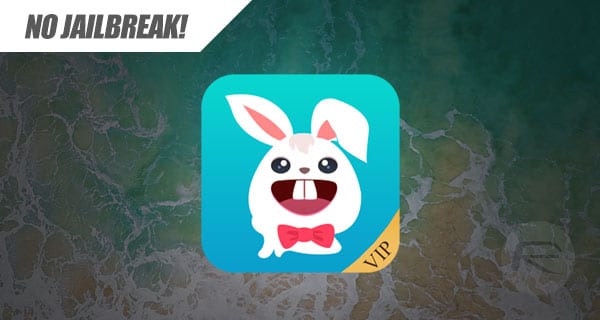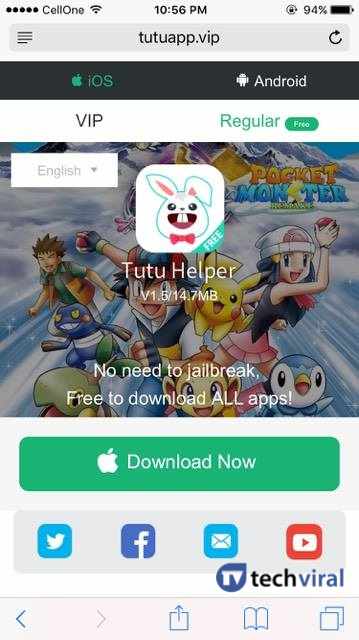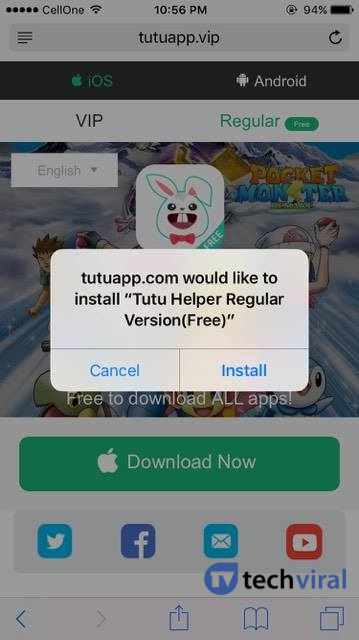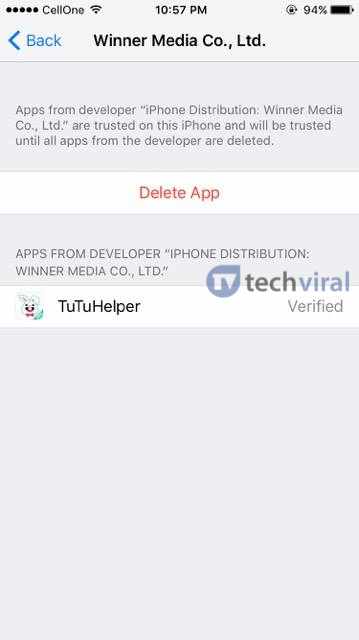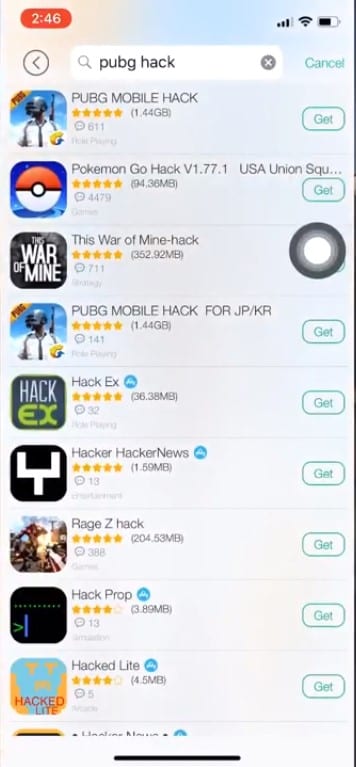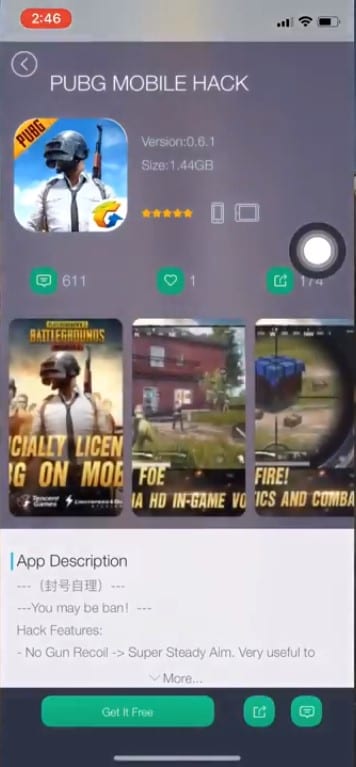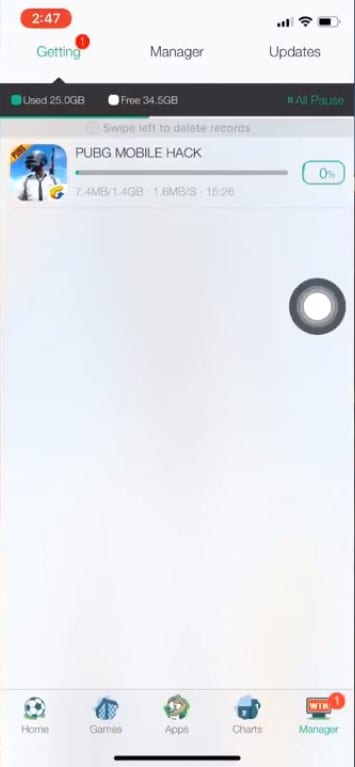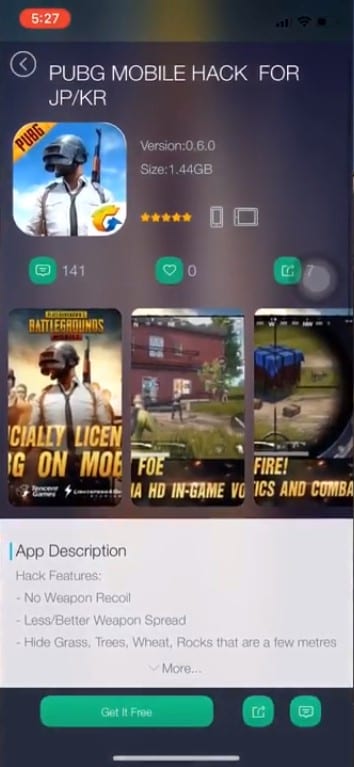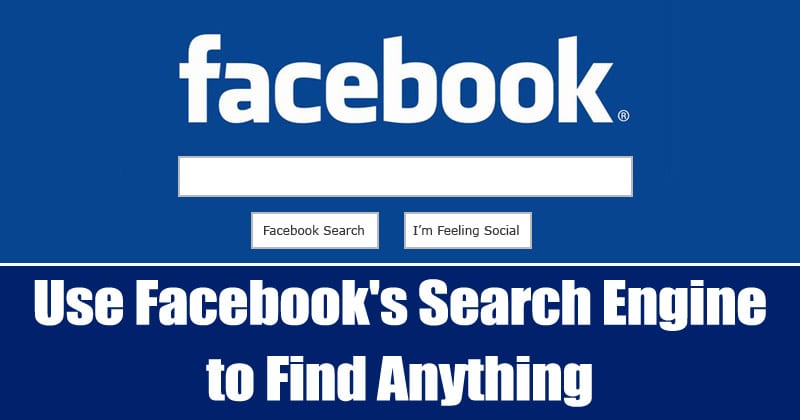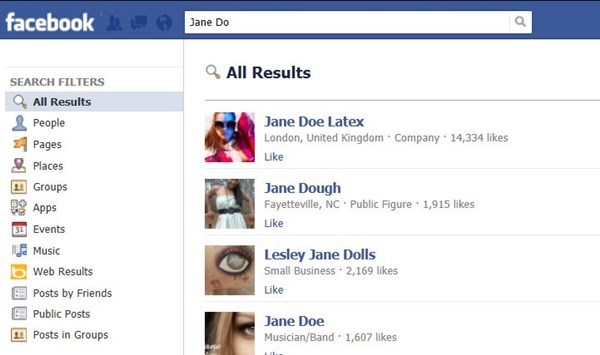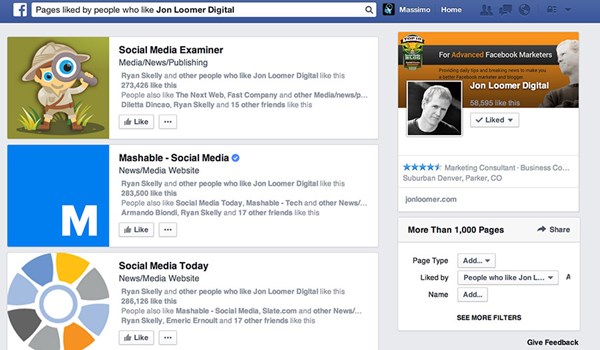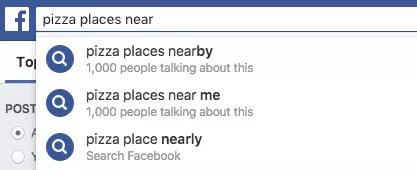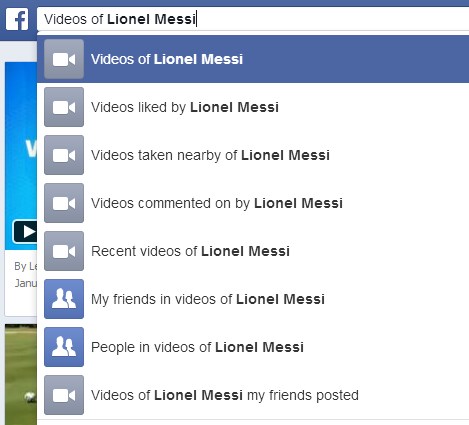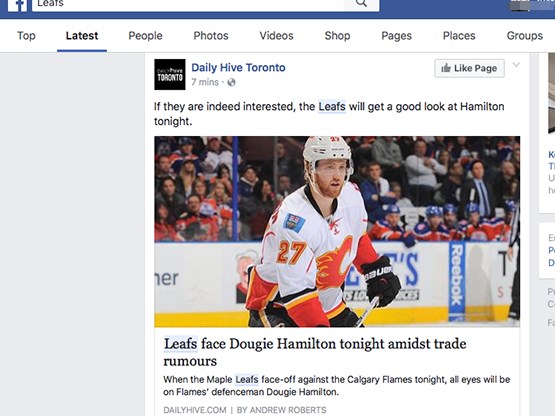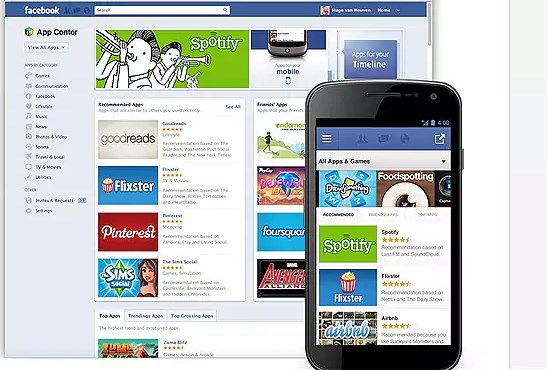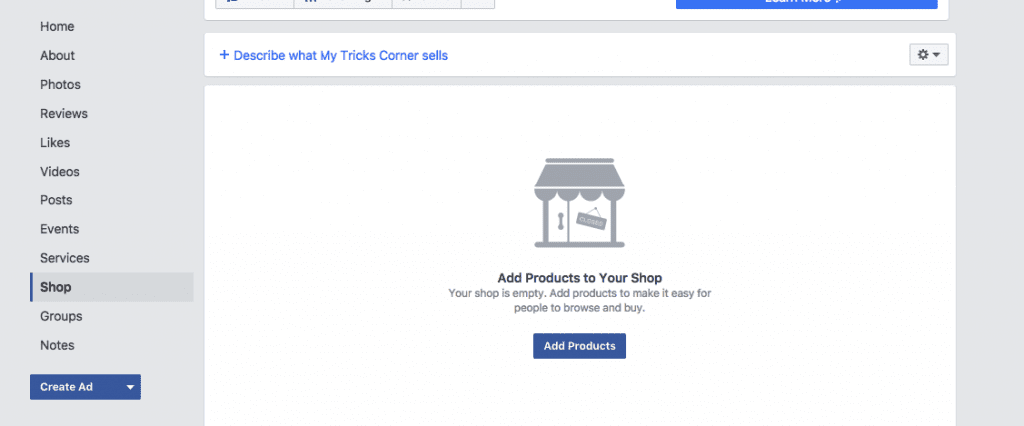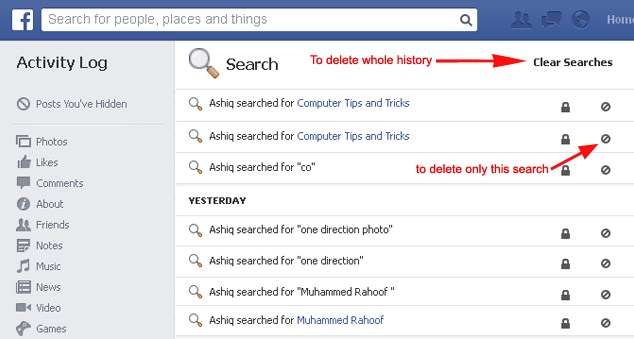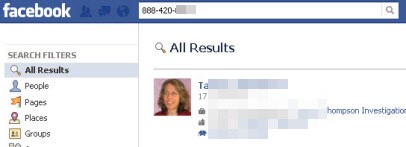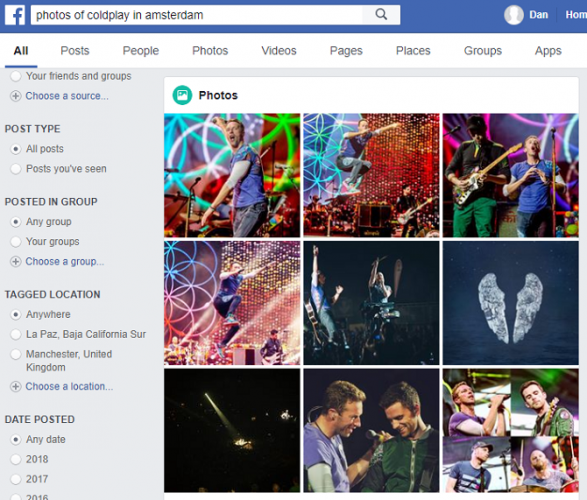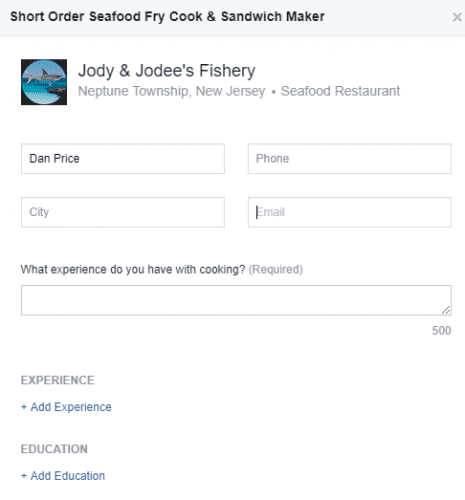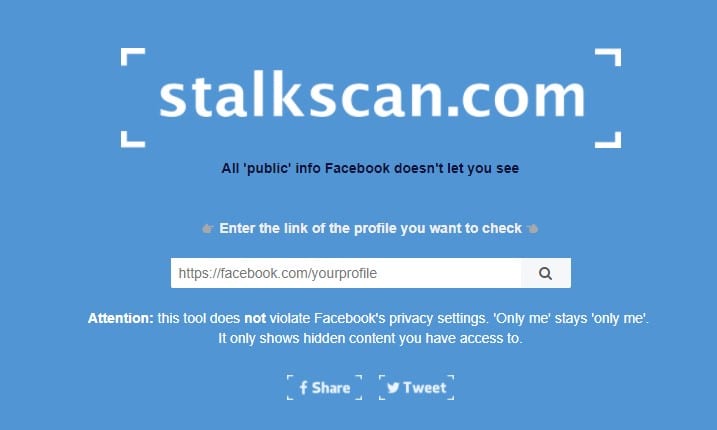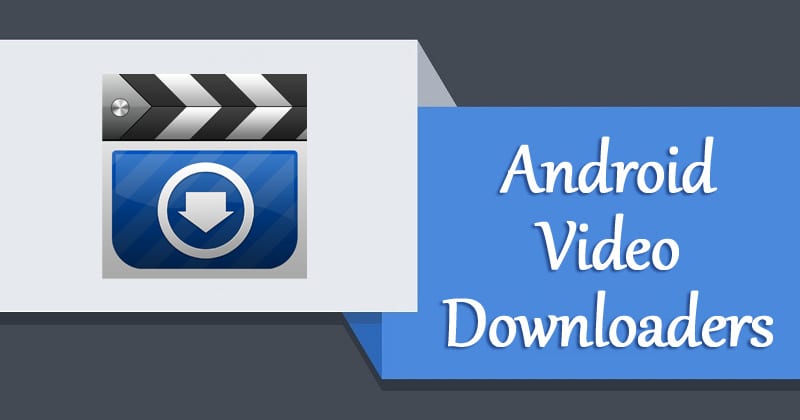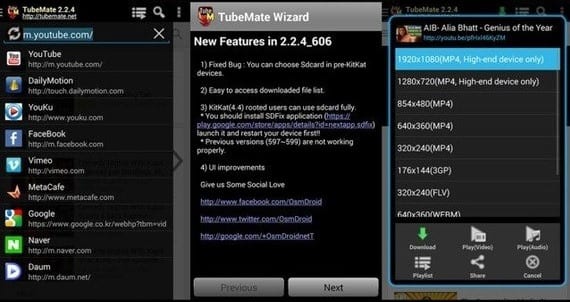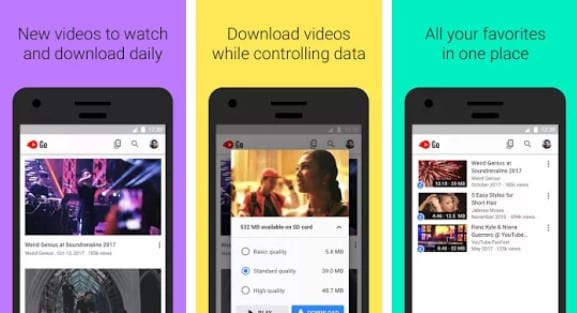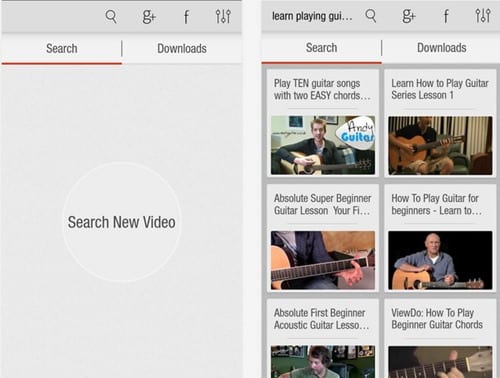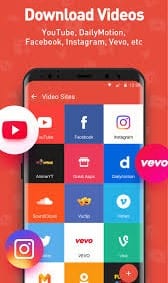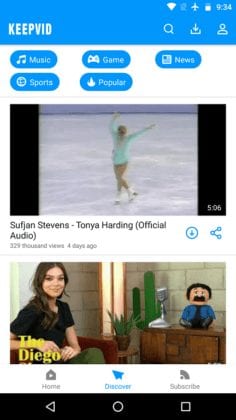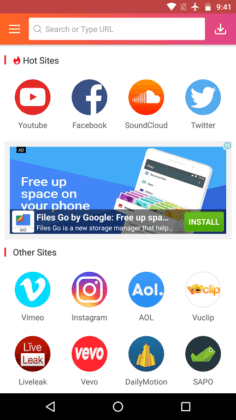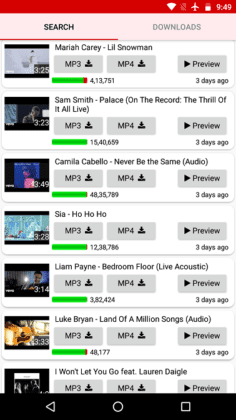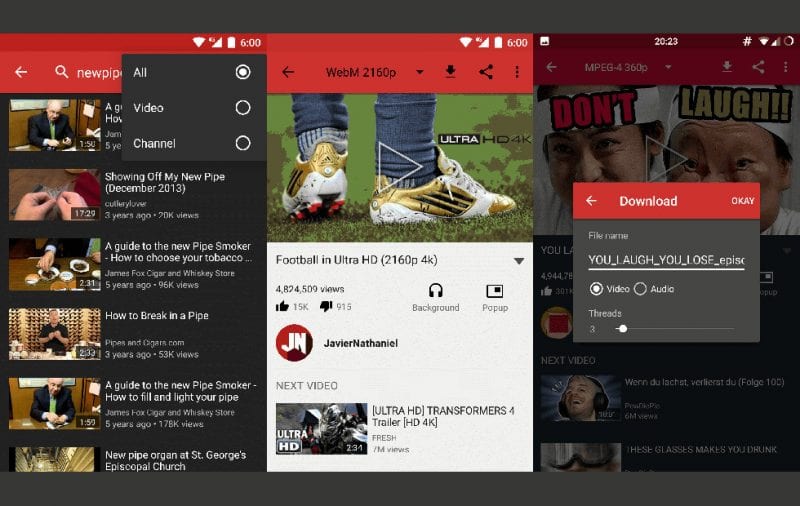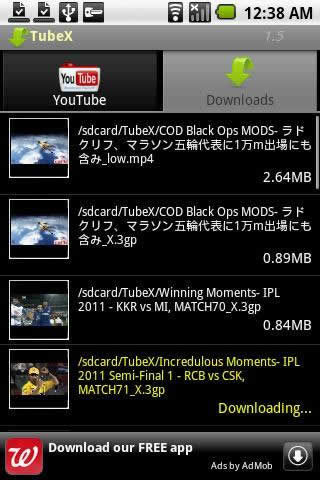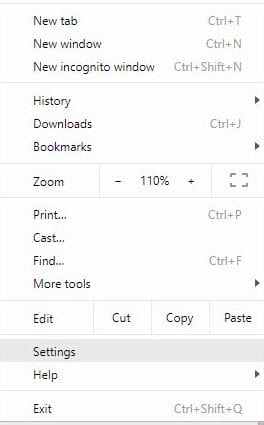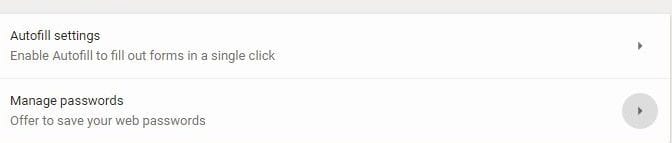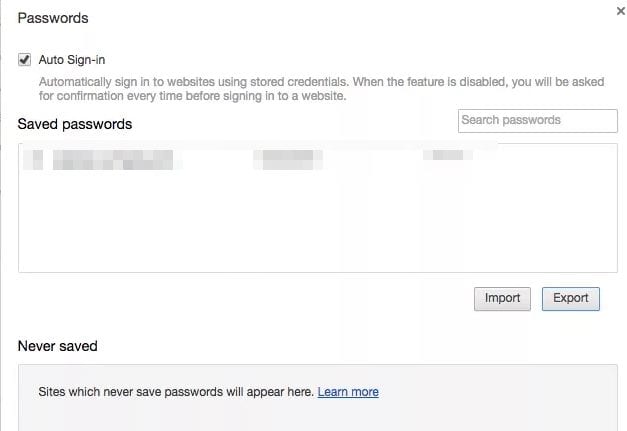Låt oss ta en titt på guiden som låter dig veta vilka data kan en tjuv få från en stulen telefon eller bärbar dator? Som någon gång kan detta hända dig och du bör vara redo för konsekvenserna av detta och kan göra rätt saker för detta. Eftersom det kommer att vara ett stort plus och säkerhetskontroll för din integritet. Så ta en titt på den kompletta guiden som diskuteras nedan för att fortsätta.
Om du någonsin får din telefon eller bärbara dator stulen är det uppenbart att tjuven inte kommer att stjäla den bärbara datorn bara för enheten, men detta kan också vara för många andra aspekter. Tjuven kan stjäla vissa typer av data från den bärbara datorn eller telefonen, vilket kan vara riktigt viktig data för dig. Detta är faktiskt tillräckligt enkelt för att komma in i enheten och sedan stal telefonens eller bärbara datorns data, men du skulle vilja veta vilken typ av data som användaren faktiskt kan spåra ut från enheten. Om du tror att data bara är filerna, dokumenten och media på din lagring kan du ha fel eftersom det finns lite mer djupgående data som kan stjälas. Här i den här artikeln har vi skrivit om informationen angående data som en tjuv kan få från en stulen telefon eller bärbar dator. Om du är intresserad av att läsa om denna information eller tycker att den är användbar för din användning så läs den ner. All korrekt information tillhandahålls i huvuddelen av det här inlägget som ges nedan, kom ihåg att läsa till slutet av sidan så att du får all kunskap om ämnet. Så, låt oss komma igång!
Läs också: Så här får du Android-filer att visas i Chrome OS File Manager
Vilken data kan en tjuv få från en stulen telefon eller bärbar dator?
Nyligen blev min väns bärbara dator stöld på bussen när han reste hem. Och berättade om detsamma och han tänkte att sakerna är säkra eftersom allt var lösenordsskyddat men jag berättade för honom några metoder som tjuven kan komma åt sakerna med och sedan blev han chockad över sakerna. Och vi hittade sätten på vilka vi kan säkra dessa saker, eftersom det finns massor av saker som vi tog för givet när någon av våra enheter stölds. Det är den enda anledningen till att jag skriver den här guiden så att du också kan veta vad du bör ta hand om när enheten tappas bort eller stölds. Och du måste tänka som en tjuv för att få veta exakt vad som är i fara. Så följ guiden nedan för att fortsätta.
Läs också: Hur man återställer raderade foton och videor från Android (de 5 bästa sätten)
#1 Från iPhone
iPhone-enheten som är krypterad med lösenordet eller något annat medium kan inte låsas upp. Den olåsta enheten om du inte har angett lösenordet kan nås men ändå kan funktionen Hitta min enhet användas för att blockera enheten och ta bort all information inuti enheten trådlöst. Den låsta enheten kan visa informationen som aviseringar så att tjuven kan komma åt dina konton kopplade till ditt telefonnummer eftersom OTP kan nås.

#2 Android-enhet
Om någon användare har fått Android-enheten stulen kan data som aviseringar och vissa låsskärmsdata nås medan hela enheten är väl krypterad och resten av data inuti den inte kan nås om enheten är låst. Återigen finns Find My Device tillgänglig för Android genom vilken användaren kan radera data trådlöst bara genom ett kommando.
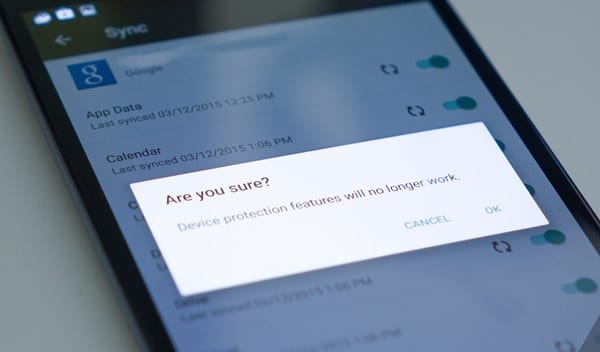
#3 Den bärbara datorn och datorn
Hårddisken på den bärbara datorn och datorenheten kan nås och data i lagringen kan nås. Men om användaren vill skydda data bör hårddisken krypteras med ett lösenord. Om det inte görs tidigare är det omöjligt att förhindra data från tjuven och varje fil på hårddisken kan nås. Så se till att du har krypterat data.

Detta kan vara goda nyheter för användare av iPhone och Android-enheter, men användare av bärbar dator och dator vet att enhetens data är i fara. Placera ett polisväska att hitta för din bärbara dator eller datorenhet så att data kan säkras.
Läs också: Hur man tar emot och ringer Android-samtal på Windows PC
Slutligen, efter att ha läst den här artikeln, har du fått veta informationen om data som en tjuv kan få från en stulen telefon eller bärbar dator. All information som ges här är skriven på ett sådant sätt att vem som helst enkelt kan ta reda på de viktiga aspekterna. Hoppas att du kanske gillar informationen i den här artikeln om den är så, försök gärna dela den med andra också. Dela också dina förslag och åsikter om detta innehåll genom att använda kommentarsektionen nedan. Din överseende med vårt arbete är verkligen tacksam för oss, fortsätt stödja oss och vi skulle alltid komma med all ny fantastisk information. Äntligen men ändå, tack för att du läser detta inlägg! Och om du har något ämne i åtanke som du vill att vi ska skriva, dela gärna med oss så att vi kan arbeta med det åt dig och du kan utforska sakerna bättre med oss.