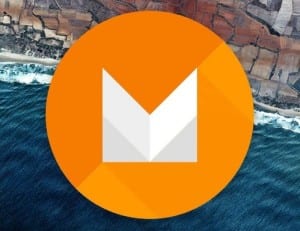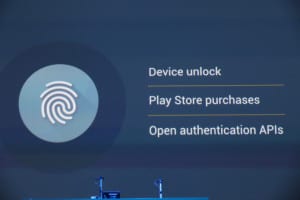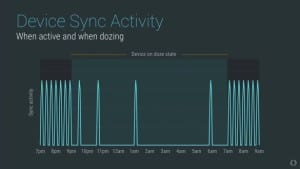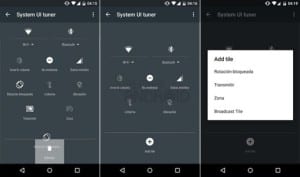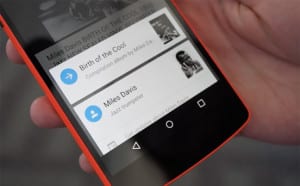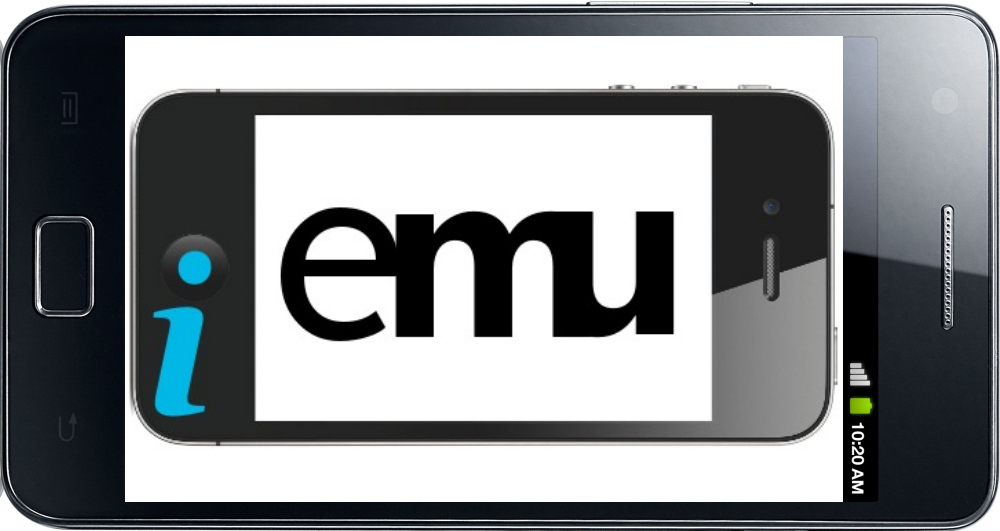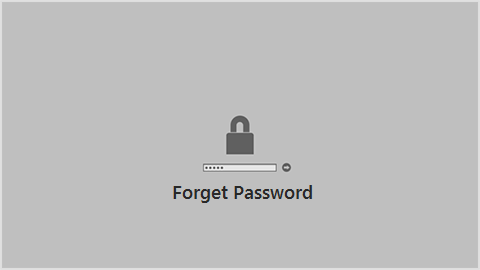Många människor anser att “hacking” är en ond och olaglig sak. Det är dock inte alls sant. Hacking har alltid varit en del av datoranvändning, och det är ett mycket brett ämne än du tror. En etisk hackers arbete är att hitta kryphål eller sårbarheter i nätverket eller något annat protokoll.
Det finns massor av människor som är villiga att lära sig etisk hacking. Många kurser finns tillgängliga på webben, som kan hjälpa dig att förstå etisk hacking om några år. Om du också är villig att lära dig hacka bör du omedelbart börja använda Linux-distro.
Lista över de 10 bästa operativsystemen för hackare
Den här artikeln har beslutat att dela en lista över det bästa Linux-baserade operativsystemet som hackare använder. Så låt oss kolla in de bästa operativsystemen för hackare.
1. BackBox
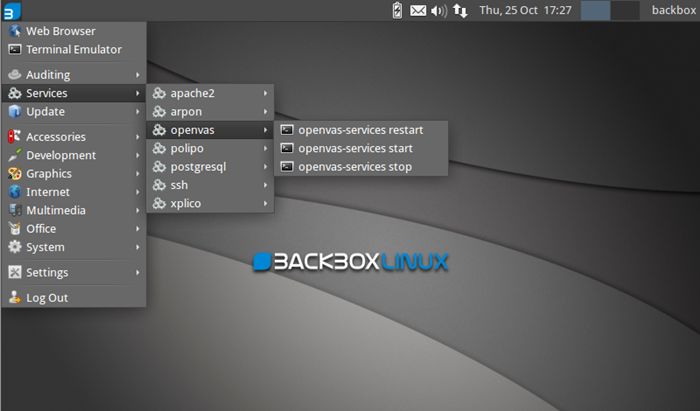
Om du vill ha ett Ubuntu-baserat operativsystem med öppen källkod som erbjuder dig ett brett utbud av penetrations- och säkerhetstestningsfunktioner, ge BackBox ett försök.
Det är en Linux-distro som erbjuder ett brett utbud av verktyg för säkerhetsändamål. Du kan använda den för att analysera webbappar och nätverk. Den innehåller också verktyg för att hitta en sårbarhet, kriminalteknisk analys och utnyttjande.
2. Samurai Web Testing Framework
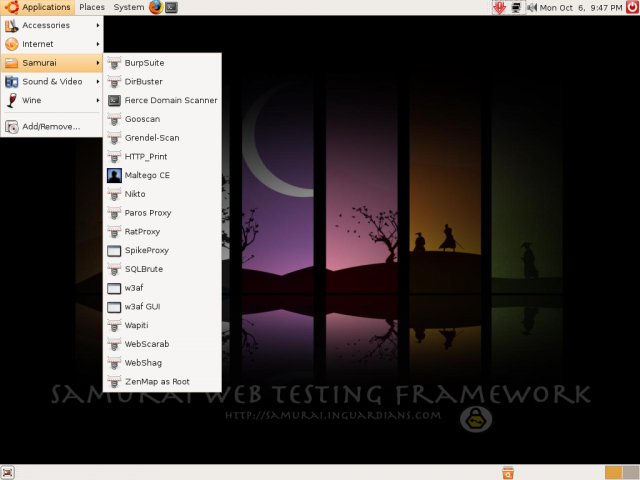
Tja, den här är inte en riktig Linux-distro men det är en live Linux-miljö som kommer förkonfigurerad för att utföra webbpenntestning. Det är ett väldigt lätt ramverk som innehåller en mängd olika verktyg för att testa webbplatser.
Ramverket är öppen källkod; därför är det helt gratis att ladda ner och använda. Några av de bästa verktygen som Samurai Web Testing Framework ger är BurpSuite, Maltego CE, Nikto, RatProxy, SQLBrute och mer.
3. Kali Linux

Tja, Kali Linux är den överlägset mest populära Linux-distributionen för digital kriminalteknisk och penetrationstestning. Du kommer inte att tro det, men operativsystemet erbjuder över 600+ applikationer för penetrationstestning.
Dessutom stöder den både 32-bitars och 64-bitars bilder för användning med x86-maskiner. Kali Linux stöder till och med många utvecklingskort som BeagleBone, Odroid, CuBox, Raspberry Pi och mer.
4. Backtrack
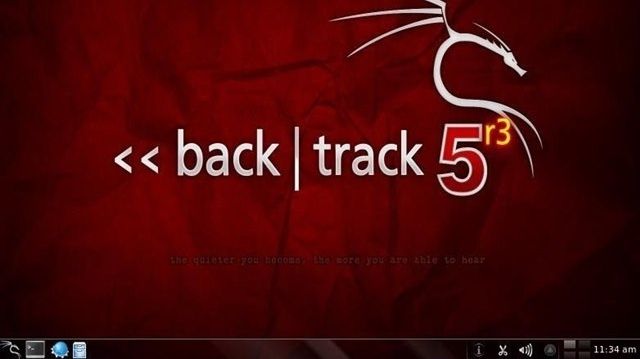
Backtrack är ett annat bästa och mest populära Linux-baserade operativsystem som används för penetrationstestning och säkerhetsforskning.
Du kommer inte att tro det, men operativsystemet ger användarna tillgång till ett brett utbud av säkerhetsrelaterade verktyg för portskanning, säkerhetsgranskning, WiFi-inspektion och mer. Man kan köra Backtrack direkt från USB eftersom det är ett bärbart verktyg och inte kräver installation.
5. Pentoo
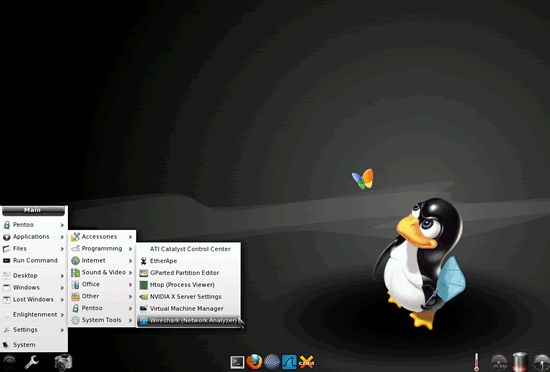
Pentoo är ett annat bästa Linux-baserade operativsystem som ofta används för säkerhets- och penetrationstestning. Operativsystemet är baserat på Gentoo Linux, och det ger ett brett utbud av verktyg för att stödja din etiska hackningsprocess.
På toppen är det bara Gentoo Linux, men det har massor av anpassade verktyg som gör operativsystemet säkerhetsvänligt.
6. Nodezero
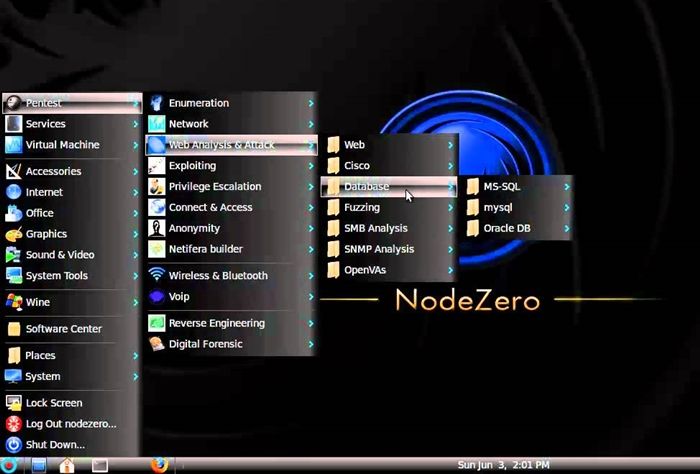
Etiska hackare använder Nodezero i stor utsträckning, och det är ett operativsystem baserat på Ubuntu. Eftersom det använder samma Ubuntu Repository, får Nodezero uppdateringar närhelst Ubuntu får det.
För att stödja din penetrationstestning och hjälpa dig med säkerhetsforskning, förser Nodezero dig med över 300+ olika verktyg. Du hittar verktyg för alla andra säkerhetsändamål på NodeZero.
7. Parrot-sec forensic os
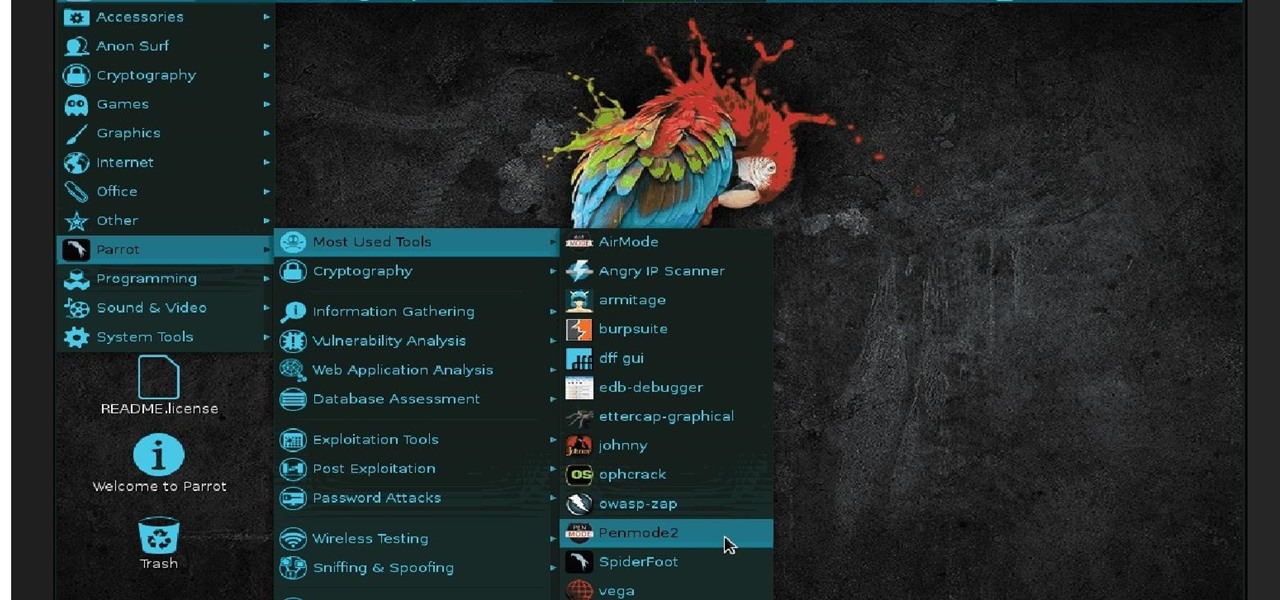
Det är ett operativsystem baserat på Debian GNU/Linux blandat med Frozen box OS och Kali Linux för att ge den bästa penetrations- och säkerhetstestupplevelsen för angripare och säkerhetstestare.
Det är ett operativsystem för IT-säkerhet och penetrationstestning utvecklat av Frozen box Dev Team.
8. GnackTrack
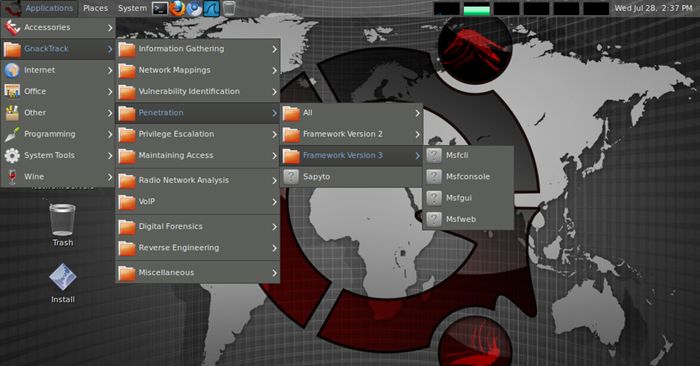
Efter releasen av backtrack 5 utvecklas detta operativsystem och är nu ett av de bästa operativsystemen som används för penntestning och nätverkssprickning, och det är baserat på en Linux-distribution.
Annat än det erbjuder operativsystemet massor av standardappar som Opera, Firefox, Chromium, etc. GnackTrack är starkt inspirerad av BackTrack, och det ger liknande verktyg för etisk hackning och penetrationstestning.
9. Bugtraq
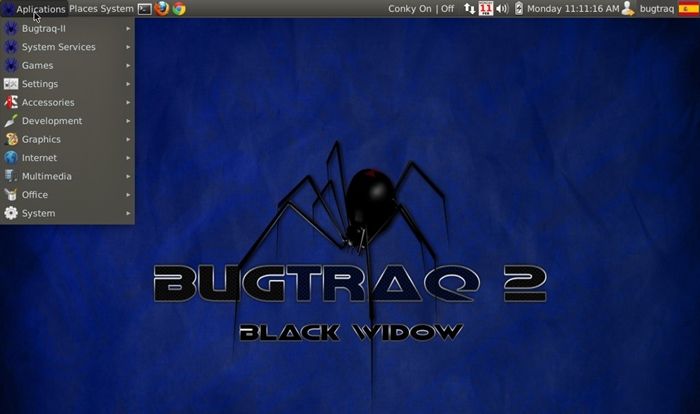
Tja, Bugtraq är en distribution baserad på GNU/Linux riktad mot digital kriminalteknik, penetrationstestning, Malware Laboratories och GSM Forensics och är ett av de bästa valen för angripare.
Operativsystemet erbjuder ett brett utbud av kriminaltekniska verktyg, testverktyg för skadlig programvara, revisionsverktyg, nätverksverktyg etc.
10. DEFT Linux
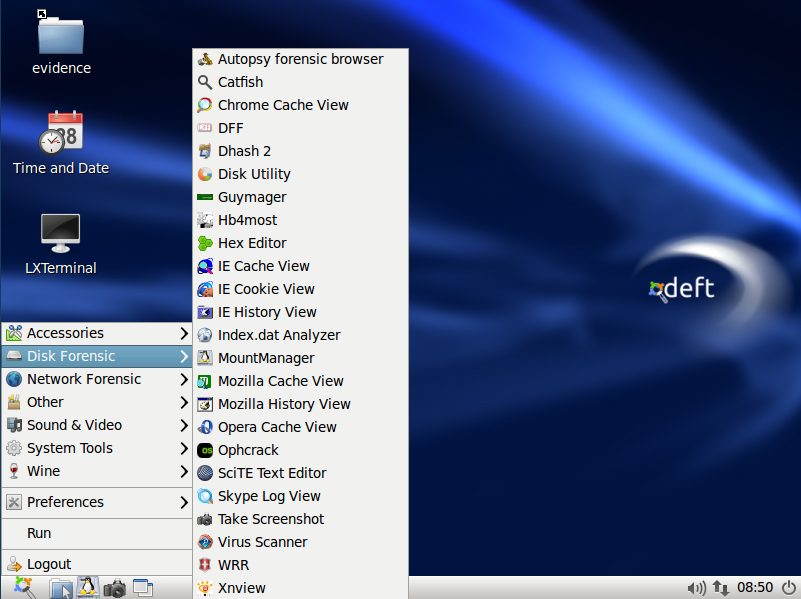
Digital Evidence and Forensic Toolkit (DEFT) är en öppen källkodsdistribution av Linux byggd kring programvaran Digital Advanced Response Toolkit (DART).
Deft är Ubuntu-anpassning. Dator forensics och incident response-verktyg som DEFT Linux inkluderar kan användas av IT-revisorer, utredare, militär och polis.
Om du vill lära dig etiskt hackning bör du börja använda dessa Linux-distros. Jag hoppas att den här artikeln hjälpte dig! Dela det också med dina vänner. Om du känner till några andra sådana operativsystem, låt oss veta det i kommentarsfältet nedan.

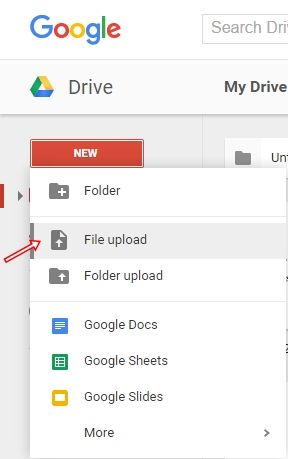

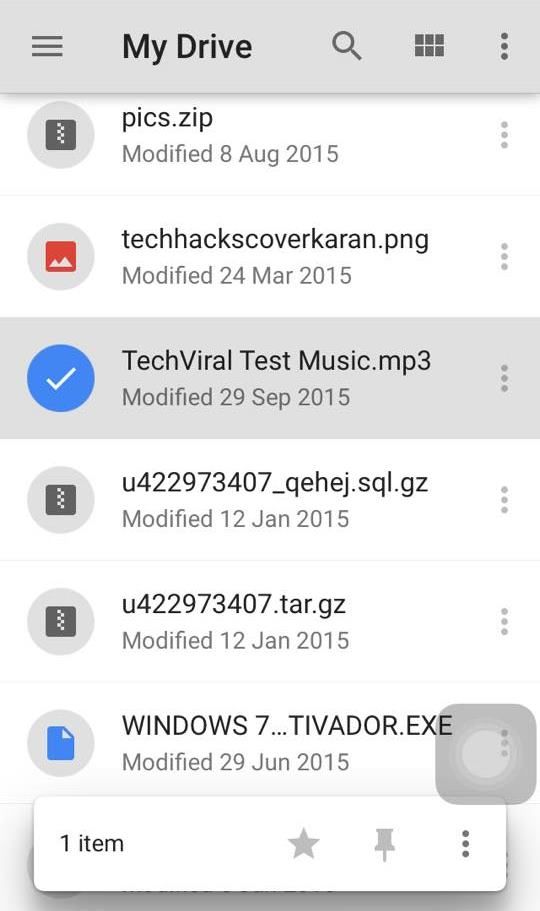
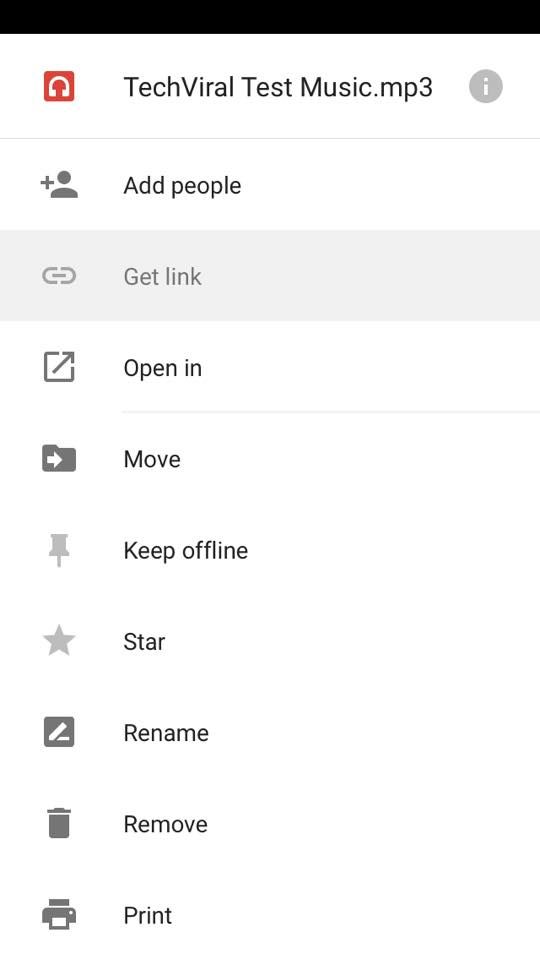















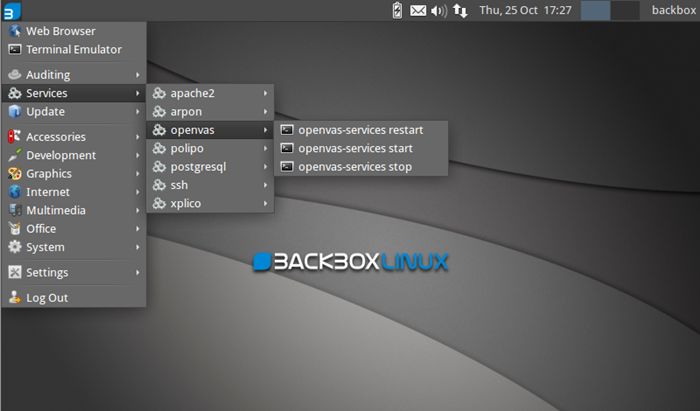
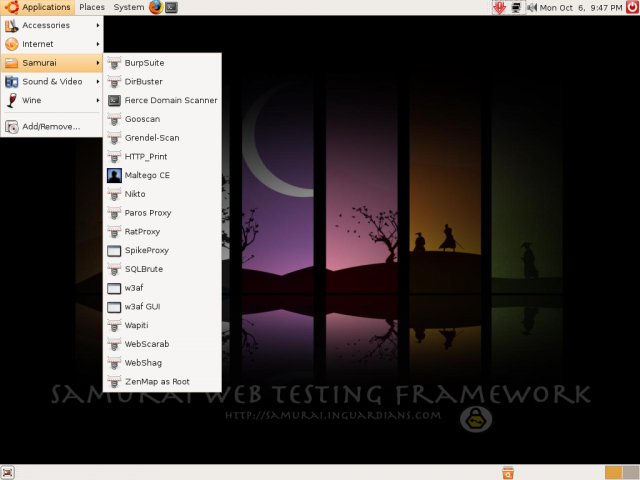

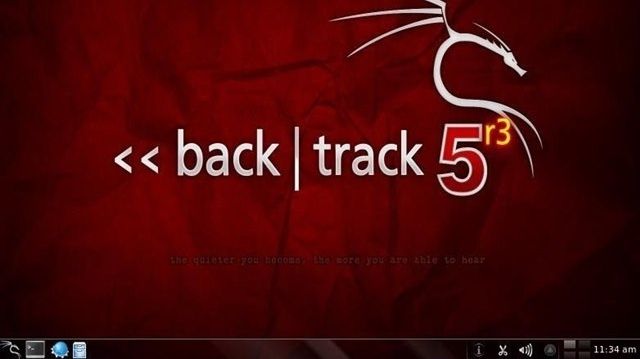
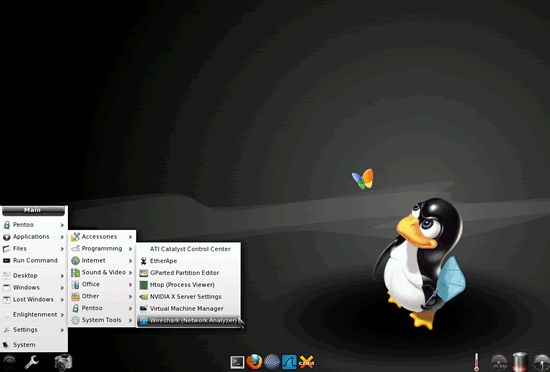
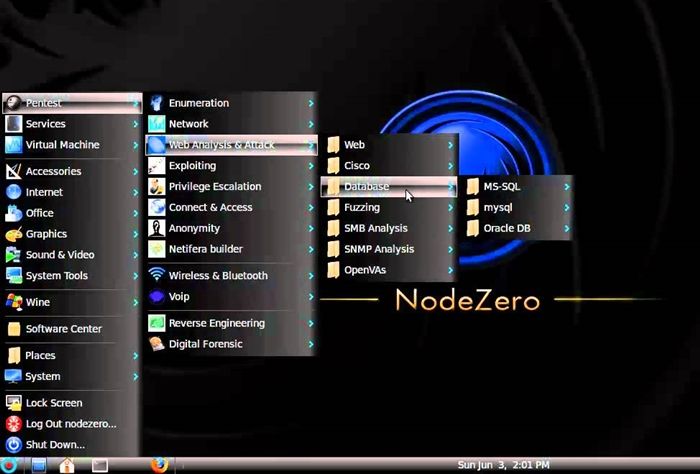
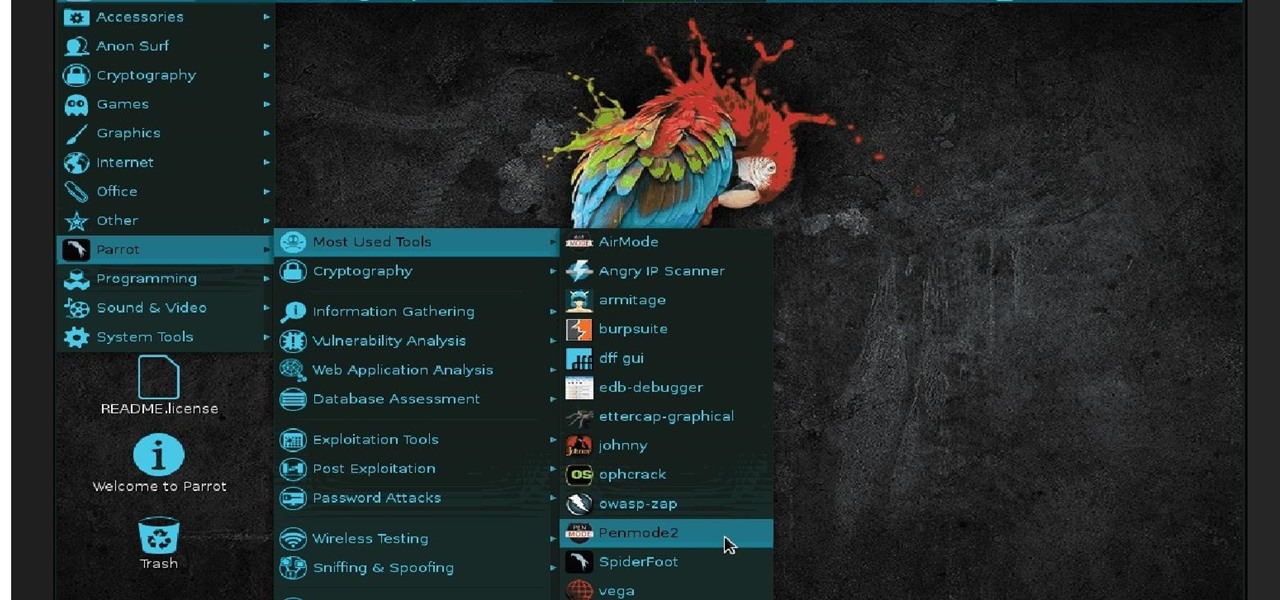
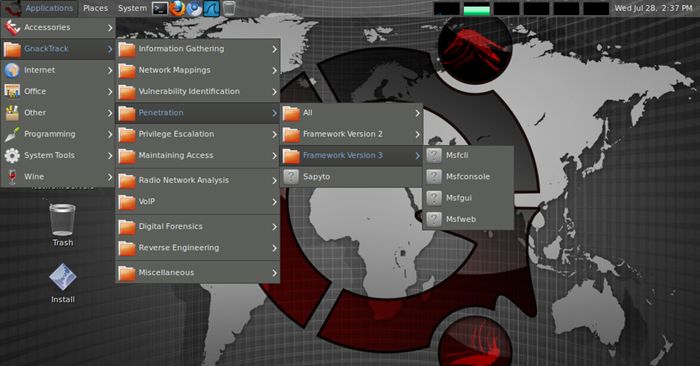
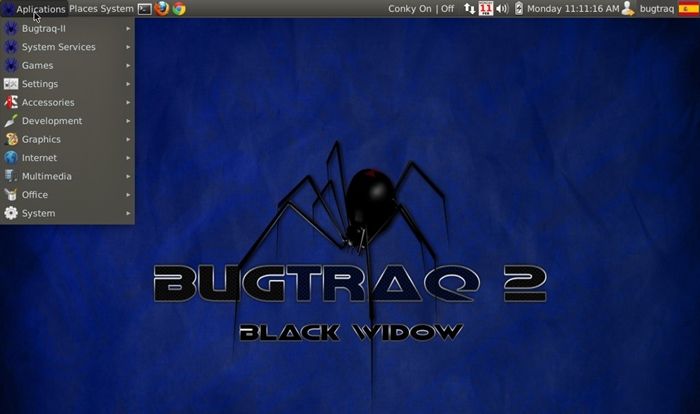
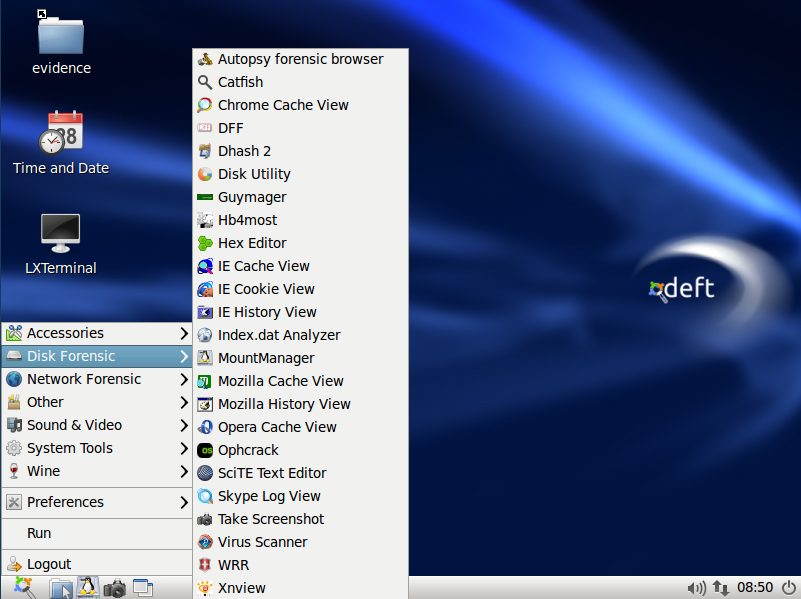

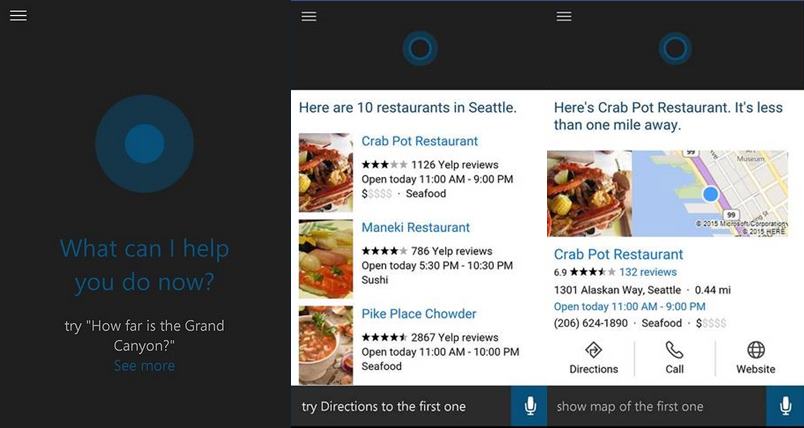

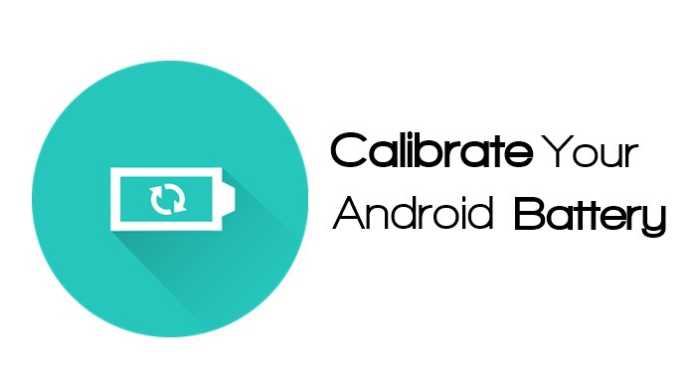

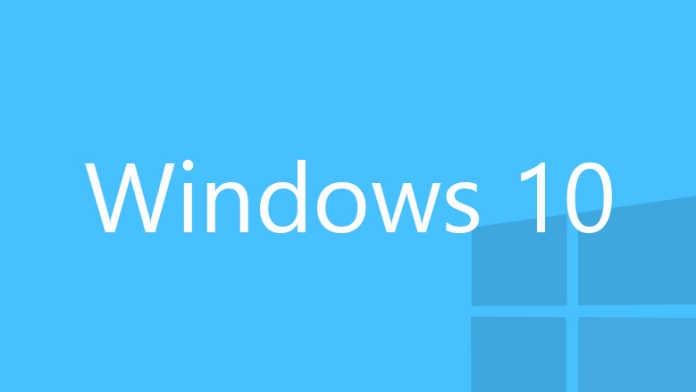

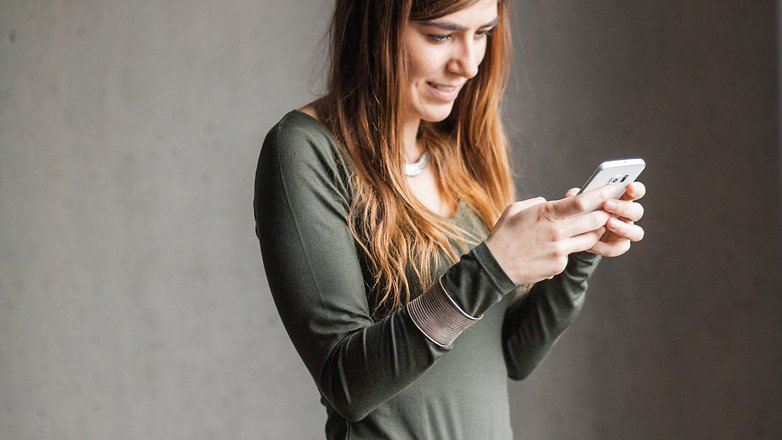
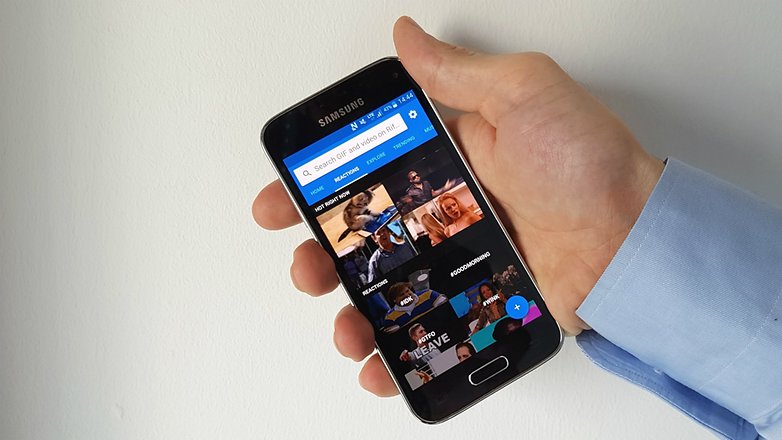
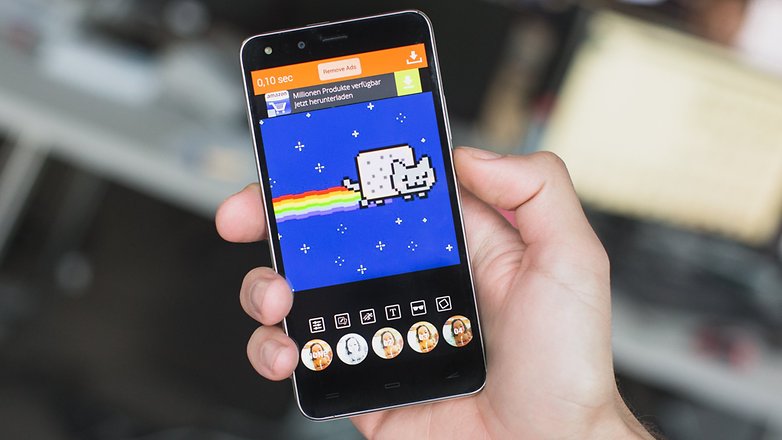
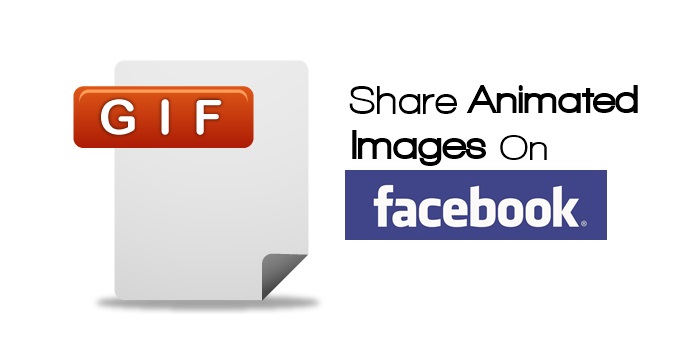
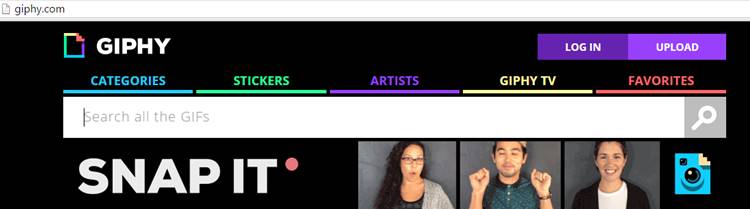
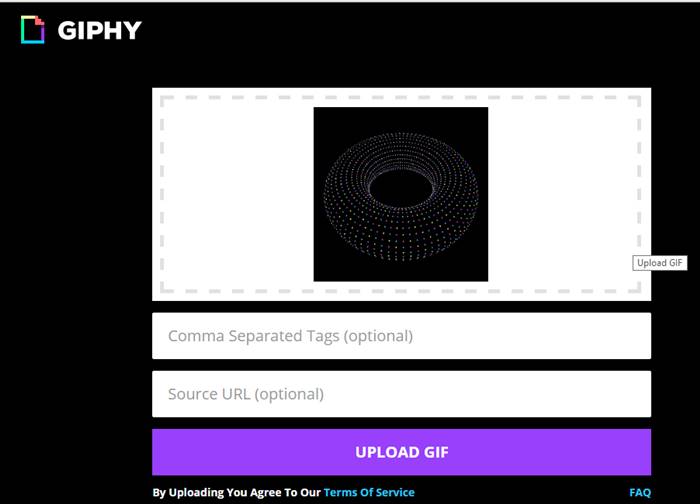
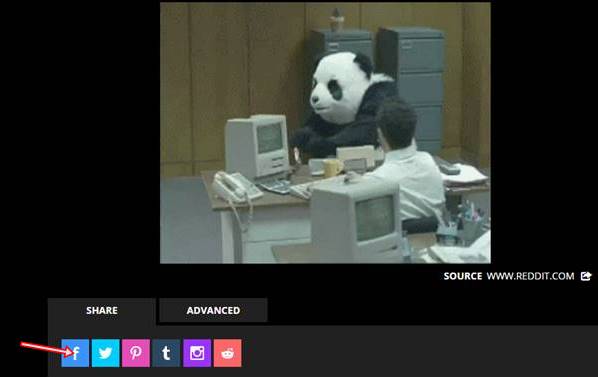
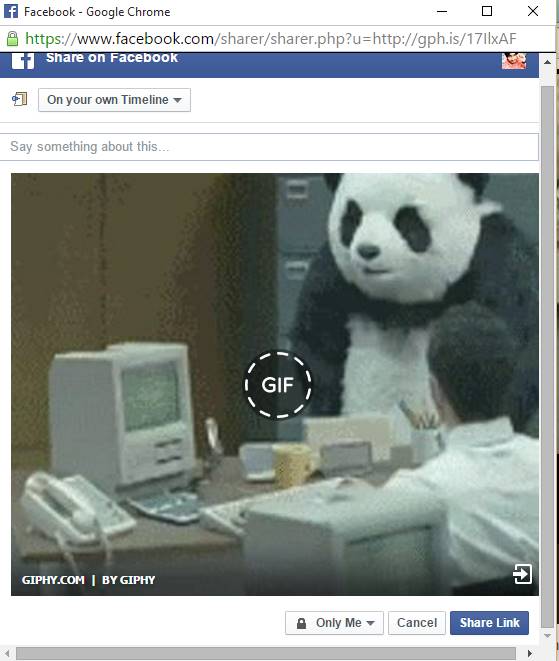
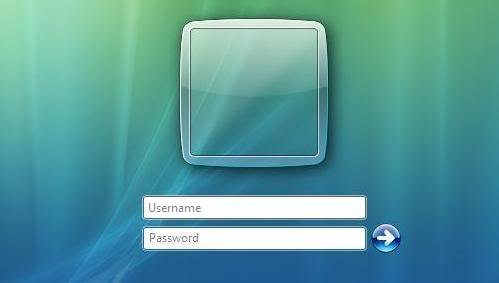
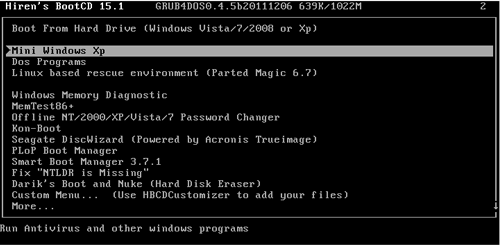
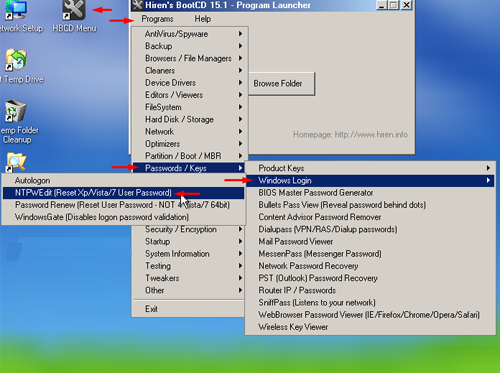
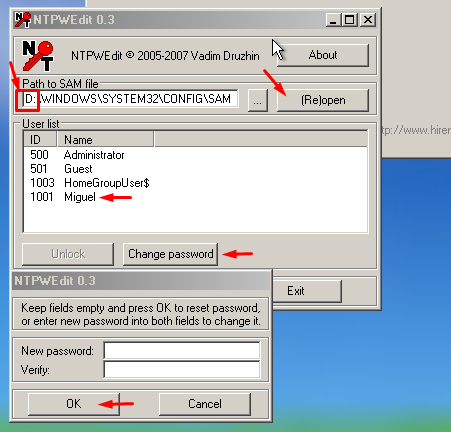
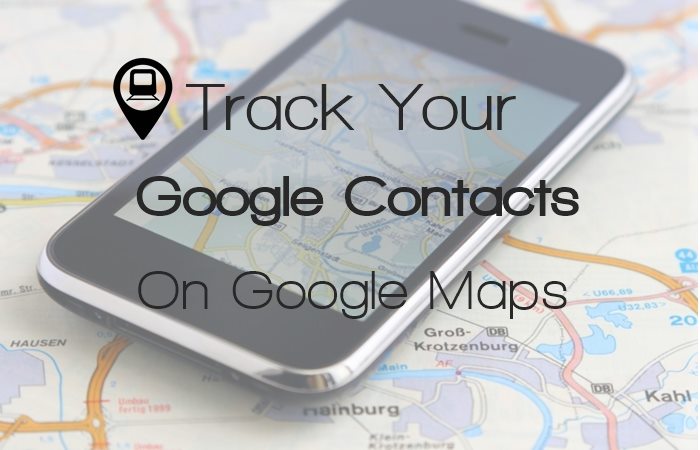
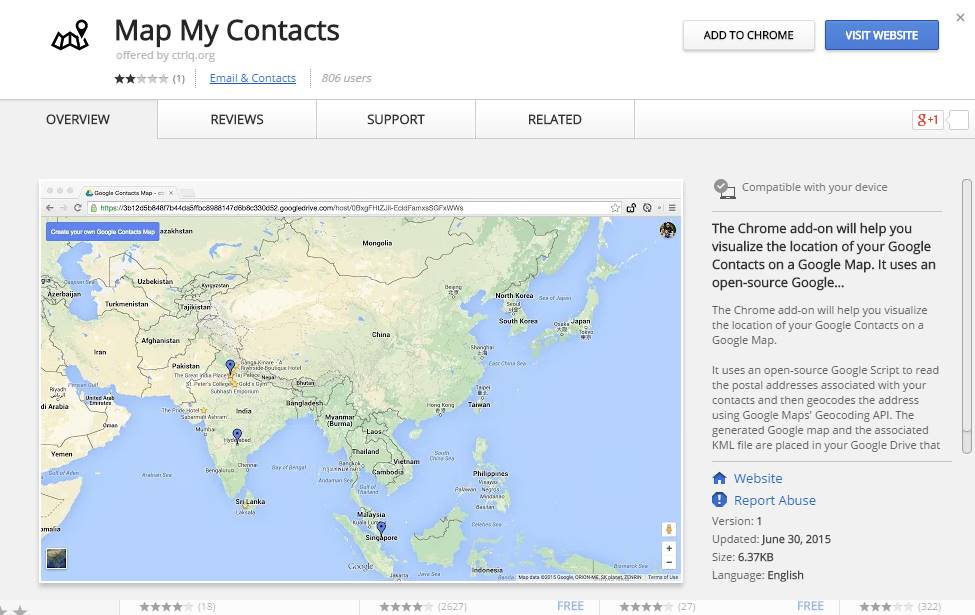
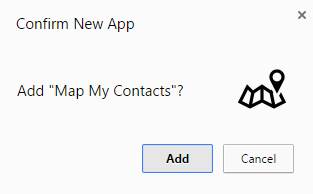
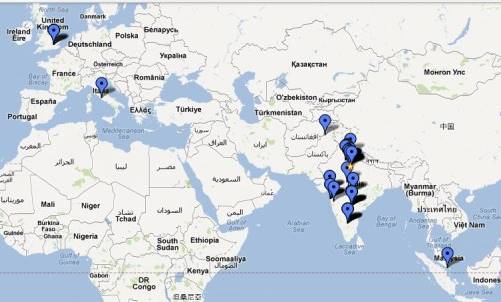
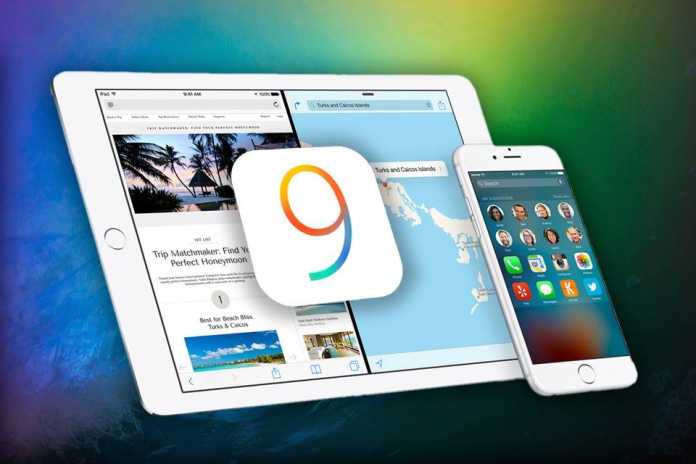

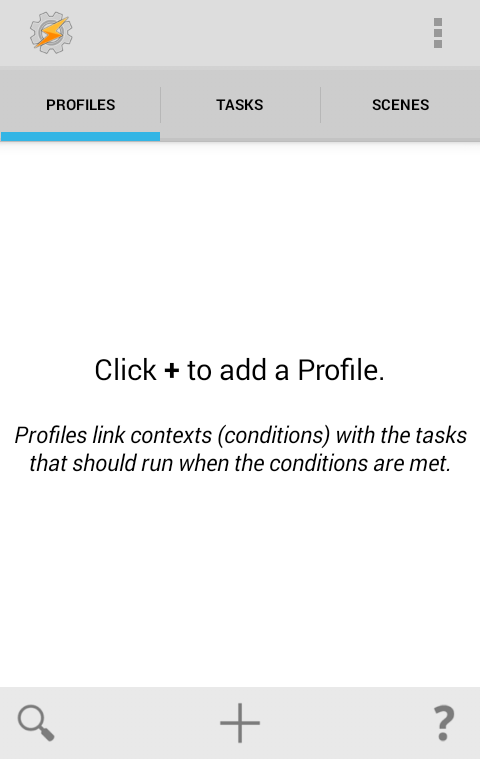

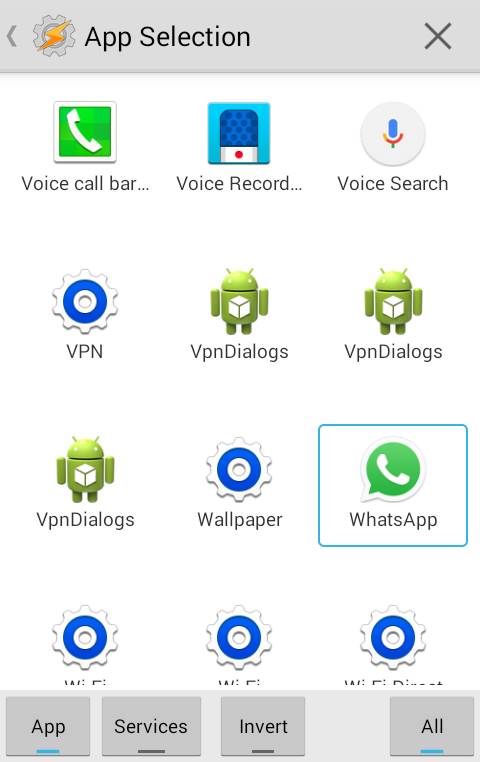
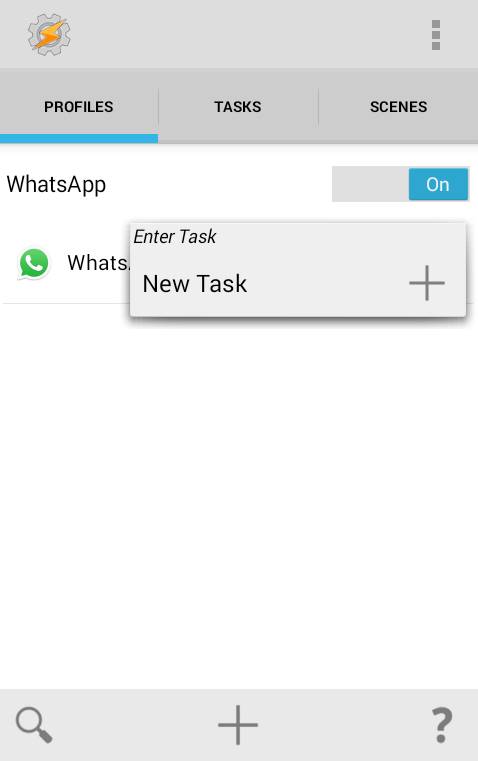
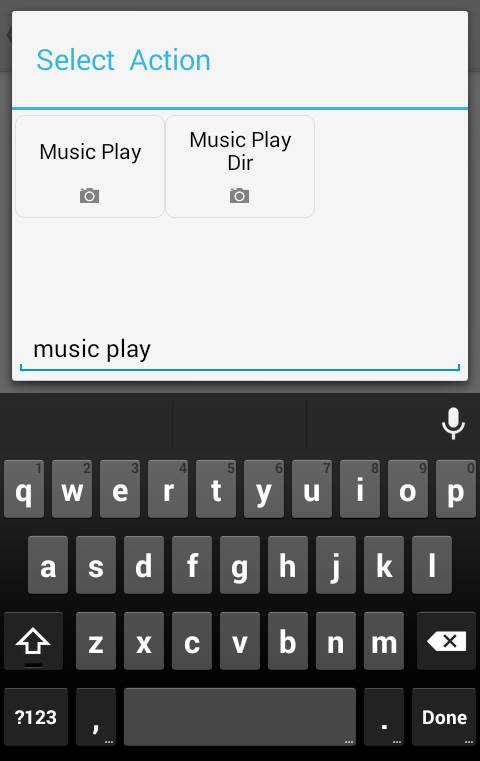
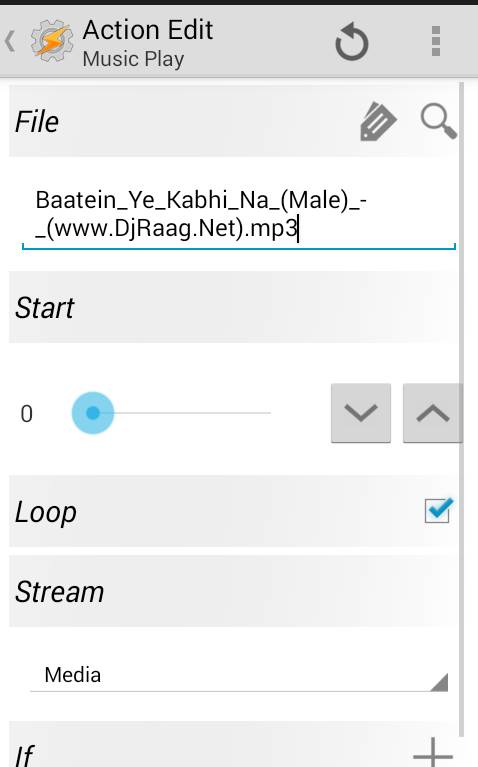
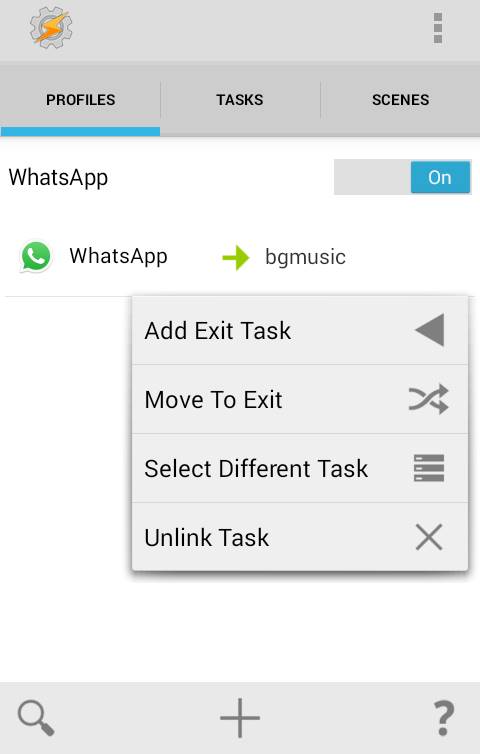
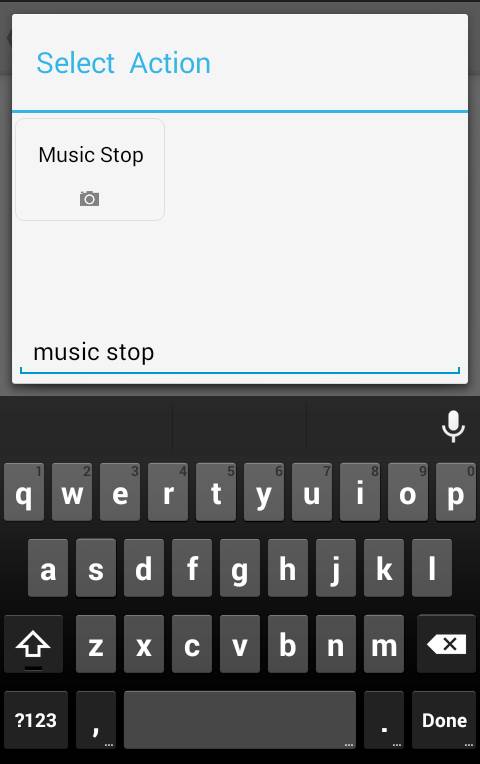
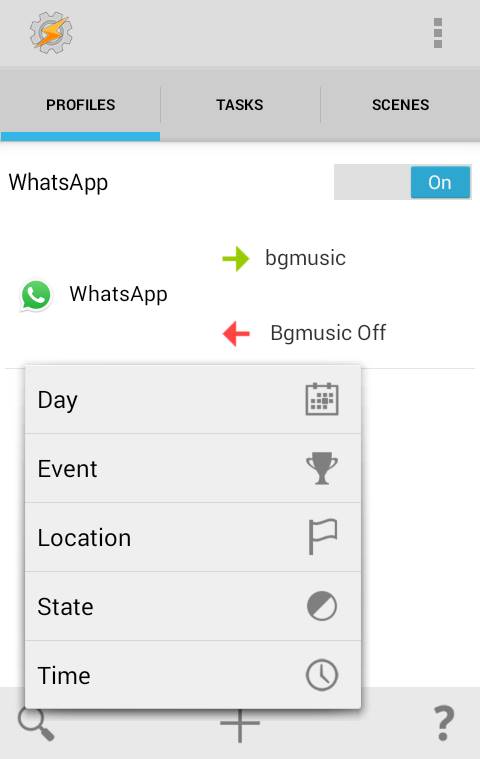
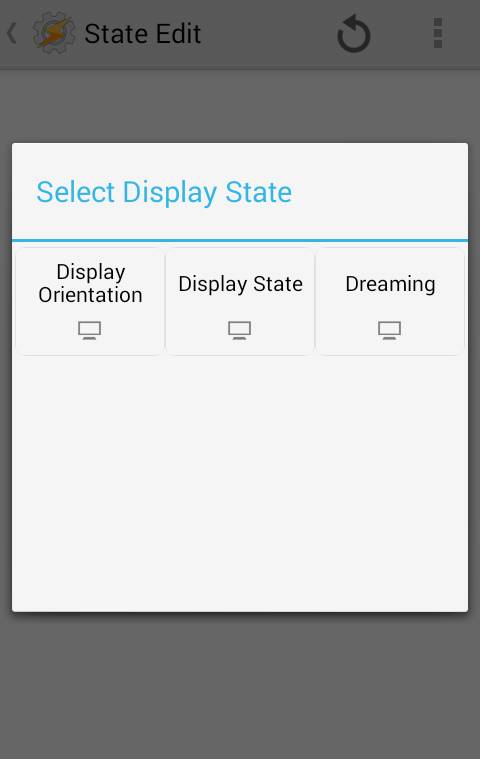
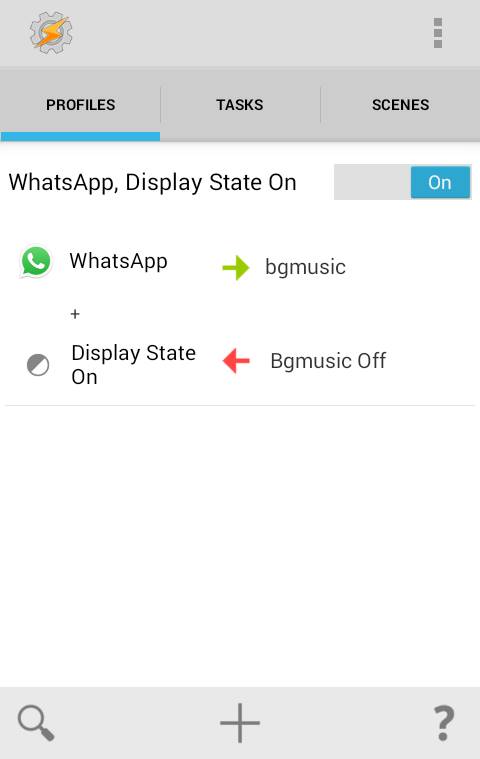

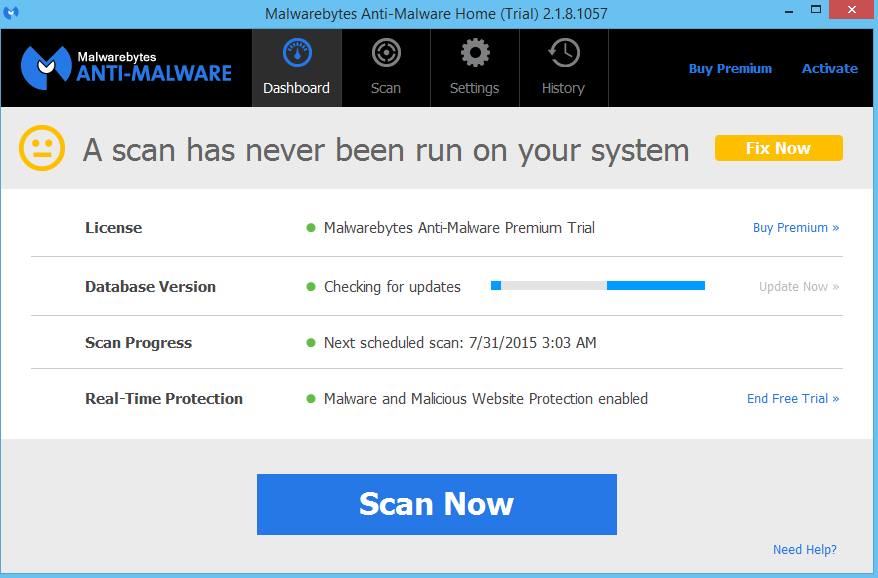
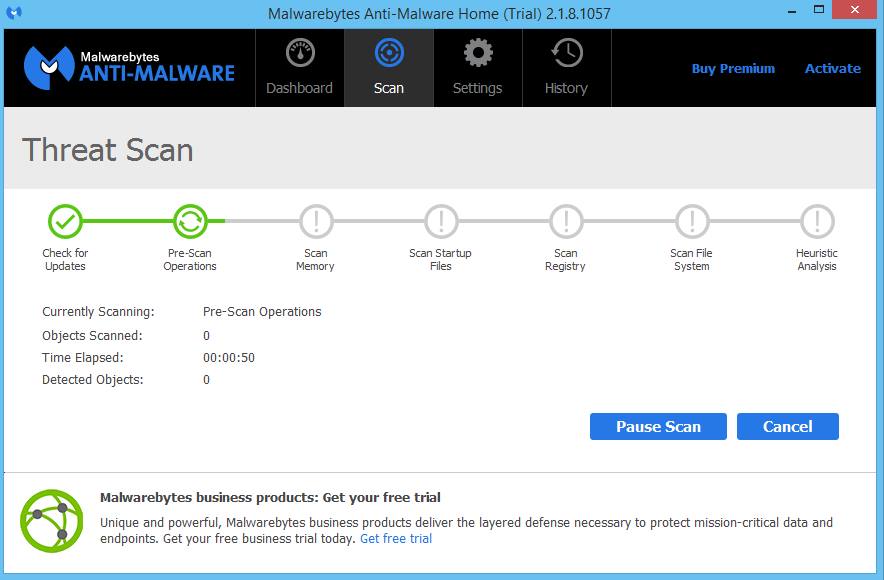
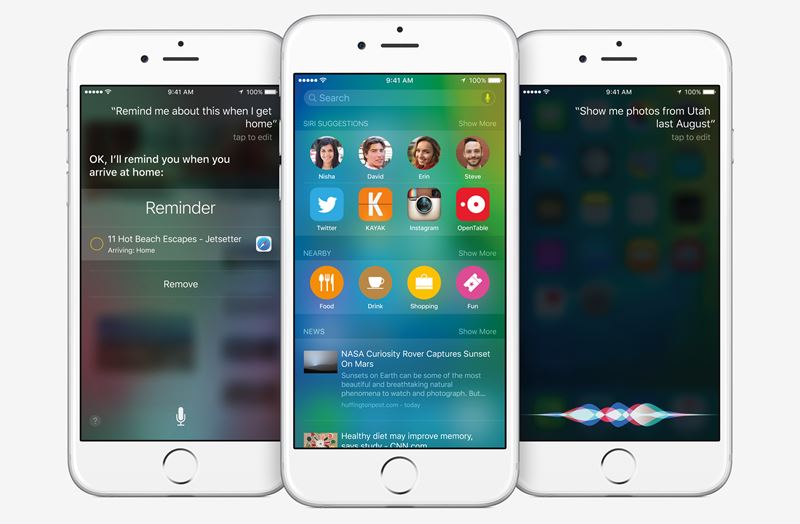
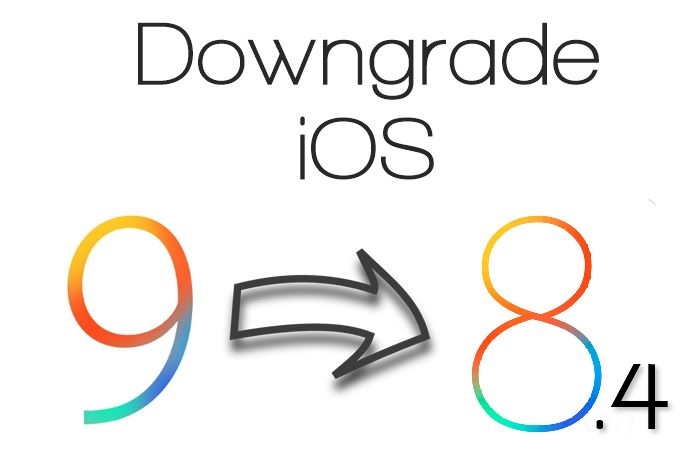
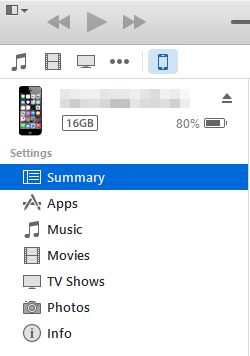
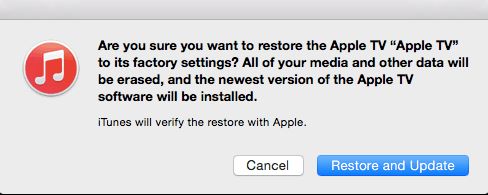

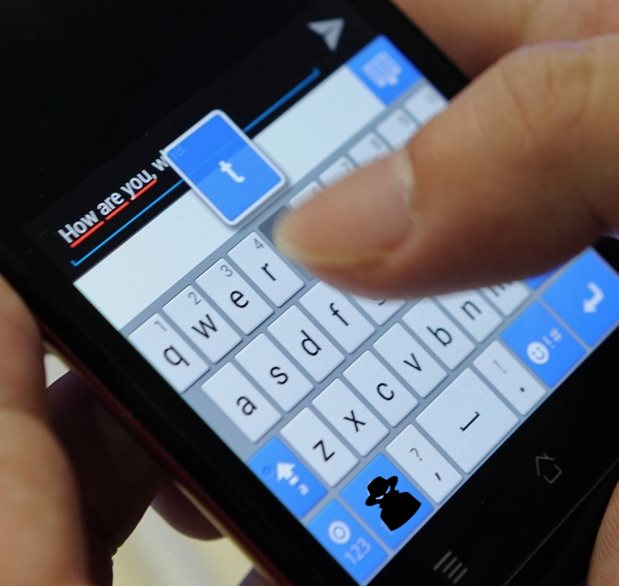
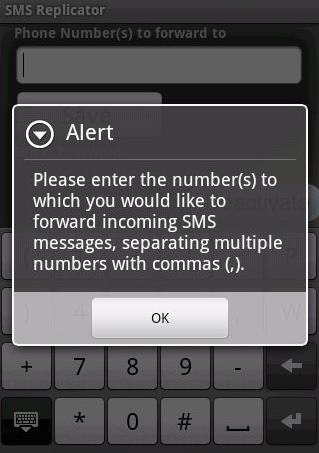
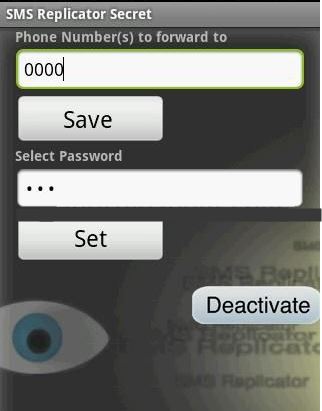
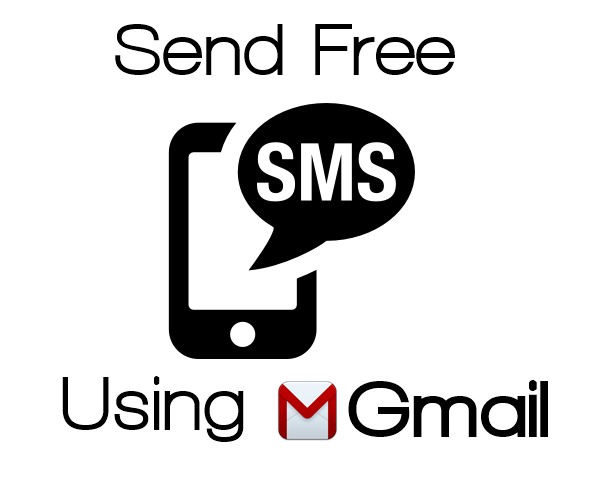
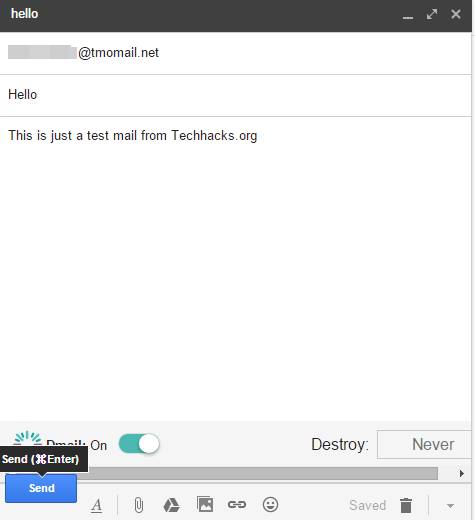

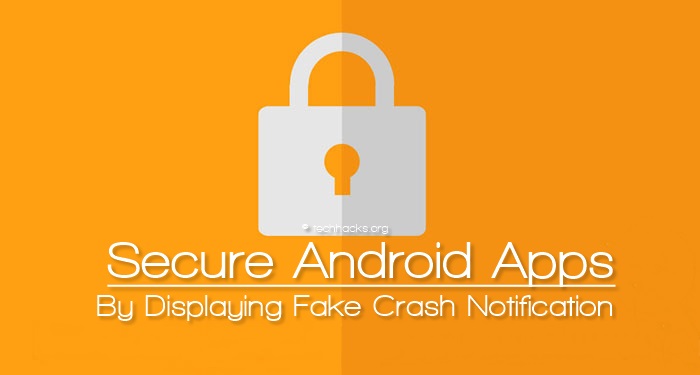
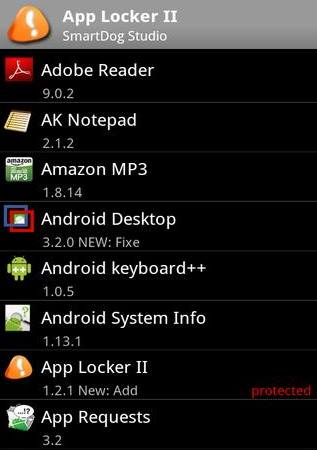

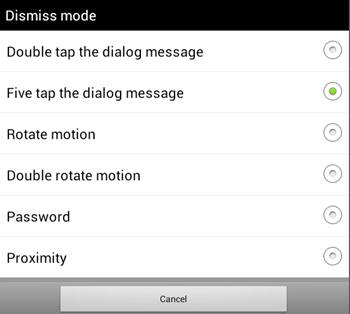
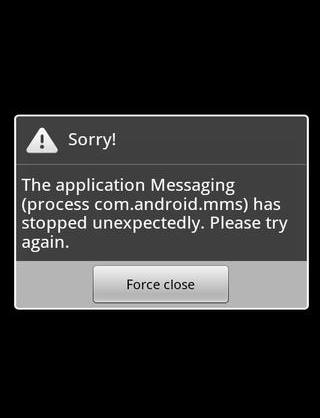


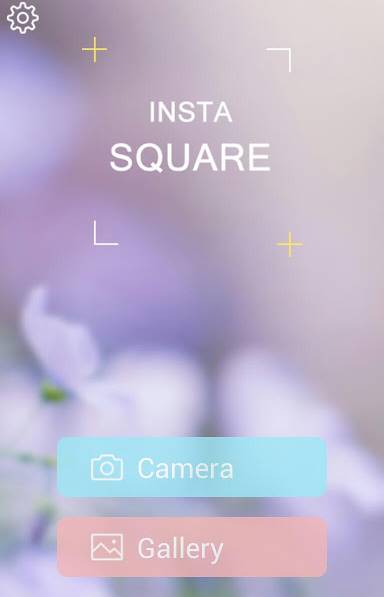
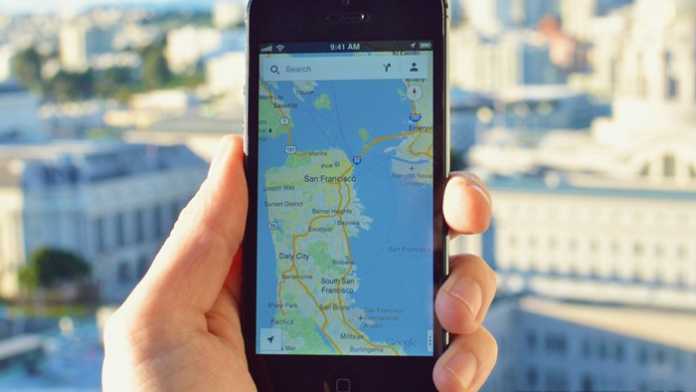
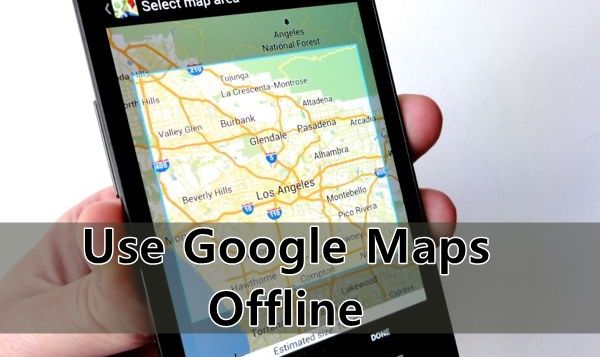
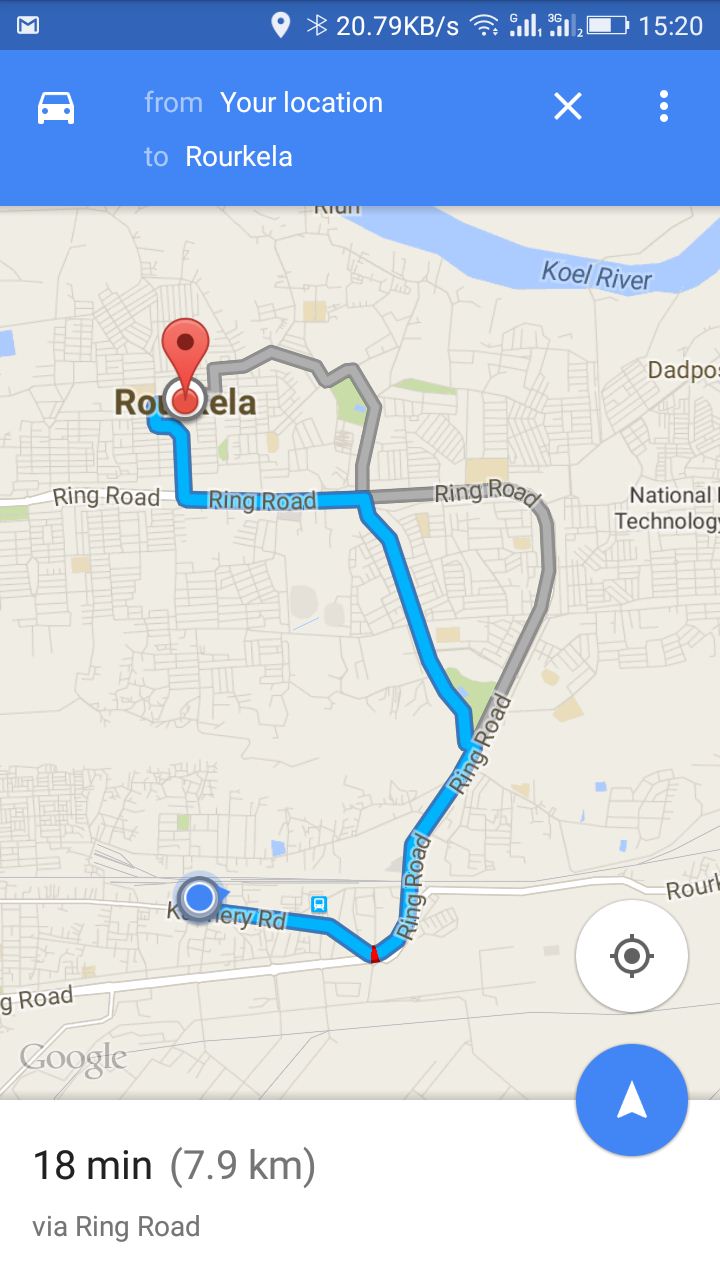
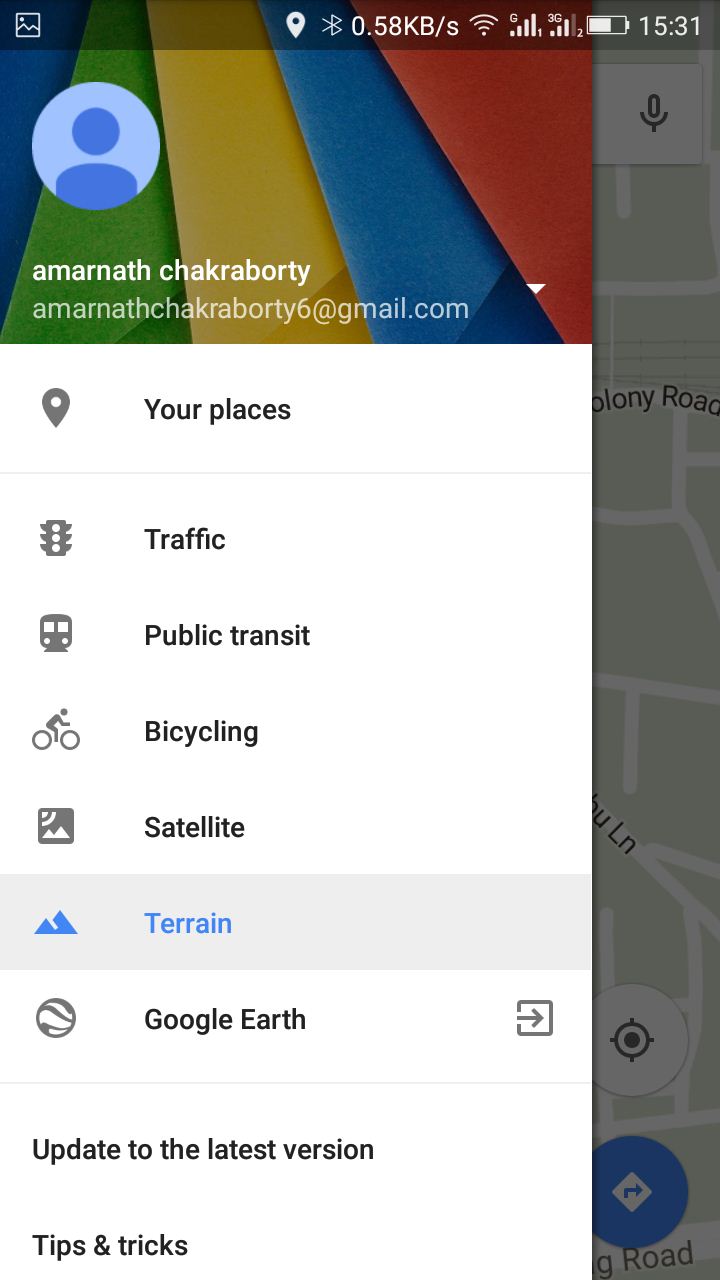
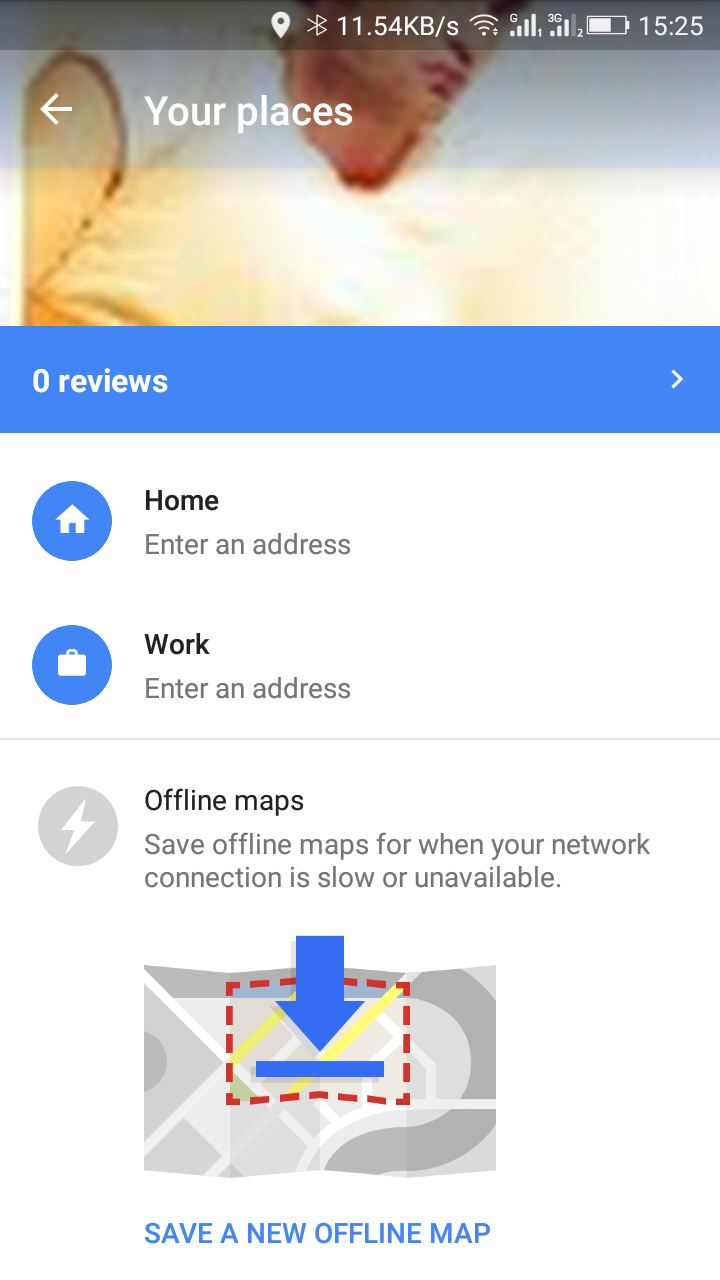
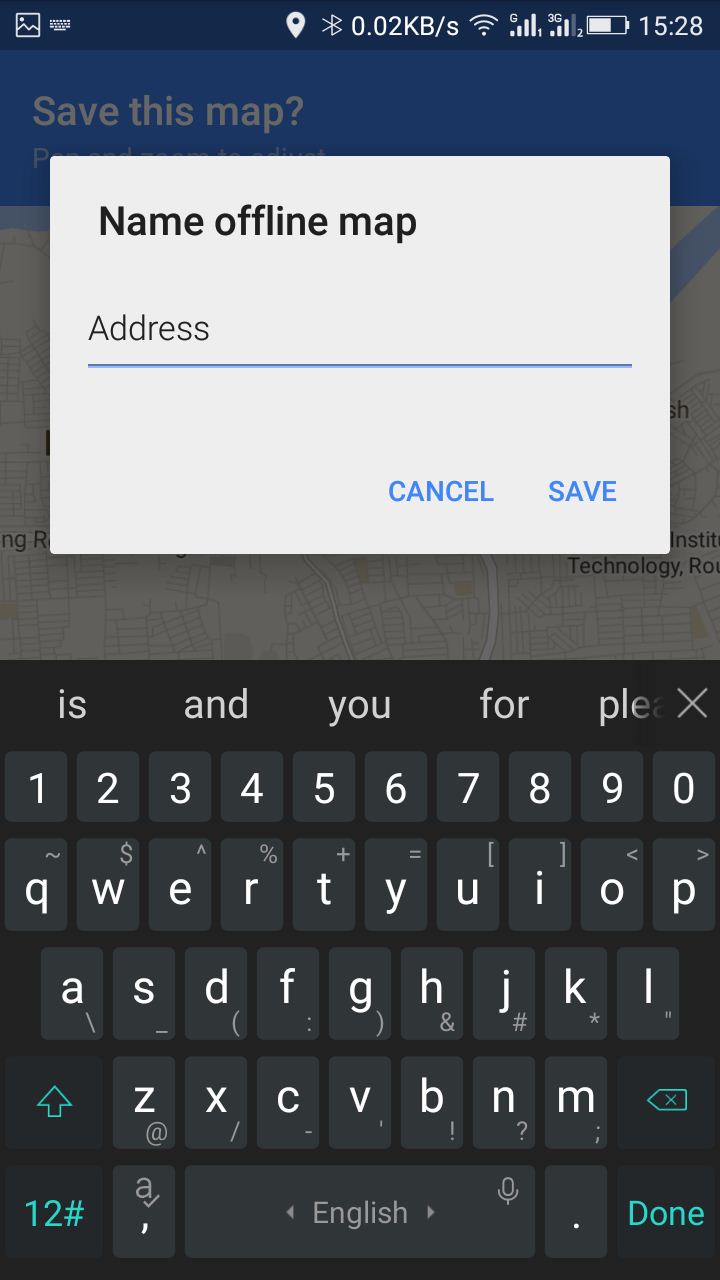
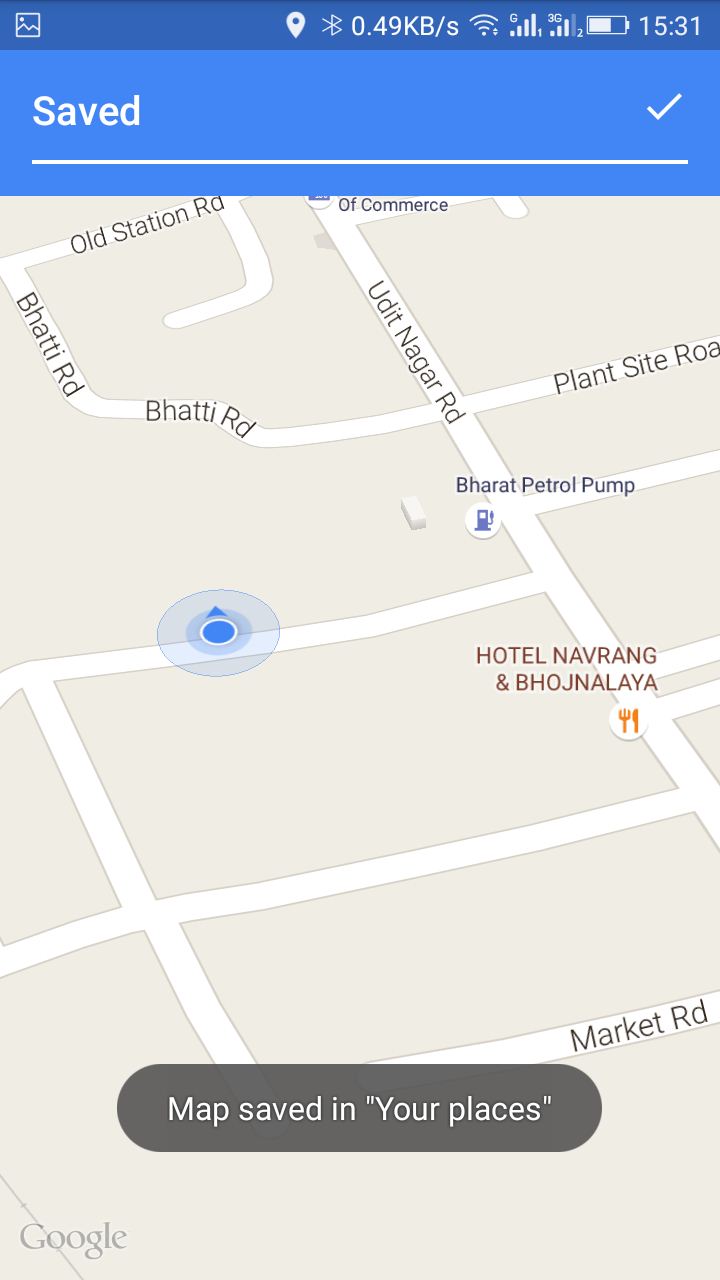
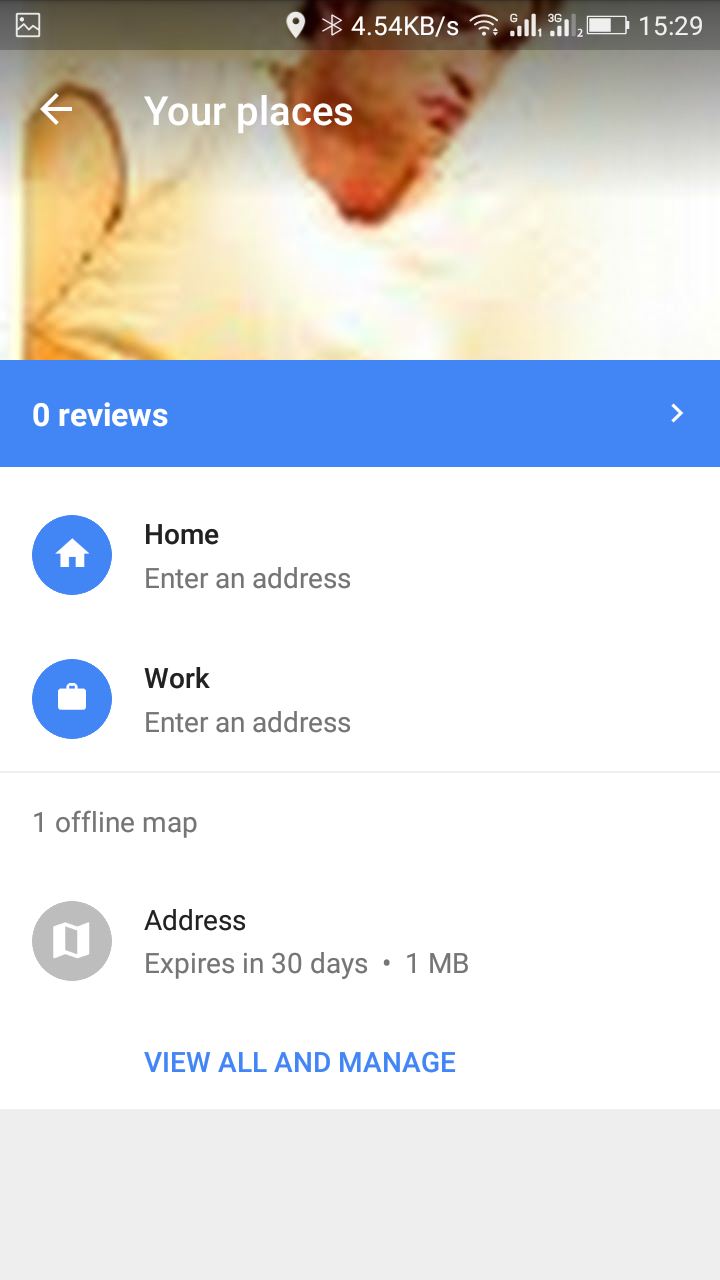

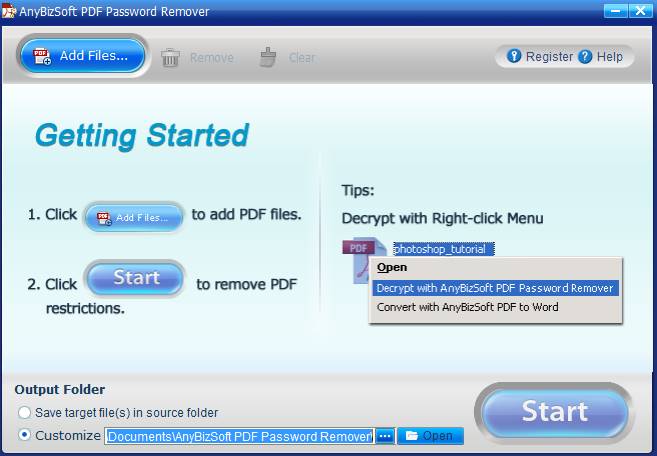
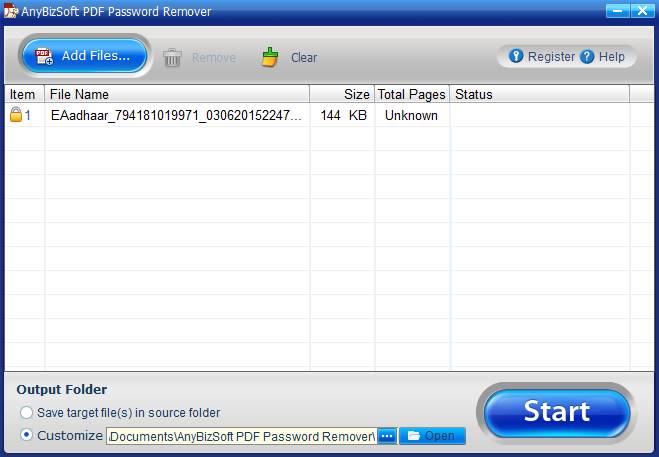
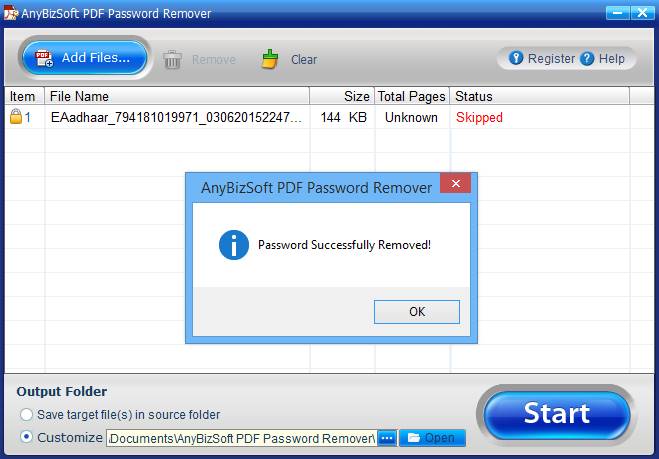
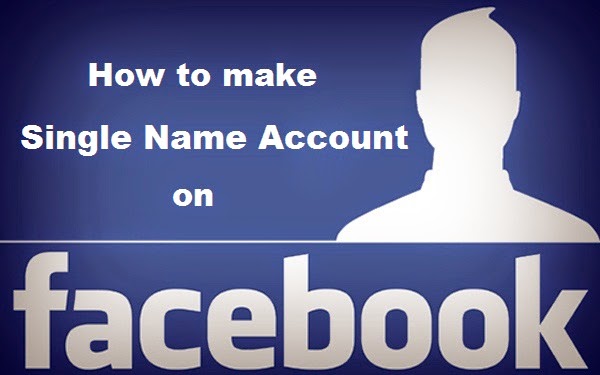
![Skapa ett Facebook-konto med ett namn [Latest & Working]](https://techviral.net/wp-content/uploads/2014/12/Make-Single-Name-Facebook-Account-Latest-Working1-300x188.jpg)