
Apple tog FaceTime ett snäpp högre i iOS 17 genom att lägga till en reaktionsfunktion för att använda 3D-effekter. Men många användare rapporterade att de inte kunde använda gester för att utlösa FaveTime-reaktionseffekter på sina iPhones. Oroa dig inte! Nedan finns felsökningstips som hjälper dig att fixa FaceTime-gester som inte fungerar på iPhone i iOS 17.
- Se till att iOS 17 är installerat
- Kontrollera modellens kompatibilitet
- Kontrollera FaceTime Server Status
- Aktivera FaceTime-gester
- Använd den främre kameran
- Använd rätt gester
- Säkerställ korrekt inramning
- Försök använda manuella reaktioner
- Inaktivera och återaktivera FaceTime
- Avinstallera och installera om FaceTime
- Återställ alla inställningar
1. Se till att iOS 17 är installerat
Eftersom FaceTime-gester är en ny funktion måste du uppdatera din iPhones programvara till iOS 17 för att utlösa och använda dem. Du kan bara se FaceTime-reaktioner på din iPhone på en äldre iOS-version. För att uppgradera din programvara till iOS 17, gå till Inställningar → Allmänt → Programuppdatering.
2. Kontrollera modellens kompatibilitet
Om du är klar med att uppdatera till iOS 17, kontrollera om din iPhone-enhet är kompatibel med FaceTime-handgester. Att fånga gester i realtid kräver mycket processorkraft, så äldre iPhone-modeller kan inte bearbeta gester i realtid och översätta dem till effekter med förstärkt verklighet.
På äldre modeller som stöder iOS 17, inklusive iPhone SE (2020), iPhone XR, iPhone XS och iPhone 11, kommer FaceTime-handgester inte att fungera. Om du äger någon av dessa modeller kan du använda Facetime-reaktioner genom att gå till kontrollcentret för att trigga dem manuellt (mer om detta lite senare).
3. Kontrollera FaceTime Server Status

Innan du gör ytterligare felsökning, kontrollera om problemet är med själva FaceTime. Även om det är sällsynt kan det finnas ett problem med FaceTimes servrar. Gå till Apples Systemstatussidan och se om FaceTime är tillgängligt (i grönt). Om det finns ett problem finns det ingen annan lösning än att vänta tills Apple åtgärdar serverns problem.
4. Aktivera FaceTime-gester
När du har laddat ner iOS 17 bör FaceTime-reaktioner vara aktiverade som standard. Du kan dock ha stängt av den av misstag i kontrollcentret. FaceTime-gester fungerar alltså inte. Slå på den igen genom att göra följande:
- Gå till kontrollcentret.
- Välj Videoeffekter → Tryck på Reaktioner.
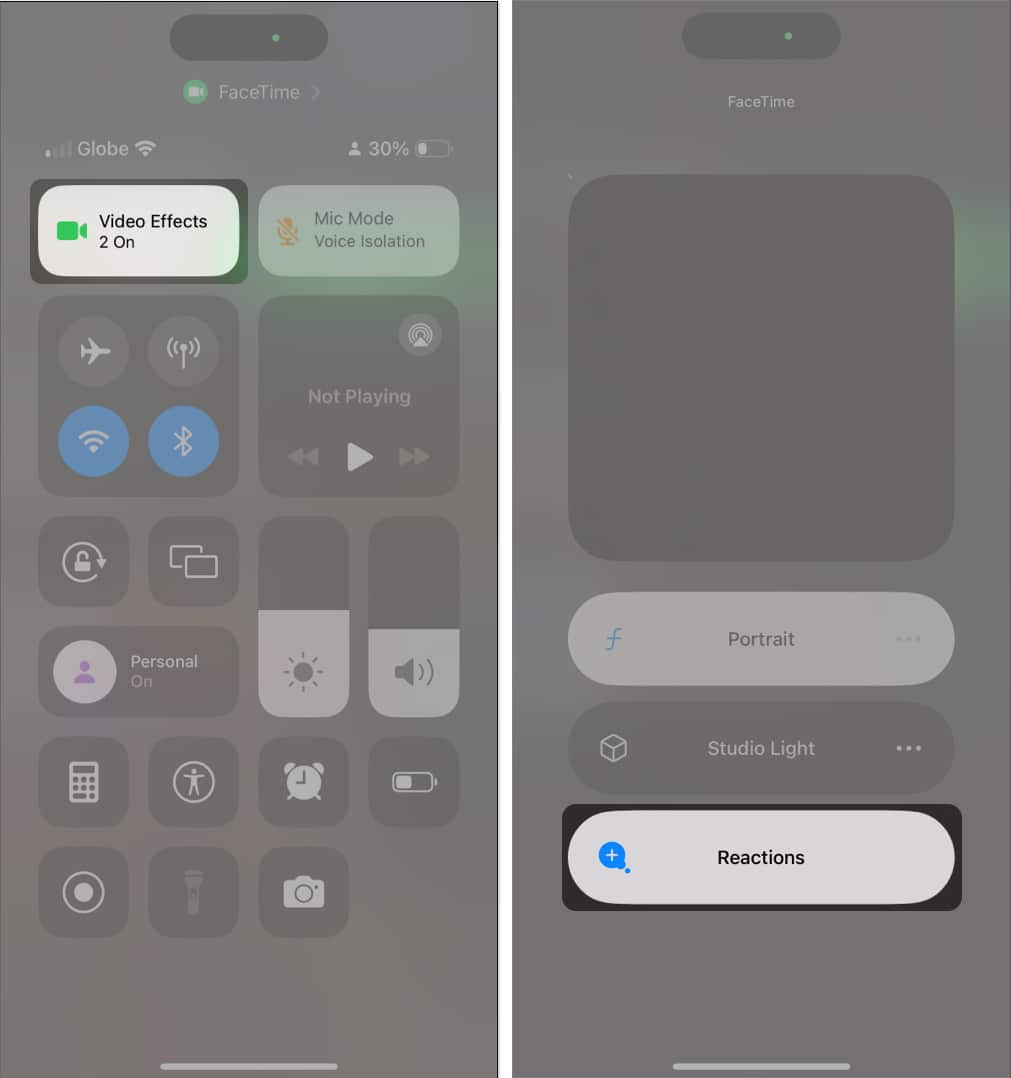
5. Använd den främre kameran
Som standard använder FaceTime din främre, alias ”selfie”-kamera, när du ringer videosamtal. Om du har bytt till den bakre kameran kommer du inte att kunna använda FaceTime-reaktioner. Medan den bakre kameran erbjuder bättre videokvalitet och upplösning, kan den främre kameran bara upptäcka gester och utlösa FaceTime-reaktioner.
Så, tryck på kamerafliken längst ner till höger på skärmen för att växla från den bakre kameran till den främre kameran.
6. Använd rätt gester
Apple har utsett specifika handgester för att utlösa FaceTime-reaktioner på din iPhone. Det är möjligt att gesterna du gör inte riktigt matchar de nödvändiga gesterna för att utlösa reaktionen. Nedan är listan över 8 handgester du kan göra som utlöser en FaceTime-reaktion:
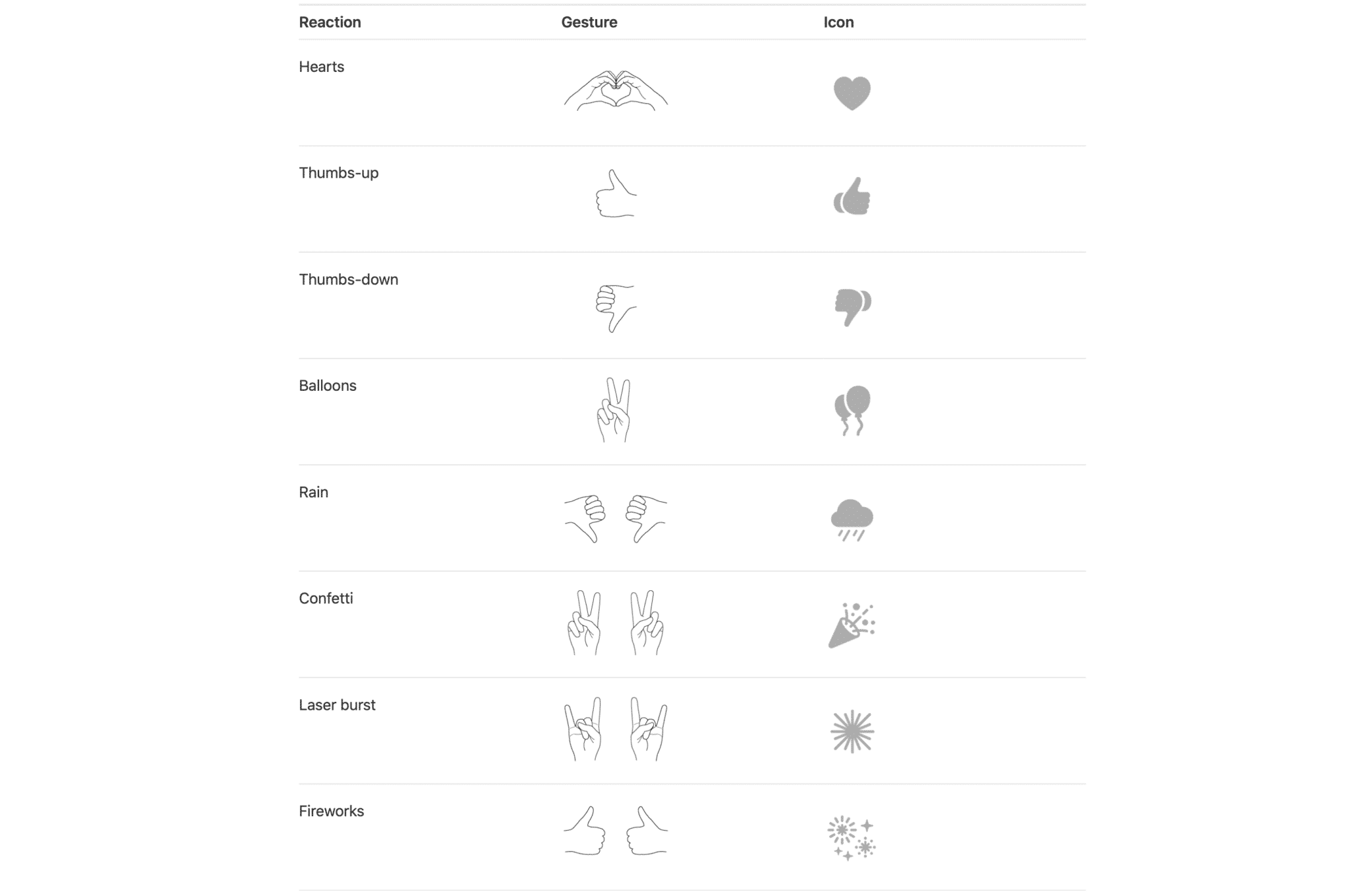
- En hand tummen upp 👍🏽 : Visar en gilla-dekal
- Ena handen tummen ner 👎🏽 : Ogillar klistermärke
- Båda händerna tummen upp: Visar fyrverkerier bakom dig
- Båda händerna tummen ner: Regnanimation
- Hjärtskylt 🫶🏽: Utlöser röda hjärtklistermärken
- Fredstecken med en hand✌🏽: Visar flygande ballonger från botten av skärmen
- Fredstecken med två händer: Startar konfetti
- Rockskylt med två händer 🤘🏽 : Njut av din lasershow
7. Säkerställ korrekt inramning
Bortsett från att göra rätt handgest, se till att gesten är inom kamerans sikt och borta från ditt ansikte. Ha tålamod och håll in gesten tills reaktionen dyker upp. Både dina händer och ditt ansikte ska synas ordentligt i ramen.
Dessutom kanske FaceTime-gester inte fungerar om din iPhone-kamera är suddig. Så försök att rengöra din iPhone-skärm där den främre kameran är för att hjälpa din enhet att känna igen gesterna bättre.
8. Försök att använda manuella reaktioner
Om det inte fungerar att utlösa FaceTime-reaktioner genom gester kan du göra det manuellt istället.
- Tryck och håll kvar på kamerans förhandsgranskningsfönster och visar ditt ansikte.
- Välj ikonen för reaktionen du vill visa.
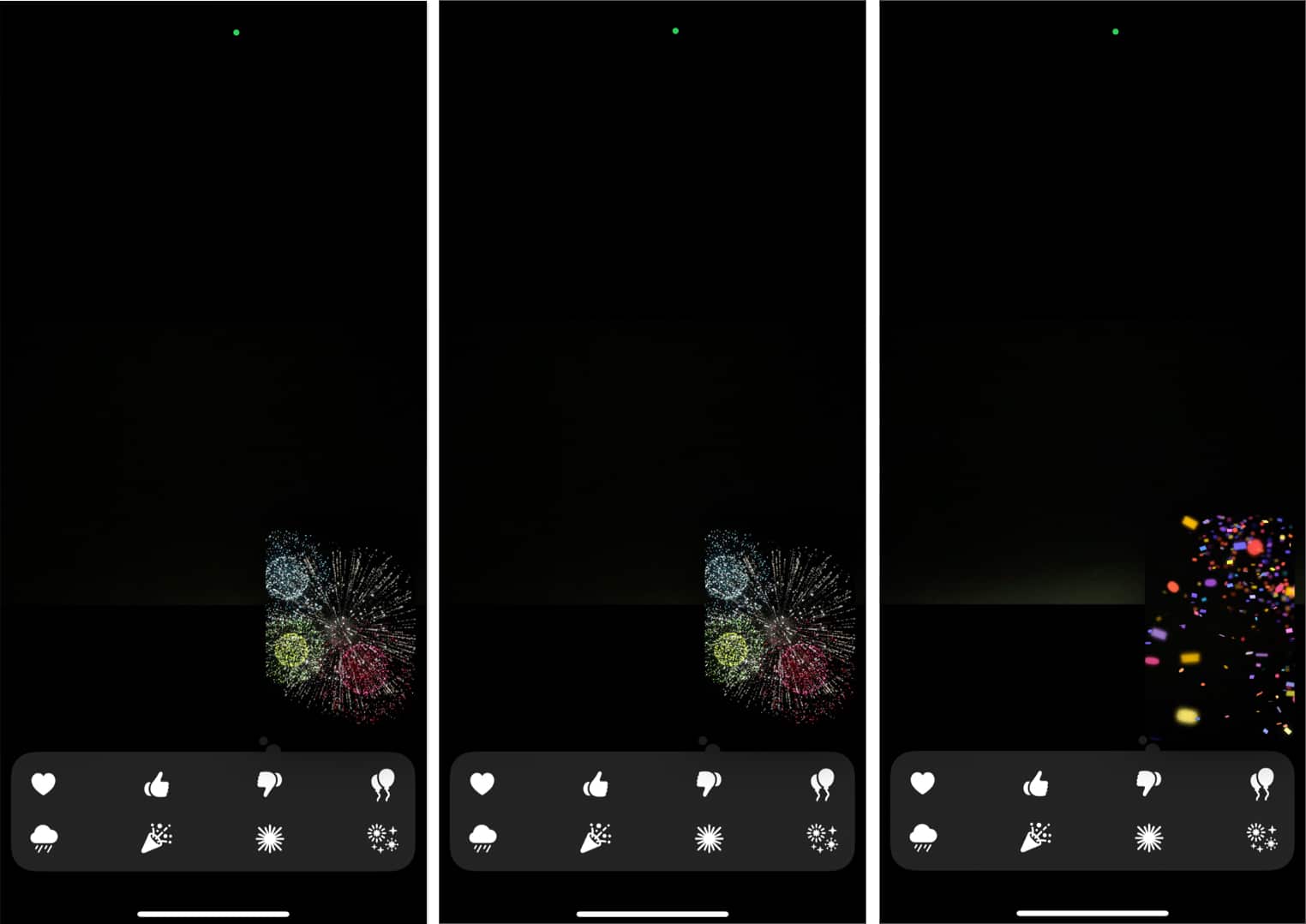
9. Inaktivera och återaktivera FaceTime
Innan du vidtar mer drastiska åtgärder kan tvångsavsluta appen hjälpa till att rensa bort eventuella problem som gör att FaceTime-gester inte fungerar i iOS 17. Efter detta startar du om din iPhone och försöker använda FaceTime igen.
Om detta inte fungerar, försök att uppdatera FaceTime för att rensa buggar, cacheproblem och andra saker som körs i bakgrunden som står i konflikt med funktionen.
- Gå till Inställningar → FaceTime.
- Stäng av FaceTime.
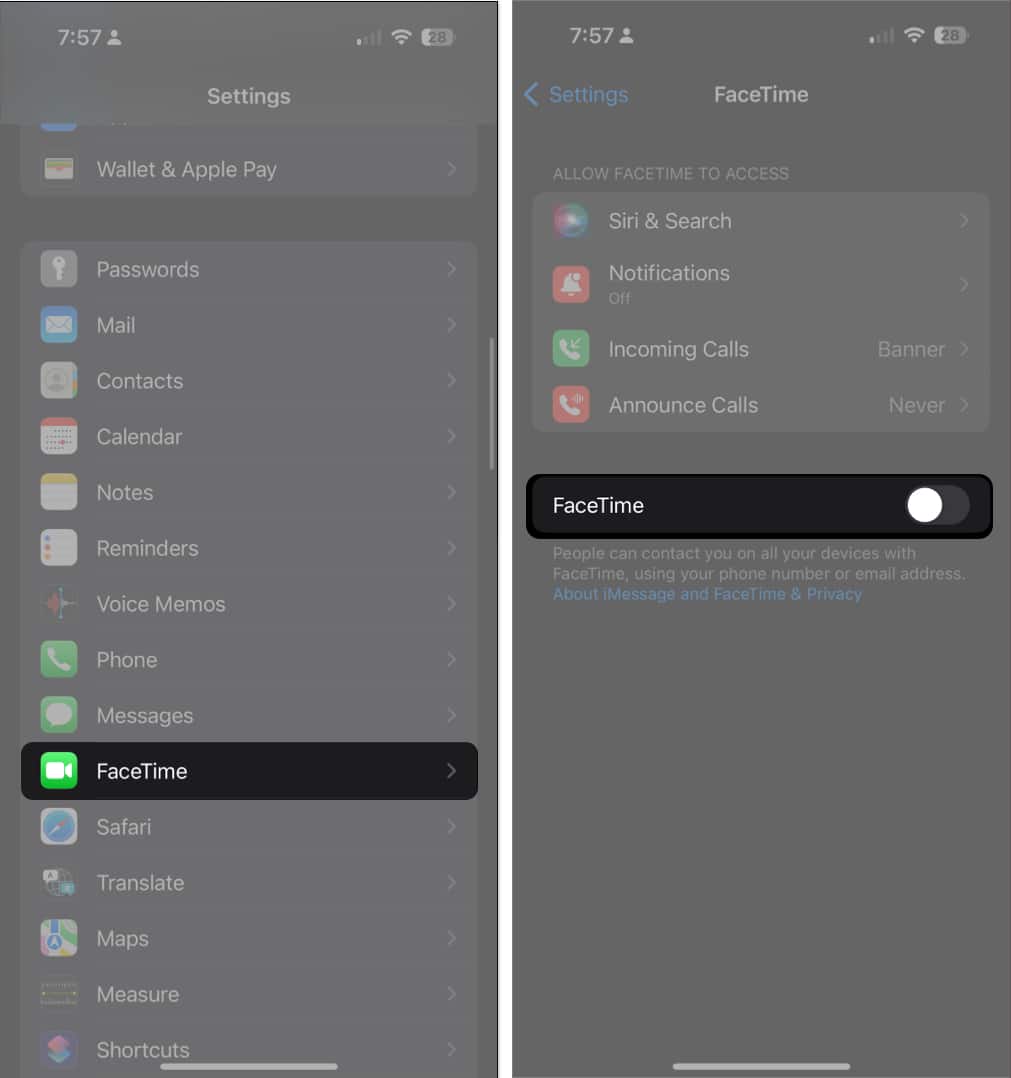
- Gör en snabb omstart och aktivera FaceTime igen.
- Prova att använda gester på ett FaceTime-samtal.
10. Avinstallera och installera om FaceTime
Om tipset ovan inte löser problemet, kontrollera om appen ska uppdateras. Om så är fallet, uppdatera appen innan du använder FaceTime-reaktioner igen. Du kan också avinstallera FaceTime för att rensa gamla appdata och nyinstallera appen.
- Ta bort FaceTime-appen.
- Stäng av din iPhone, vänta några minuter och slå på den igen.
- Gå till App Store och installera om Facetime.
- Gå sedan till Inställningar → FaceTime för att ställa in den korrekt.
11. Återställ alla inställningar
Att återställa dina inställningar bör helst vara din sista utväg för att lösa problem med FaceTime-reaktioner som inte fungerar på din iPhone. Detta tillvägagångssätt åtgärdar effektivt problem från felkonfigurerade inställningar som inte kan åtgärdas med ovanstående metoder.
Fabriksåterställning av alla inställningar återställer dina inställningar till standard utan att radera data och andra media från din iPhone.
Vanliga frågor
FaceTime-handgester är endast tillgängliga på iPhone 12 eller senare modeller.
Ja, iPad Pro 12,9-tum (5:e generationen och senare), iPad Pro 11-tums (3:e generationen och senare), iPad (10:e generationen), iPad Air (4:e generationen och senare), iPad mini (6:e generationen) och Mac-datorer med Apple Silicon som kör macOS Sonoma stöder FaceTime-gester.
Avslutar…
Det är ganska vanligt att du upplever svårigheter när du använder nya funktioner. Jag hoppas att dessa enkla korrigeringar löser problemet med FaceTime-gester som inte fungerar. Om ingen av ovanstående lösningar visar sig vara effektiv kontaktar du Apples support för att diagnostisera problemet, eftersom det kan vara ett maskinvarurelaterat problem.
Var några tips som nämnts ovan framgångsrika för att få FaceTime-gester att fungera på din enhet? Vi vill gärna höra om dina erfarenheter nedan!
Läs mer:
- Hur man använder FaceTime på iPhone som ett proffs!
- Hur man spelar in och skickar videomeddelanden i FaceTime i iOS 17 på iPhone
- 25+ Bästa iOS 17 tips och tricks du bör känna till!
Läsare som du hjälper till att stödja iGeeksBlog. När du gör ett köp med hjälp av länkar på vår webbplats kan vi tjäna en affiliate-provision. Läs mer.
Författarprofil
Rachel
Rachel älskar allt Apple – från iPhones till Apple Watches till MacBooks. Hon är också medicinsk skribent och spökskrivare för olika publikationer.