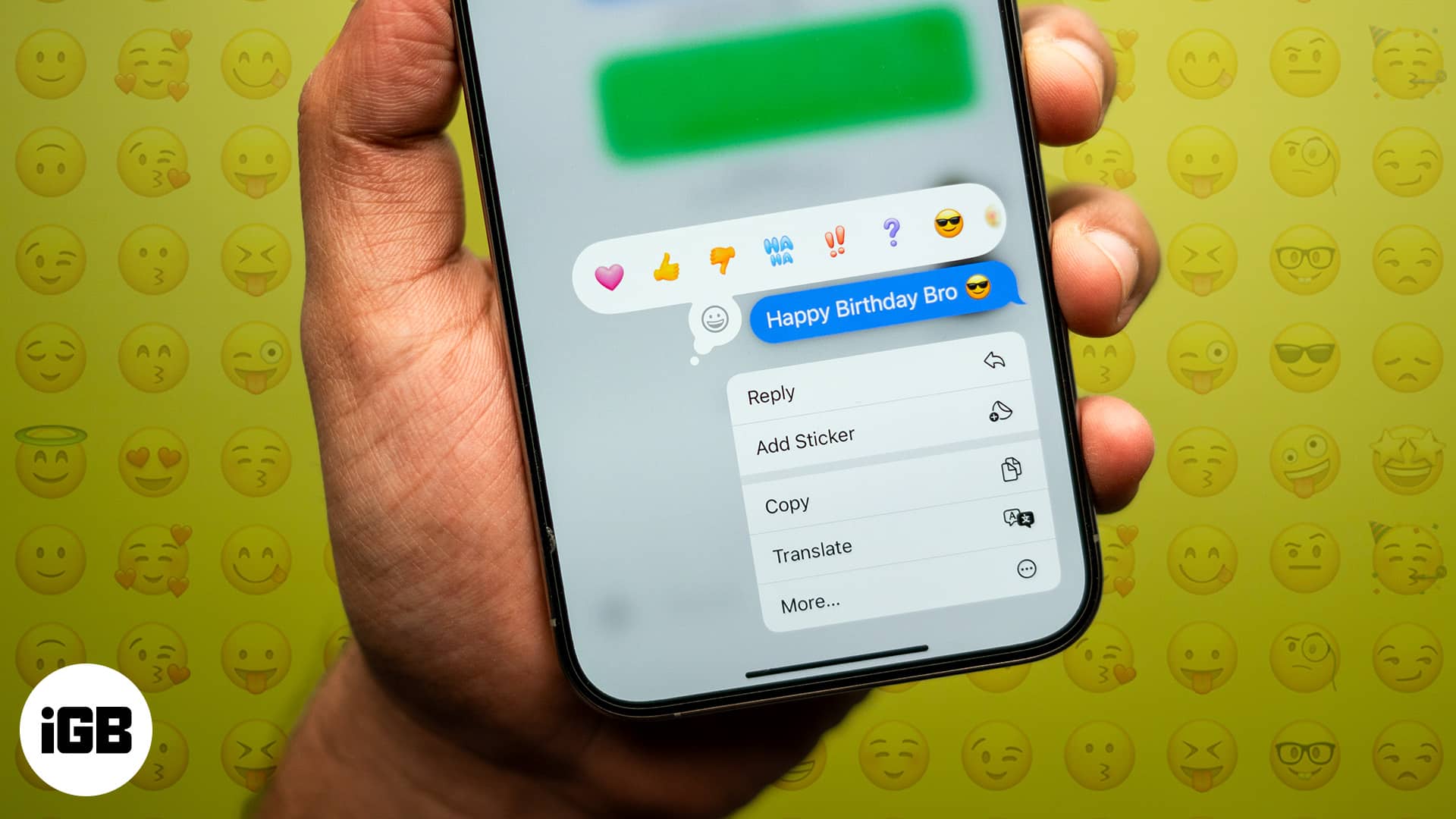
iOS 18-uppdateringen markerar många förstaheter när det gäller anpassning. Din iPhone eller iPad är inte lika tråkig som tidigare, och det finns många funktioner i Messages-appen på samma sätt. Detta inkluderar texteffektfunktionen och en uppgraderad version av Tapback.
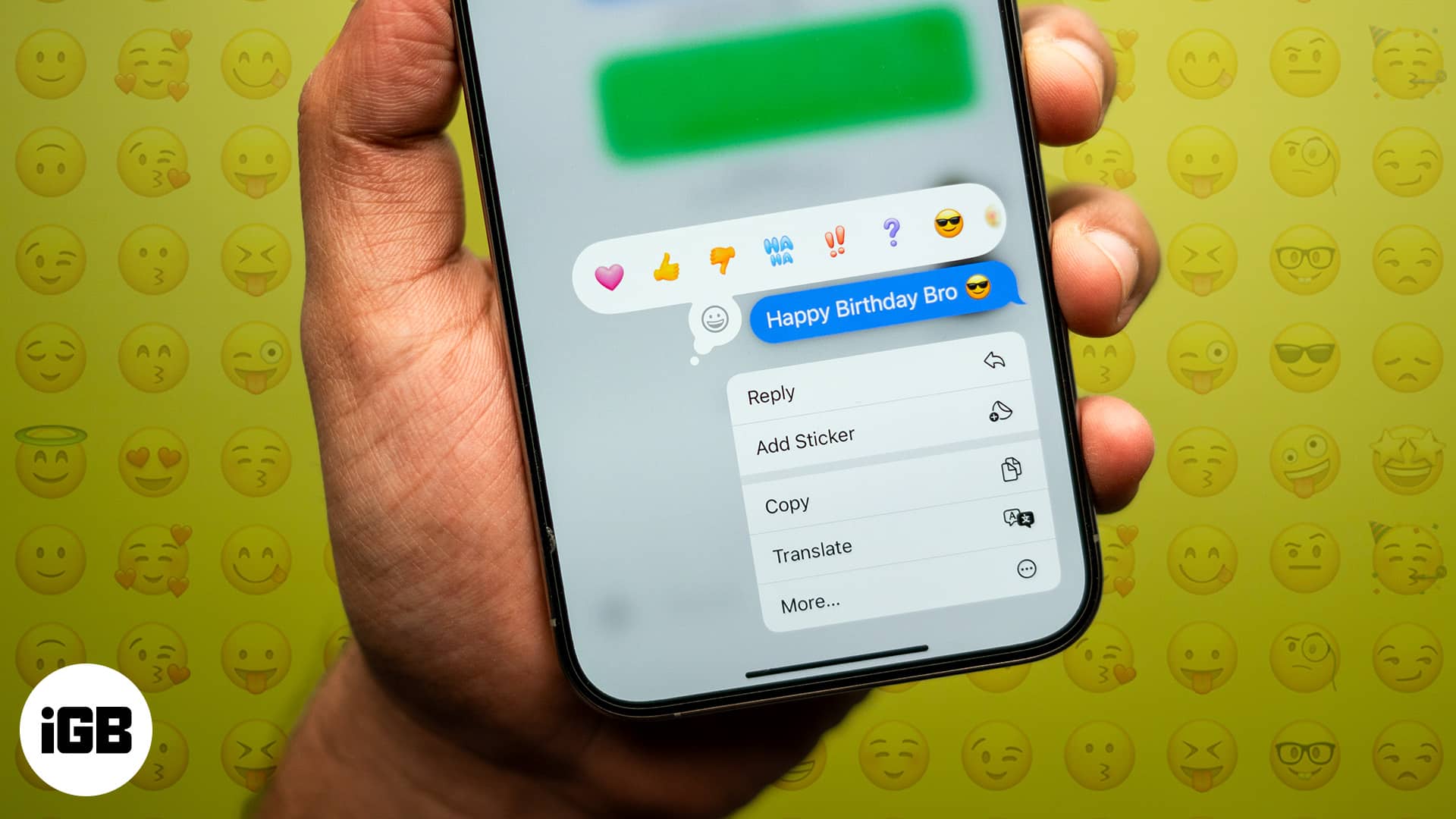
Till skillnad från tidigare, när du bara kunde reagera på meddelanden med tråkiga grå reaktioner, kan du nu reagera med färgglada emojis och klistermärken. Vidare kan du svara med vilken emoji du vill också.
Låt oss titta på hur man använder Tapback emoji-reaktioner på meddelanden i iOS 18.
Innehållsförteckning
- Vad är Tapback på iMessage?
- Hur man använder Tapback emoji-reaktioner i meddelanden på iOS 18
- Hur man redigerar emoji-reaktionen för ett meddelande
- Hur man tar bort ett Tapback-meddelande och tar bort emoji
- Så här kontrollerar du vem som har skickat en Tapback-emoji på iMessage
- Bonus: Hur man reagerar med ett klistermärke för meddelanden
Vad är Tapback på iMessage?
Att uttrycka reaktioner med textrader förmedlar inte den avsedda känslan. Så vi introducerades för emojis i sms. Nästa problem var att göra processen att skicka dessa emojis snabbt. Således introducerades vi till att reagera på meddelanden med emojis. Det är precis vad Tapback gör på iMessage.
WhatsApp har haft den här funktionen i ett par år nu. iMessage, å andra sidan, skulle bara låta dig reagera med en fast uppsättning monokromatiska emojis på meddelanden. Men detta ändras med iOS 18, eftersom du nu kan reagera på meddelanden med valfri emoji med hjälp av Tapback.
Tapback i Messages-appen på iPhone och iPad: Vad du behöver veta
- Både du och mottagaren måste uppdatera dina iPhones till iOS 18 för att reagera på meddelanden med Tapback.
- På enheter som kör en äldre version av iOS kommer endast vanliga emojis (som hjärtat, tummen upp/tummen ner, etc.) att skickas som en Tapback-reaktion. Andra emojis kan visas som text eller emojis.
- På samma sätt, om du använder den nyligen introducerade RCS-funktionen på iOS 18 för att skicka textmeddelanden till en Android-enhet, kommer de bara att kunna se vanliga emojis som en reaktion på texten. Andra emojis kommer att skickas som text eller bild.
Hur man använder Tapback emoji-reaktioner i meddelanden på iOS 18
Så här kan du skicka emojis via Tapback i Messages-appen på din iPhone:
- Tryck och håll kvar eller dubbelklicka på meddelandet du vill reagera på.
- Du kommer att se en uppsättning emojis som du kan reagera med. Om du vill ha mer, tryck på den grå smiley-emoji-ikonen, och den öppnar tangentbordet och låter dig välja vilken emoji du vill ha.
- Välj den emoji du vill skicka. Detta kommer att bifoga emojin som en reaktion på meddelandet.
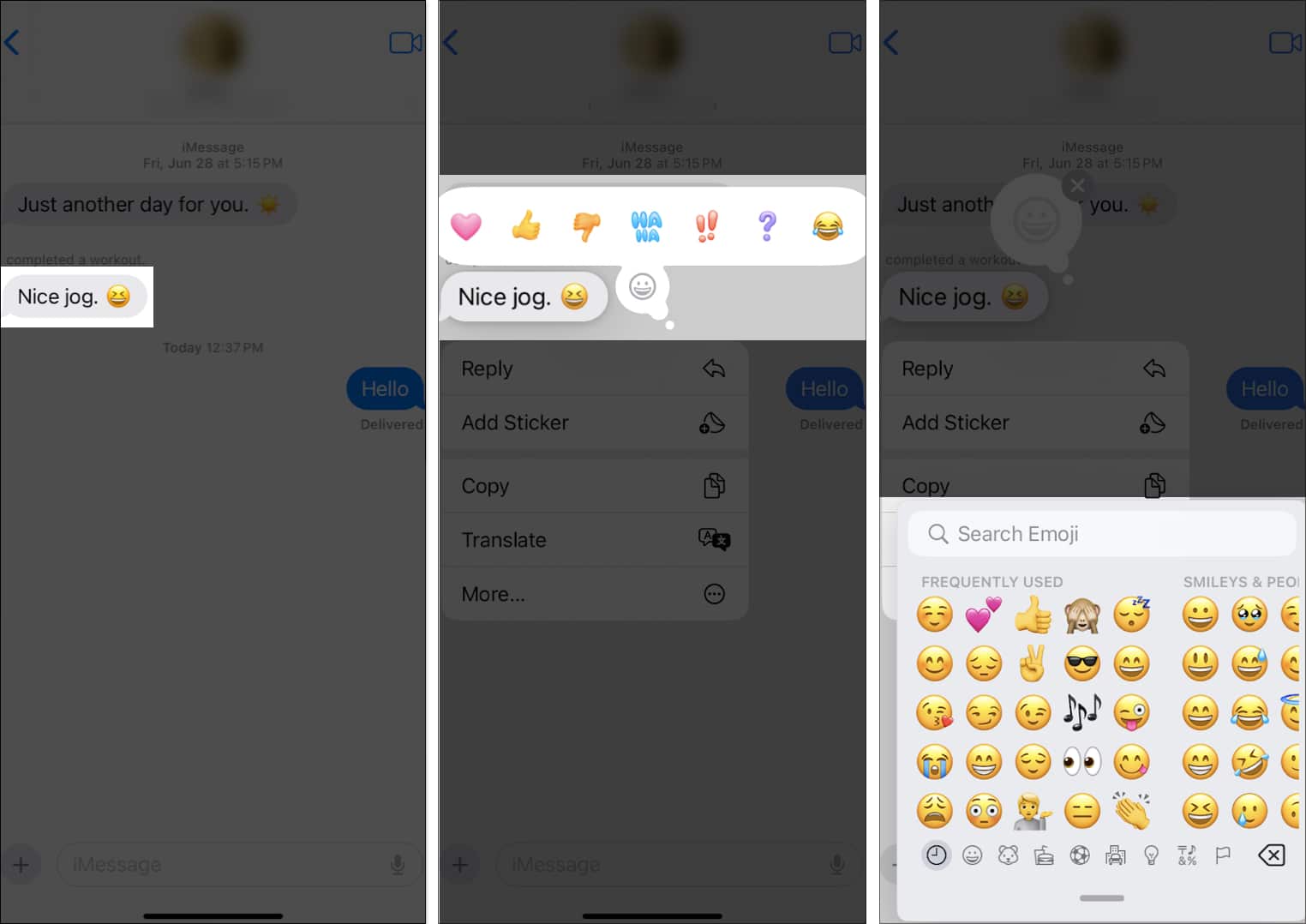
Hur man redigerar emoji-reaktionen för ett meddelande
Om du skickade fel emoji som en reaktion kan du redigera den med dessa steg:
- Tryck och håll ned meddelandet med emoji-reaktionen. Eller så kan du helt enkelt trycka på emojin som bifogas meddelandet.
- Välj bara en ny emoji för att ersätta den nuvarande. Du kan välja från den förinställda raden eller välja den grå smiley-emojien och välja en när emoji-tangentbordet öppnas.
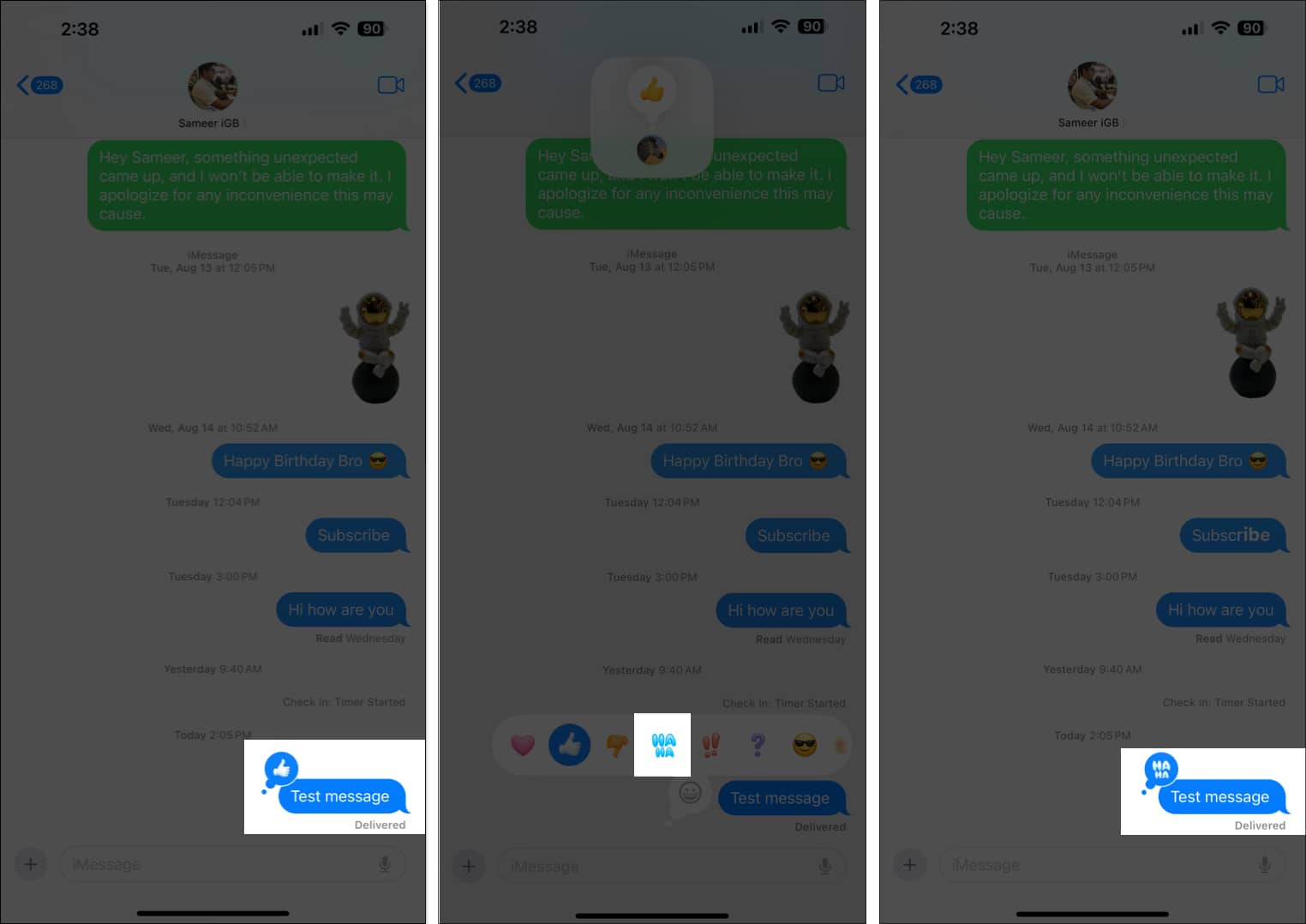
Hur man tar bort ett Tapback-meddelande och tar bort emoji
Om du av misstag skickade en emoji-reaktion kan du ta bort den så här:
- Hitta meddelandet du reagerade på med emojin. Tryck sedan och håll kvar meddelandet. Eller så kan du helt enkelt trycka på emojin som bifogas meddelandet.
- Välj emojin som är markerad, så tar den bort den från meddelandet.
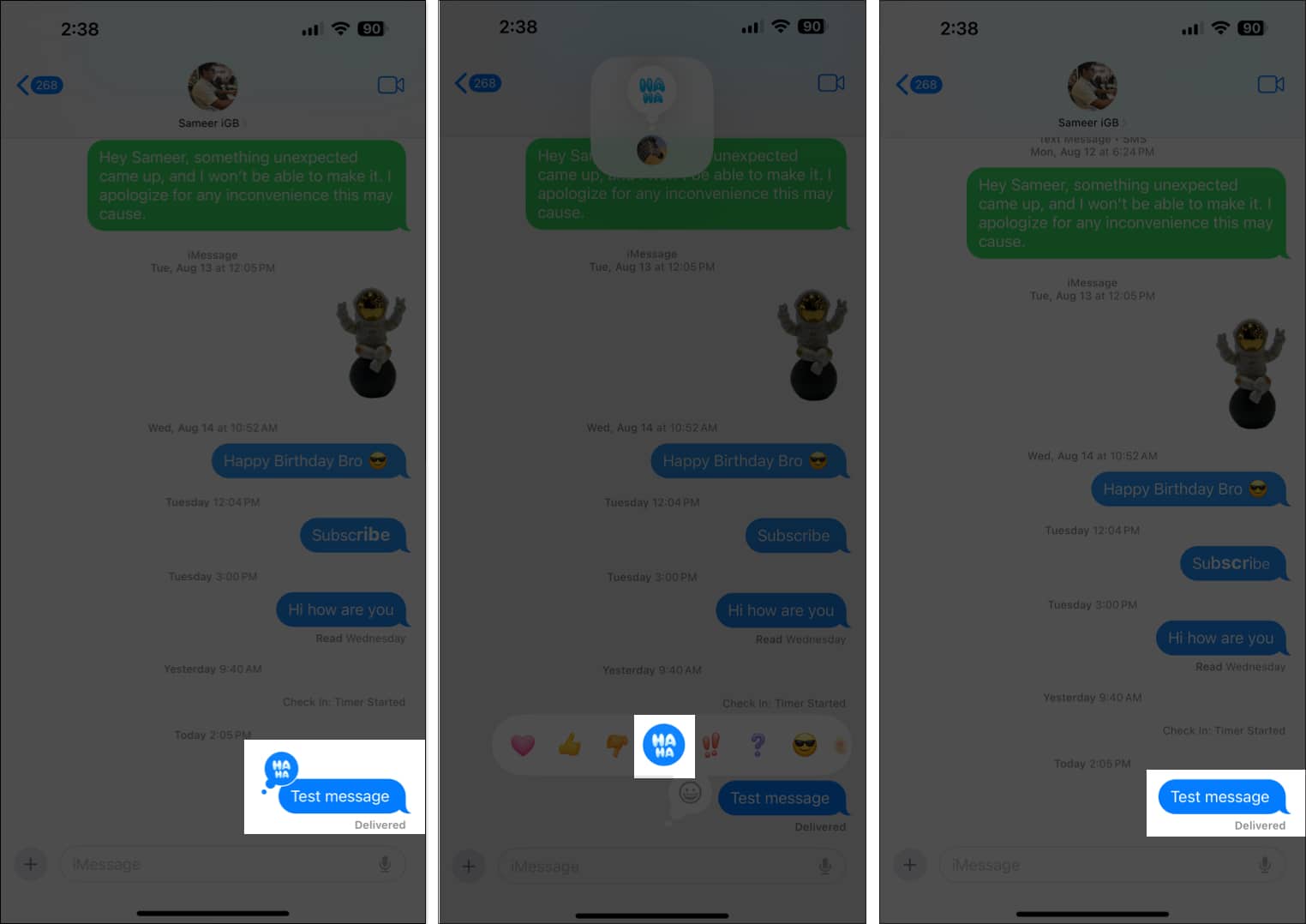
Så här kontrollerar du vem som har skickat en Tapback-emoji på iMessage
Om det är en iMessage-gruppchatt kanske du undrar vem som har reagerat vad på ett meddelande. Du kan kontrollera detta genom att följa dessa steg:
- Tryck på emoji-reaktionen på meddelandet.
- Tryck sedan på fotot av avsändaren, så expanderar det emojin och visar namnet på avsändaren.
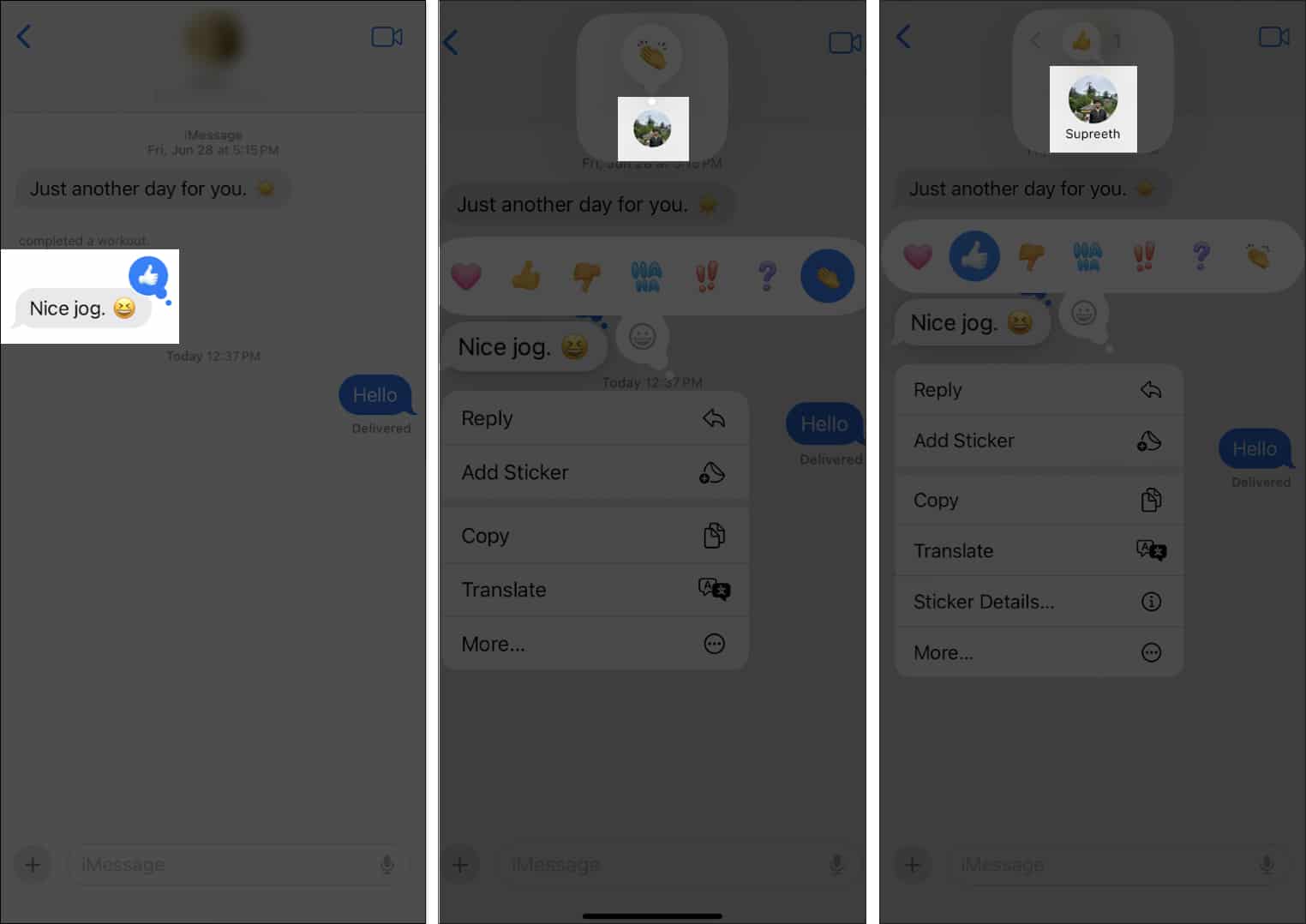
Bonus: Hur man reagerar med ett klistermärke för meddelanden
Om du är trött på att reagera på meddelanden med emojis kan du använda klistermärken istället. Du kan antingen använda standardmemoji på Apple-tangentbordet eller reagera med de klistermärken du har skapat för att göra detta. Så här gör du:
- Tryck och håll kvar eller dubbelklicka på meddelandet du vill reagera på med ett klistermärke.
- Välj Lägg till klistermärke.
- Välj nu klistermärkeikonen. Bläddra bland klistermärkena när tangentbordet dyker upp och välj den du vill skicka.
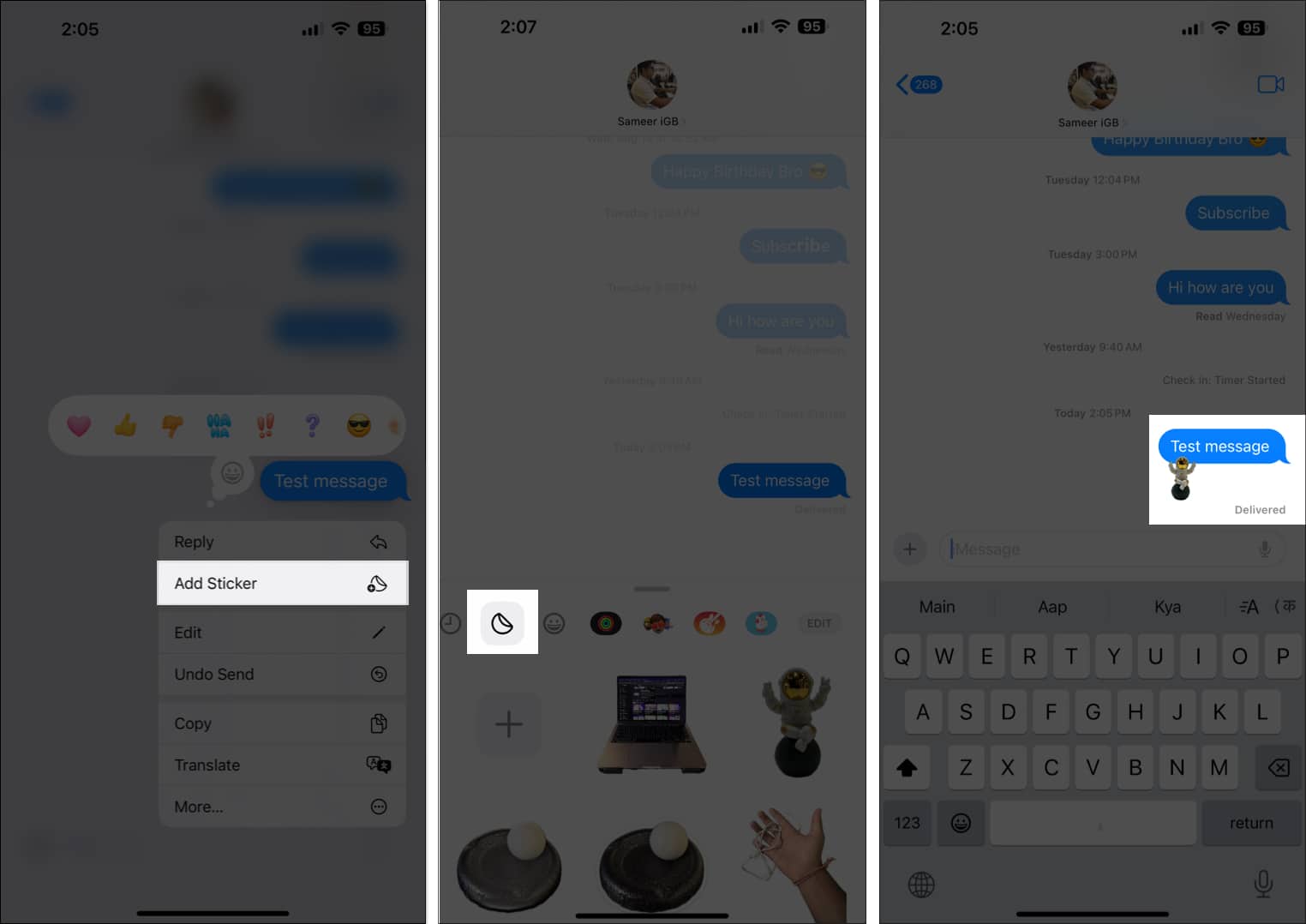
Så här tar du bort klistermärket:
- Tryck och håll ned meddelandet och välj Dekaldetaljer.
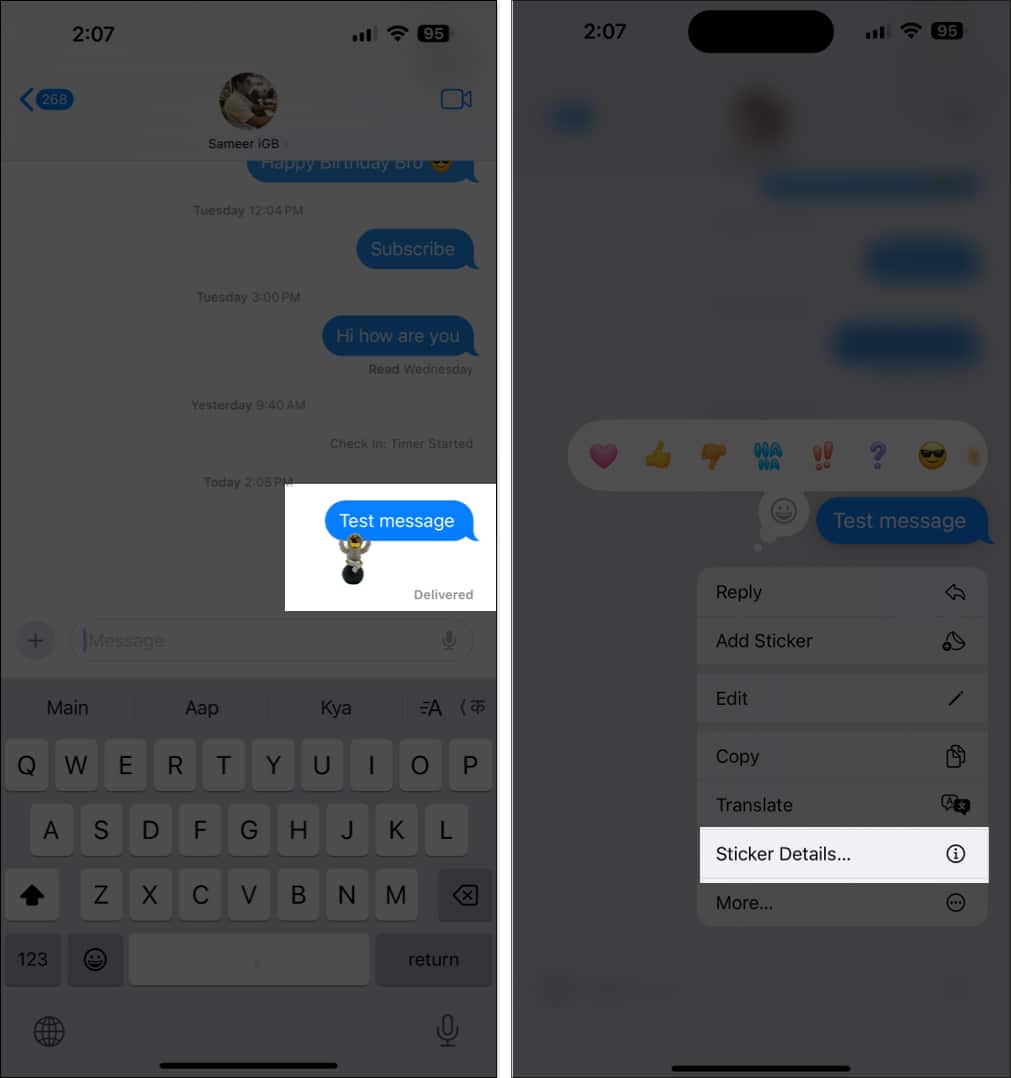
- Svep nu åt vänster på klistermärket du vill ta bort.
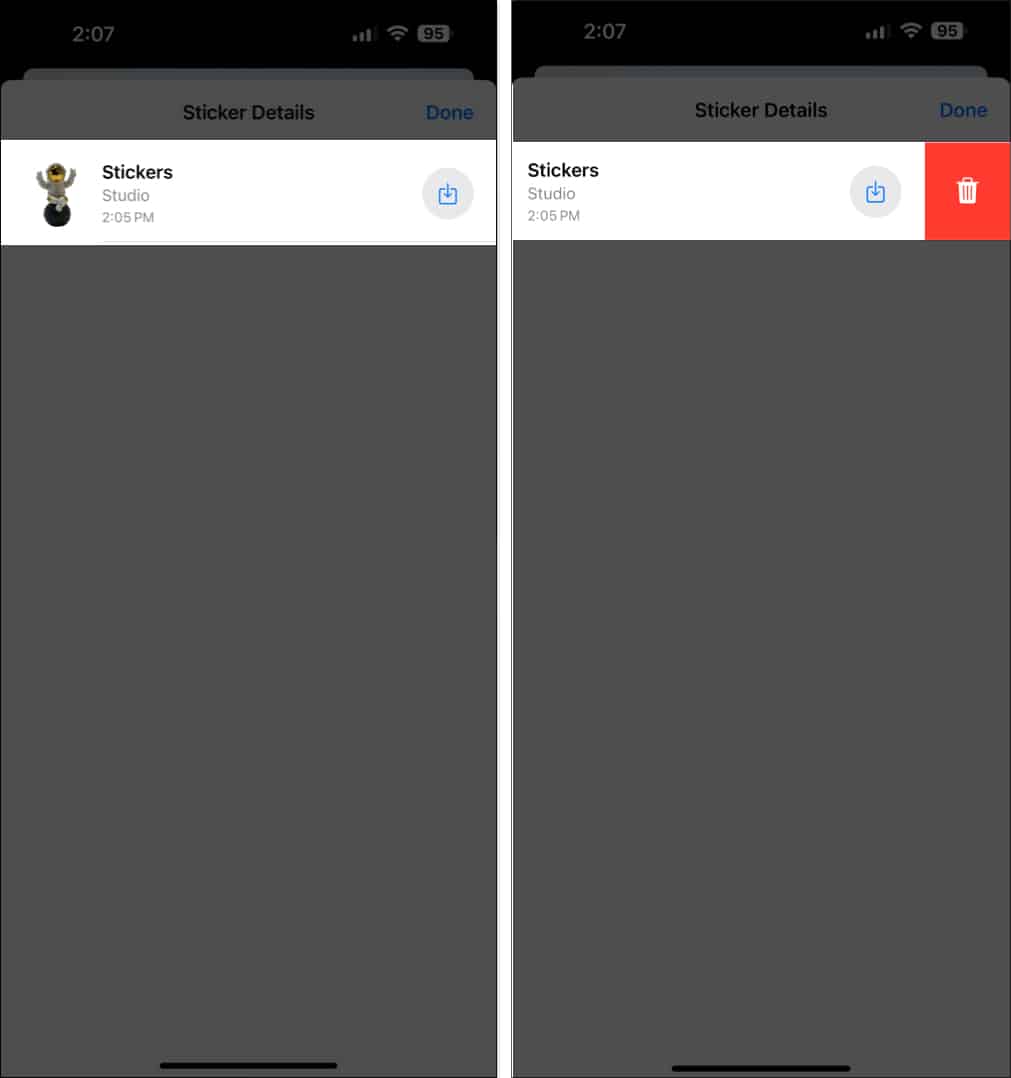
Avslutar…
En utökad, fullfjädrad version av Tapback på iMessage var länge sen. Tack vare iOS 18 är konversationer på iMessage roligare. Har du testat att skapa levande klistermärken som du kan skicka på iMessage?
Om du har ytterligare frågor kan du ta en titt på FAQ-sektionen nedan.
Vanliga frågor
Som nämnts tidigare måste både du och mottagaren uppdatera din iPhone eller iPad till iOS 18 eller iPadOS 18.
Det finns inget sätt att manuellt ändra den föreslagna emoji-raden i Meddelanden-appen. Den uppdateras enligt de ofta använda emojierna.
Nej, du kan bara reagera med en enda emoji. Du kan dock lägga till flera klistermärken i meddelandet.
Du kanske också gillar att läsa:
- Hur man skickar iMessage med effekter på iPhone och iPad
- Hur man tar reda på vad emojis betyder på iPhone
- Hur man kombinerar emojis på iPhone
