Om du använder ett lösenord för att låsa upp din iPhone och har angett fel lösenord för många gånger kommer du att ställas inför ett stort problem: iPhone hamnar låst eller inaktiverad. I den här guiden kommer vi att visa dig de olika alternativen som du har till hands – med och utan att ansluta den till iTunes.
Om du upptäcker att din iPhone är i det här tillståndet, kanske det berodde på att ett barn lekte med din enhet en för många gånger utan att inse allvaret i hans/hennes handlingar, eller att minnet var suddigt på grund av en fantastisk utekväll med vänner. Oavsett orsaken som ledde till att din iPhone blev inaktiverad, går vi direkt till de dåliga nyheterna först: Datan på din iPhone kommer att gå oåterkalleligt förlorad om det inte finns någon tidigare säkerhetskopia för den här telefonen. I den här guiden ger vi en förklaring om återställningsproceduren för alla vanliga iPhone-modeller.
Hoppa direkt till det:
- Glömt iPhone-lösenord: Ange inte fel lösenord för många gånger
- iPhone är inaktiverad: Här är vad du kan göra
- Ta bort iPhone via iCloud
- Återställ data: via iTunes, Finder eller iCloud
Glömt mitt iPhone-lösenord: Var försiktig om du anger fel lösenord för många gånger
Innan iPhone och motsvarande meddelande “iPhone är avaktiverad” visas måste det ha gått mycket tid mellan inläggen. Detta beror på att Apples skydd inte träder i kraft omedelbart efter att tio på varandra följande felaktiga inmatningar av koden har angetts. Snarare förhindrar det att nästa försök sker i upp till en timme om det felaktiga lösenordet matas in för ofta. Så här fördelar Apple upplåsningsförsöken:
- 6 felaktiga poster: “iPhone är inaktiverad, försök igen om en minut.”
- 7 felaktiga poster: “iPhone är inaktiverad, försök igen om 5 minuter.”
- 8 felaktiga poster: “iPhone är avaktiverad, försök igen om 15 minuter.”
- 9 Fel poster: “iPhone är inaktiverad, försök igen om 60 minuter.”
- 10 felaktiga poster: “iPhone är inaktiverad.”
Vad ska man göra om iPhone har inaktiverats?
Om iPhone är inaktiverad kan den återställas för att ta bort lösenordslåset. Som nämnts tidigare kommer all data, appar, kontakter och foton på enheten att raderas. Detta gör det desto viktigare att skapa en vanlig säkerhetskopia.
Om du använder en iPhone och en Windows-dator för återställningsändamål kan du göra detta genom att ansluta till iTunes. Mac-användare kan återställa iPhone via Finder. Första saker först dock: iPhone måste gå in i återställningsläge.
Aktivera återställningsläge på iPhone 8 eller senare:
- iPhone får inte vara ansluten till en dator
- Tryck och håll ned höger sidoknapp och en volymknapp
- Stäng av iPhone via reglaget
- Håll nu ned sidoknappen och anslut iPhone till datorn med kabel
- Tryck och håll ned hemknappen tills skärmen visar återställningsläget
Aktivera återställningsläge på iPhone 7 eller 7 Plus
- iPhone får inte vara ansluten till en dator
- Tryck och håll ned höger sidoknapp
- Stäng av iPhone via reglaget
- Håll nu ned volym ned-knappen och anslut iPhone till datorn med kabel
- Tryck och håll ned volymknappen tills skärmen visar återställningsläget
Aktivera återställningsläge för iPhone SE (1:a generationen), iPhone 6s eller äldre:
- iPhone får inte vara ansluten till en dator
- Tryck och håll ned höger sida eller volym upp-knappen
- Stäng av iPhone via skjutreglaget
- Tryck och håll ner hemknappen och anslut iPhone till datorn via kabel
- Tryck och håll ned hemknappen tills skärmen visar återställningsläget
Under Windows kan iPhone nu återställas genom att ansluta den till iTunes. Under macOS finns alternativet i Finder. Detta meddelande kommer att dyka upp: “Det finns ett problem med iPhone som kräver att den uppdateras eller återställs”. Här måste användare av en handikappad iPhone nu välja “Återställ” istället för “Uppdatera”.
Om laddningsprocessen tar längre tid än 15 minuter kommer iPhone att avsluta återställningsläget och stegen för att välja återställning på din dator måste upprepas.
Ta bort iPhone via iCloud
Om du har aktiverat funktionen “Hitta min iPhone” på din iPhone, eller om återställningsprocessen via en dator inte fungerar, kan du även återställa din iPhone via iCloud. Även detta kommer att radera all data och en befintlig säkerhetskopia kan återställas:
- I en webbläsare, besök Apples iCloud-webbplats
- Logga in med Apple-ID och lösenord (utför tvåfaktorsautentisering vid behov)
- Klicka på ikonen “iPhone-sökning”.
- Välj “Alla enheter” högst upp
- Klicka på den inaktiverade iPhone
- Välj “Ta bort iPhone”
- Nu måste du ta bort enheten från listan för att låsa upp den
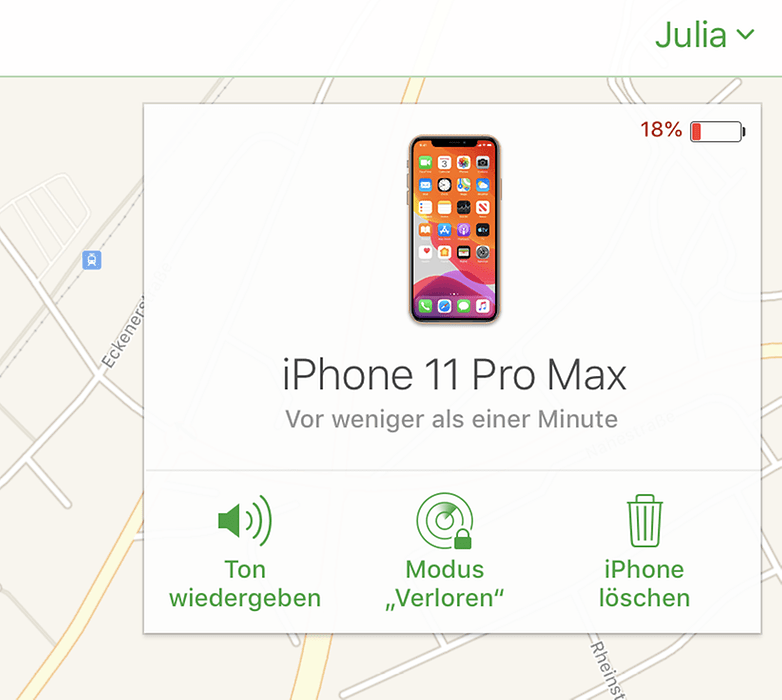
Enheten kan raderas via iCloud-webbplatsen / © NextPit
Återställ data: Via iTunes, Finder eller iCloud
Den inaktiverade iPhone är inte längre låst, men det finns ingen data på den längre. Nu kan iPhone ställas in som en ny enhet eller – helst – återställas med en ny säkerhetskopia. För att göra detta kan Windows-användare ansluta iPhone till datorn och välja den senaste säkerhetskopian i installationsprocessen. Mac-användare hittar enheten i Finder och väljer även den senaste säkerhetskopian för att återställa data.
Om du har prenumererat på en lagringsplan på din iPhone och aktiverat automatisk säkerhetskopiering via iCloud, kan du återställa din iPhone via iCloud-säkerhetskopian under installationsprocessen. I vår detaljerade steg-för-steg-guide visar vi hur du gör det på ett säkert sätt konfigurerar och utför en iPhone-säkerhetskopiering via iCloud eller iTunes.
Under de närmaste dagarna har jag bestämt mig för att utforska de vanligaste iPhone-problemen och deras lösningar för dig. Därmed kommer jag att fokusera på de vanligaste problemen som jag stöter på under min dagliga användning. Har du problem eller frågor om din Apple-enhet som jag skulle kunna skriva en guide till? Låt mig veta i kommentarerna eller skicka ett meddelande till mig.
Fler tips och tricks för din iPhone hittar du här:
- Hur man överför bilder från en iPhone till en Windows-dator