
Med iOS 17, har Apple introducerat flera nya funktioner och ändringar för iPhones. Men en funktion som sticker ut är Standby-läge. För närvarande är detta en exklusiv iPhone funktion som förvandlar enhetens låsskärm till en smart display vid laddning. Detta kan anpassas och ställas in på en mängd roliga och användbara sätt. I den här guiden kommer vi att förklara hur du aktiverar och använder Standby-funktionen på iOS 17.
För närvarande är iOS 17 inte tillgängligt för allmänheten. Men om du är inskriven i Apples Betaprogramkan du redan ladda ner och installera betaversionen av operativsystemet på en Apple iPhone-modell som stöds för att prova standby-läget.
Så här aktiverar du StandBy för iPhone på iOS 17
Standby för iPhone är på som standard. Den aktiveras automatiskt när du laddar din iPhone med en trådbunden laddare eller sätter dem på en MagSafe trådlös laddningsplatta eller stativ. På samma sätt, om du vill ändra vissa inställningar, som att aktivera rörelsesensorfunktionen, måste du fortfarande komma åt inställningarna, så här.
- Gå till iPhones inställningar och välj Standby.
- Växla Standby för att slå på eller av den, som är på som standard.
- Testa funktionen genom att ansluta din iPhone till en laddare.
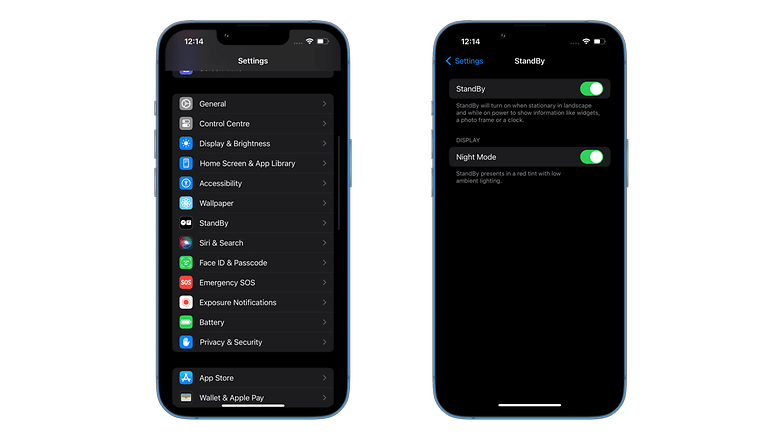
För att komma åt Apple Standby-lägesinställningar på iPhone, gå till Inställningar > Standby. / © nextpit
Standby-inställningar: Alltid på och nattläge
Andra alternativ som presenteras från inställningarna inkluderar växlarna för alltid på (iPhone 14 Pro-modeller) och nattläge. När den förstnämnda är aktiverad stänger den automatiskt av StandBy-funktionen när du är borta och på när du är i närheten och närvaro upptäcks.
- 20 experttips för att bemästra din iPhone med iOS-funktioner
Under tiden, om du trycker på nattläge, kommer du till en annan skärm där du kan stänga av eller på den. Om den är på aktiveras den automatiskt när iPhone upptäcker ett svagt eller lågt rum och omvandlar widgetarna och innehållet som visas till en röd skala eller nyans som är mer avslappnande för ögonen med minskad blått ljus.
På samma skärm kan du hitta ett alternativ för att aktivera Motion to Wake, detta är en liknande funktion som den alltid på men är integrerad med nattläget.
Standby-innehåll: Widgets, appar och liveaktiviteter
Apples StandBy fungerar för närvarande med utvalda förstapartsappar och widgets med alla presenterade i liggande riktning. Det förväntas att appar från tredje part kommer att läggas till när iOS 17 släpps till fler användare.
Samtidigt kommer inte alla dessa appar med anpassningsbara widgets och stöder liveaktiviteter. Det senare är ett annat innehåll som överlagras när det är aktivt i bakgrunden. Om du trycker på den ytterligare öppnas den fullständiga vyn av aktiviteten.
En annan trevlig touch med StandBy för iPhone är widgetförslagen som kan anpassas till platsen för din iPhone. Om du till exempel tar med dig din handenhet i köket och börjar ladda den, kommer en annan widget eller layout att visas. Detsamma gäller när du använder StandBy på kontoret, det ger dig en relaterad widget som kalenderscheman.
Lista över appar som är kompatibla med Standby:
- App Store
- Batterier
- Böcker
- Kalendrar
- Klockor
- Kontakter
- Hitta min
- Kondition
- Spelcenter
- Hem
- Kartor
- musik
- Nyheter
- Anteckningar
- Foton
- Podcasts
- Påminnelser
- Safari
- Skärmtid
- Sova
- Lager
- Tips
- TV
- Plånbok
- Väder
Hur man anpassar widgets och ändrar vy i Standby för iPhone
iPhones StandBy-läge har för närvarande tre olika vyer som du kan välja: Delad vy, Foton och Klocka. Du kan ändra vyn genom att svepa åt vänster eller höger på standby-skärmen.
Delad vy
Standardlayouten för detta är den delade vyn med de två widgetarna som visas sida vid sida. Detta kan anpassas med en annan widget för varje sida. Ta reda på nedan om hur du snabbt gör det rätt när du är på Standby-skärmen.
- När Standby visas, tryck och håll kvar på widgeten Klocka eller Kalender för att påbörja redigering.
- Svep nedåt eller uppåt för att ändra widgeten som visas på vardera sidan.
- Tryck på minus (-) för att ta bort en widget och tryck på plustecknet (+) för att lägga till en ny för varje sida.
- Alternativt kan du även aktivera Smart Rotate för individuella widgets medan du redigerar.
- Det finns också ett alternativ om du vill aktivera eller inaktivera widgetförslag.
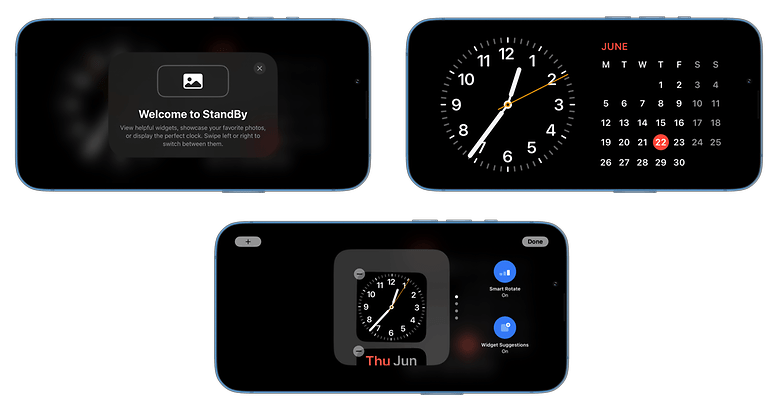
Standby-läget har en delad vy som visar två widgets sida vid sida. / © nextpit.com
Fotovy
Om du föredrar en annan vy är det andra alternativet Fotovy. Detta skapar ett bildspel med rekommenderade eller utvalda foton eller album från ditt galleri. Den har också en långsam panoreringseffekt tillsammans med tryckkontroll för att hoppa till nästa bild.
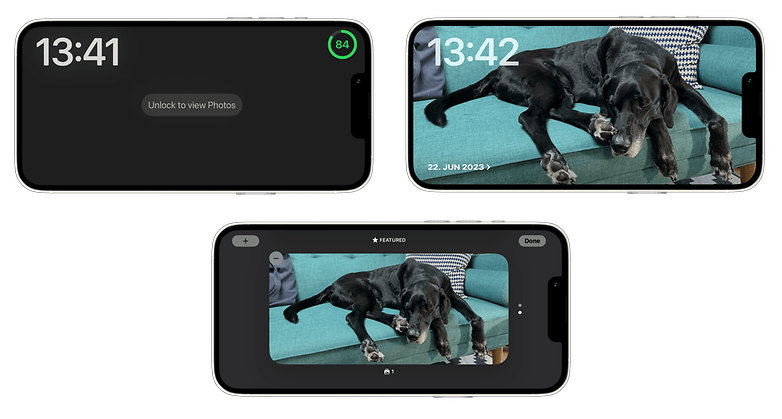
Standby-läget på iPhone har fotovy som visar utvalda bilder från album i en bildspelseffekt. / © nextpit.com
Klockvy
Klockvyn är bara en uppskalad version av klockwidgeten. Även om du kan välja mellan de olika layouterna som finns tillgängliga, inklusive analog med larm, digital och världsklocka, bland annat.
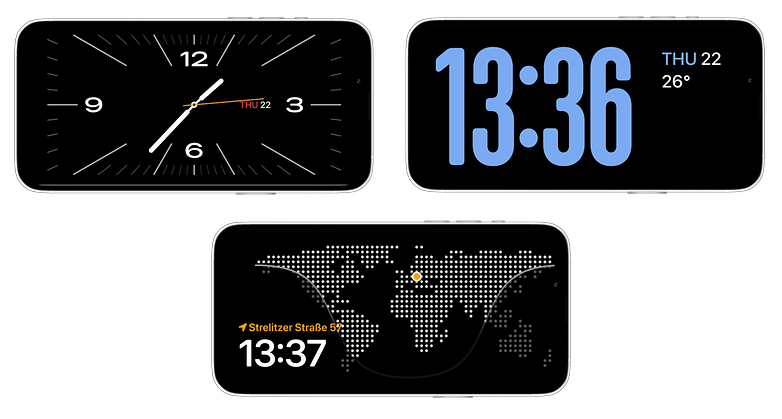
Klockvyn i Standby-läge för iPhone har olika layouter som du kan komma åt genom att svepa uppåt eller nedåt på skärmen. / © nextpit.com
Vilka Apple iPhone- och iPad-modeller är kompatibla med standby-läge?
Den nya StandBy-funktionen är kompatibel med iPhones som körs på iOS 17. Det betyder att iPhone XR och iPhone XS och de nyare modellerna hela vägen till iPhone 14-serien och iPhone SE (2022) stöder det smarta visningsläget.
Standby körs inte Apples iPad-surfplattor ändå, vilket är förvånande med tanke på att fastigheter med större skärm passar bättre med denna funktion. Det är fortfarande oklart om Apple planerar att introducera StandBy-funktionen till iPads i den definitiva iPadOS 17 eller dess senare versioner.
Vad tycker du om det nya Standby-läget på iOS 17? Vilka extra anpassningar eller appar skulle du vilja se läggas till i framtiden? Berätta för oss i kommentarerna.