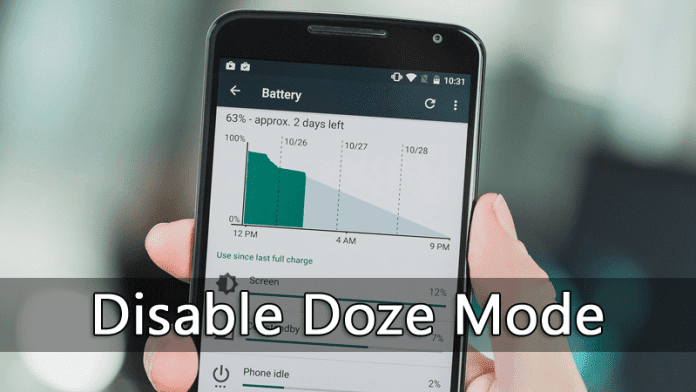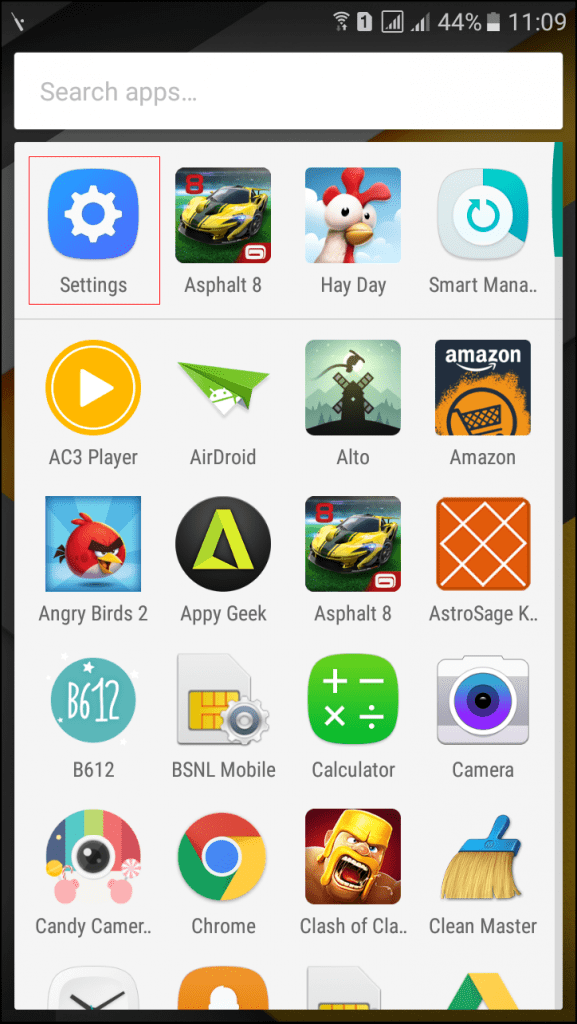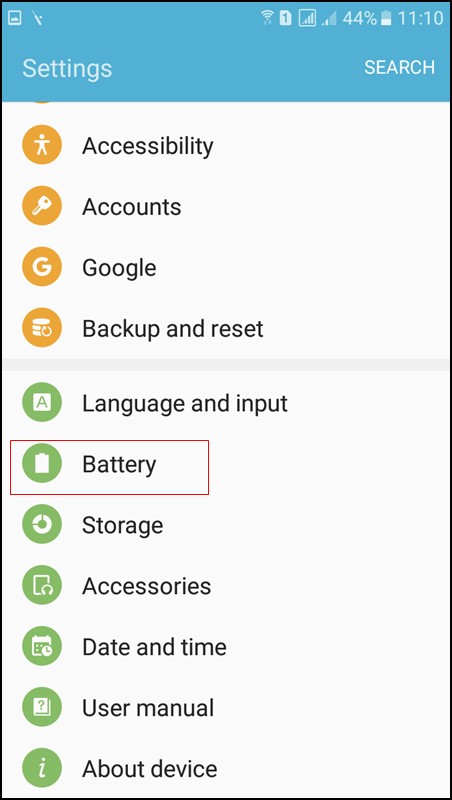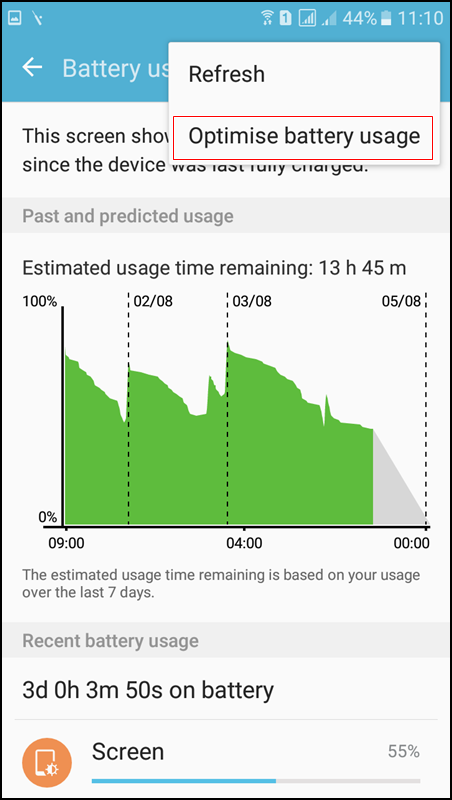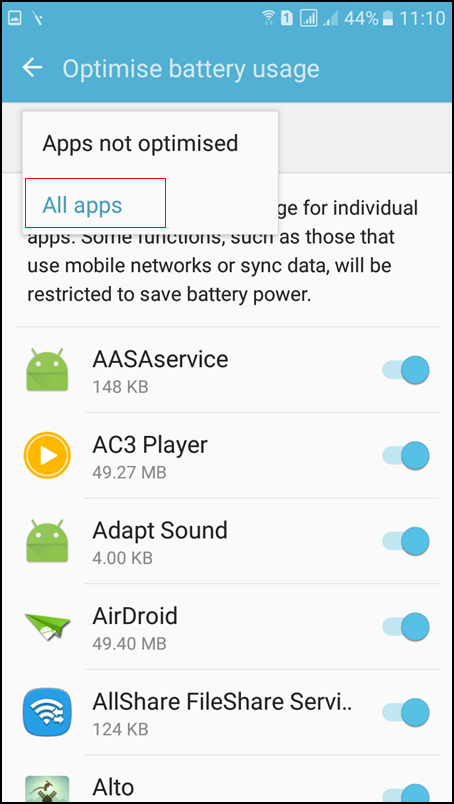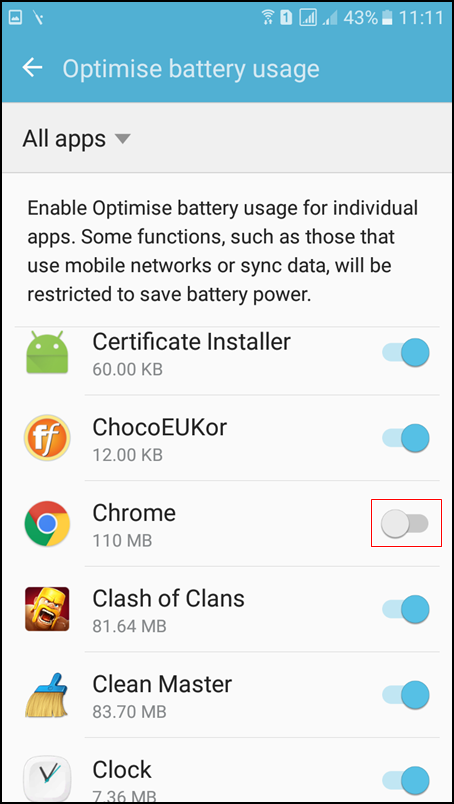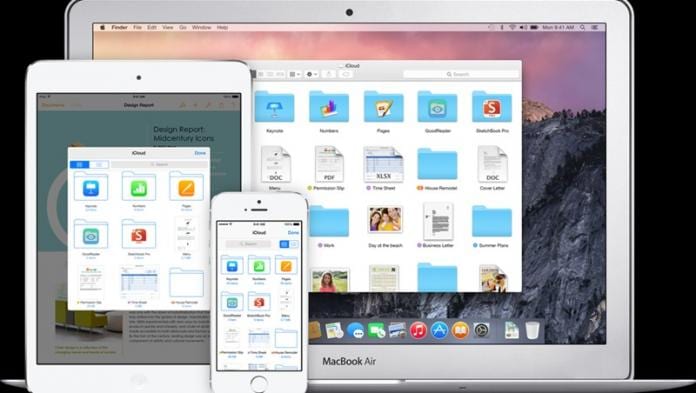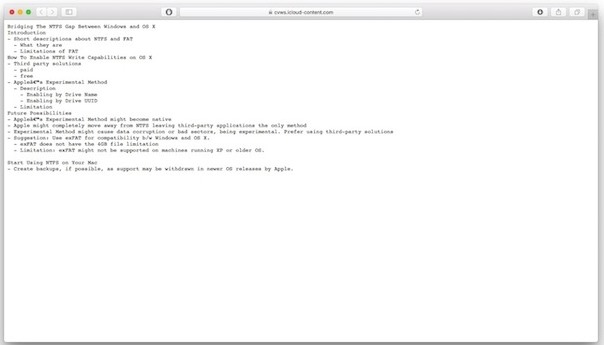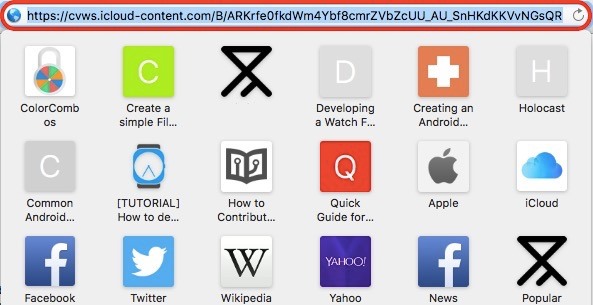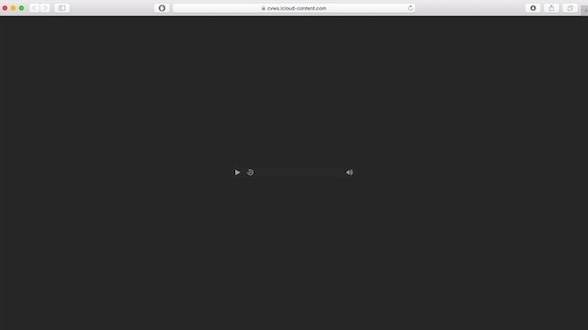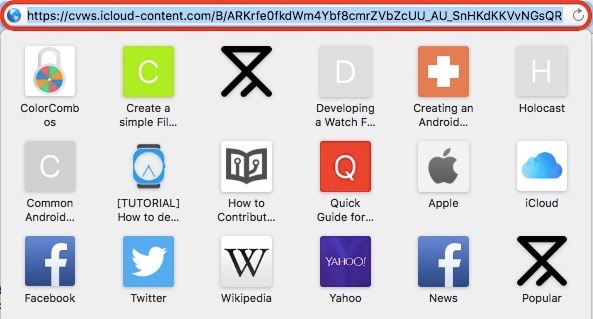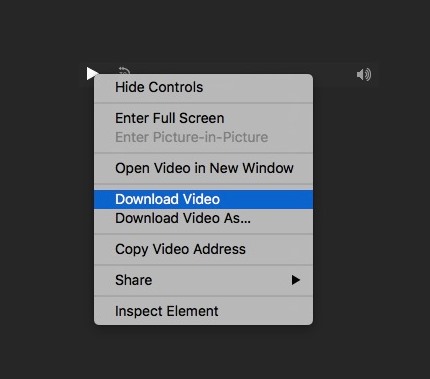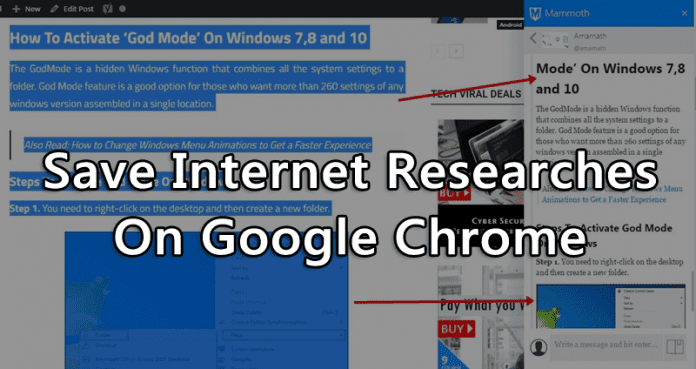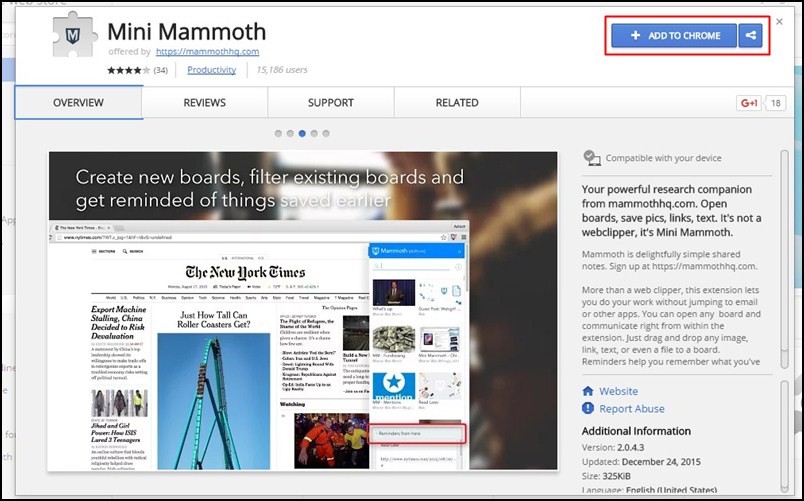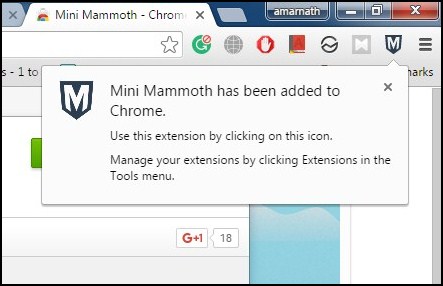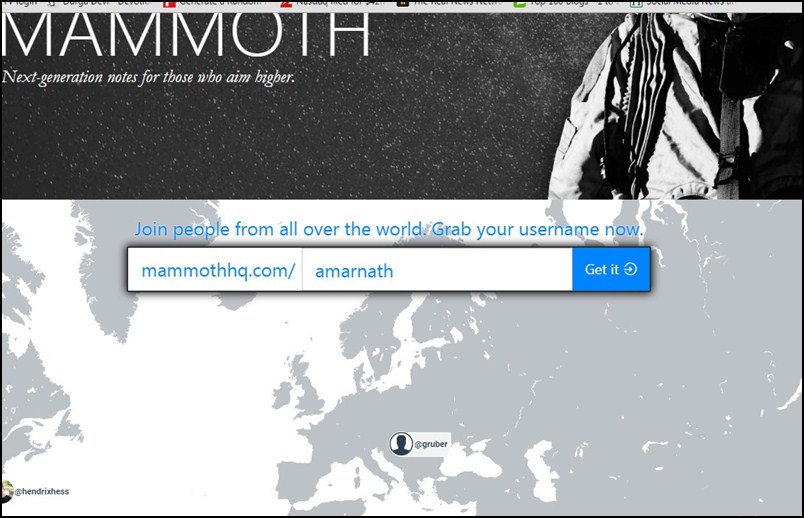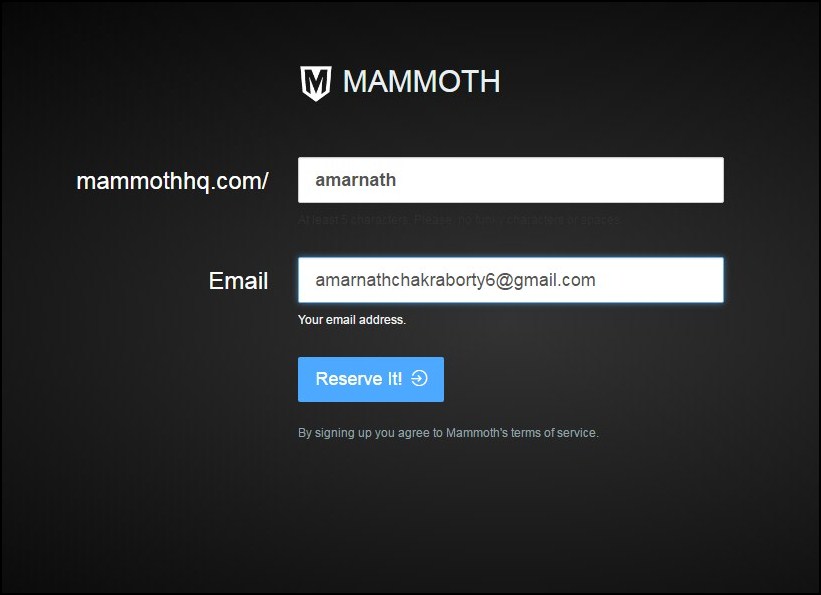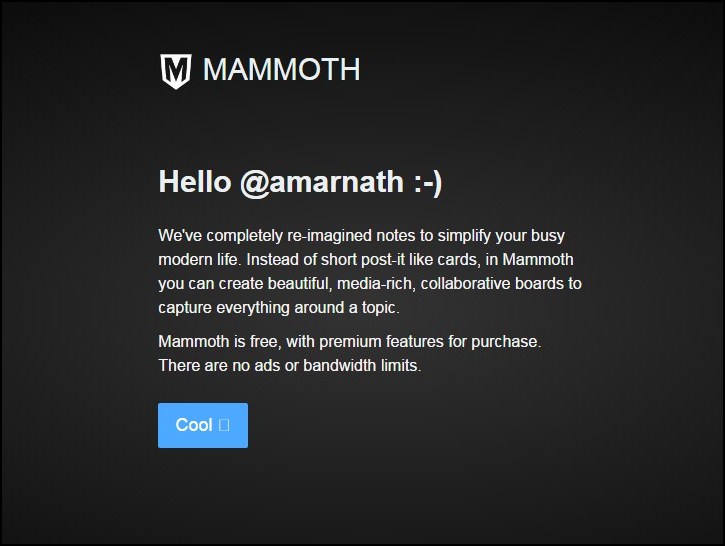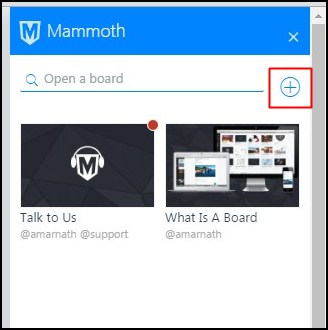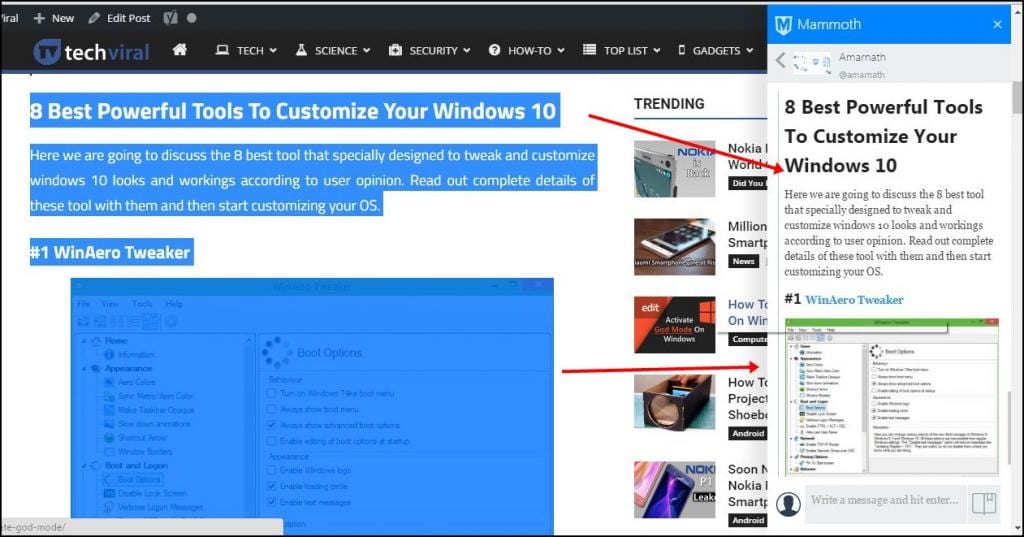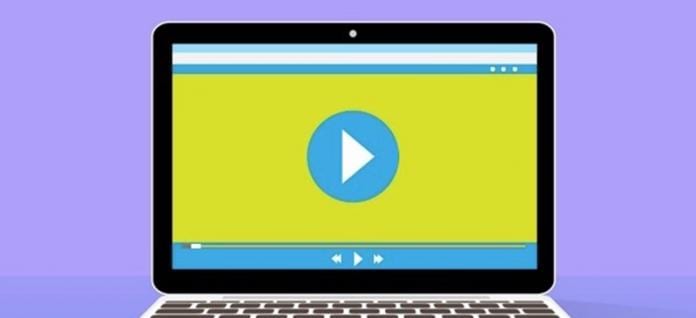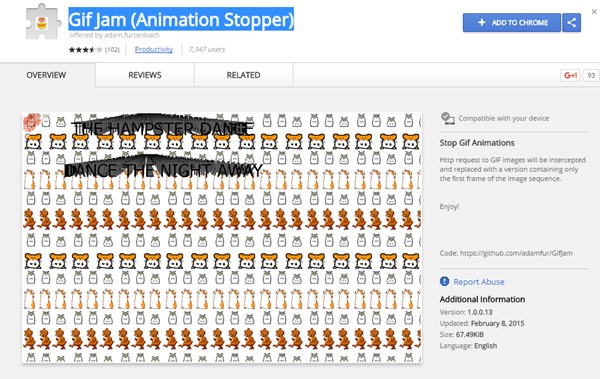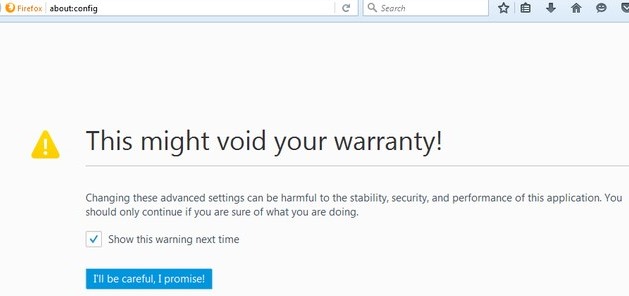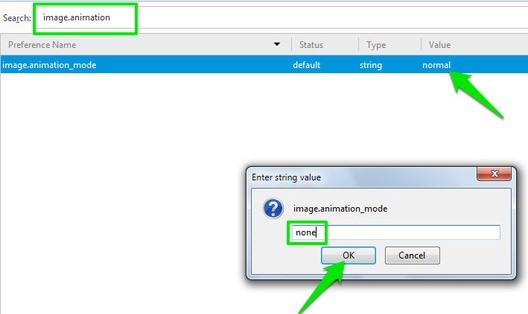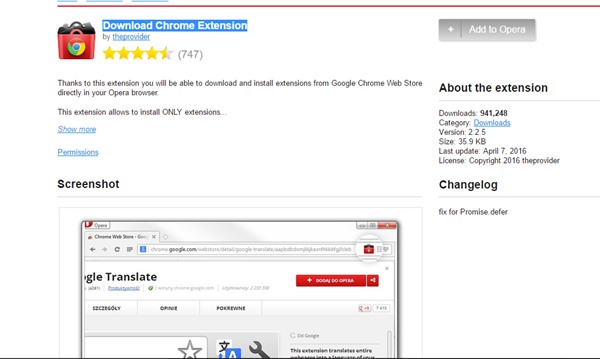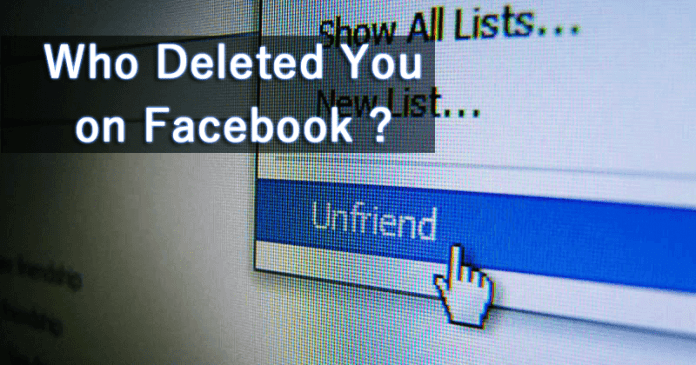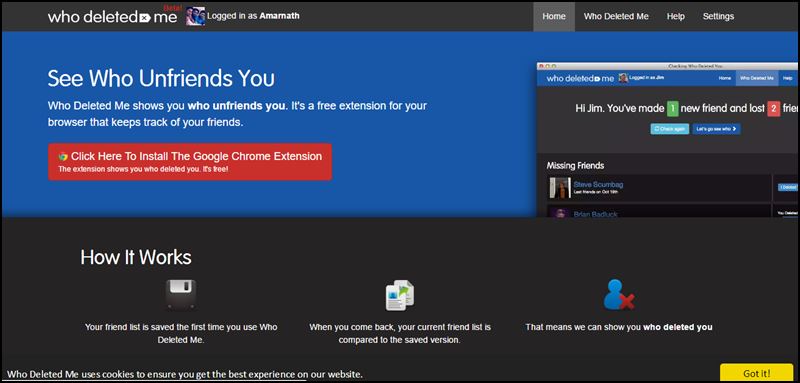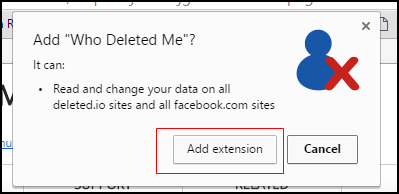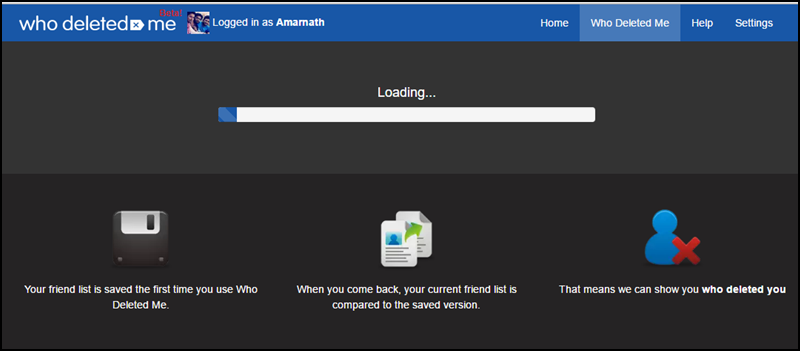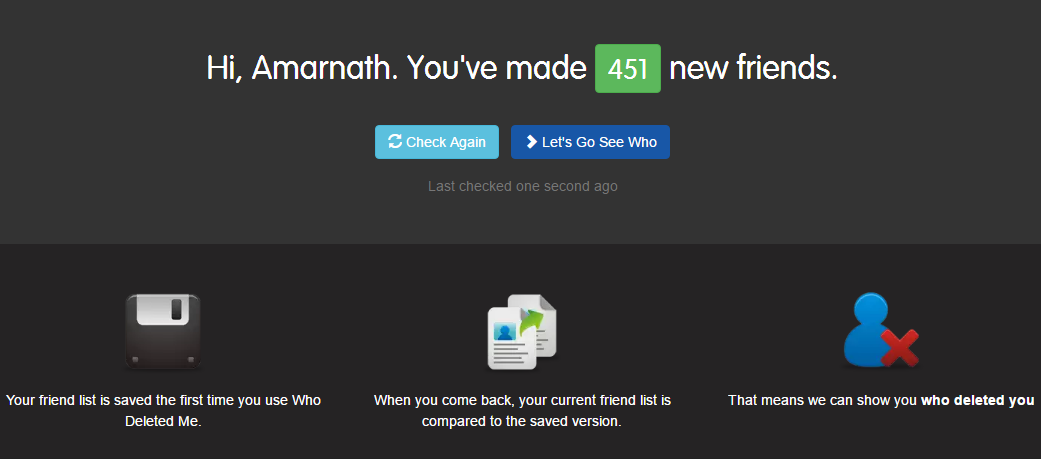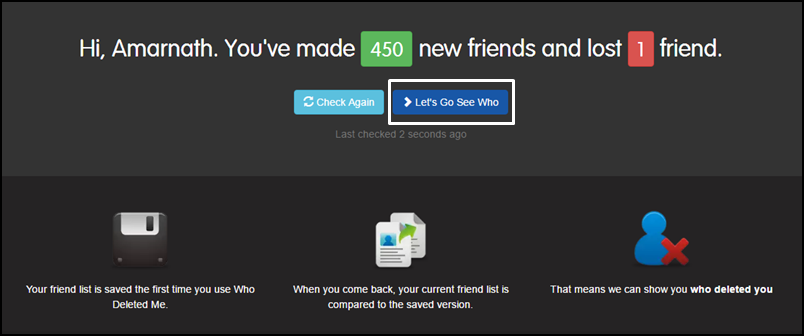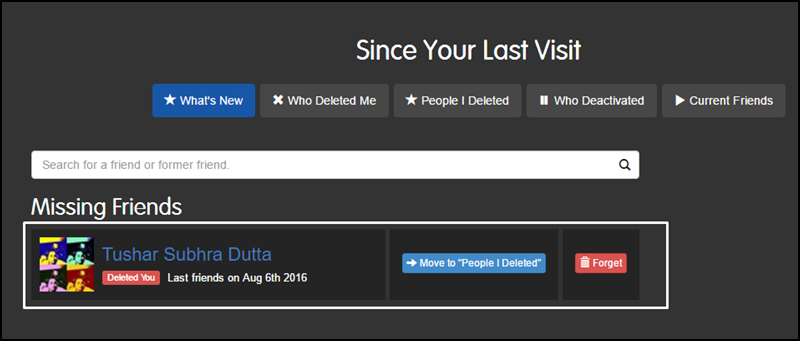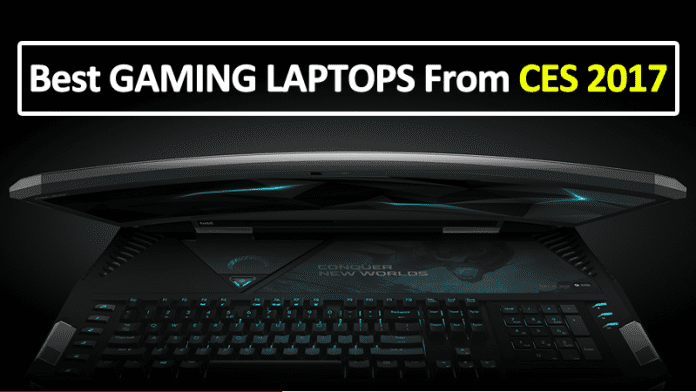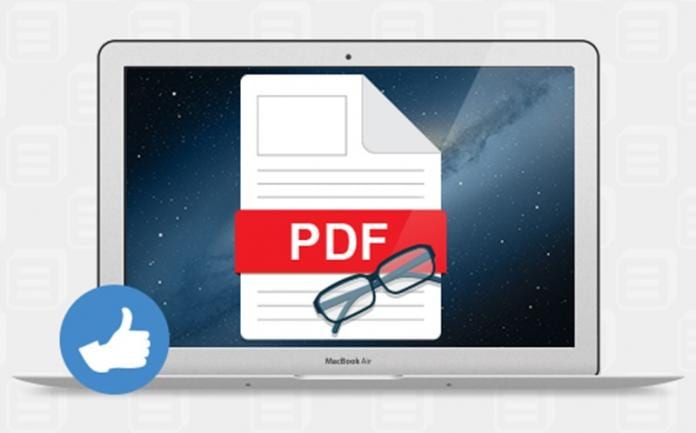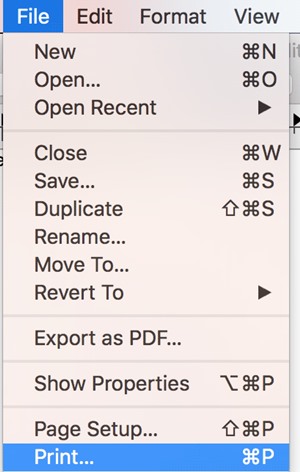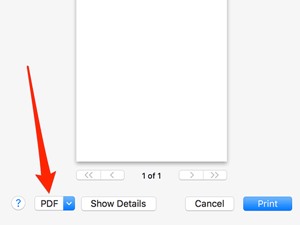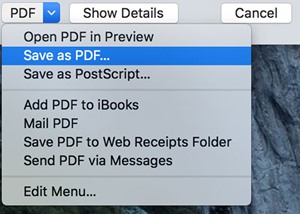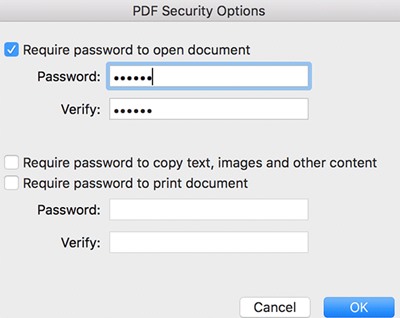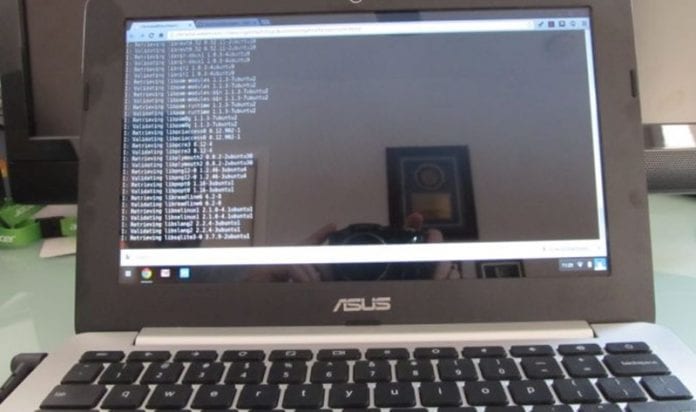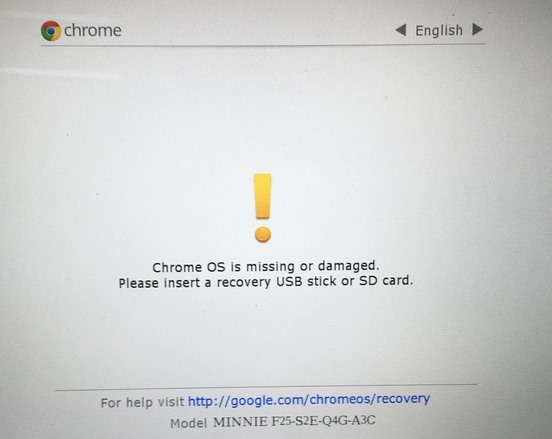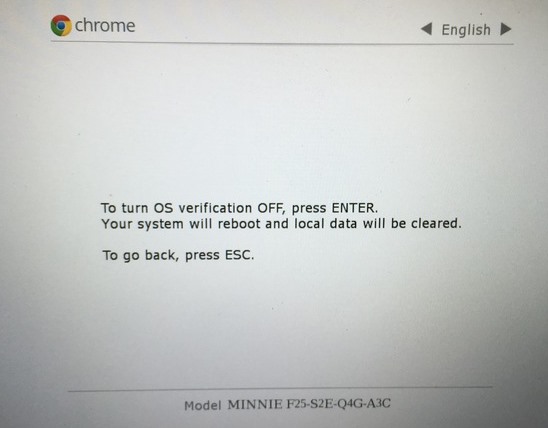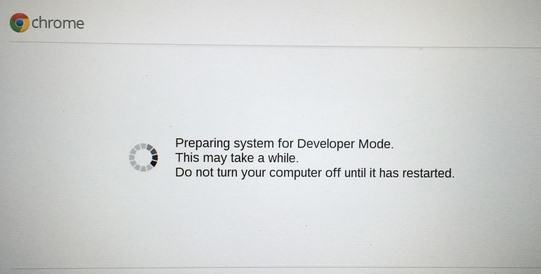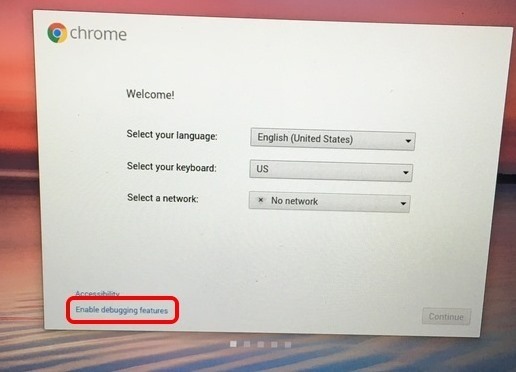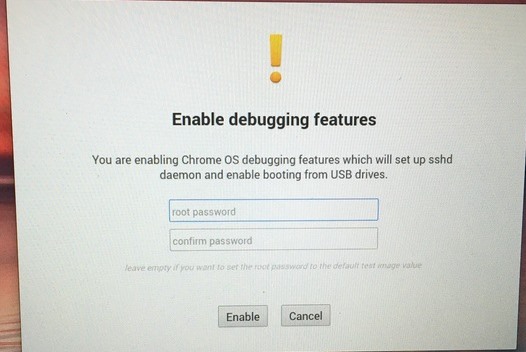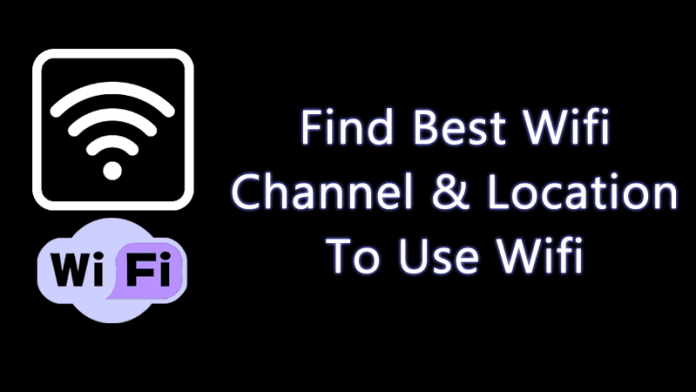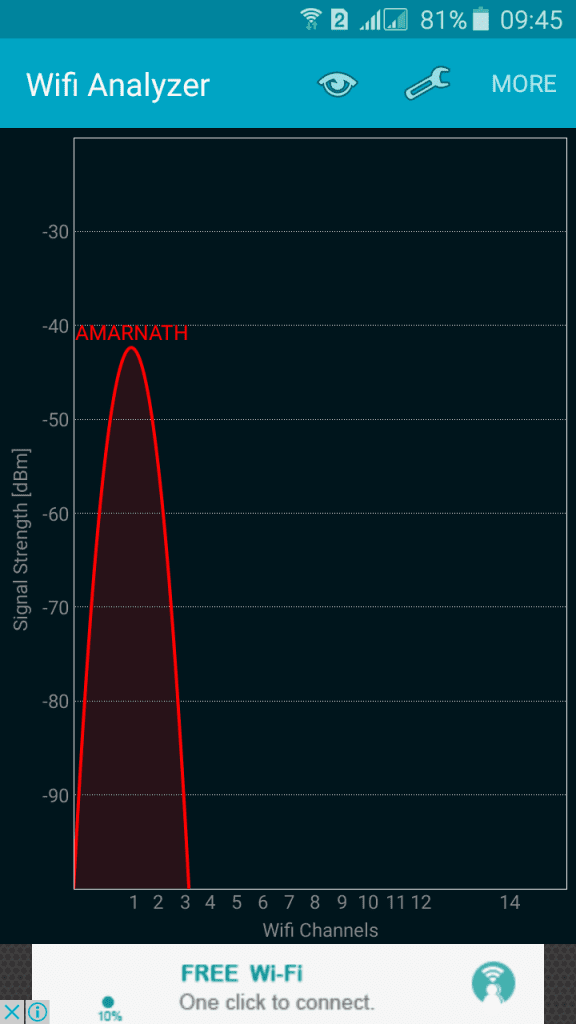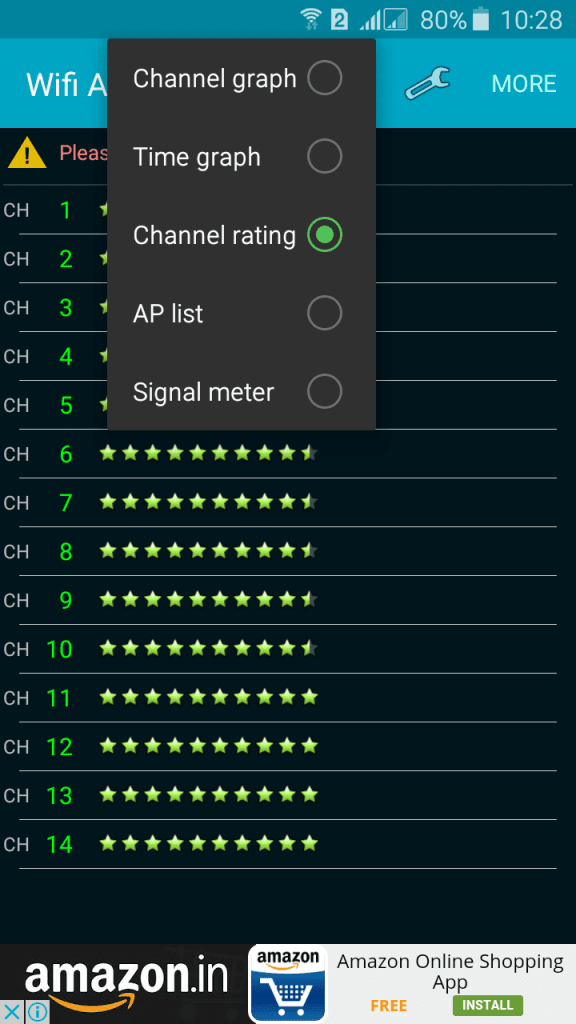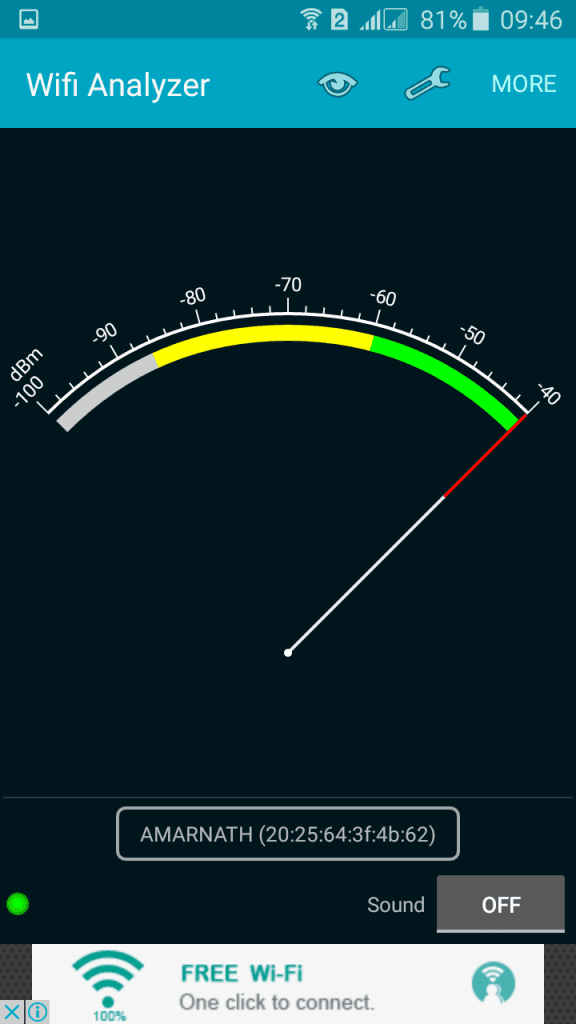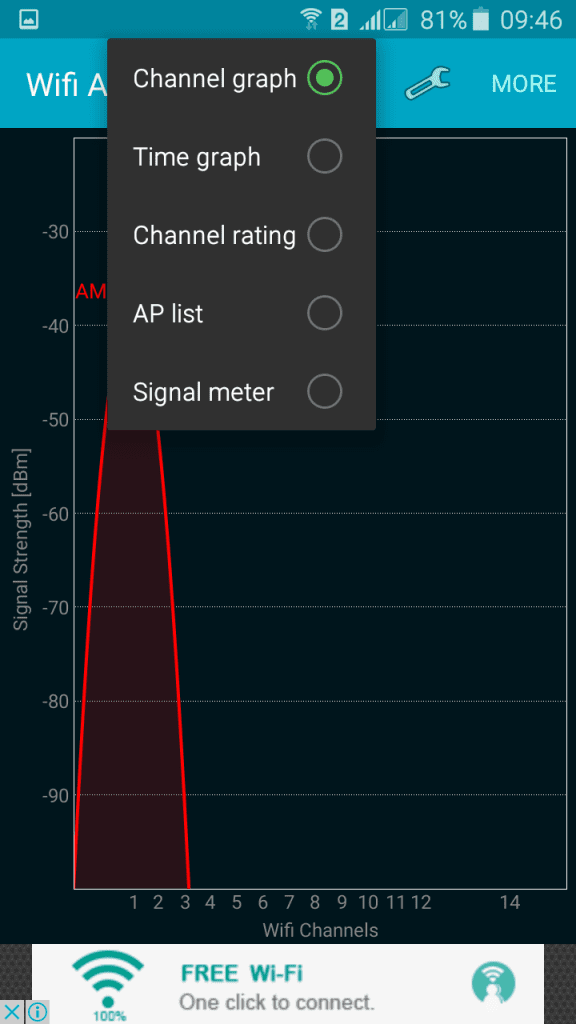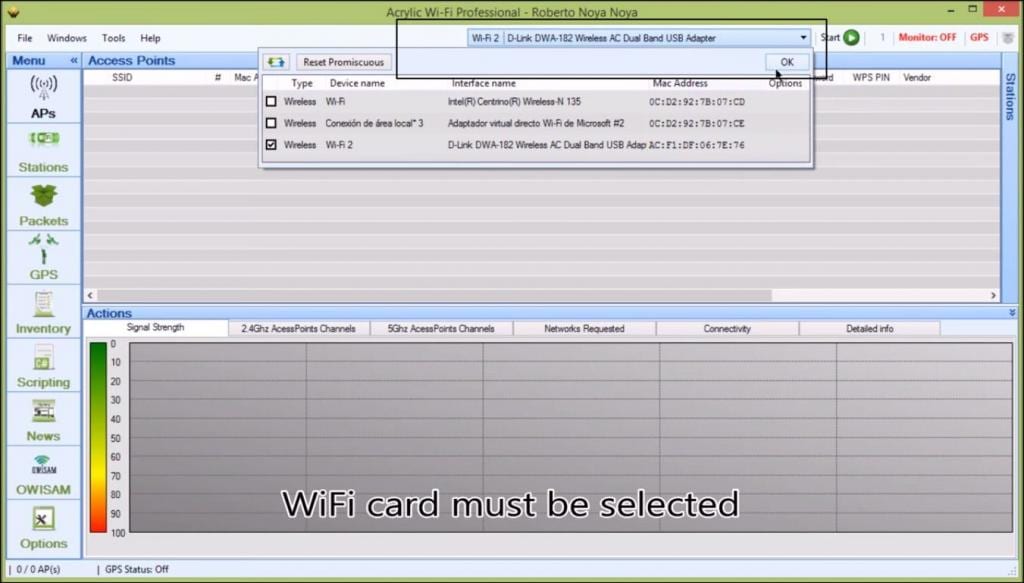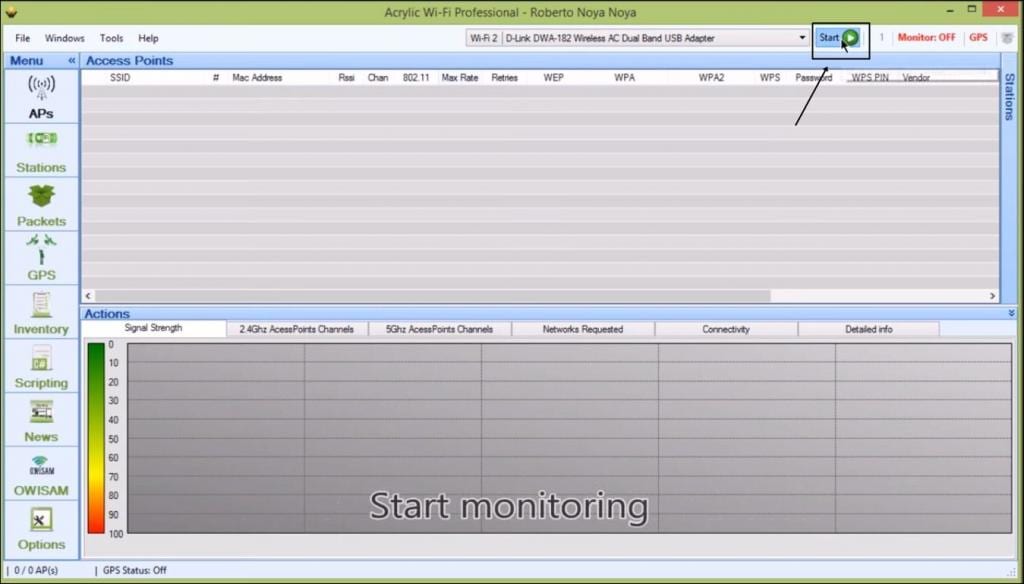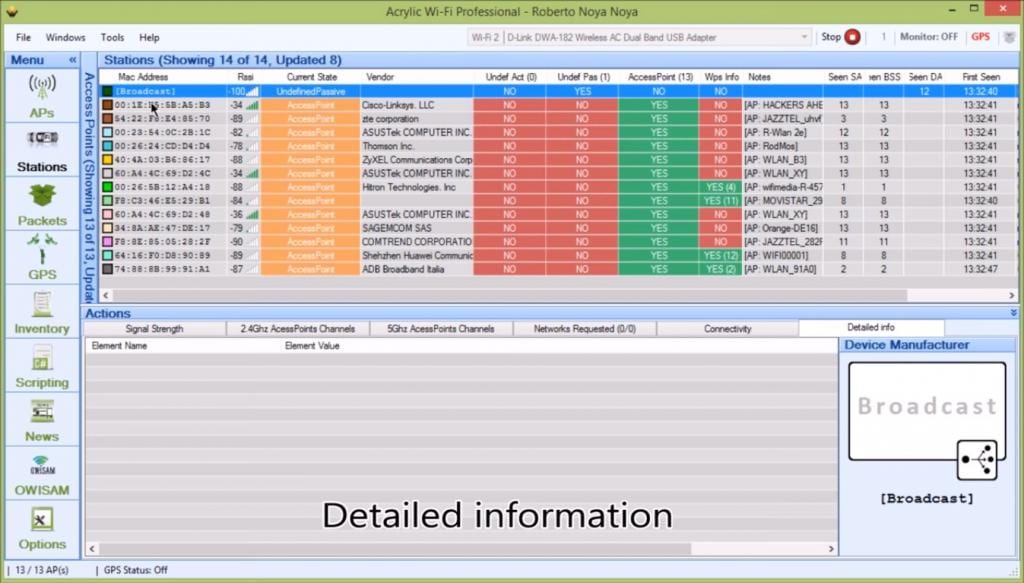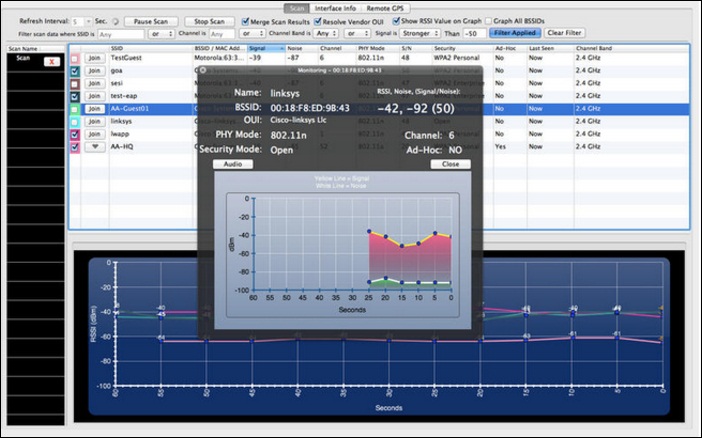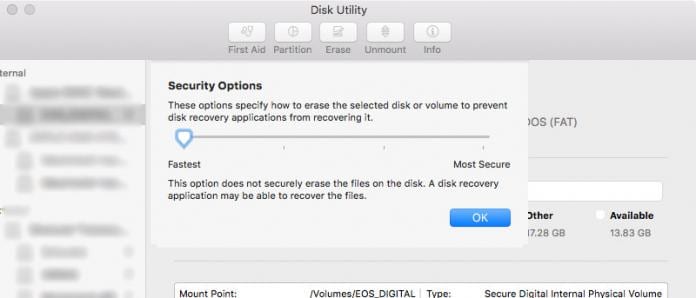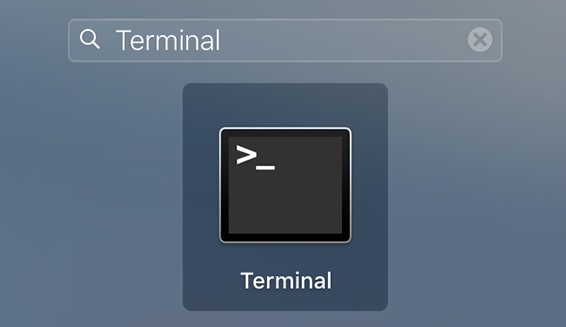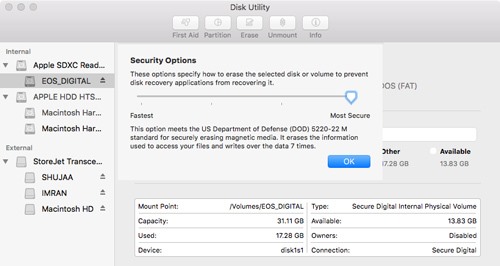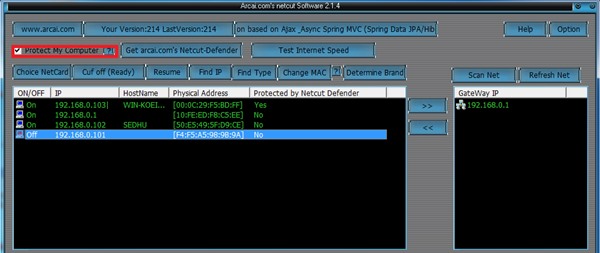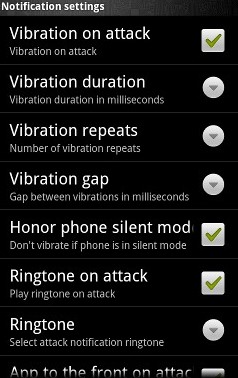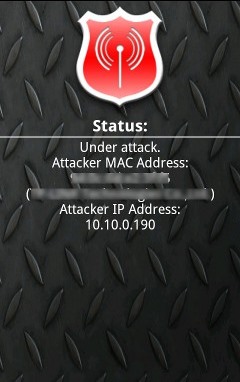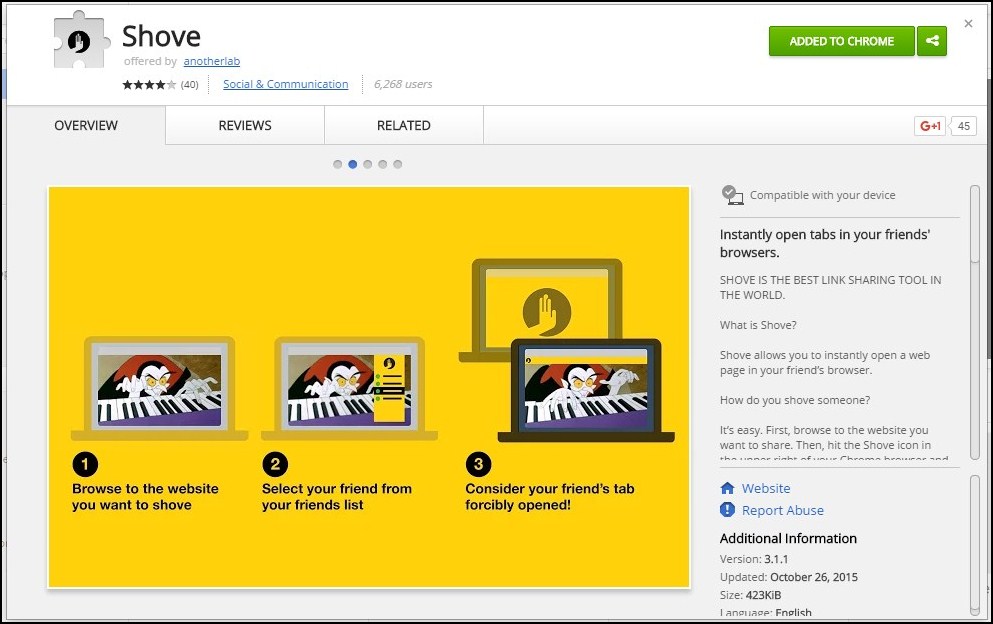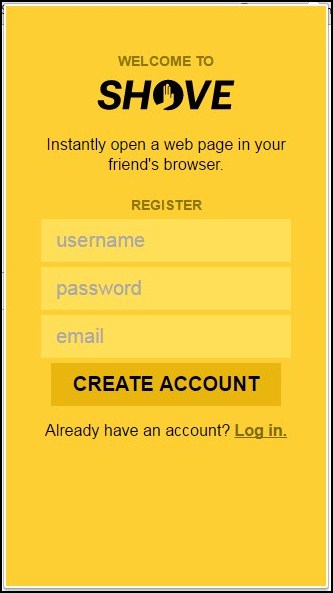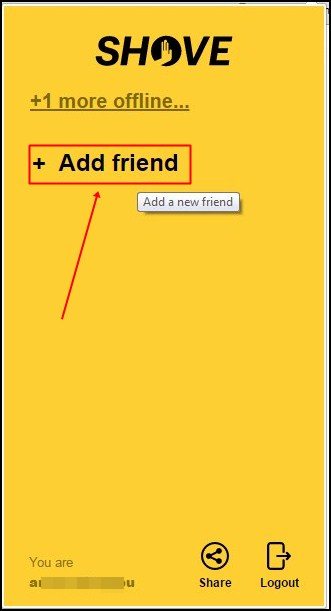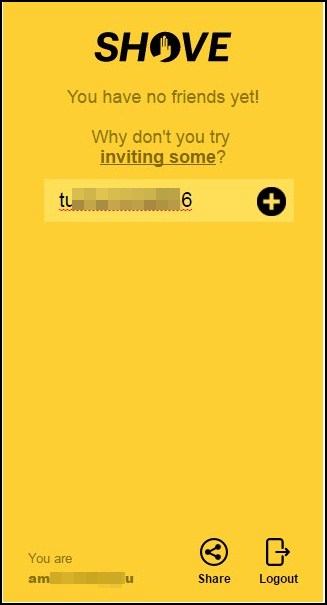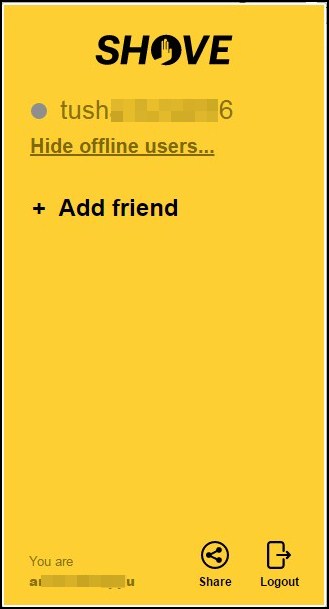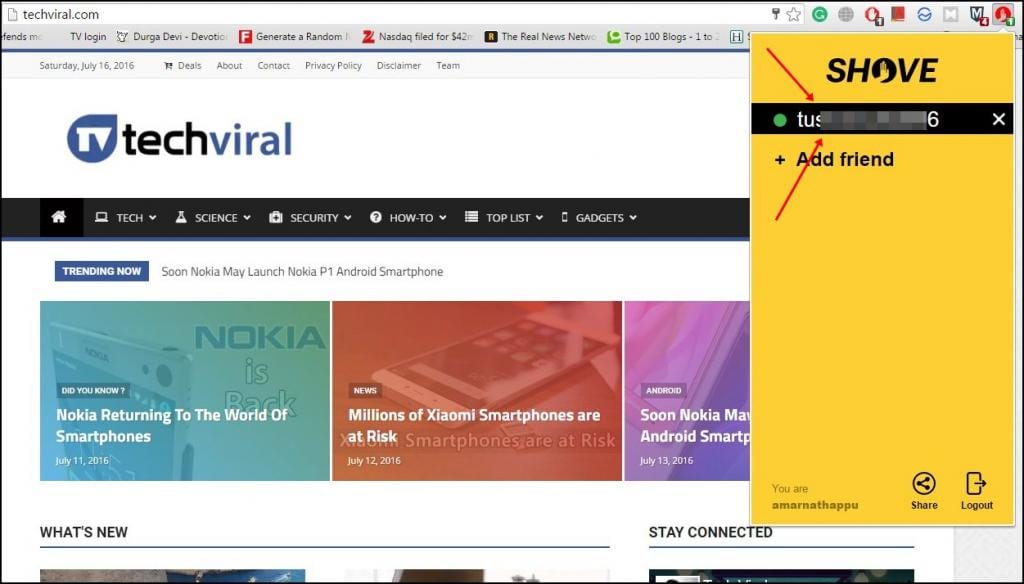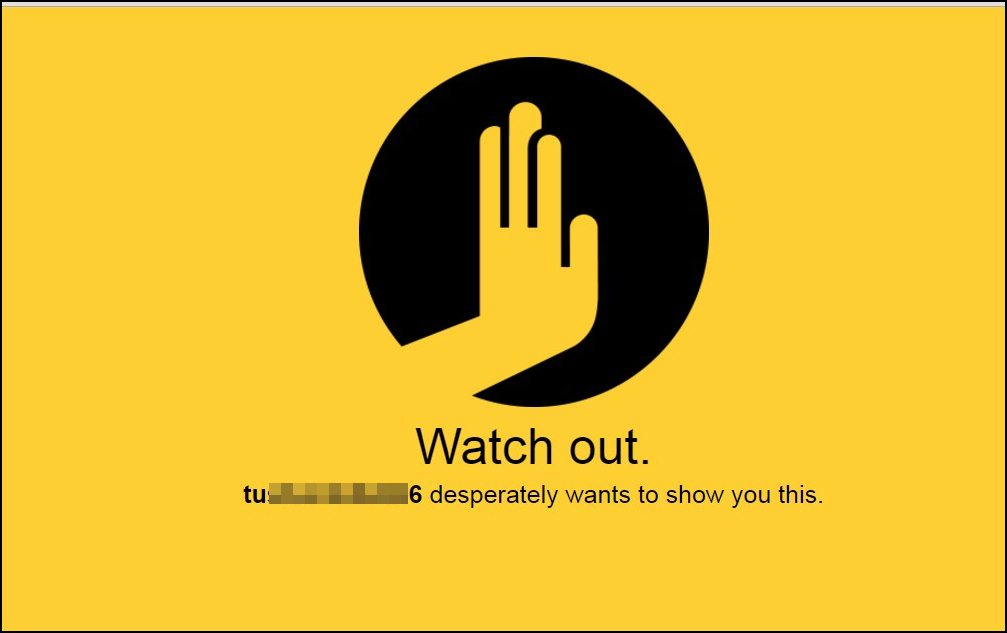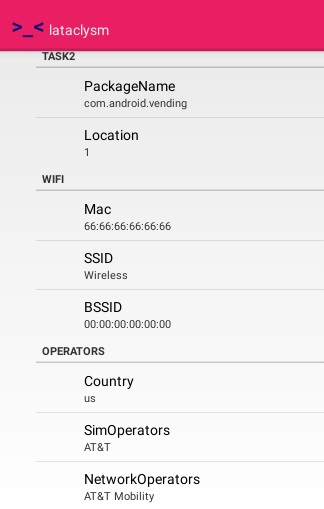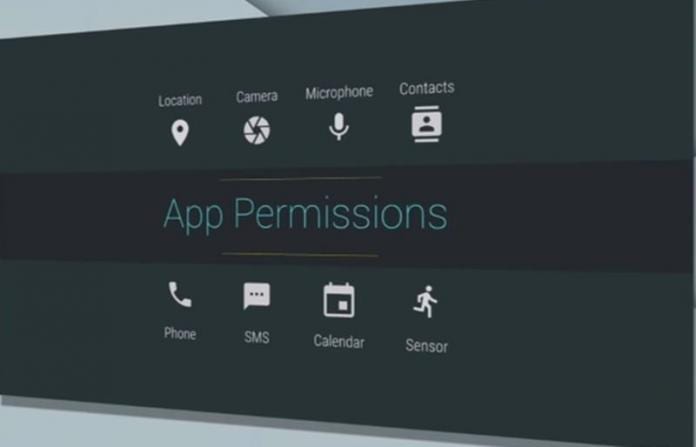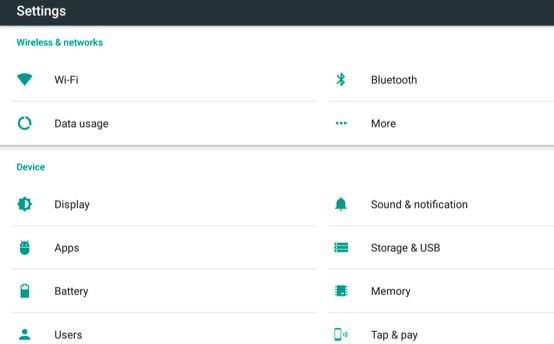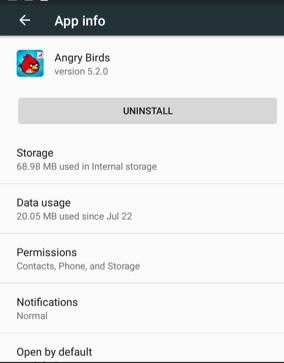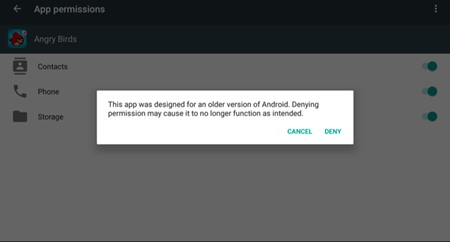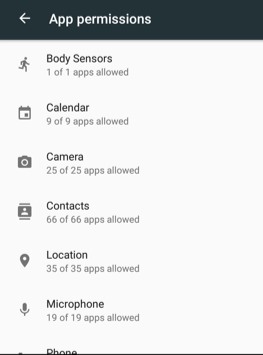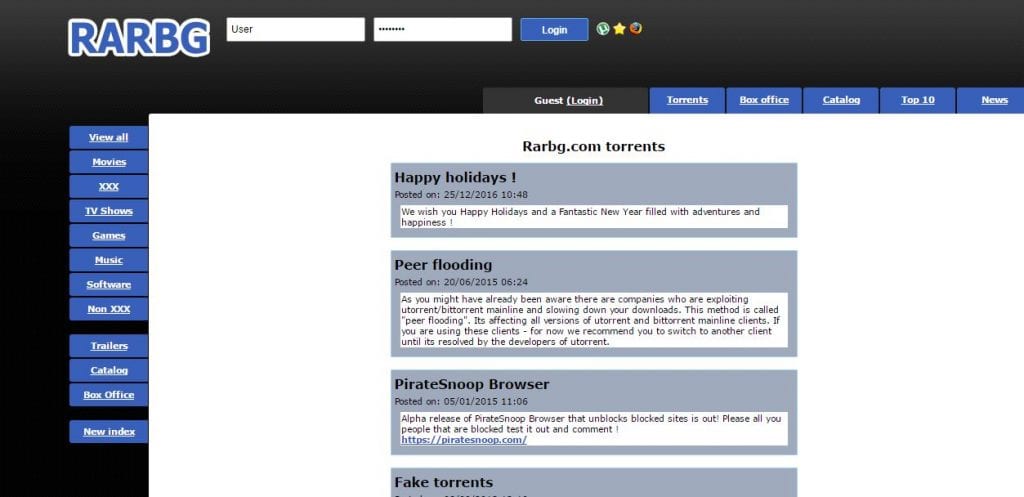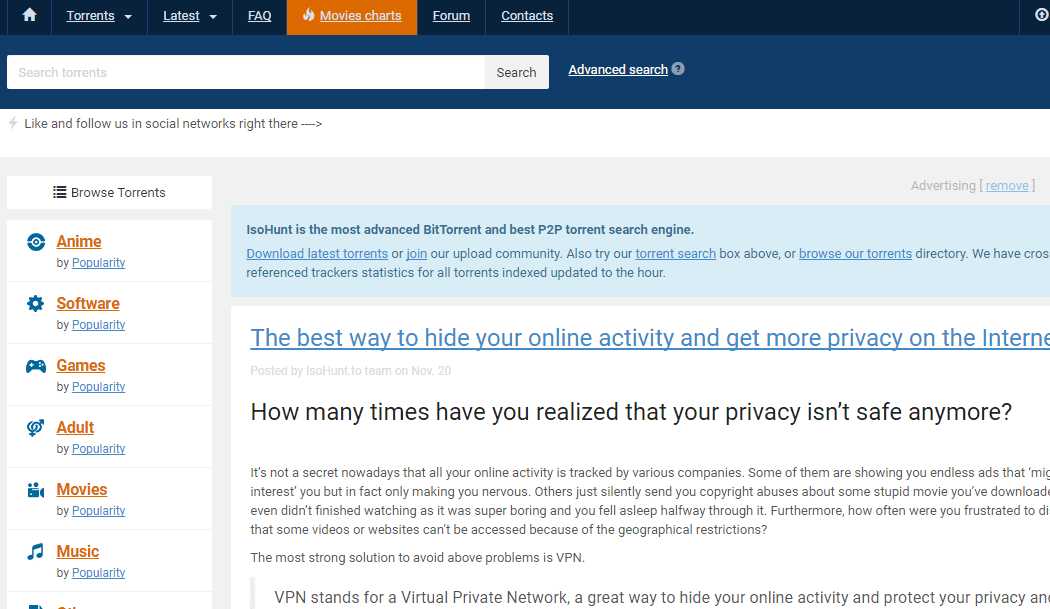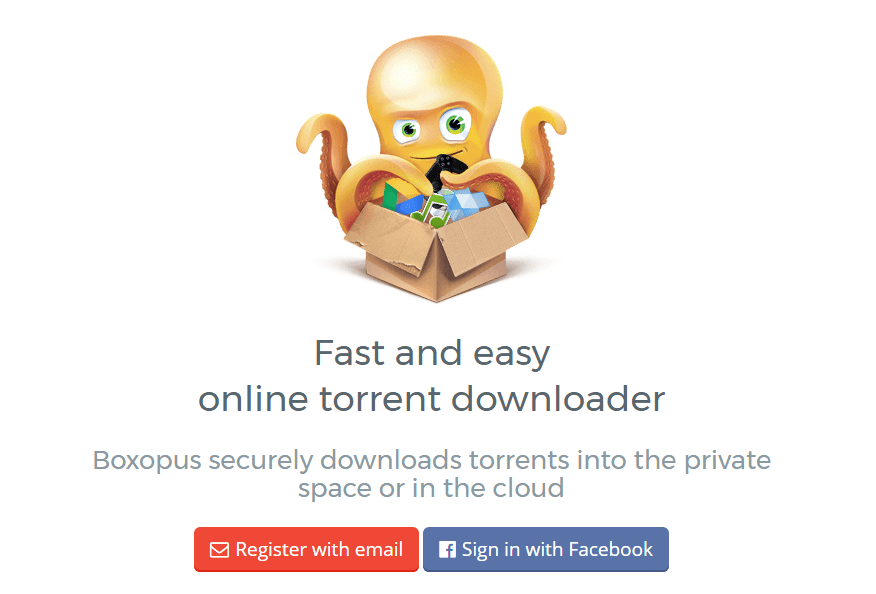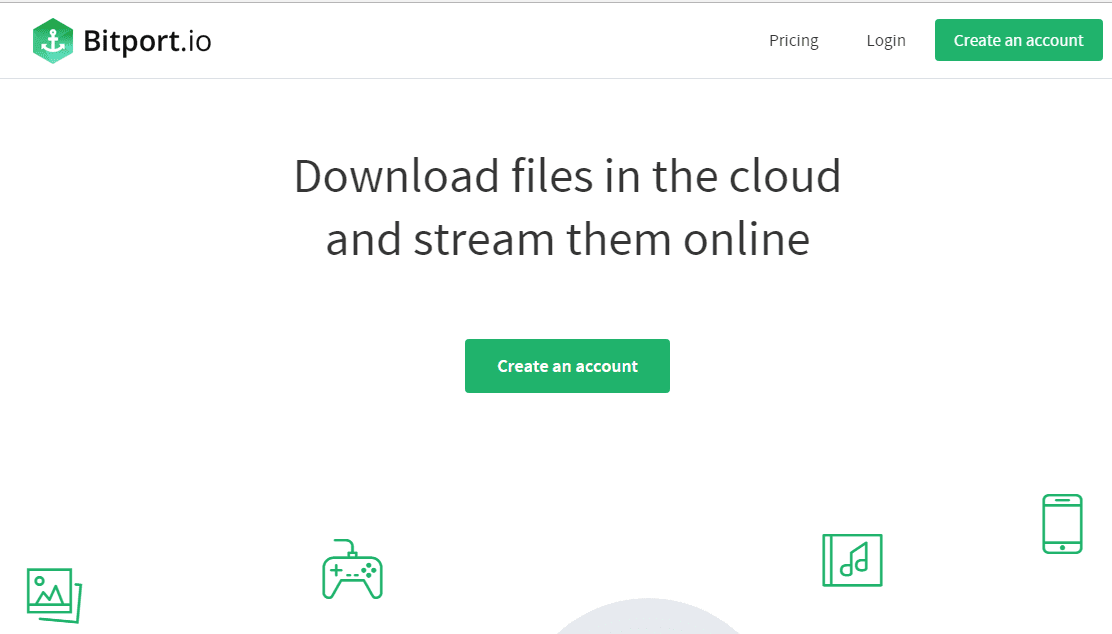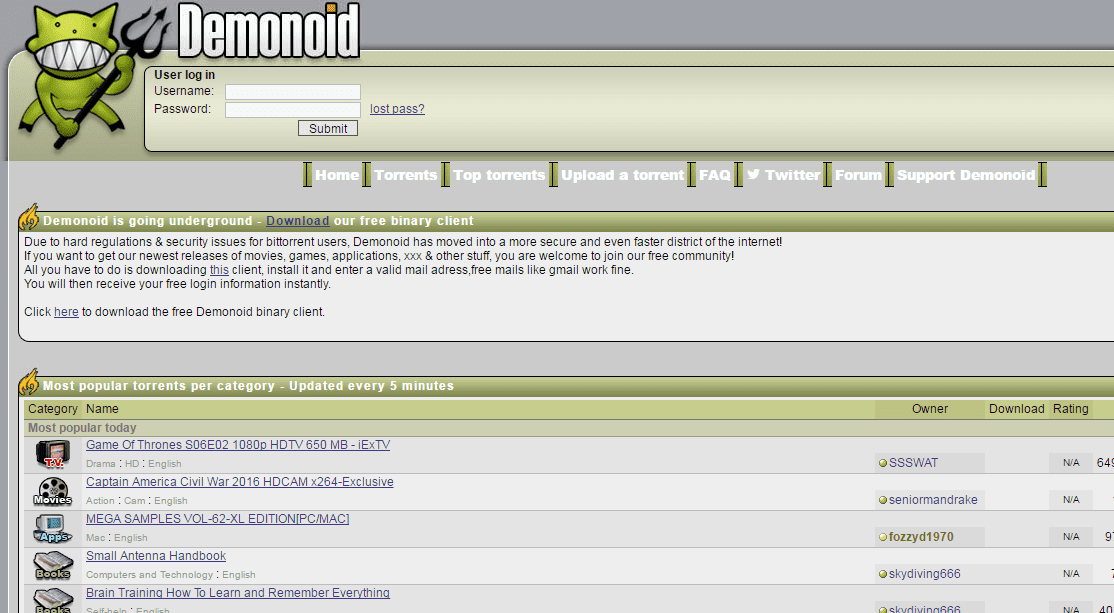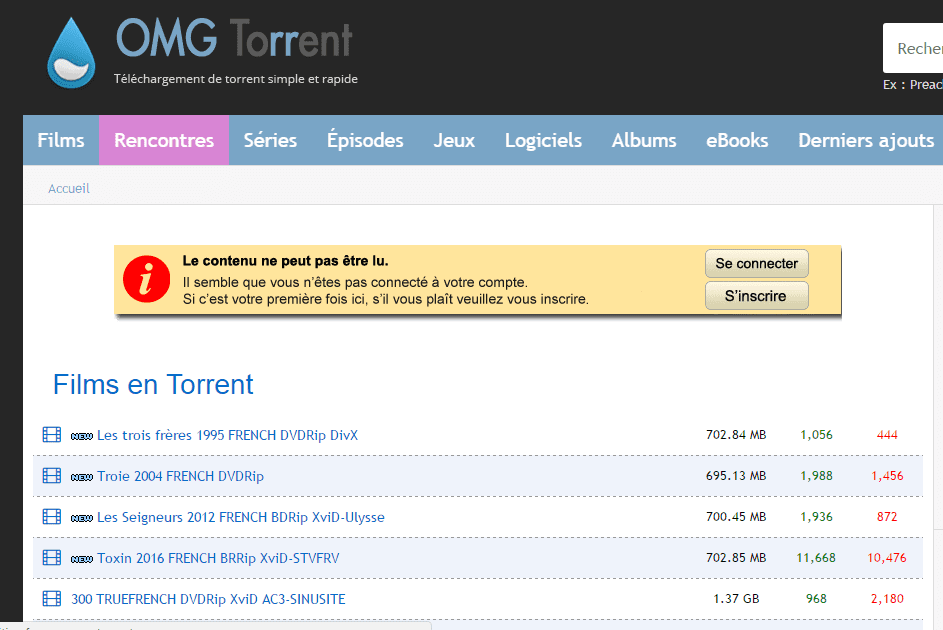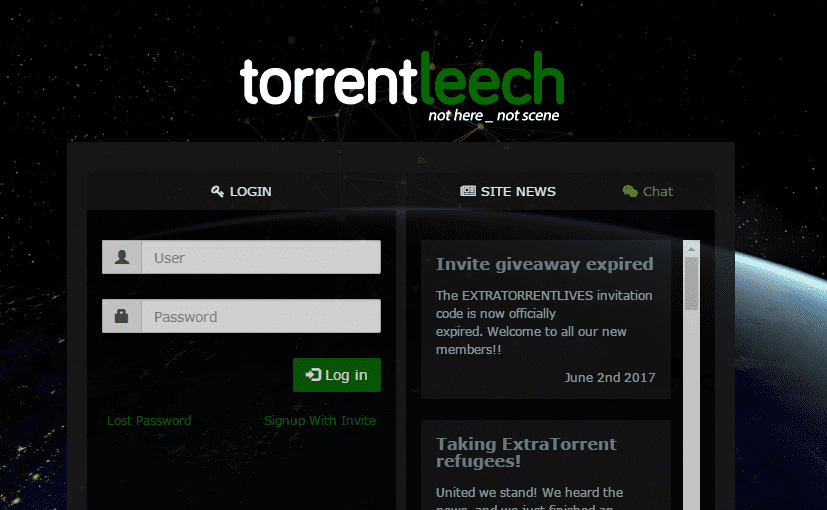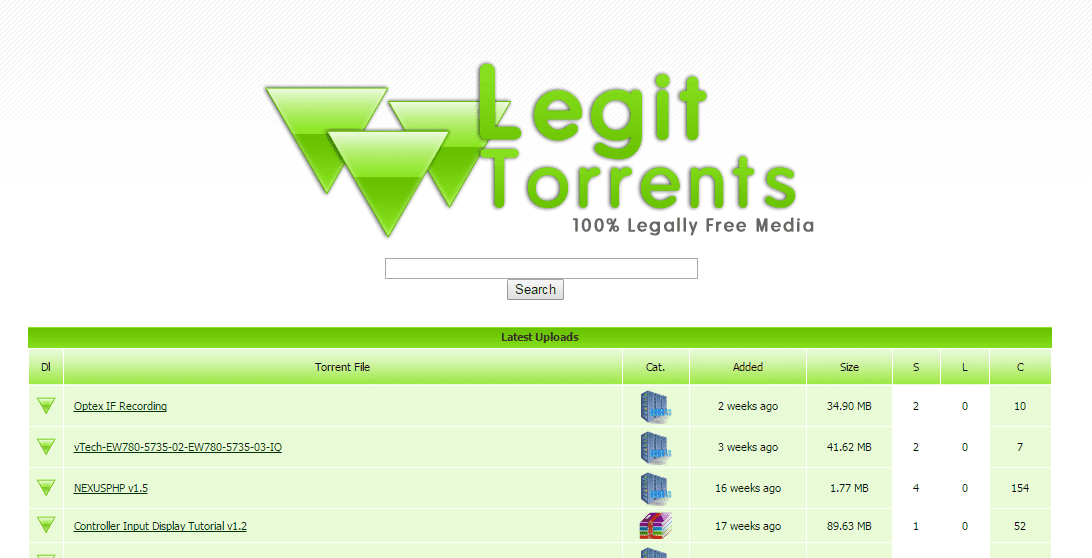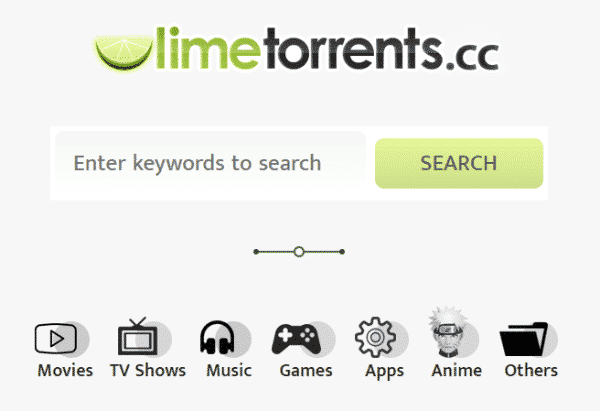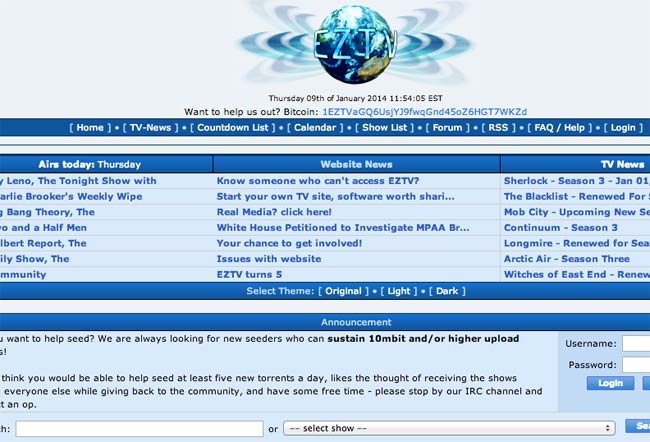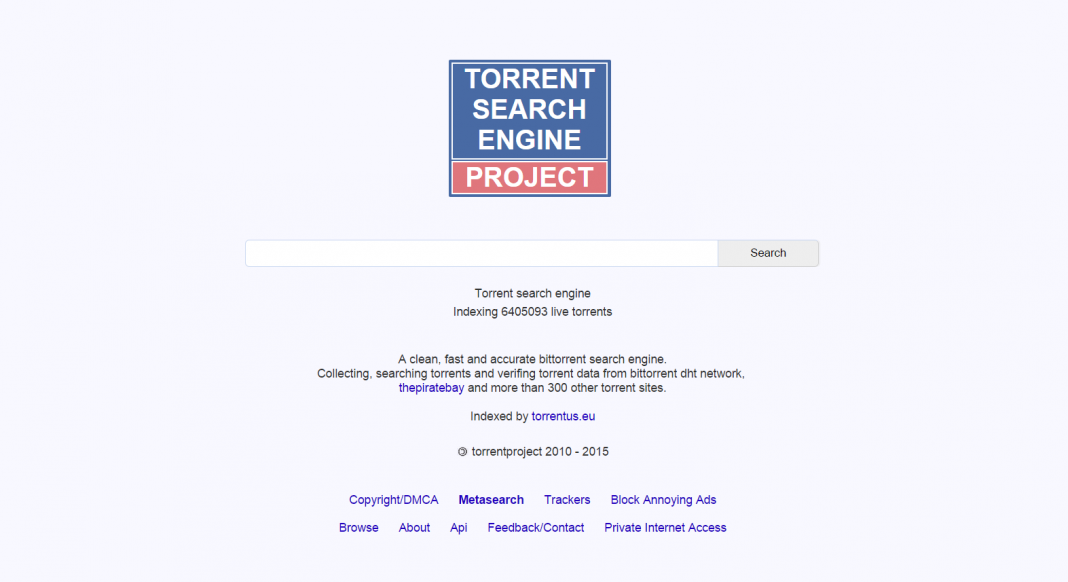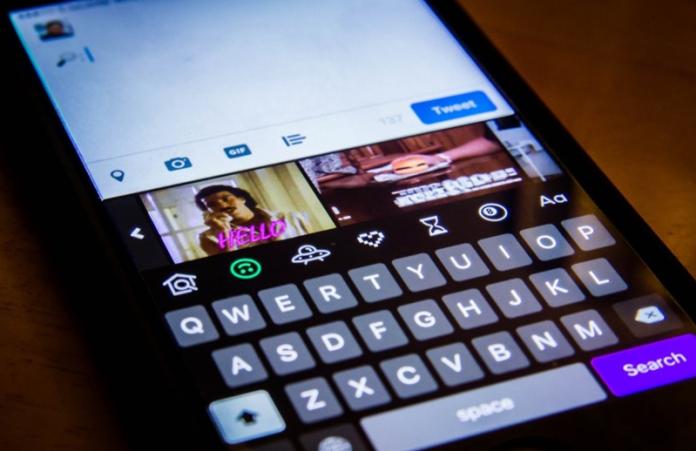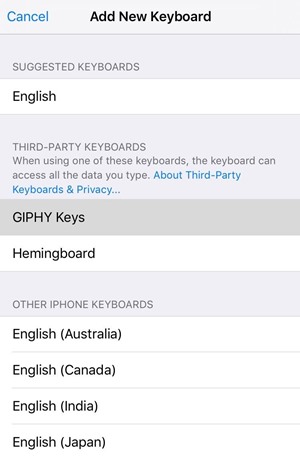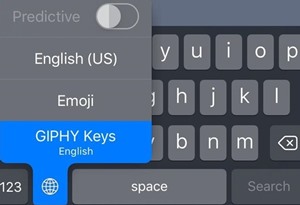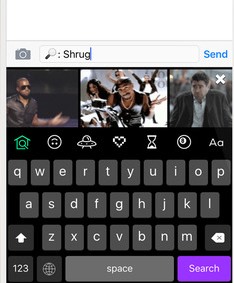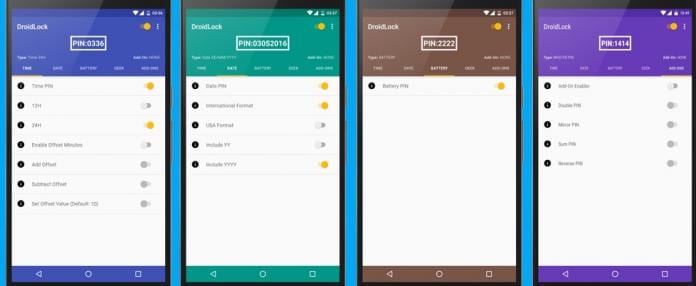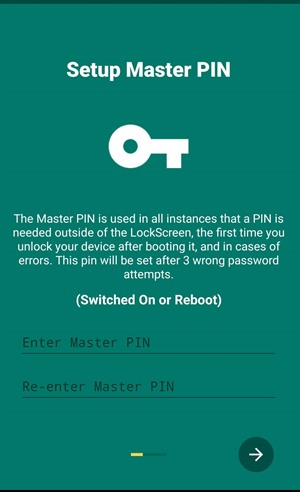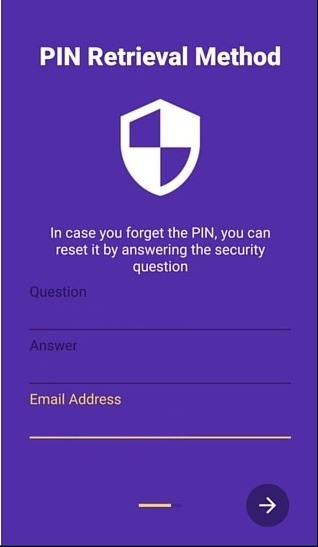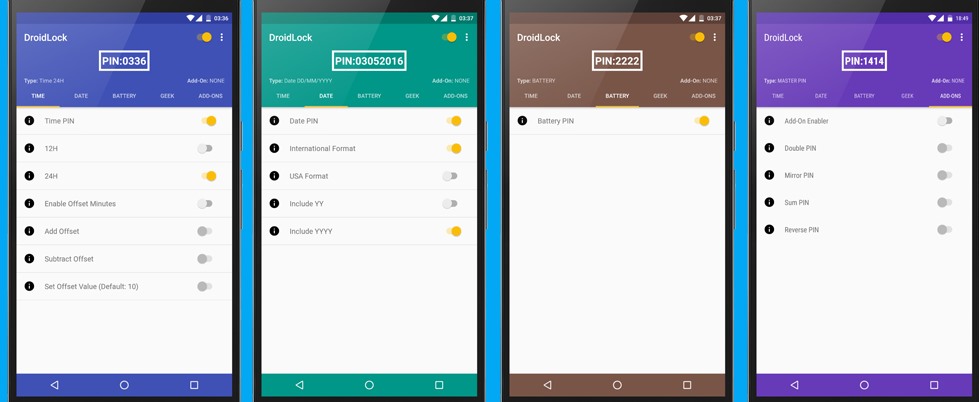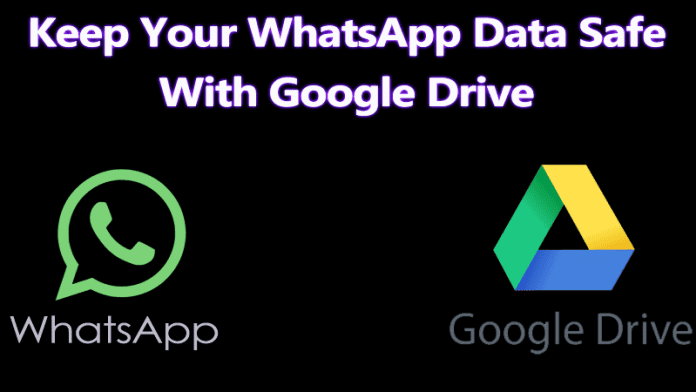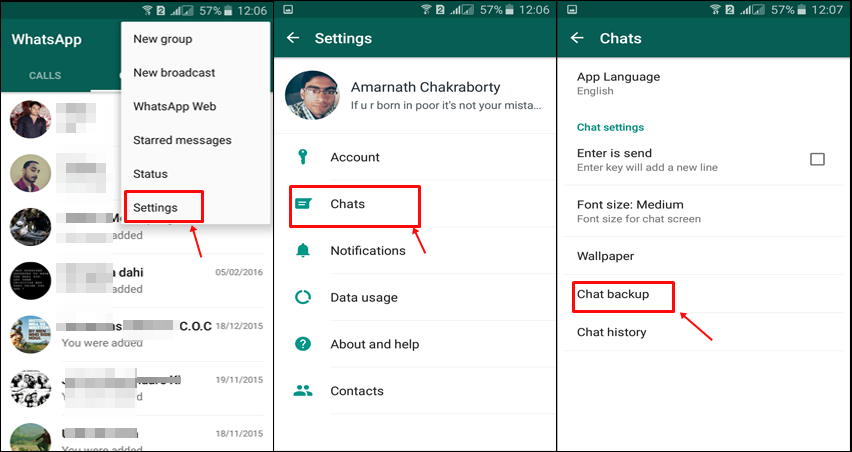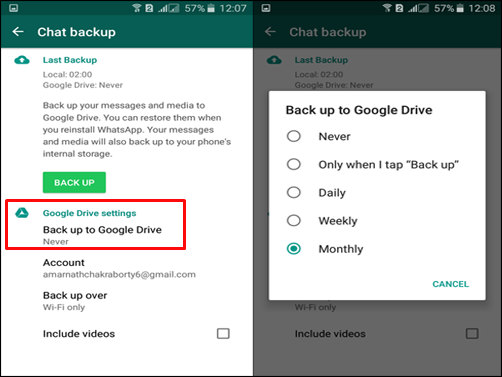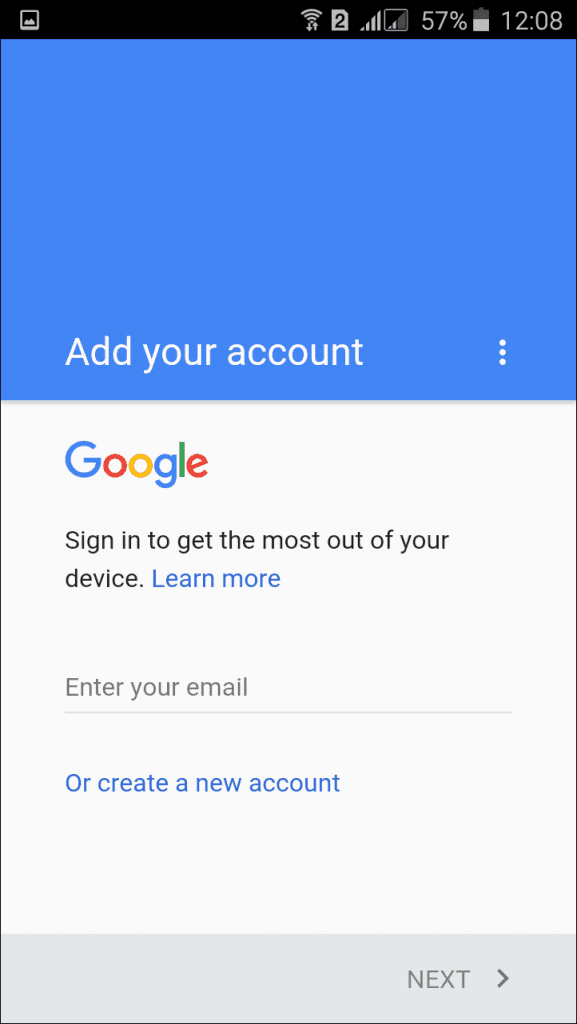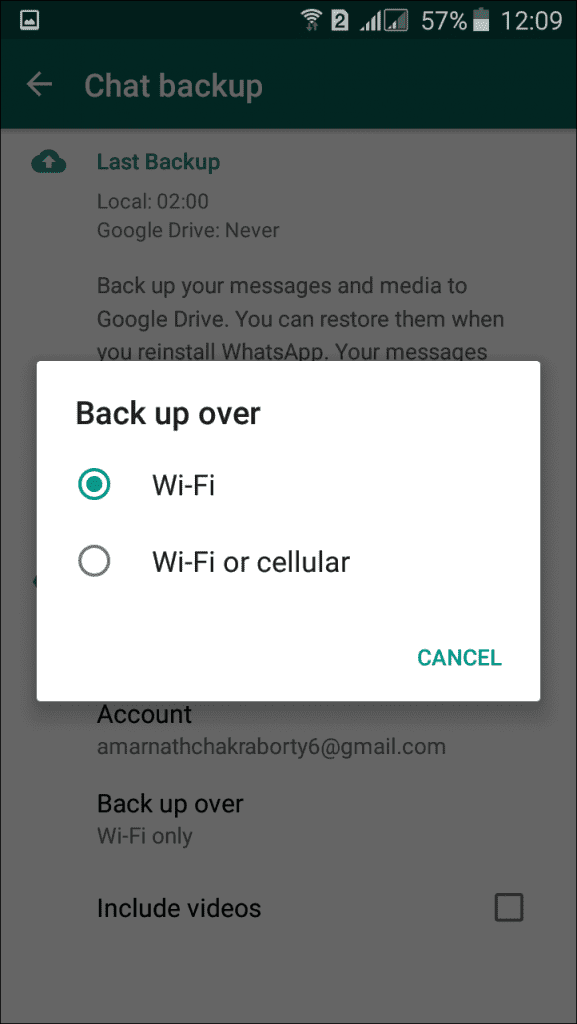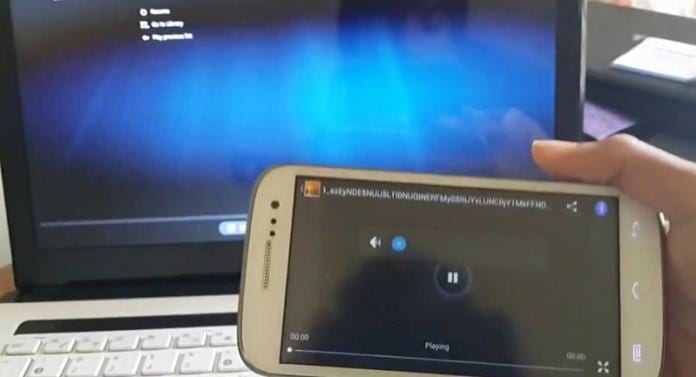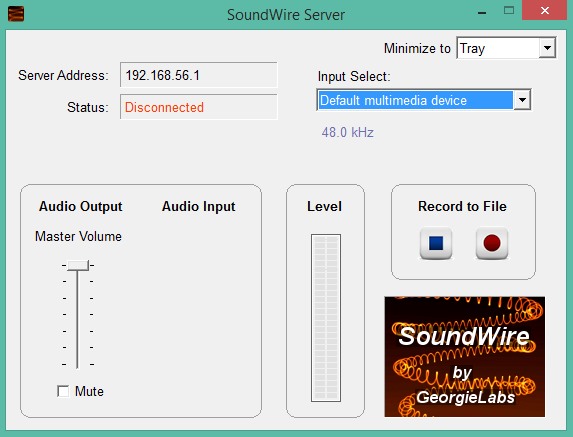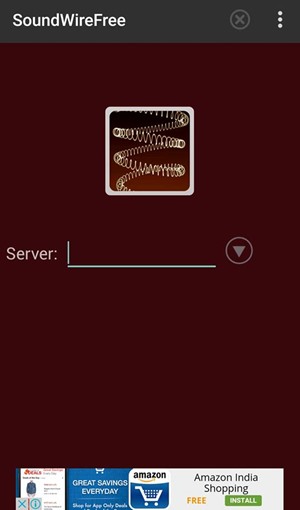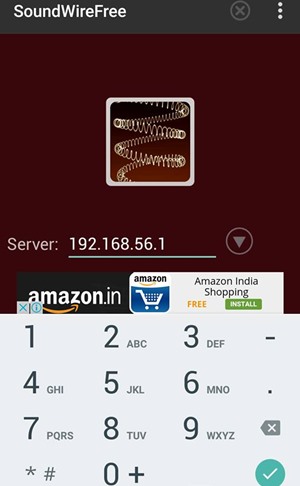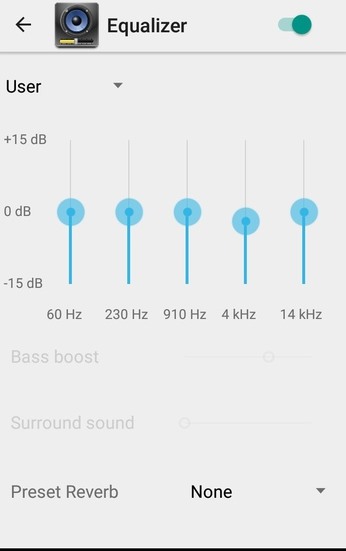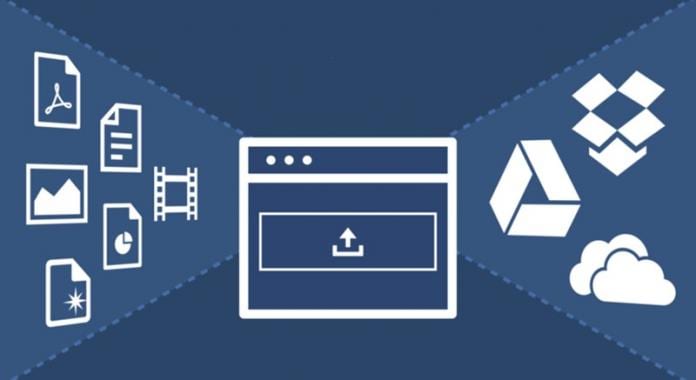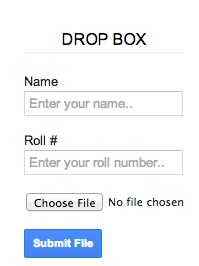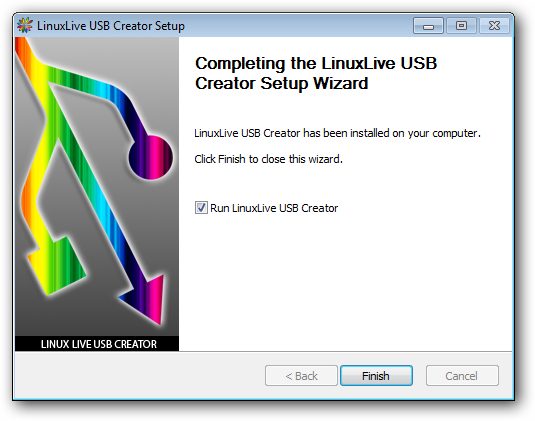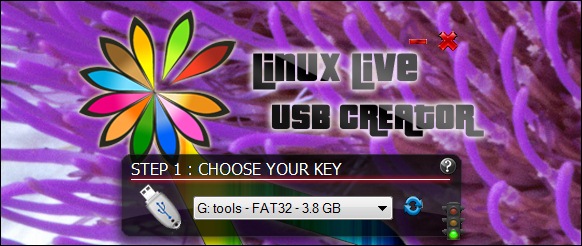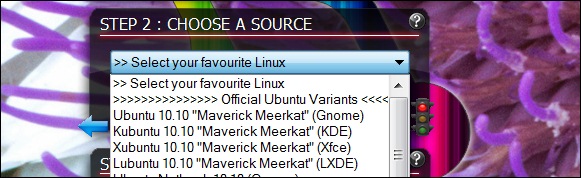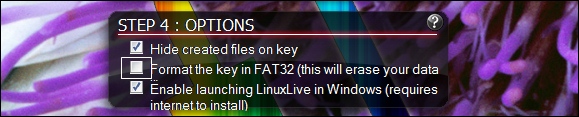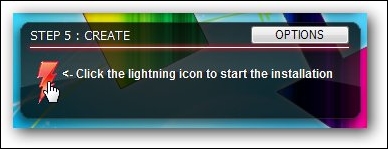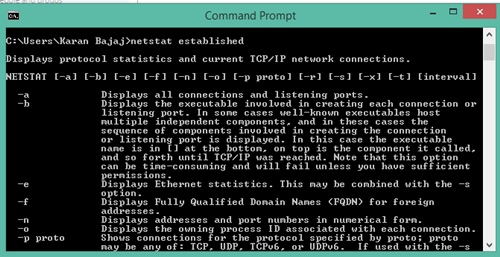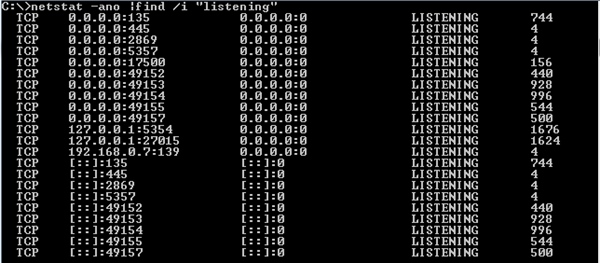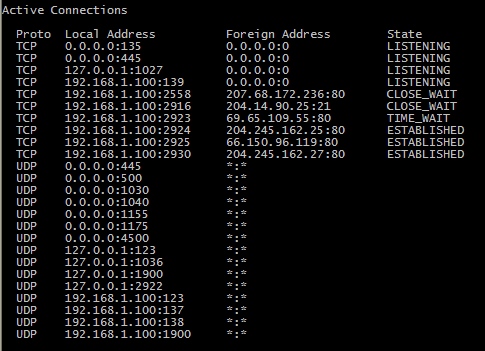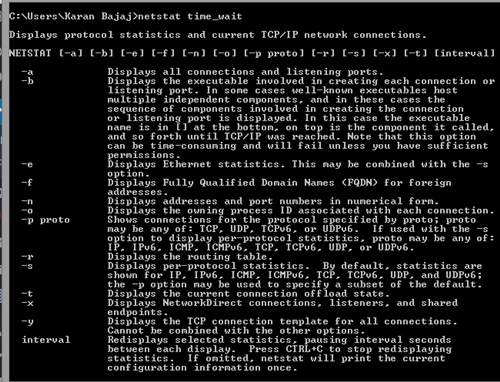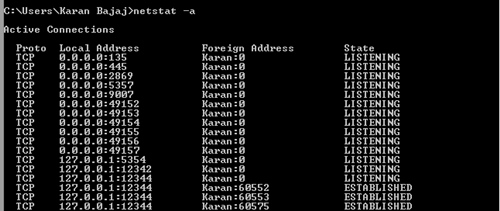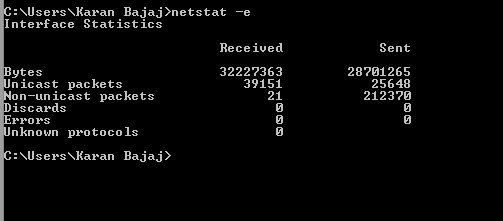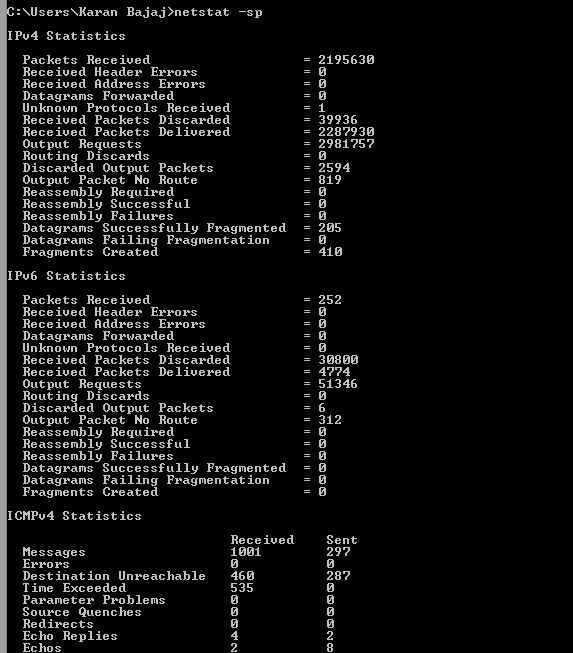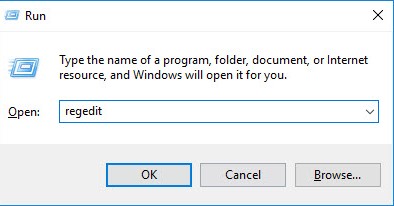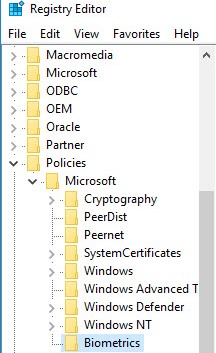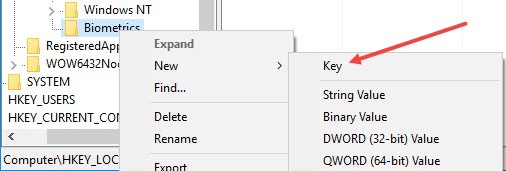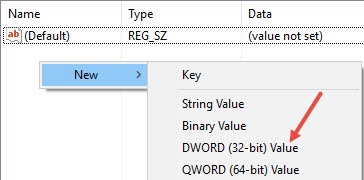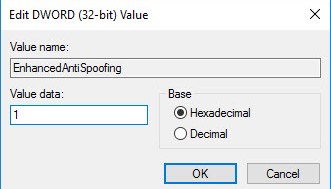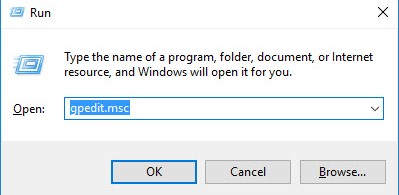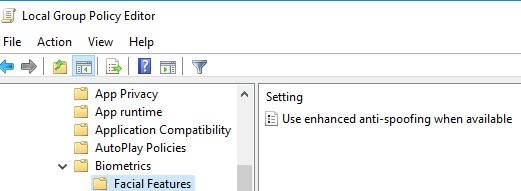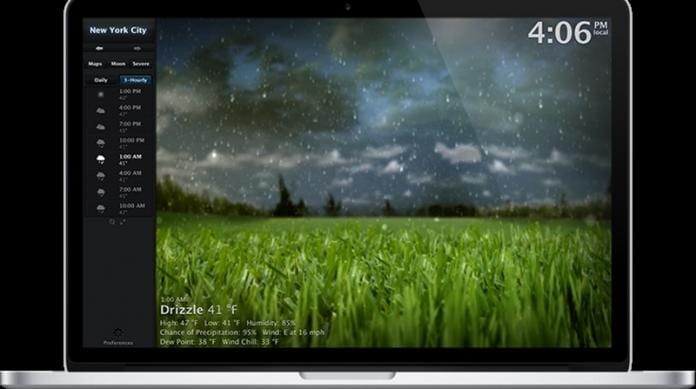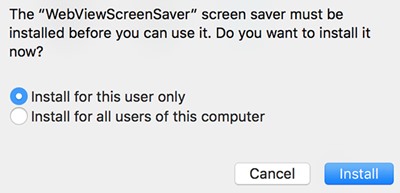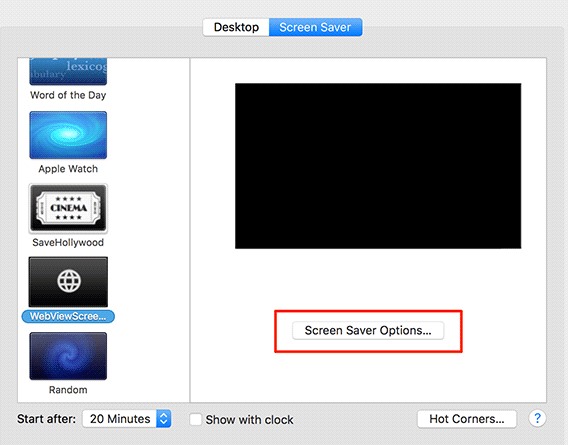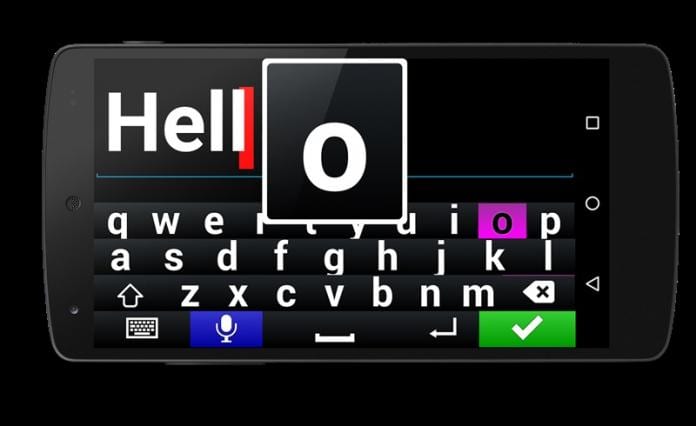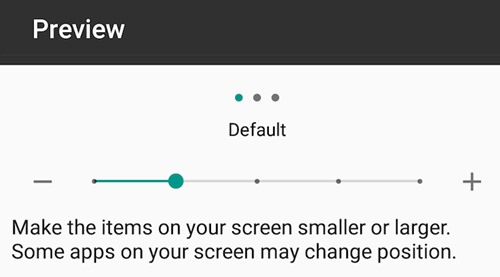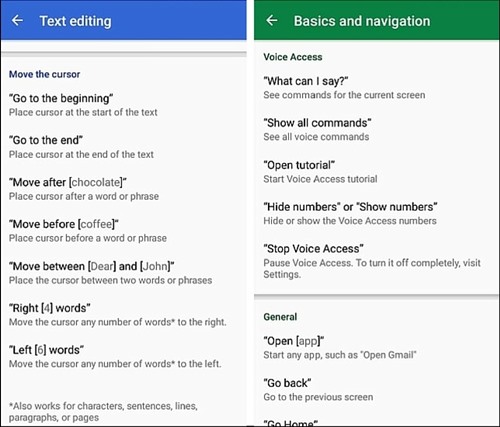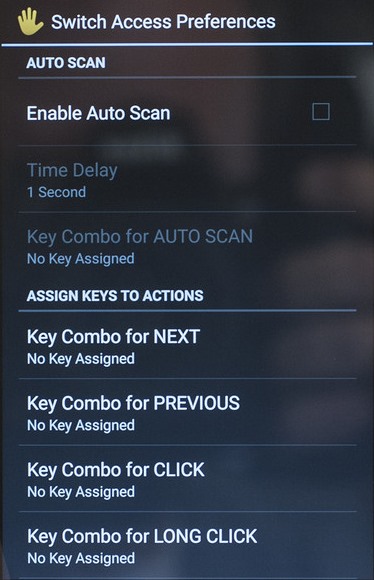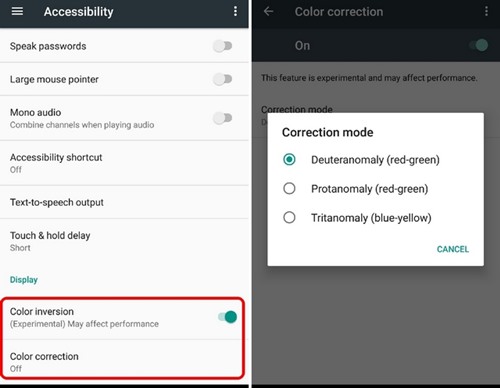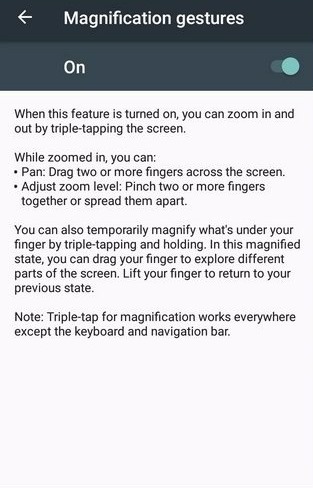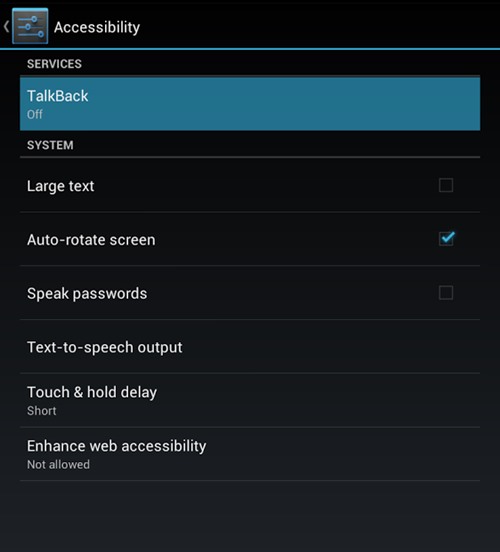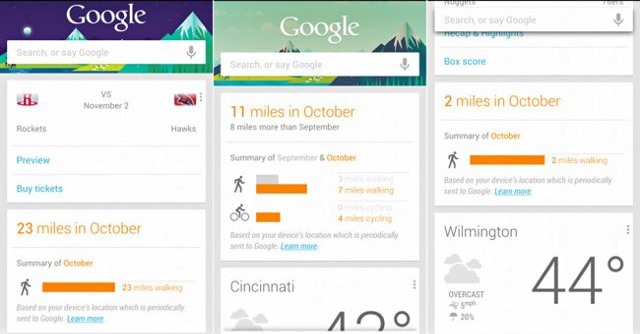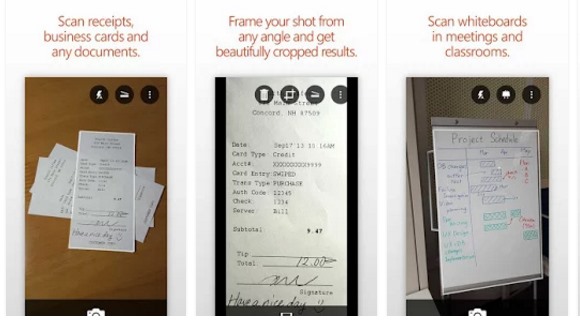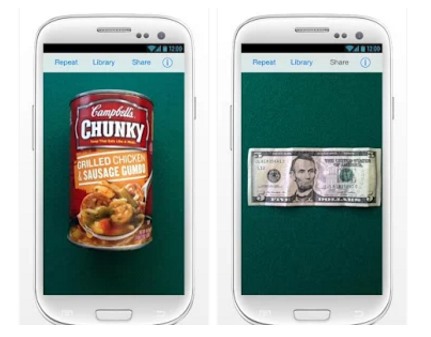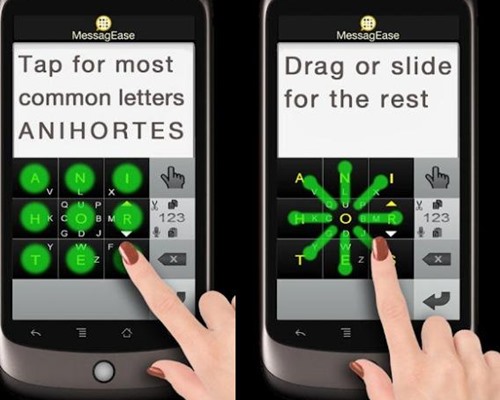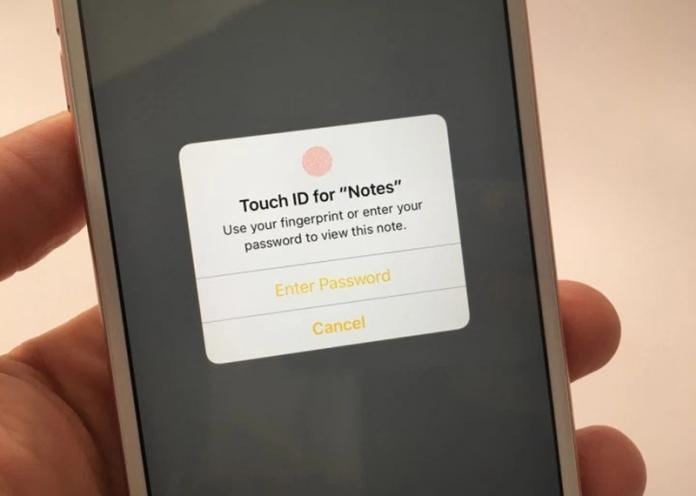
Dags att säkra dina alla anteckningar som du sparar i din iPhone för att skydda din integritet från att stoppa obehörig åtkomst till dina data med hjälp av lösenorden och touch-ID med hjälp av guiden som diskuteras nedan.
Anteckningar är ett praktiskt sätt att skapa och lagra din personliga information för framtida bruk. Om det på något sätt är medicinskt, ekonomiskt eller på annat sätt personligt måste det förvaras säkert. Eftersom dessa anteckningar för det mesta är öppet sparade i dina iOS-enheter och detta kan äventyra din integritet. Så låt oss använda ett lösenord eller använda Touch ID på iPhone för säkerhet på Notes. När du först försöker skydda en anteckning blir du automatiskt ombedd att ställa in ett globalt lösenord för att skydda dina anteckningar genom att besöka lösenordssektionen i inställningarna för Anteckningar. Och i den här artikeln kommer vi att diskutera alla möjliga metoder. Så ta en titt på den kompletta guiden som diskuteras nedan för att fortsätta.
Så här låser du anteckningar med lösenord eller Touch ID på iPhone och iPad
Metoden är ganska enkel och enkel och du behöver bara följa den enkla steg-för-steg-guiden som diskuteras här.
#1 Så här ställer du in ett lösenord i Notes:
1. Starta Notes från startskärmen.
2. Klicka på en befintlig anteckning eller skriv en ny anteckning.
3. Klicka på knappen Dela.
4. Tryck på Lås anteckning.
5. Ange ett lösenord — detta kommer att vara för alla dina anteckningar, inklusive Notes på Mac, om du använder det.
6. Ange samma lösenord igen för att verifiera.
7. Lägg till ett tips om du verkligen behöver en.
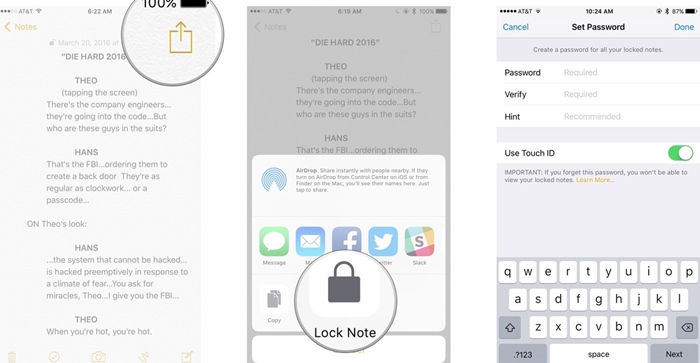
#2 För att ställa in ett lösenord i Inställningar:
1. Starta Inställningar från startskärmen.
2. Klicka på Anteckningar.
3. Klicka på Lösenord.
4. Ange ett lösenord — detta kommer att vara för alla dina anteckningar, inklusive Notes på Mac, om du använder det.
5. Ange samma lösenord igen för att verifiera.
6. Lägg till ett tips om du verkligen behöver en.
7. Slå på Touch ID om du vill använda ett fingeravtryck för snabbare och bekvämare upplåsning.
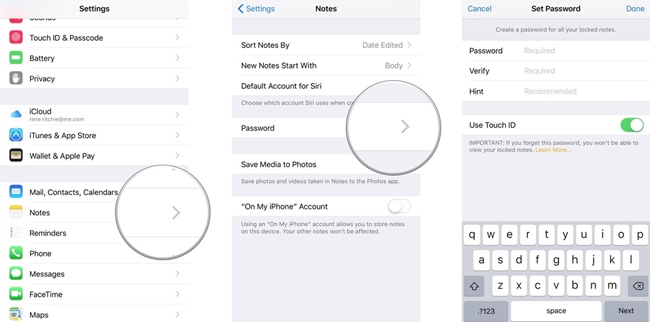
Du måste vara säker på att lösenordet är tillräckligt starkt så att ingen kan knäcka det. Touch ID gör processen mycket snabbare och bekvämare, men någon kan försöka röra sensorn när du sover eller på annat sätt är arbetsoförmögen.
#3 Hur man låser en anteckning med Touch ID
När du har ställt in ett lösenord för anteckningen kan du öppna din anteckning när som helst.
1. Starta Notes från startskärmen.
2. Klicka på en befintlig anteckning eller skriv en ny anteckning.
3. Klicka på knappen Dela.
4. Tryck på Lås anteckning.
5. Använd Touch ID, om tillgängligt, för att låsa din anteckning.
6. Om du föredrar att inte använda Touch ID, tryck på för att ange lösenord. Om Touch ID inte är tillgängligt anger du bara ditt lösenord och trycker bara på OK.
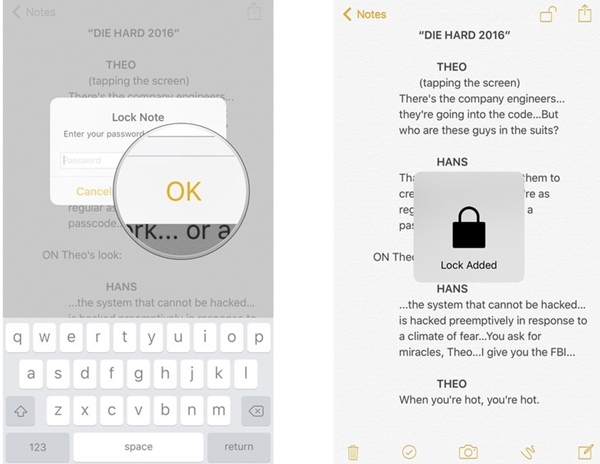
En låsanimering kommer att bekräfta att anteckningen har säkrats. Du måste ange ditt lösenord minst en gång innan du använder Touch ID. För första gången, om Touch ID inte har presenterats innan, anger du bara ditt lösenord och du kommer att bli ombedd att ange Touch ID.
Så ovanstående guide handlar om hur du ställer in ditt Notes-lösenord på iPhone och iPad. Genom att använda den här guiden kan du enkelt säkra alla dina anteckningar med lösenordet eller touch-ID på din iOS-enhet. Hoppas du gillar guiden, fortsätt att dela med andra också. Lämna en kommentar nedan om du har några relaterade frågor med detta.