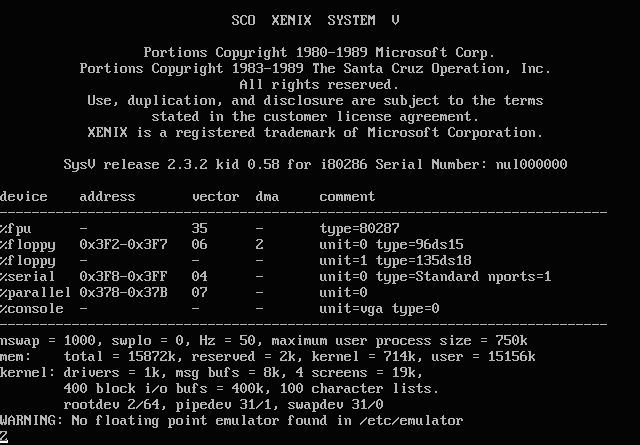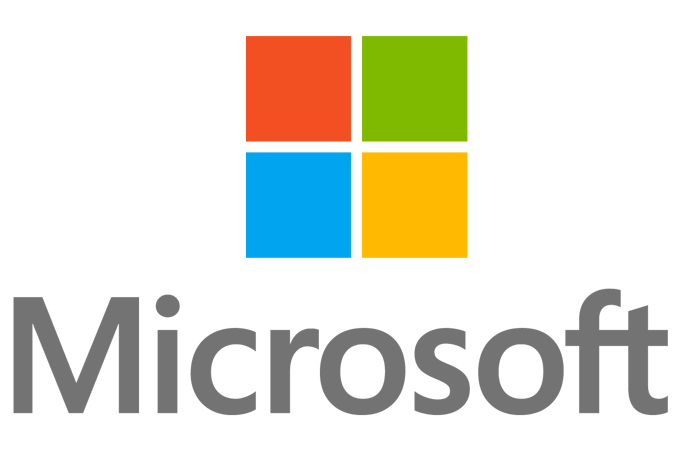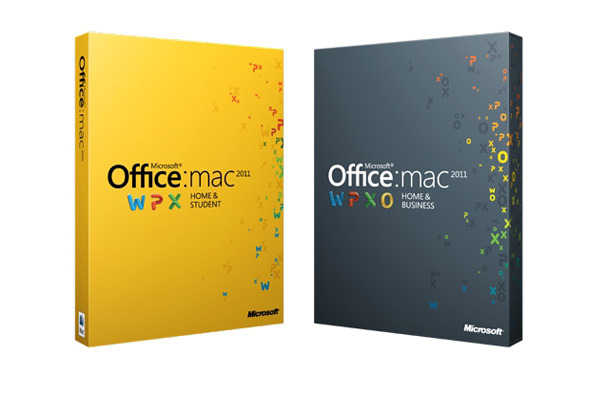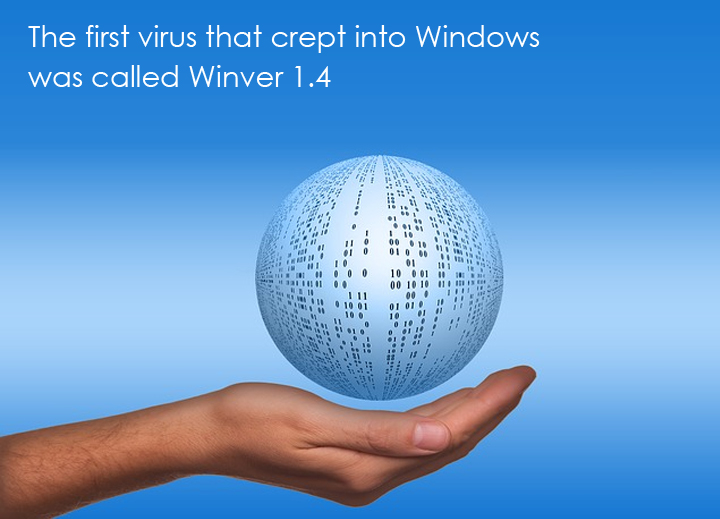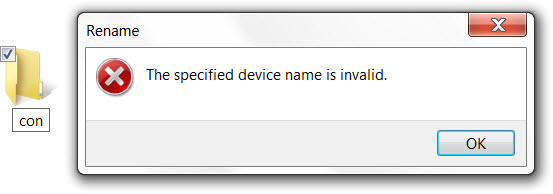Den bästa smarttelefondesignen 2015 – som du röstat fram
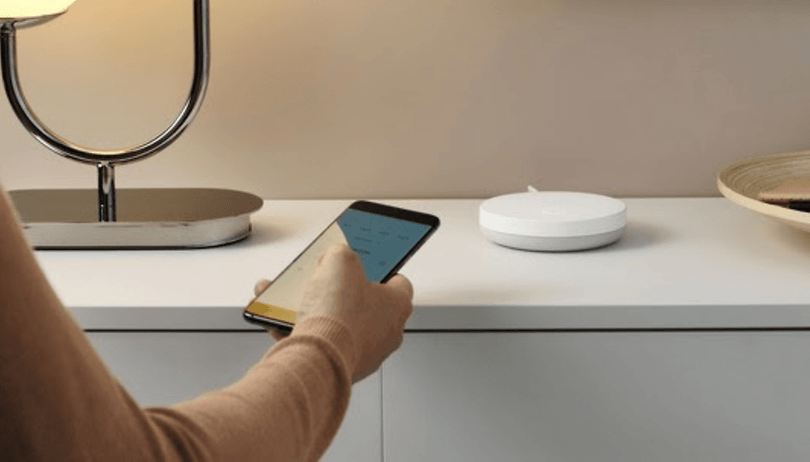
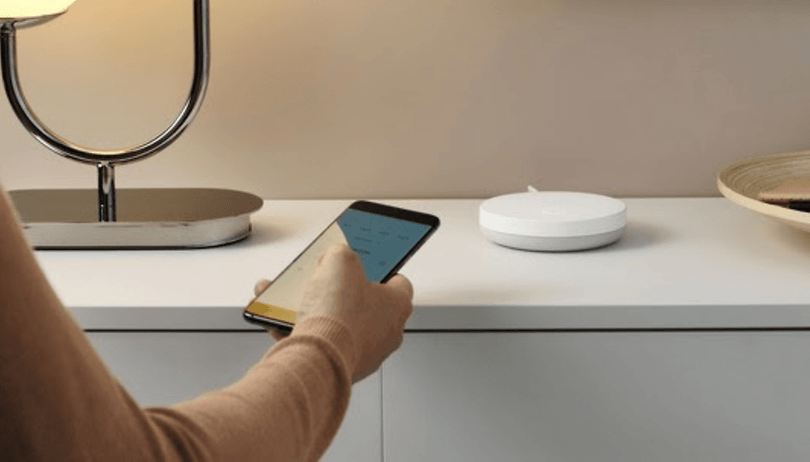
Ikea har tagit ett steg mot att standardisera ekosystem för uppkopplade hem genom att lansera en ny hub och app. Efter månader av rykten som gått runt, är navet som kallas “Dirigera” kompatibelt med Matter-standarden. Inte nog med det, Ikea Home Smart-appen är också äntligen officiell och bör vara tillgänglig under de kommande månaderna.
TL;DR
- Den nya Dirigera-hubben integrerar den nya Matter uppkopplade hemstandarden.
- Ikea Home Smart-appen ger dig bättre kontroll över ditt uppkopplade hem.
- Den nya Dirigera-hubben och appen förväntas inte vara tillgängliga förrän åtminstone i oktober 2022.
Medan dess Tradfri-gateway panorerades för sin brist på praktiska funktioner, har Ikea lanserat ett nytt Dirigera-nav och förnyat sin Home Smart-app. Den nya Dirigera, som är ett “nav” och inte en gateway som Tradfri den ersätter som lanserades 2014, Dirigera innehåller den nya Matter-standarden för uppkopplade hem.
Dirigera: Ett nytt nav redo för nästa generations uppkopplade produkter
När det gäller dimensioner är det nya Dirigera-navet bara 2,7 cm högt och 11,2 cm i diameter. Det gör den nästan halva höjden och något bredare än den tidigare Trådfri-porten, som var 4,5 cm hög och 11 cm i diameter. Det finns en Ethernet-port och en USB-C-port för ström.
Dirigera-navet är betecknat som “Matter-ready” av Ikea, eftersom det ännu inte har någon officiell certifiering. För närvarande är det fortfarande oklart om detta nya nav kommer att vara bland de första enheterna som erbjuder den nya standarden för uppkopplat hem eller om det kommer att behöva vänta till nästa år. Men vad som är säkert är detta: när Dirigera-hubben och den nya Ikea Home Smart-appen väl har lanserats kommer den att vara kompatibla med alla befintliga Ikea-anslutna produkter såväl som de från andra Matter-kompatibla tillverkare.
Under huven finns radioapparater för Wi-Fi, Zigbee och Thread. Kort efter lanseringen kommer Dirigera-hubben att få en uppdatering för att kunna ansluta till ditt Wi-Fi-nätverk via 2,4 GHz / 5 GHz Wi-Fi.
Enligt Rebecca Töreman ska Matter-standarden göra det möjligt för företaget att skapa en “mer sömlös upplevelse” för kunder och förbättra interoperabiliteten i det uppkopplade hemmet och mellan uppkopplade produkter.
Ikea har inte avslöjat listan över sina produkter som kommer att vara kompatibla med Matter-standarden. Ägare av Trådfri-gatewayen kommer inte att kunna använda den nya appen när den är klar, och gatewayen kommer inte att uppdateras för att stödja Matter, vilket är en bummer för tidiga användare. Detta är alltid en risk som tidiga användare måste ta till sig. Den nuvarande gatewayen och Home Smart-appen kommer dock att fortsätta att stödjas och få säkerhetsuppdateringar och patchar i “minst tre år”, enligt Rebecca Töreman.
Dessutom kommer Trådfri-ägare att behöva köpa Dirigera-hubben när den lanseras, men alla Ikea Home Smart-enheter bör förbli kompatibla. Det slutliga priset på Dirigera-navet förblir hemligt, men det förväntas bli dyrare än Trådfri-gatewayen, som för närvarande kostar $39,99. “Den nya Huben kommer att bli dyrare, eftersom den kommer att ha fler möjligheter och fler funktioner”, säger Töreman. Men självklart!
Lovar nya funktioner för Ikea Home Smart-appen
Ikea vill göra interaktioner med sin nya Dirigera-hub mer intuitiv. Tanken är att göra det enklare att gruppera Ikeas anslutna objekt i sitt ekosystem och styra dem individuellt, i par eller i grupp med hjälp av den nya smarta appen Ikea Home.
Detta gör att du kan skapa olika scener med fördefinierade funktioner för dina anslutna objekt och anpassa ditt smarta hem ännu mer. Förhoppningsvis blir det uppkopplade hemmet lättare att hantera allt eftersom tiden går istället för att behöva brottas med föråldrade standarder och andra problem.
Vad tycker du om den nya Dirigera-hubben och den nya smarta appen Ikea Home?
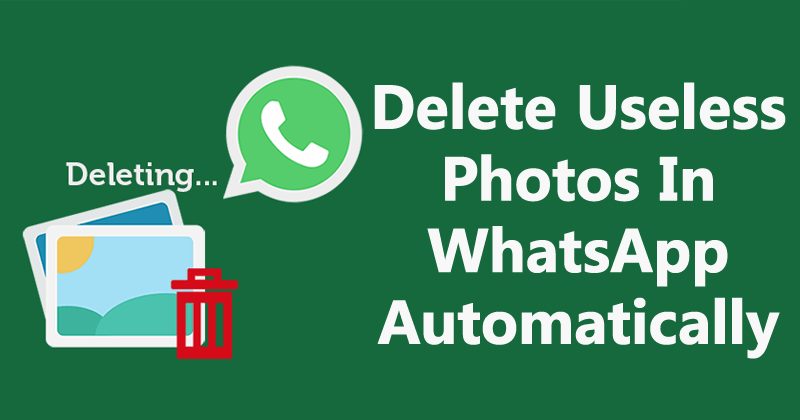
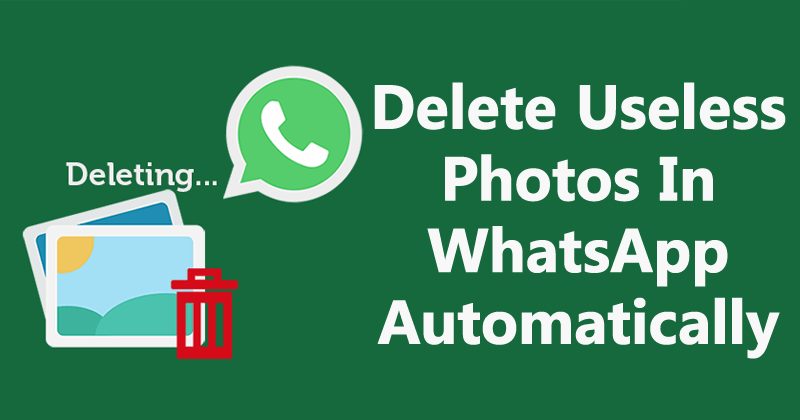
Hur man raderar onödiga foton i WhatsApp automatiskt: I WhatsApp vet vi alla att alla kan fortsätta konversationen genom textmeddelanden, dela korta videor, skicka och ta emot bilder etc. Nu är det dags att radera alla värdelösa foton på några sekunder från din enhet.
På grund av alla dessa funktioner i WhatsApp får användarna en riktigt utmärkt kommunikation med andra människor på nätverket av sociala medier de som läggs till dem. Men ändå, i vissa av grupperna får användare in många värdelösa bilder som också skulle kunna börja laddas ner till din telefon automatiskt om du har ställt in det tidigare i funktionerna. Om du inte vill behålla alla dessa bilder kan du behöva ta bort alla dessa individuellt eller genom att välja dem alla med flera valfunktioner. Detta kan vara en mycket enkel uppgift att göra om antalet mottagna bilder är stort, och för att lösa detta kan du faktiskt ställa in din WhatsApp för att radera upp till de värdelösa foton automatiskt. För att veta hur du också kan ställa in det funktionella beteendet i din WhatsApp, läs bara upp artikeln nedan.
Hur man tar bort värdelösa foton i WhatsApp automatiskt
Metoden är ganska enkel och enkel och du behöver bara följa den enkla steg-för-steg-guiden som diskuteras nedan för att fortsätta med detta.
Stoppa den automatiska nedladdningen
Tja, för dem som kämpar med låg intern lagringskapacitet på grund av WhatsApp-mediefiler kan alltid inaktivera den automatiska nedladdningen från inställningarna. Som standard laddar WhatsApp automatiskt ned alla mediafiler på din telefons interna lagring. Tanken är att stoppa Whatsapp från att spara mediefilerna på din telefons interna lagring, vilket kommer att hoppa över den manuella borttagningsprocessen.
Steg 1. Öppna först WhatsApp-appen på din Android-smarttelefon och klicka sedan på inställningar från tre prickade ikoner som finns i det övre högra hörnet.
Steg 2. Nu från inställningarna, tryck på “Data och lagringsanvändning”
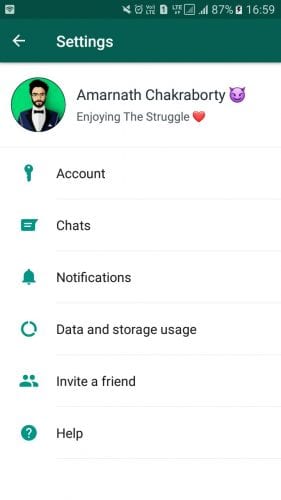
Steg 3. Nu måste du trycka på “När du använder mobildata”.
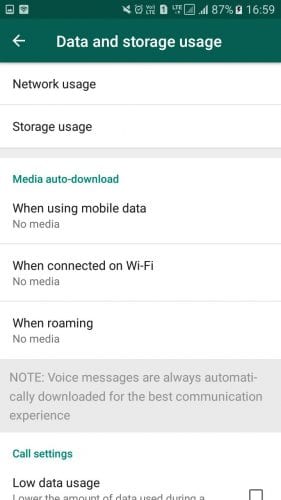
Steg 4. Här måste du avmarkera Foton, Ljud, Videor och Dokument.
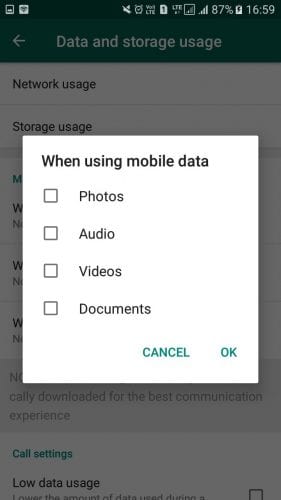
Steg 5. Upprepa nu samma sak för WiFi och roaming.
Det var allt, du är klar! nu kommer WhatsApp inte att spara några mediefiler i din telefons galleri.
Steg för att ta bort värdelösa foton i WhatsApp automatiskt:
Steg 1. För processen att ta bort de onödiga bilderna i WhatsApp automatiskt, har det gjorts en fantastisk app, nämligen “Magic Cleaner“. Genom att använda den här appen kan användaren mycket enkelt och exakt radera alla dessa skräpbilder på god morgon eller god natt och alla andra liknande som du inte behöver för några ändamål.
[appbox googleplay com.siftr.whatsappcleaner]
Steg 2. Det enda du behöver göra är att installera den här appen på din Android-telefon (appen för iOS är under utveckling) och sedan öppna den på din enhet och sedan trycka på knappen Rensa. Det kommer automatiskt att radera alla skräpbildfiler som genereras från WhatsApp.
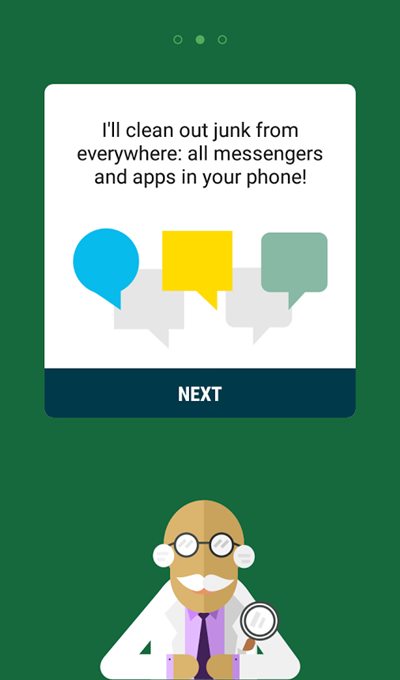
Steg 3. För att använda den här appen behöver du en aktiv internetanslutning på din enhet om inte den här appen inte kommer att utföra sin uppgift. Den här appen fungerar faktiskt genom att jämföra bilderna på din telefon med bilderna i nätverkets databaser och sedan dra slutsatsen att det är skräp eller inte särskilt intelligent.
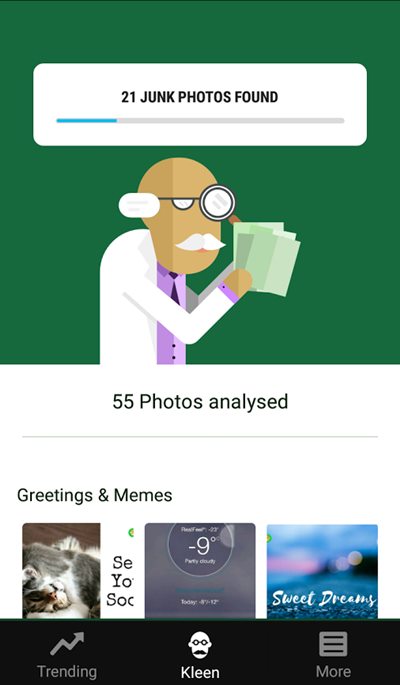
Du kanske tror att den här processen kan ta mycket tid, men låt mig berätta att den här appen enkelt kan upptäcka och radera WhatsApp-skräpbilder från din enhet inom en minut eller så.
Använder Gallery Doctor
Rensa upp din telefon och frigör värdefull lagring med Gallery Doctor, den snabbast växande fotorengöraren som omedelbart identifierar dåliga och liknande bilder i ditt Android-galleri
Steg 1. Först av allt, ladda ner och installera Gallery Doctor på din Android-smarttelefon.
[appbox googleplay com.flayvr.doctor]
Steg 2. När du har laddat ner öppna appen kommer du att se skärmen som nedan. Här är det bara att trycka på hoppa över-knappen för att fortsätta
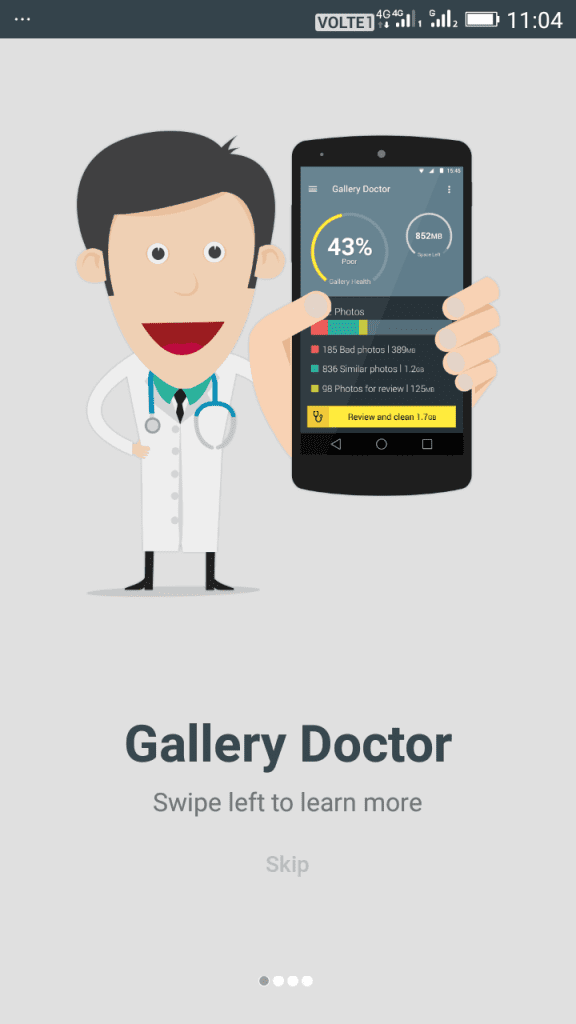
Steg 3. Vänta nu i några sekunder, appen kommer automatiskt att skanna efter alla oönskade bilder.
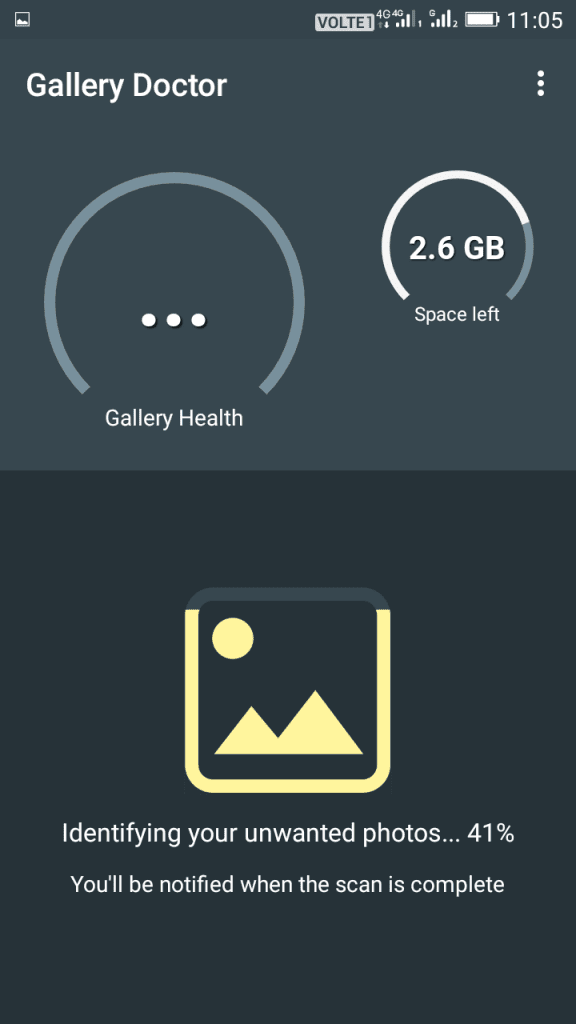
Steg 4. Efter analysen kommer du att se skärmen som nedan.
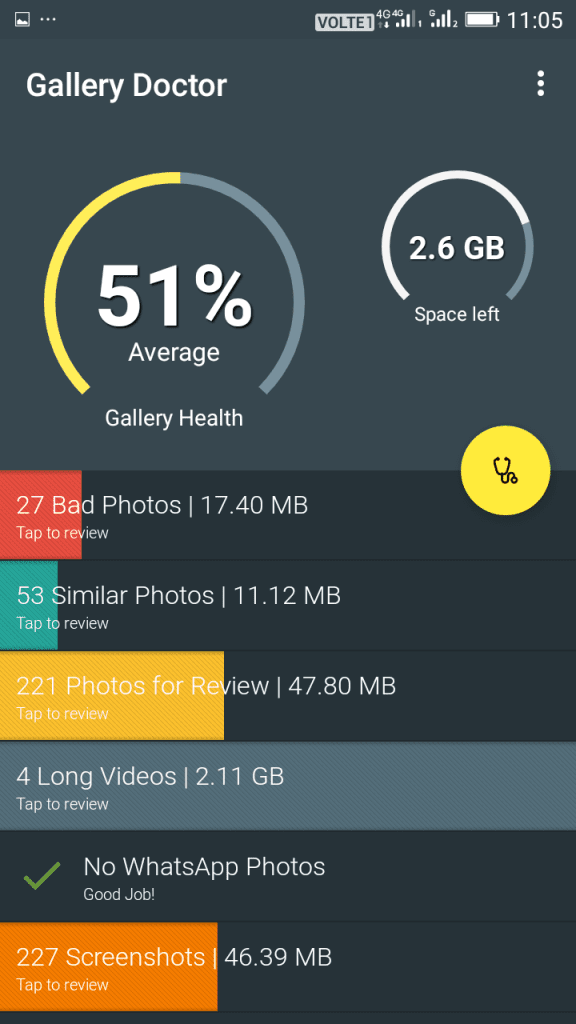
Steg 5. Leta nu efter dåliga bilder, liknande bilder och WhatsApp-bilder. Du kan ta bort dem enligt dina önskemål.
Och det var det mycket enkla sättet genom vilket du faktiskt kan ställa in ditt WhatsApp-konto för att radera alla värdelösa bilder som du har fått eller antingen du hade skickat tidigare. Alla processer kommer att vara automatiska och när du har den här funktionen aktiv på ditt konto måste du notera att alla dina värdelösa bilder kan raderas automatiskt varje gång, men om du vill lagra några bilder och inte vill radera dem då kan du stänga av funktionen Av som du har ställt in genom ovanstående metod i artikeln.


Låt oss ta en titt på de 10 bästa flerspelarspelen för Android 2019 som du måste prova just nu i din Android-telefon för att ha kul med dina kompisar. Så ta en titt på hela guiden nedan.
Multiplayer-spel är en exceptionell kategori av spel som hjälper till att få alla spelare att njuta av fantastiska spelare. Anledningen är helt enkelt att du inte är ensam när du spelar spelet och några andra spelare tävlar med dig eller så tävlar du med ditt lag. För spelkonsolerna finns det säkert många flerspelarspel medan Android-plattformen också ger dessa en tuff konkurrens. Och Android är i nivå med att tillhandahålla ett antal multiplayer-spel till användarna. Nu är den viktigaste faktorn med Android att inte alla tillgängliga spel är av bra kvalitet. Det kan vara svårt för användarna att hitta de bästa multiplayer-spelen på Android. Så för att hjälpa användarna att hitta de bästa multiplayer-spelen har vi skrivit den här artikeln där vi har värvat dessa fantastiska multiplayer-spel för Android. Om du är den som letar efter det perfekta multiplayer-spelet, kolla in den här artikeln, du kommer möjligen att hitta ditt fantastiska spel!
Topp 10 bästa multiplayer-spel på Android 2019
#1 Clash Royale

Detta är den uppgraderade versionen av clash of clans-spelet som också är ett omåttligt populärt strategiskt spel. I det här spelet kan alla spelare över hela världen tävla med varandra medan de är online. Spelet är enkelt, använd kort och från kortlekar för att slåss med andra och därmed bygga upp ditt kungarike.
#2 Sammandrabbning av klaner

Det bästa spelet som fick miljontals människor att engagera sig i att bygga territorierna eller kungariket. Med hjälp av strategier måste spelarna förhindra sin infrastruktur från andra och satsa på att designa mer.
#3 Kedjereaktion online
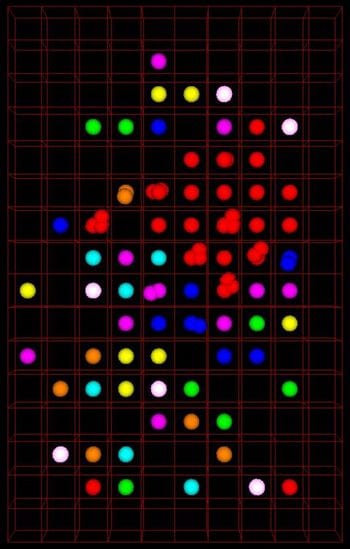
Det onlinebaserade spelet som kan registreras via Gmail-kontot. Tricket att spela det här spelet är enkelt, välj bara din färg och börja bombardera andra färger och överleva till sist. Upp till 7 spelare kan delta i detta spel.
#4 Asfalt 8 Airborne

Fantastiskt och ett komplett racingspel som någonsin gjorts. Nu är detta på listan eftersom det också stöder multiplayer-läget!
#5 Modern Combat 5

Skjut- och fightingspel som kan förvandlas till ett flerspelarspel. Manliga olika lag med andra onlineproblem och slåss med motståndarlag.
#6 Riktig boxning
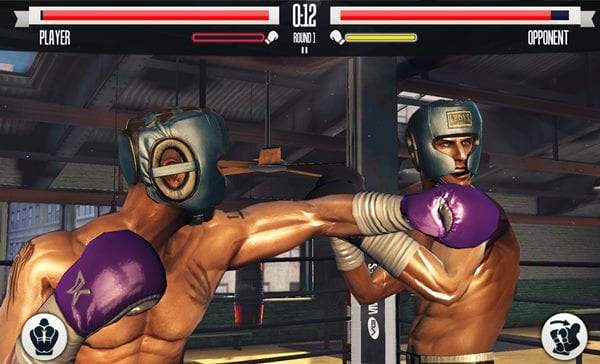
Ultimat boxningsspel som stöder innings-anslutning med andra livespelare. Genom att använda den här funktionen kan spelarna göra liveboxningsevenemanget med andra onlinespelare!
#7 Real Racing 3

Om du inte gillar stilen på Asphalt-racingspelet som anges ovan, så finns det ett annat bättre alternativ till det, nämligen Real Racing 3. Det är också ett spel i kategorin för flera spelare så att du kan spela det med andra människor!
#8 Quiz Up
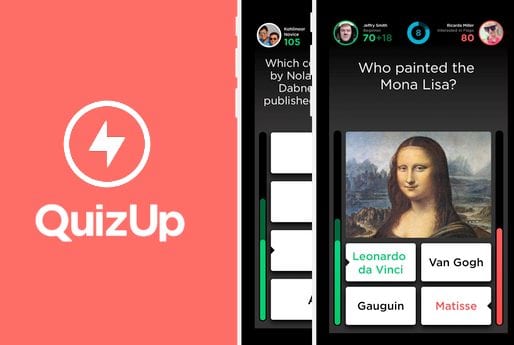
För de intellektuella killarna, de som alltid är fokuserade på allmän kunskapstaktik, är detta spelet som kommer att hjälpa dem att tävla genom sina kunskapsfärdigheter. Flera spelare kan delta i tävlingen och därmed bevisa sin kunskaps mångsidighet.
#9 Call Of Champion

Den riktiga kamparenan där spelarna kan välja att slåss om miljontals onlineanvändare. Gå igenom det och visa världen dina verkliga färdigheter!
#10 NBA JAM
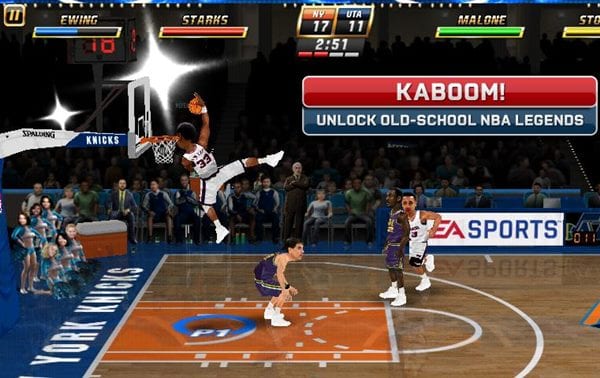
För basketälskare över hela världen kan de välja detta spel för att tävla virtuellt med sina färdigheter över internet. Det finns över 30 NBA basketlag som kan väljas av spelarna!
Slutligen är vi framme vid domen av denna artikel och vi hoppas att du har läst alla spel som listas ovan. Alla spel är riktigt bra och dessa spel ger den bästa strategin, grafiken och upplevelsen. Vi tror att alla bästa multiplayer-spel har kapslats in i den här artikeln men om du tror att något spel saknas i den här listan kan du berätta för oss om det spelet genom kommentarsfältet. Tänk också på att ge dina åsikter om detta inlägg!
På en mycket innovativ nivå avslöjade den koreanska teknikjätten Samsung kraften hos sin 200 MP ISOCELL-bildsensor för första gången. Snart kanske vi också ser denna kraft i en smartphone.
De senaste fem åren har varit så evolutionära för smartphoneindustrin när det gäller processorer, utseende och främst kameralinser, men det verkar inte pausas ännu efter att ha sett Samsungs teknologi.
Samsung är först med att utveckla ett 200-megapixelobjektiv för en smartphone, och med innebörden av att visa dess detaljer släppte de en video på sin YouTube-kanal som träffade den enorma utskriftsutmaningen.
Vad är unikt med Samsungs 200 MP kameralins
Som vi såg i den här videon har Samsung inga smartphones för denna kameralins, eftersom den använde den som en prototypmodul för att fånga bilden. Den tog ett foto av katten för utskrift i boardingstorlek.
Den främsta anledningen till att använda katten är att göra det enkelt att bedöma kvaliteten på varje hårdetaljer och klarhet på ett stort förhållande.
Som Samsung nämnde är det ett 28 meter brett och 22 meter högt fotografi tryckt som en 616 kvadratmeter stor duk.
Denna ISOCELL HP1-bildsensor har en storlek på 1/1,22″ med en effekt på 200 megapixlar; testat på den specialbyggda adaptern på DSLR-kameralinskortet, trodde inte ens fotografen Hyunjoong Kim på det.
Enligt GizChina, Arean för en enpixelsensor är 0,64 μm stöder fullpixelutgång med 2*2 fyrapixlars integration och 4*4 sextonpixlars integration. Det skulle ändå ge ett resultat av en 1250W pixelbild snabbt.
Dessutom kommer Motorola också med sin första 200MP kameratelefon i juli, som bekräftas lanseras i Kina, och Samsungs 200MP spekuleras för Galaxy S23, som kommer att lanseras i början av nästa år.
Medan Samsung också uppgav att denna 200 megapixel lins kunde stödja optimal omkodning på 4K och 8K video. Den kan även spela in upp till [email protected] video i slowmotion.


Låt oss ta en titt på guiden för att stänga av automatisk komplettering av Chrome URL med hjälp av de inbyggda inställningarna i din Google Chrome som kommer att inaktivera detta autoslutförande. Så ta en titt på den kompletta guiden som diskuteras nedan för att fortsätta.
Tills nu måste du ha läst våra massor av guider relaterade till Google Chrome eftersom detta är en av de bästa webbläsarna på marknaden som många användare använder. Idag använder nästan 70 % av trafiken webbläsaren Google Chrome och utvecklarna av denna webbläsare arbetar dag natt för att lägga till alla nya funktioner i den här webbläsaren för att göra den perfekt för användarna. Många anpassningar är möjliga i den här webbläsaren. Och idag utlöser vi en av de coola funktionerna som du kan använda som är att stänga av funktionen för automatisk komplettering av webbadresser på din Google Chrome. Ja, detta är möjligt och de flesta användare är inte medvetna om detta. Eftersom jag inte ens visste om detta förrän jag sökte efter detta eftersom du ibland kanske inte vill visa hela webbadressen för någon eftersom du bara vill surfa på en annan webbplats och någon annan fullständig webbadress kan visas som du inte vill visa till andra. Det är därför detta tar mycket tid så det är bättre att stänga av detta autoslutförande så att du direkt kan lägga till webbadressen. Och du kan implementera detta utan att använda något verktyg och dessutom är metoden inte så hektisk. Så ta en titt på den kompletta guiden som diskuteras nedan för att fortsätta.
Läs också: Så här öppnar du alltid Google Chrome i inkognitoläge
Hur man stänger av Chrome URL Autocomplete
Metoden är ganska enkel och rak och du behöver bara komma åt några avancerade inställningar i din webbläsare som kommer att stänga av den här funktionen. Så ta en titt på steg-för-steg-guiden som jag har förklarat nedan.
Läs också: Topp 10 nedladdningshanterare för Google Chrome för att påskynda nedladdningar
Steg för att stänga av Chrome URL Autocomplete:
#1 Först och främst måste du komma åt Google Chrome-inställningarna genom att klicka på knappen med tre punkter och klicka på inställningsalternativet där. När du klickar på den öppnas en ny flik och du kommer att se inställningarna där.
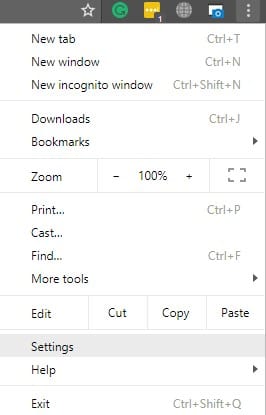
#2 Nu längst ner på sidan måste du klicka på Avancerat alternativ där och detta kommer att utforska avancerade inställningar för Chrome.
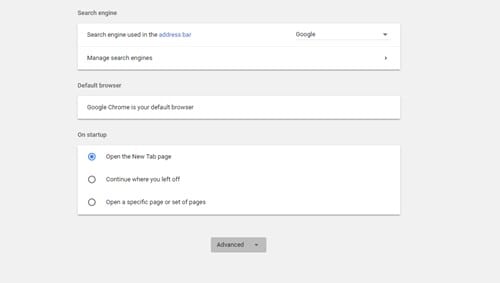
#3 Nu kommer du att se alternativet “Använd en förutsägelsetjänst för att slutföra sökningar och webbadresser som skrivits i adressfältet” och du behöver bara stänga av den här funktionen. Så att du inte kan se webbadresserna för förutsägelse där.
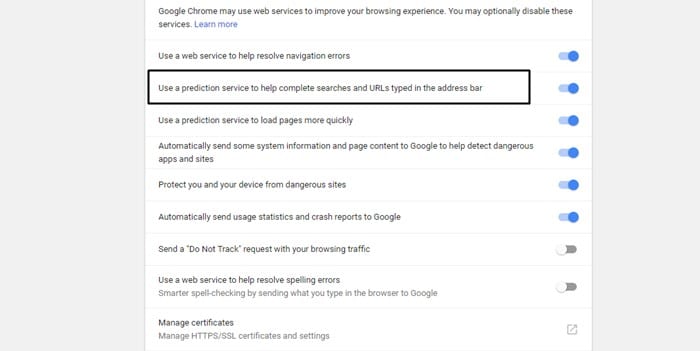
#4 Nu måste du komma åt historiken och rensa den för det, tryck bara på CTRL+H-alternativet för att komma åt historikalternativet och klicka där på “Rensa webbläsardata” och välj sedan hela tiden för att rensa.
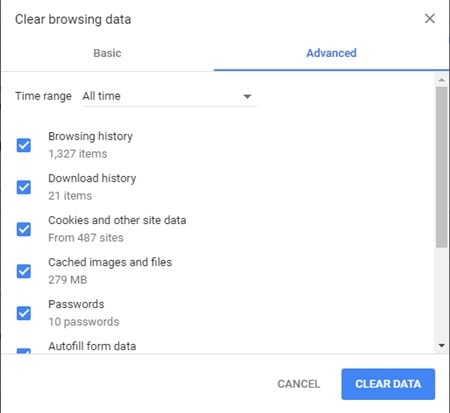
#5 Nu startar processen och alla historikdata kommer att rensas. Och detta hjälper dig att rensa allt så att ingenting visas i URL-avsnittet.
#6 Det är det du är klar och detta kommer att stänga av Chrome URL Autocomplete alternativet där.
Läs också: Topp 10 nedladdningshanterare för Google Chrome för att påskynda nedladdningar
Så den här guiden handlade om hur man stänger av Chrome URL Autocomplete, så använd helt enkelt guiden och du behöver bara komma åt de avancerade inställningarna och sedan blir du av med detta permanent. Hoppas du gillar guiden, dela med andra också eftersom andra också kan komma åt den här funktionen och implementera den. Dela med andra också. Och lämna en kommentar nedan om du har några relaterade frågor med detta eftersom Techviral-teamet alltid finns där för att hjälpa dig med dina problem.
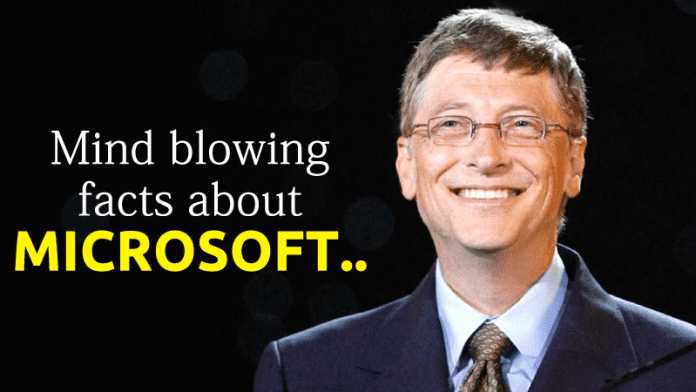
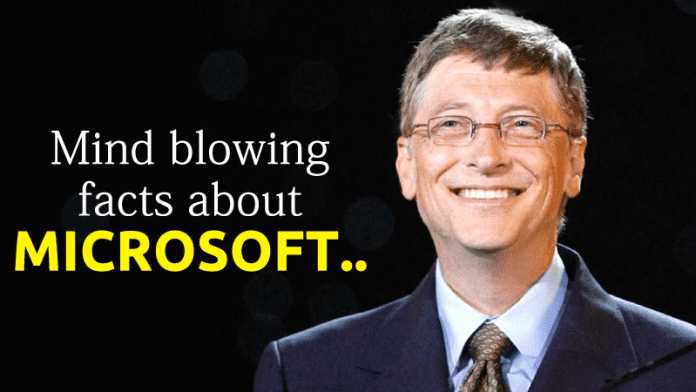
The Top Software Giant, Microsoft grundad av Bill Gates och Paul Allen för nästan 41 år sedan, vi har publicerat några fakta som du förmodligen inte känner till. Microsoft är välkänt för sina mjukvaruprodukter som Windows, Office, webbläsare etc.
18 fantastiska fakta om Microsoft
Paul Allen och Bill Gates var barndomsvänner med en kärlek till datorprogrammering och delade med sig av sina kunskaper för att göra ett framgångsrikt företag. Nu har Microsoft cirka 1 28 000 anställda över hela världen med en omsättning på 93,27 miljarder dollar. Microsoft är ett av de mest värdefulla varumärkena i världen efter Apple. Så vi har lyft fram några häpnadsväckande fakta om företaget som du säkert inte känner till.

#1.Microsofts medgrundare, Bill Gates blev den yngsta miljardären någonsin vid en ålder av 31 år 1987. Han blev den rikaste personen i världen sedan 1995, han förlorade sin topplacering några gånger men lyckades återta den snabbt.


#3 För cirka 6 år sedan sa Microsoft att dess anställda dricker 23 miljoner gratis drycker från företaget årligen som huvudsakligen inkluderar apelsinjuice och mjölk.

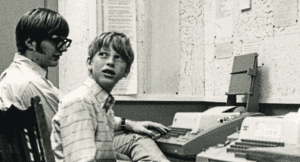
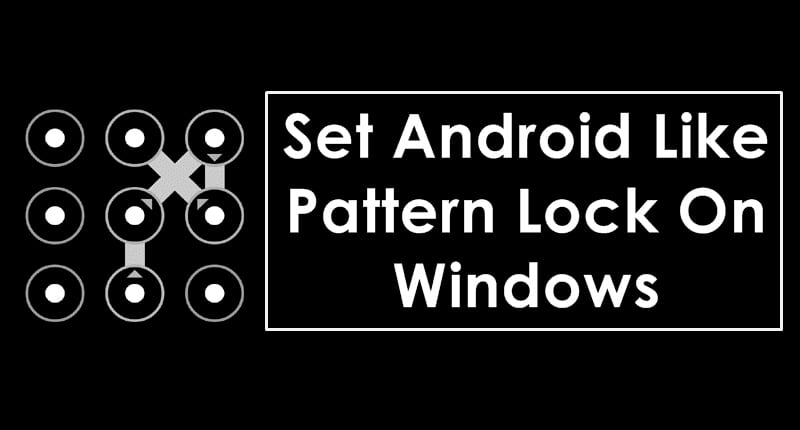
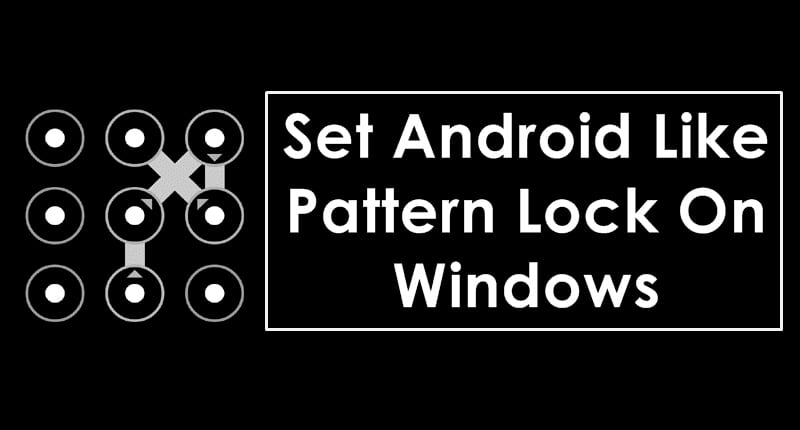
Lär dig hur du ställer in Android som mönsterlås på Windows: Älskar du upplåsningsfunktionen för Android-mönsterlås? Jag är säker på att många av er kommer att säga ja! Du kan faktiskt installera mönsterlås på din dator som så småningom kommer att göra ditt operativsystem på modet och minska hackningsförsök. Därför kommer vi idag att dela med oss av ett användbart knep för att tillämpa mönsterlåsfunktionen på ditt Windows-operativsystem. Gå igenom inlägget för att veta om det.
Idag finns det miljarder användare som använder en Android-enhet eftersom Android tillhandahåller massor av funktioner för sina användare och talar om en av de väsentliga funktionerna som är mönsterlås, det är mycket användbart att försvara Android-enheten. På samma sätt, i Windows OS finns det lösenordsskydd, men tänk om dina fönster öppnas med ett mönster, verkar omöjligt, men det var det faktiskt inte. Ja, du kan ställa in ett mönsterlås på ditt Windows-operativsystem. Därför kommer vi att dela en metod To Ställ in Android Like Pattern Lock på din Windows XP/Vista/7/8.1 PC. Med hjälp av detta kan du faktiskt låsa din Windows-åtkomst med ett mönsterlås genom att följa den enkla metoden nedan.
Hur man ställer in Android som mönsterlås på Windows
Denna metod är väldigt enkel och rak och du kan enkelt implementera den i alla versioner av Windows. Du behöver bara följa några steg som diskuteras nedan för att ställa in Android som mönsterlås på ditt Windows.
Steg för att ställa in Android Like Pattern Lock på PC:
Steg 1. Först och främst måste du ladda ner Maze Lock For Windows från HÄR. Starta nu denna applikation på ditt skrivbord och du kommer att se skärmen som nedan.
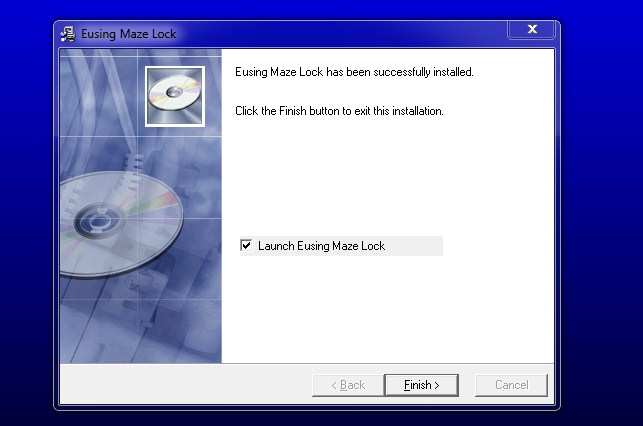
Steg 2. Här är Z standardmönster som du måste återställa genom att klicka på knappen Återställ mönster där.
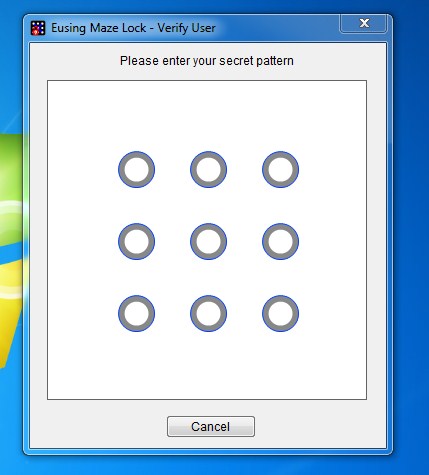
Steg 3. Gör nu ett mönster som du vill ställa in och det kommer att be dig komma ihåg lösenordet och sedan säkerhetskopiera ditt mönster som du ska göra.
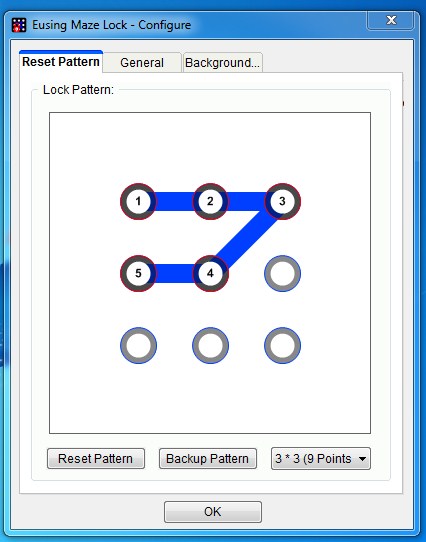
Steg 4. Klicka nu på den allmänna fliken ovan och där ser du det första alternativet Autolås vid Windows-start slå på det. Se nu alla alternativ och redigera enligt dina önskemål och klicka sedan på ok.
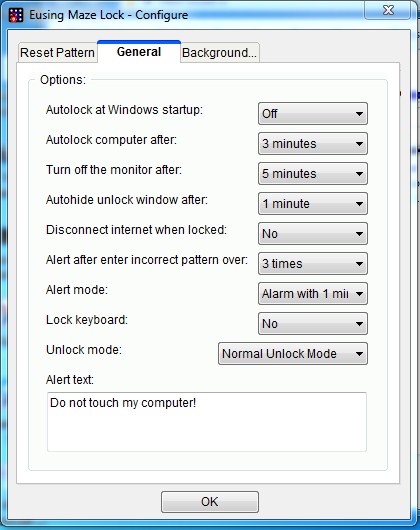
Steg 5. Om du vill låsa din skärm med mönsterlås måste du gå över till ditt meddelandeområde i aktivitetsfältet och klicka på Maze Lock för att låsa din dator.
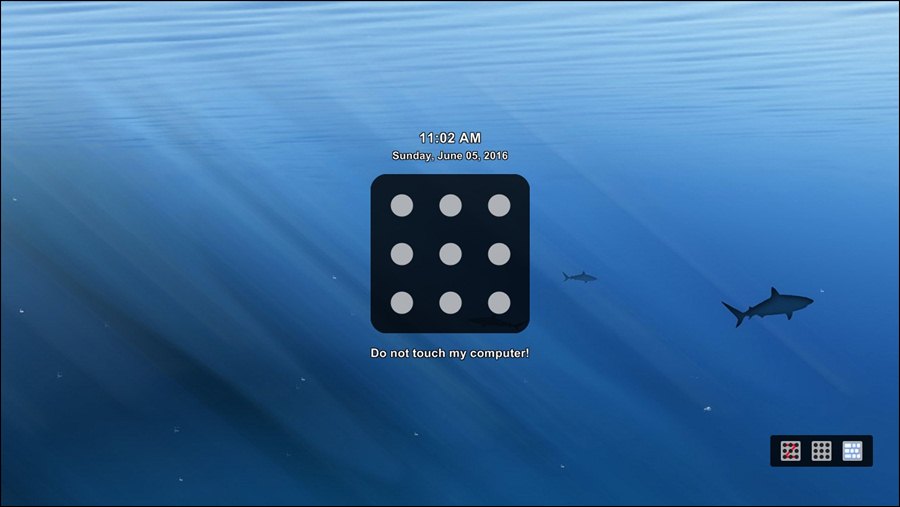
Det är allt! du är klar nu kan du låsa din dator när som helst med denna mönsterlåsfunktion.
Använda XUS PC Lock:
XUS PC Lock erbjuder ett nytt och roligt sätt för dig att låsa din dator. Innan du använder XUS PC Lock måste du definiera ditt låsmönster. Nästa gång du ser låsskärmen spårar du musen i mönstret du ritade innan och din dator låses upp.
Steg 1. Först av allt, ladda ner och installera XUS PC-lås på din Windows-dator.
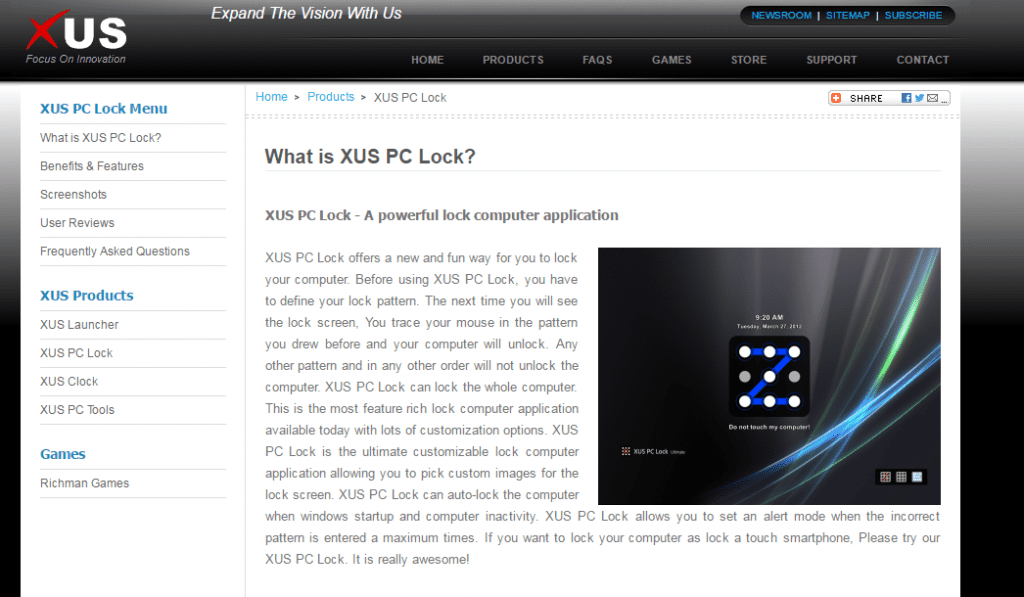
Steg 2. Nu kommer du att bli ombedd att ställa in ett nytt mönster för att låsa din dator.
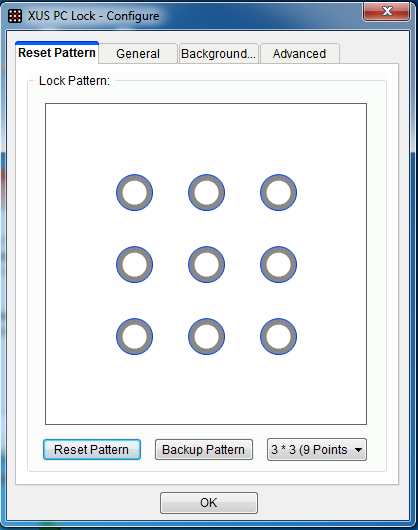
Steg 3. Öppna nu XUS PC Lock-mjukvaran och gå där till “Allmänt” och ställ sedan in alla alternativ enligt dina önskemål.
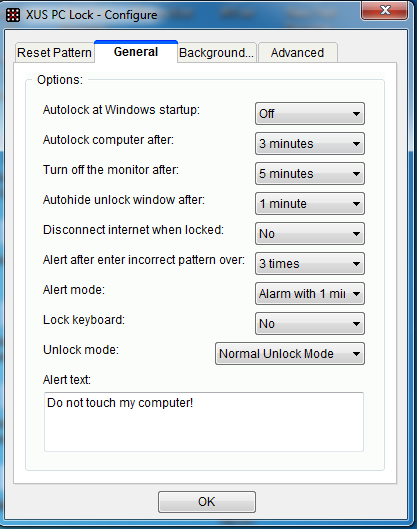
Steg 4. Tryck helt enkelt på ok, nu om du vill låsa din datorskärm måste du öppna ikonerna i meddelandefältet och klicka sedan på XUS PC Lock.
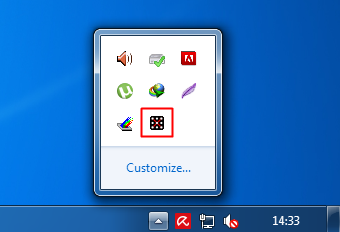
Det är allt! Du är klar, nu kommer din skärm att låsas och du måste rita upplåsningsmönstret för att låsa upp din dator.
Video:
[su_youtube_advanced url=”https://www.youtube.com/watch?v=FKqSLaS5rPI” autoplay=”yes”]
Så ovan handlar allt om hur man ställer in Android som mönsterlås på PC. Genom detta kan du enkelt anpassa dina fönster genom att använda detta coola mönsterlås i ditt Windows-operativsystem och även chocka dina vänner med detta. Vi hoppas att du skulle gilla detta trick. Glöm inte att dela det med dina vänner och lämna en kommentar nedan om du fortfarande har några frågor angående detta.
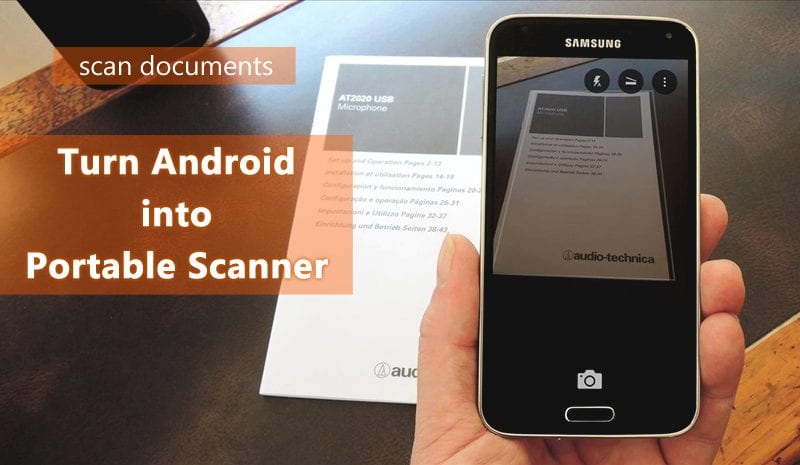
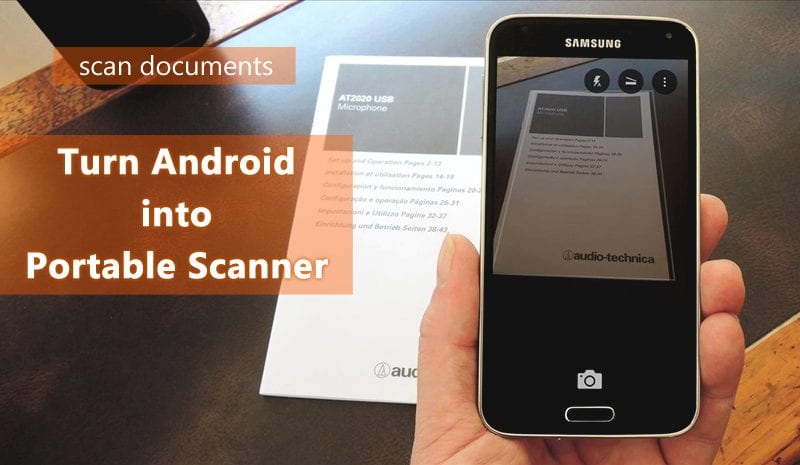
Lär dig hur du konverterar skannade bilder till dokument som PDF eller TXT-filer. Det finns många appar tillgängliga på Google Play Butik men vi har nämnt här den fullständiga handledningen av två bästa appar som kan konvertera din Android-enhet till en bärbar skanner
Du måste ha hållit på din frustration när du härmar något skrivet på en chatt i din Android-telefon, jag slår vad om att det var det tröttsamma som någonsin kunde hända någon. Att skanna dokument, när det behövs, kan vara ett problem för många av oss. Men denna enkla sak kan vara en huvudvärk för många eftersom Scanner mycket sällan finns i dagens smartphone. Så du behöver en bärbar skanner direkt.
Du kan ta bilder av vilket dokument som helst, men det räcker inte eftersom din telefon inte erbjuder funktionerna för optisk teckenigenkänning som lyckas konvertera skannade bokstäver till dokument som PDF eller TXT-filer. Alla där ute måste installera en tredjepartsapp för att skanna en bild till ett textformat.
Hur du förvandlar din Android till en bärbar skanner
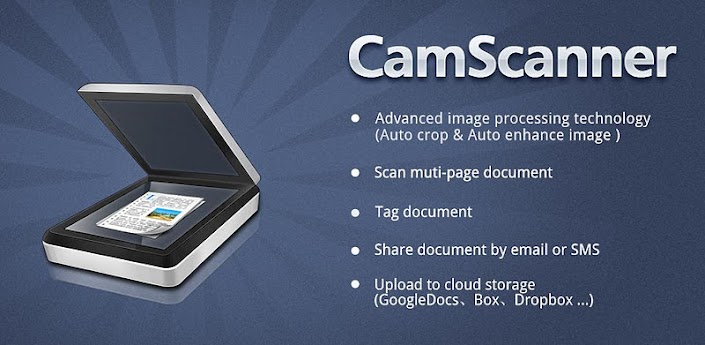
Idag ska jag dela med mig av något intressant som kommer att vara mycket fördelaktigt för de flesta av oss. Jag vill att du ska träffa appen Camscanner. Gissa vad, det är en Android-app som lyckas erbjuda funktionen optisk teckenigenkänning i din smartphone, med andra ord, den skannar bilderna med hjälp av din telefonkamera och den skapar TXT-filen för de skannade bilderna. Kort sagt, den fungerar som en bärbar skanner.
Hur använder man Camscanner som en bärbar skanner för din telefon?
Det finns några enkla steg som du måste följa om du vill konvertera din Android-smarttelefon till en bärbar skanner. Men låt mig klargöra en sak först, det är en tredjepartsapp, men det finns ingen risk att din integritet bryts eftersom den här appen är från pålitliga utvecklare av Android. Följ stegen tydligt
Steg 1. Innan du installerar Camscanner i din Android-smartphone, starta först om telefonen och installera sedan Camscanner genom att klicka på HÄR. När den är installerad Starta appen på din Android-telefon.
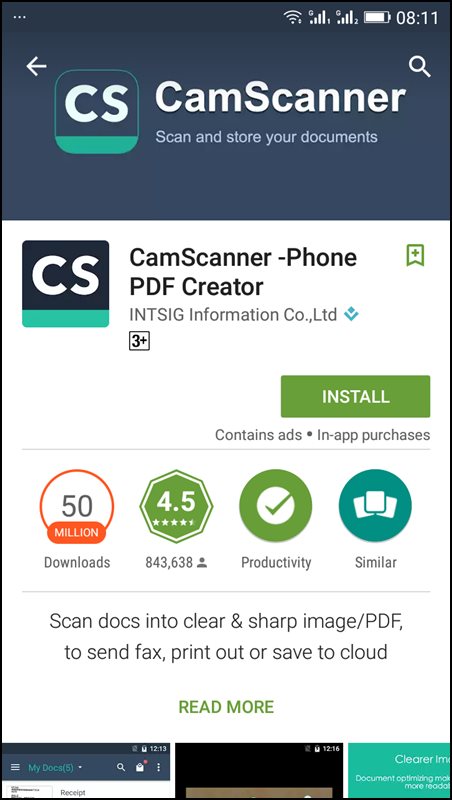
Steg 2. Nu kommer du att omdirigeras till inloggnings-/registreringsskärmen. Registrera dig om du inte är registrerad och om du redan har registrerat dig helt enkelt logga in med ditt användar-ID och lösenord. Detta är en betalapp. Men Camscanner ger bort 30 dagars gratistjänst för nya användare.
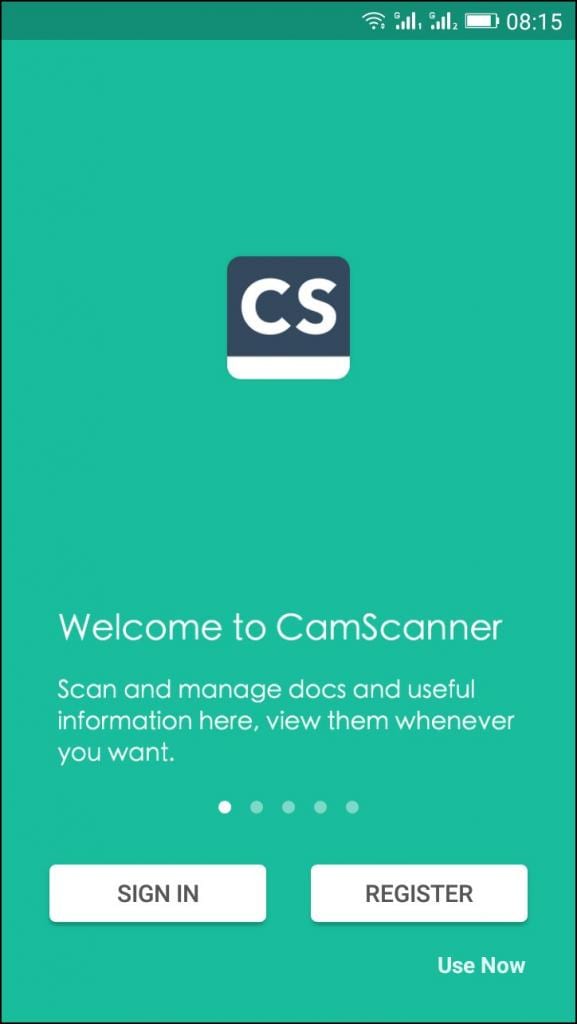
Steg 3. Om du har slutfört registreringsdelen är Camscanner redo att användas, du kan se kameraikonen på nedsidan av din display och du måste ta kameran närmare dokumentet för att fokusera orden.
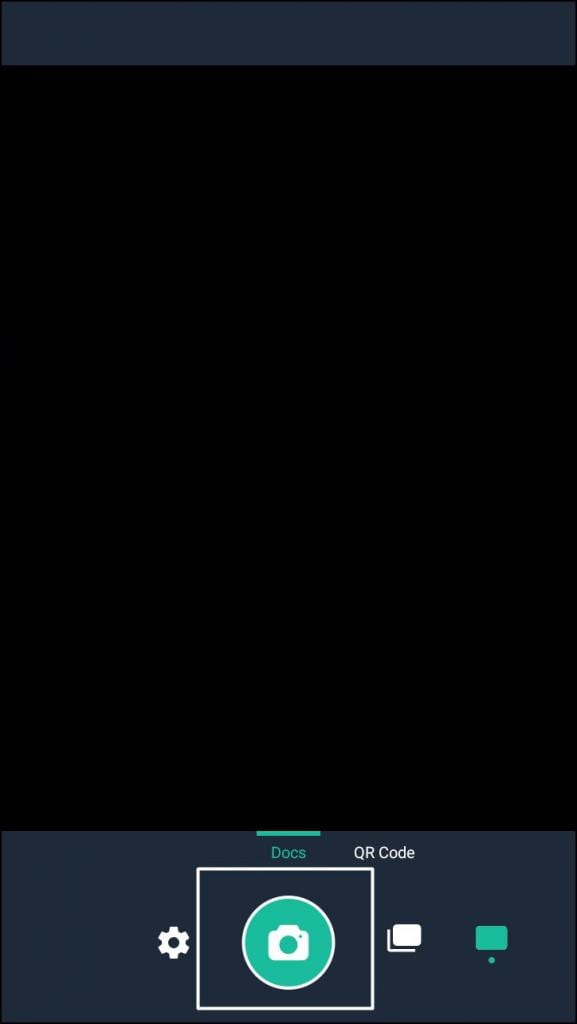
Steg 4. Efter att kameran har justerats måste du klicka på Tick-alternativet som finns på höger sida (ner) i appen. Den börjar automatiskt skanna och spara ditt dokument i TXT- eller PDF-format. Klart.
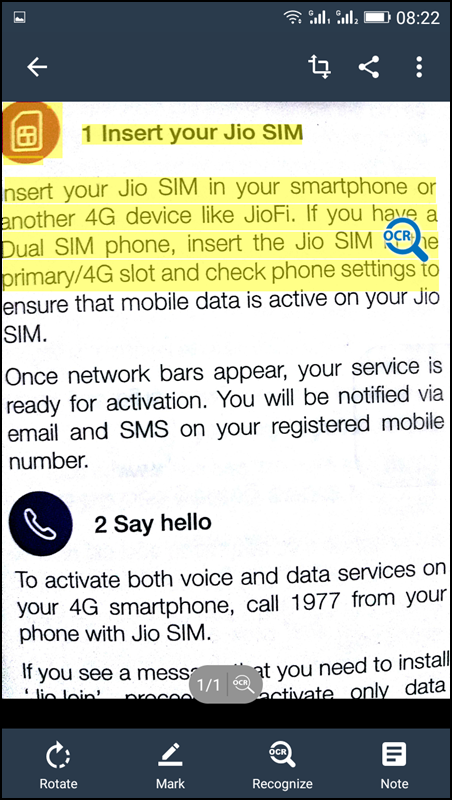
Nu kan du enkelt överföra dina skannade filer till din dator genom att hitta dess avsedda mapp.
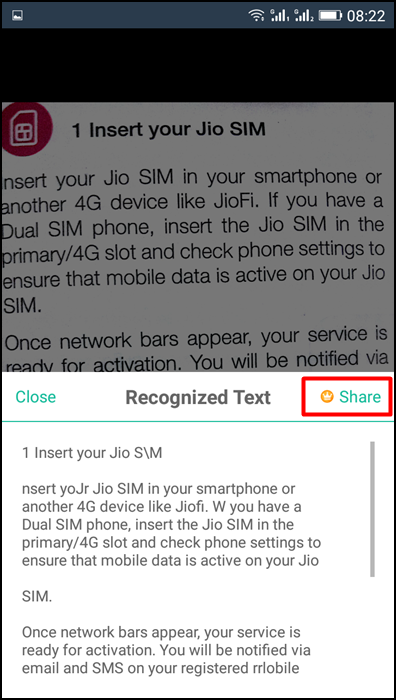
Använder Office Lens

Kontorsobjektiv är som att ha en skanner i fickan. Som magi kommer den att digitalisera anteckningar på whiteboards eller svarta tavlor. Hitta alltid viktiga dokument eller visitkort. Skissa dina idéer och ta en bild för senare. Tappa inte kvitton eller tappa klisterlappar igen! Låt oss veta hur man använder den.
Steg 1. Först och främst måste du ladda ner Kontorsobjektiv från Google Play Butik och installera den på din Android-enhet.
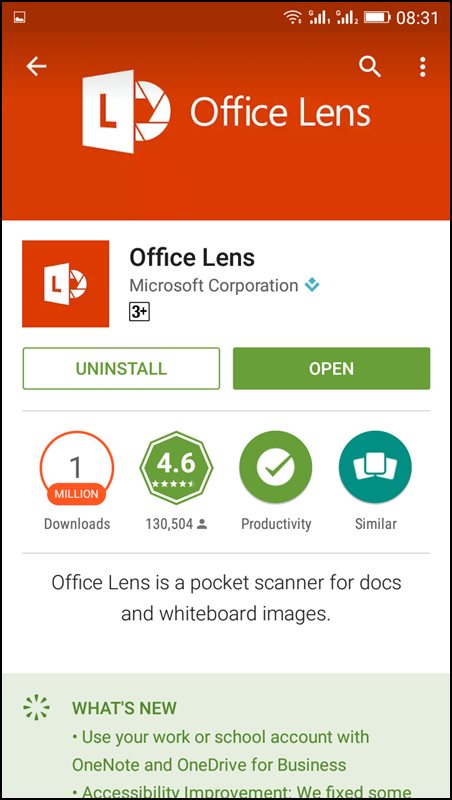
Steg 2. Nu kommer du att se välkomstskärmen för Office-linsen där du kommer att få en kort handledning om hur du använder den.
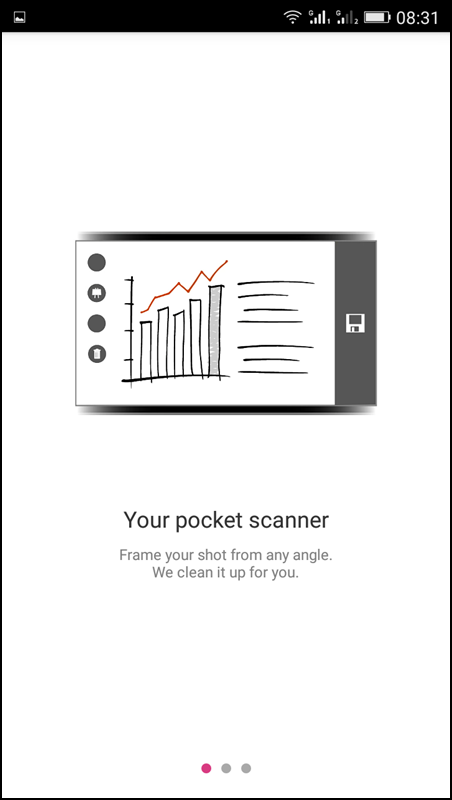
Steg 3. Nu kommer du att se att kameran öppnas. Du behöver bara fokusera på bilden som du vill skanna och klicka på bilden.
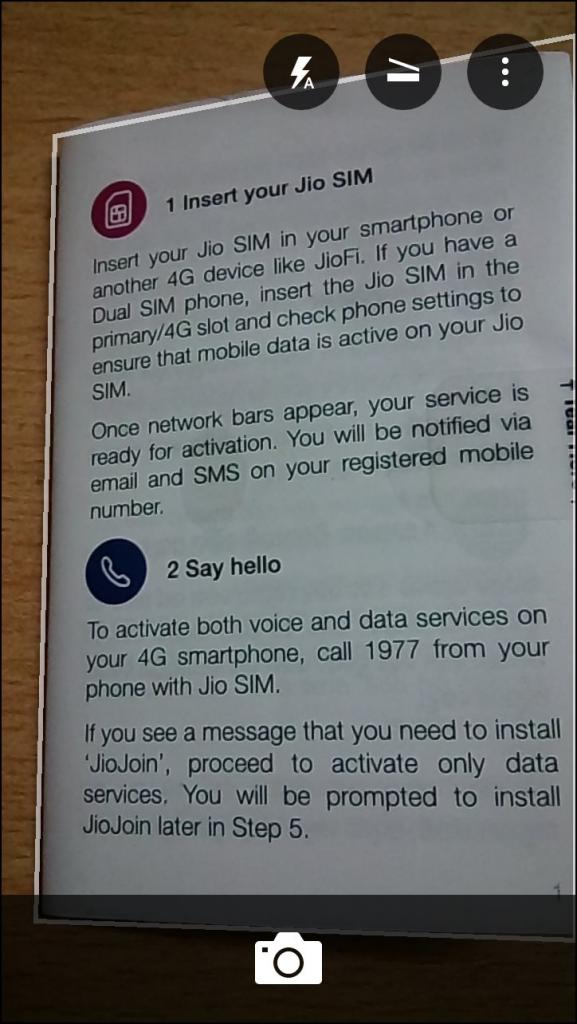
Steg 4. Det är det när du är klar, tryck bara på “Spara” och välj önskat format. Dina skannade dokument kommer bara att sparas på ditt Microsoft-konto.
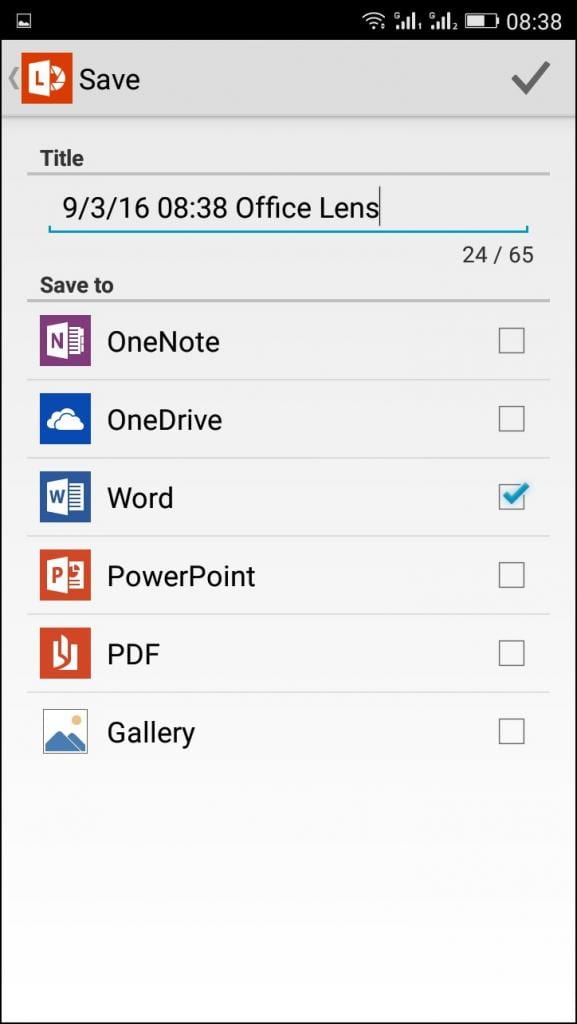
Alternativa appar:
#1 Docufy-skanner
[appbox googleplay com.softxpert.sds]
Docufy skannerapp är en kraftfull dokumentskannerapp med över miljoner installationer. Använd “Docufy” som en ultimat skannerapp för att skanna, förbättra, faxa, konvertera filer till PDF-filer, konvertera jpeg till en pdf-fil, lägga till kommentarer, synkronisera och arkivera dina recept, fakturor, kontrakt, kontoutdrag, whiteboards och mycket mer. Få tillgång till dem var som helst och när som helst.
#2 Genius Scan – PDF-skanner
[appbox googleplay com.thegrizzlylabs.geniusscan.free]
Genius Scan skannerteknologin inkluderar smart siddetektering, perspektivkorrigering, bildefterbehandling. Vanligtvis när du tar ett foto av en bild är du inte perfekt justerad och ljuset är inte perfekt. Genius Scan tar hand om det åt dig.
#3 Kamera 2 PDF Scanner Creator
[appbox googleplay com.thomasgravina.pdfscanner]
Camera 2 PDF hjälper dig att skanna, arkivera och synkronisera dina dokument i en säker miljö. Fånga helt enkelt dina dokument med enhetens kamera, konvertera dem till PDF-filer och dela dem var du vill eller synkronisera dem på ditt Camera 2 PDF-konto
#4 SimplyScan: PDF-kameraskanner
[appbox googleplay appuccino.simplyscan]
SimplyScan är den bästa och lättaste PDF-mobilskannerappen du någonsin kan ha. Den har ett minimalistiskt utseende och skannar dina dokument och låter användare kopiera dokumentet som en PDF-fil.
#5 Snabb skanner: Gratis PDF-skanning
[appbox googleplay com.coolmobilesolution.fastscannerfree]
Fast Scanner förvandlar dina Android-enheter till en flersidig skanner för dokument, kvitton, anteckningar, fakturor, visitkort, whiteboards och annan papperstext. Med Fast Scanner kan du snabbt skanna ditt dokument och sedan skriva ut eller e-posta dem som PDF- eller JPEG-filer på flera sidor.
#6 Adobe Scan
[appbox googleplay com.adobe.scan.android]
Detta är en annan kraftfull app som du kan använda för att skanna det användbara och långa dokumentet. Med AdobeScan kan du skanna in dokument och kvitton som de flesta. Om du vill konvertera PDF-filer till dokument kan Adobe Scan vara det bästa valet för dig.
#7 Rensa skanner
[appbox googleplay com.indymobileapp.document.scanner]
Detta är en annan lätt Android-app som du kan använda som en dokumentskanner. Den har snabba bearbetningshastigheter samt molnstöd för OneDrive, Dropbox och Google Drive. Appen är mycket liten i storlek och kan konvertera filer inklusive JPEG eller PDF beroende på om en bild eller ett korrekt dokument ska skannas.
#8 Liten skanner
[appbox googleplay com.appxy.tinyscanner]
Tiny Scanner är en liten skannerapp som förvandlar Android-enheten till en portabel dokumentskanner och skannar allt som bilder eller PDF-filer. Med denna pdf-dokumentskannerapp kan du skanna dokument, foton, kvitton, rapporter eller nästan vad som helst.
Läs också: Bästa hackingtricks och tips för Android 2019
Mottot bakom den här artikeln är att ge dig användbar information som vi är medvetna om och det är ett väldigt enkelt knep, jag är säker på att den här artikeln kan hjälpa dig om ett tag. Camscanner är en betalversionsapp, men den ger 30 dagars gratis provperiod medan Office Lens är en gratisapp. Jag är säker på att du kommer att ladda ner den här appen just nu och använda den till fullo. Dela detta inlägg med dina vänner också.


Välkommen tillbaka till NextPits veckovisa utbud av bra erbjudanden för mobilappar och spel för iOS och Android som normalt betalas – men är tillfälligt gratis på Apple App Store och Google Play Store.
NextPit uppdaterar den här listan med gratisappar varje vecka minst två gånger – på tisdag och fredag. Mellan publiceringen och det ögonblick du läser den här artikeln är det möjligt att vissa ansökningar har blivit betalda igen. Google Play Store-kampanjer på appar är ganska lätta att förutse, men det är mer komplicerat med App Store-kampanjer eftersom Apple inte anger hur länge rabatten är giltig. Så det är bättre att vara snabb!
- Följ vår kompletta guide för att hitta gratisappar för Android och iOS
Snabbtips: Om du ser en intressant app i den här listan, men inte riktigt kan använda den ännu: Installera appen ändå och ta sedan bort den från din enhet. På så sätt blir appen en del av ditt appbibliotek och du kan installera den igen gratis när du behöver den. Det är ett bra sätt att inte missa en kortlivad kampanj.
Tillfälligt gratis Android-appar i Google Play Butik
Produktivitets- och livsstilsappar för Android som är tillfälligt gratis i Google Play Butik
- Lär dig kinesiska mandarin Pro
(4,09 USD): En mobil samling av lättanvända kinesiska fraser som ger besökare till kinesisktalande länder och de som vill lära sig mandarin en bra start på språket. - Digital Dashboard GPS Pro ($
0,89): En användbar GPS-app för din bil eller cykel. Den ger information om din hastighet och rutt och låter dig även exportera dina data till Excel för vidare analys. - Mappserver
($2,49): Denna applikation låter dig lagra dina mappar på en HTTP-server och komma åt dem från en annan enhet. - Lär dig koreanska Pro
($4,09): Denna applikation är en lättanvänd mobil koreansk konversationsguide som ger besökare till Korea och de som vill lära sig koreanska en bra start på språket. - Electron Config Engine
($2,59): Denna applikation integrerar en beräkningsmotor för elektronkonfiguration som tar hänsyn till Aufbau-principen och alla regler som den innehåller.
Mobilspel för Android som är tillfälligt gratis i Google Play Butik
- Dead Bunker 3
($0,59): I det här äventyrsspelet kommer du att försöka ta dig ur bunkern levande istället för att förvandlas till en zombie. - Zenge
($0,59): Zenge är ett märkligt pusselspel som berättar historien om Eon, en ensam vandrare som fastnat mellan världar och tid - Hjärnspel – Find5x
($0,39): Du kommer att älska detta spännande nya kortspel som får dig att tänka. Find5x är ett unikt strategispel skapat med ett mycket speciellt poängsystem
Tillfälligt kostnadsfria iOS-appar i Apple App Store
Produktivitets- och livsstilsappar för iOS som är tillfälligt gratis på Apple App Store
- gTasks Pro
($5,99): Organisera och synkronisera dina Google Tasks och Gmail-säkerhetskopior i din iPhone, iPad eller Mac. - Oskärpa bakgrund ($
1,09
- Ordnad
($1,09): Du kan organisera dina uppgifter med denna applikation. Du kommer att dra nytta av funktioner som synkronisering med molnet och du har flera alternativ för att sortera och visa din att göra-lista. - Lätt att spendera budget
($1,99): Denna applikation låter dig kontrollera dina utgifter och spara pengar. Precis som du gör med den här artikeln. - DayCircle
($1,09): En minimalistisk kalenderapplikation där du kan skapa speciella påminnelser för födelsedagar och andra speciella datum. - PDF-skanner: Bärbar skanner
($1,99): Som namnet antyder förvandlar den här appen din iPad- eller iPhone-kamera till en kraftfull dokumentskanner.
Mobilspel för iOS som är tillfälligt gratis på Apple App Store
- Super Tank Battle ($
4,99
- Drop Flop!
($1,09): Testa dina reflexer i detta enkla spel där du måste stoppa en fallande boll i rätt ögonblick. - Ludo 3D: Flygplanschack ($
3,49): En digital version av det klassiska brädspelet Ludo. - Fox Detektiv
($1,99): Ett helt originellt mysteriespel med en berättelse i animestil och illustrerade karaktärer där du spelar som en legendarisk detektiv för att undersöka ett mordmysterium i en herrgård i skogen. - Dröm en liten dröm
($0,99): Gå in i ett drömland med denna nostalgiska arkadliknande bit av pixelkonsthimlen. Driv genom färgglada sockervaddsmoln som en sovande katt med den mest magiska sovmössan.
Vad tycker du om vårt urval den här veckan? Hittade du några andra intressanta appar eller spel i Google Play Store eller Apple App Store? Dela gärna dina godbitar i kommentarerna.


Låt oss ta en titt på de 10 bästa Android-apparna januari 2019 som du behöver prova under 2019. Vi har valt ut de bästa apparna som du behöver prova i din Android-smarttelefon. Så ta en titt på den kompletta guiden som diskuteras nedan för att fortsätta.
Utan tvekan är Android kungen av smartphones och det här är det enormt framgångsrika och fulländade operativsystemet någonsin. Den bättre mjukvaran med omfattande anpassningsbarhet och användarkontroll är inte den enda anledningen, mängden av miljontals appar förutom scenen är det som gör den till den riktiga hjälten. Vi citerade precis att det finns miljontals appar för Android som användarna kan använda för sin anläggning. Är det möjligt för dig att ta fram de bästa apparna för det numret? Vi tror att detta inte är möjligt förrän du är en övermänniska i att surfa genom de många apparna. Inte ens vi skulle kunna motivera betygen av alla appar, men beroende på användarbetyg och popularitetsfaktor har vi hittat upp listan över bästa Android-appar fram till november månad. I det här inlägget har vi definierat och kort presenterat alla de bästa Android-apparna för november 2017. Är du intresserad av att veta om det? Gå och ta en rundtur i listan nu!
Topp 10 bästa Android-appar i januari 2019
#1 Var mina ögon
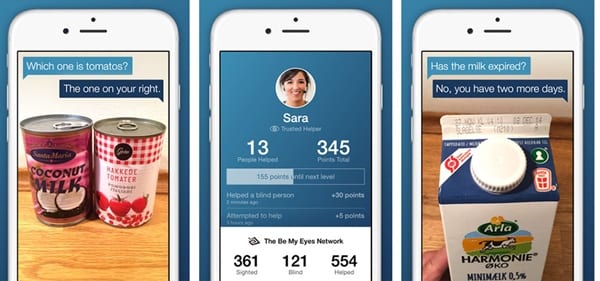
I grund och botten är detta den mest användbara appen för blinda eftersom den ger användaren massor av information om de olika produkterna och hjälper dem att identifiera om den är äkta och av god kvalitet.
#2 DirectChat
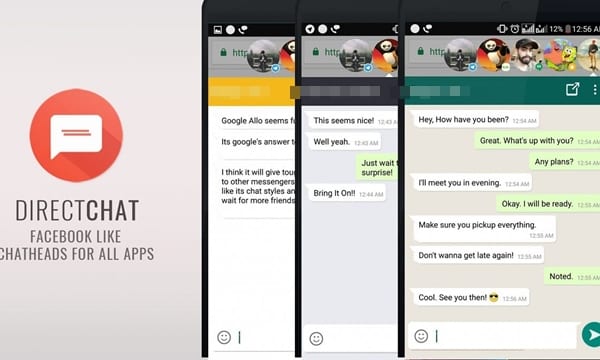
Få den flytande taggvyn för alla sociala medier som är tillgängliga i Android Play Store. Du måste installera den här appen och göra små ändringar av den för fördelarna.
#3 Google Assistant
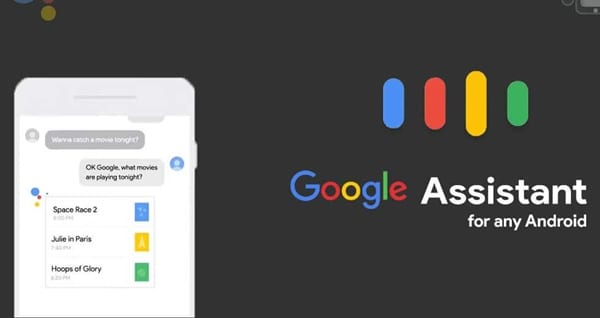
Detta är röstassistenten för användarna som är ganska användbar i många av de situationer där användarna inte vill reglera enheten fysiskt utan bara genom sin röst, söka efter webben, utföra uppgifterna etc.
#4 Launcher för gräsmatta
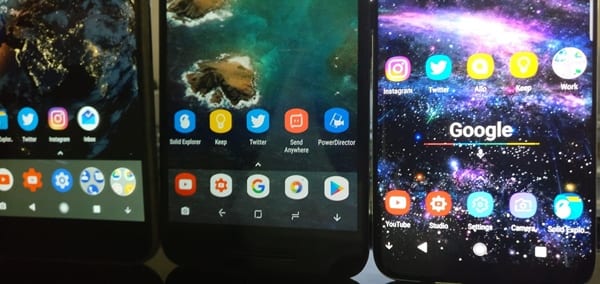
Fyll på dina enheter helt genom att installera denna startapp, få den perfekta visningen och upplevelsen av Google Pixel launcher över din enhet genom den.
#5 Messenger Lite
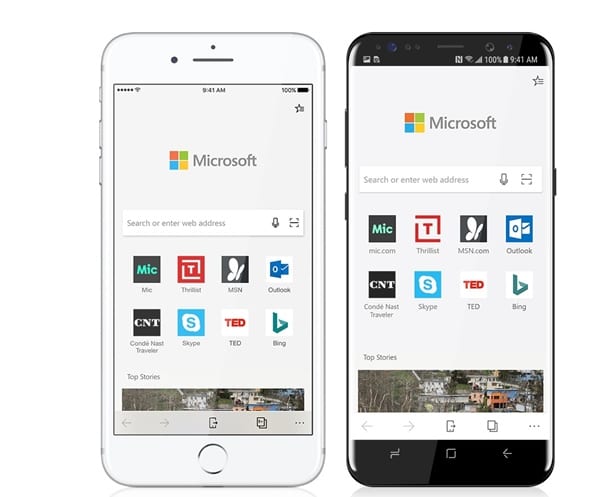
Använd lite-versionen av denna messenger för att förhindra den enorma dataförlusten. Den här appen ger alla funktioner som i en vanlig messenger-app och du får se chansen att surfa i högre hastigheter och med mindre dataanvändning.
#6 Edge Browser
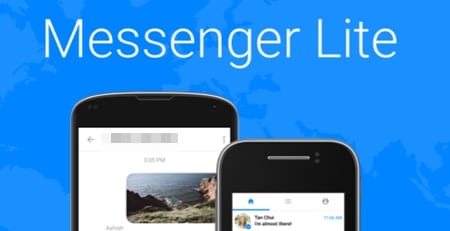
Den officiella webbläsaren från Microsoft som är känd för sin tillförlitlighet och stabilitet samtidigt som den tillhandahåller överflöd av funktioner till användarna. Installera helt enkelt den här webbläsaren och få den avancerade översikten av var och en av webbplatserna eller sidorna.
#7 Filmer var som helst
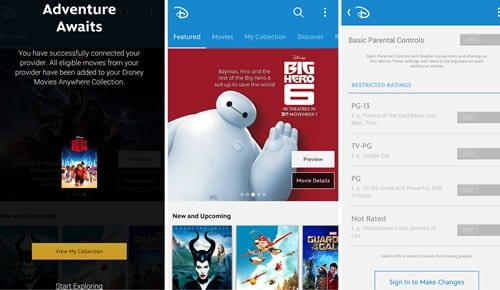
Som namnet på appen antyder kan du kunna se filmerna genom den här appen och den kommer från de stora leverantörerna som Amazon, iTunes eller Google Play Music. Registrera dig helt enkelt till den här appen och du skulle aldrig behöva söka efter filmerna någon annanstans.
#8 Snabbknapp
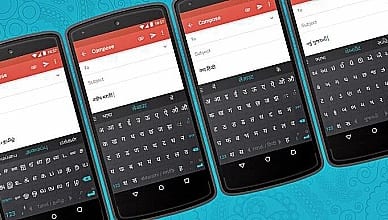
Utan tvekan är detta den mest flytande och funktionsrika tangentbordsappen av smartphones. Det kommer inte att finnas något alternativ som du skulle behöva och saknas på detta tangentbord från tredje part. Ta det här tangentbordet för betald och du kommer aldrig att använda det vanliga Android-tangentbordet för någon av uppgifterna.
#9 Skymning
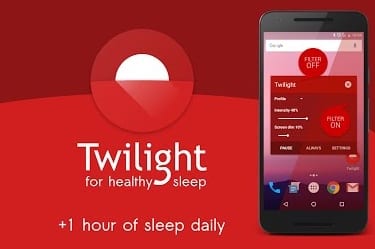
Låt inte din smartphones skärm orsaka dina ögon när du tittar på den i totalt mörker eller på natten. Denna enkla men användbara app applicerar den svaga effekten på skärmen med den röda färgtonen som är säker för ögonen enligt studierna.
#10 Kamera 360
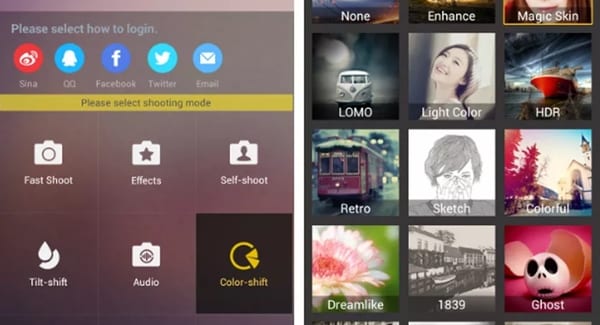
Förblir den bästa kameraappen för i år på grund av de ständiga uppdateringarna samt ett fantastiskt antal funktionstillägg. För att vara sant är detta kameraappen som ger användarna funktionerna på proffsnivån utan kostnad. Redigering av bilderna. applicering av filter eller användning av olika kameralägen är allt du har i den här appen.
Äntligen klar, du är nu berikad med kunskapen om alla de bästa apparna för Android-enheterna. Håller helt med om det, gå gärna över till kommentarsfältet och skriv om det, vi är hungriga efter att ta emot uppskattningar! Ja, om du tror att det borde finnas din valda app i den här listan av någon av de föredragna anledningarna, gör inte motstånd utan prata bara bort om det i kommentarsfältet, vi kan lägga till det åt dig. Annat än det om du gillade artikeln, vänligen dela dina åsikter om det igen genom kommentarsfältet.
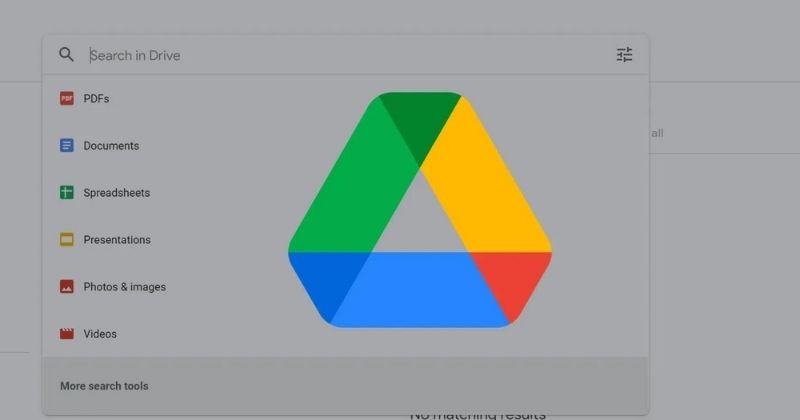
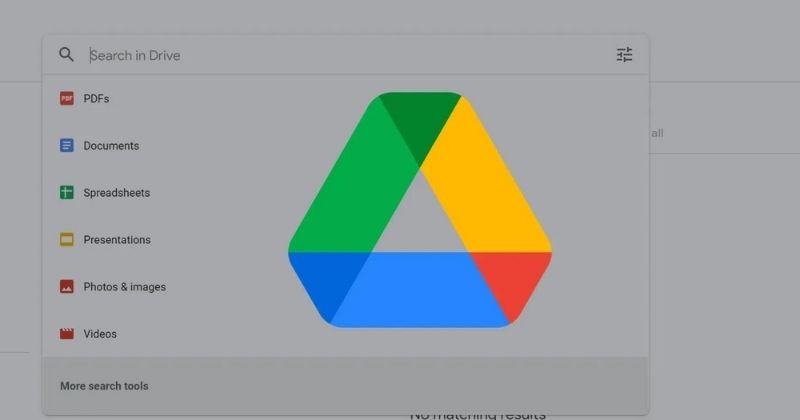
Slutligen lägger Google till genvägar för att klippa ut, kopiera och klistra in i Drive. Möjligheten att använda kortkommandon är kompatibel med Chrome.
Användare kan nu använda kortkommandon som Ctrl + C (eller ⌘ + C på Mac) för att kopiera, Ctrl + X för att klippa ut och Ctrl + V för att klistra in Google Drive-filerna i Chrome. Den här nya funktionen kommer att börja rullas ut till alla senast den 4 juni.
Funktionerna läggs till grundläggande genvägar och kommer att fungera på olika flikar. Kopiera en fil och klistra in den i ett e-postmeddelande eller google doc; det kommer att infoga filtiteln med länken.
Google tillåter äntligen kopiera, klistra in genvägar på Drive i Chrome
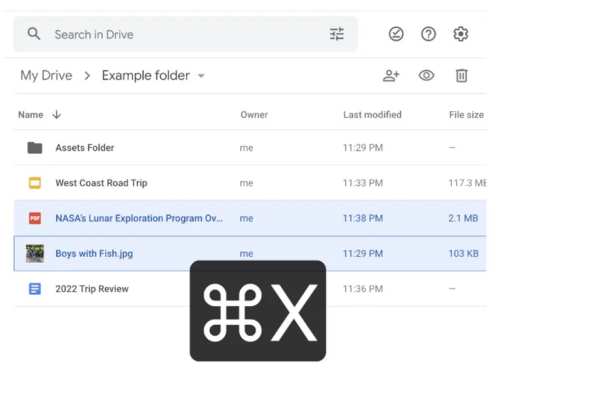
Ett inlägg från Google säger: “Dessutom kommer en länk till filen och dess titel också att fångas när du kopierar en fil, vilket gör att du enkelt kan klistra in dem i ett dokument eller ett e-postmeddelande.”
Nu behöver användare inte skapa dubbletter av filer eftersom de kan använda Ctrl + C, Ctrl + Shift + V för att skapa genvägar.
Genom att trycka på Ctrl + Enter öppnas en markerad fil eller mapp på en ny flik. Det låter dig enkelt visa flera filer samtidigt eller kan använda olika flikar för att enkelt organisera filer mellan olika mappplatser.
Kom ihåg att dessa nya Drive-kortkommandon bara fungerar i Google Chrome. Genvägarna är ännu inte live; den kommer att rulla ut full tillgänglighet under de kommande veckorna. Du kan kolla in hela listan på supportsida.
Nyligen släppte Google en funktion för google docs som gör det enkelt för bloggskribenter. Det hjälper dig att göra ändringar och effektivisera arbetsflödet med en marginal. Du kan helt enkelt välja flera fält samtidigt och använda radering, kopiera, klistra in eller göra andra formatändringar.
Google, vid I/O 2022-evenemanget, tillkännagav också automatiska sammanfattningar för dokument. Varningsbanderollerna avslöjades också för google docs, sheets och slides. Funktionen introducerades i januari 2022 och är tillgänglig på Google Dokument, Kalkylark och bilder.
Android 4.4 KitKat tips och tricks


Android Marshmallow kan vara den senaste Android-utgåvan, men det finns massor av telefoner och surfplattor som fortfarande rockar KitKat – och om din är en av dem har vi en hel massa Android 4.4 KitKat-tips och tricks som du kan prova.
- Vanliga Android KitKat-problem och hur man åtgärdar dem
- Android Marshmallow: uppdateringsöversikt

1. Lås upp telefonen med ansiktet
Det är inte den mest pålitliga funktionen vi någonsin har använt, men det råder ingen tvekan om att Androids Face Unlock-funktion är den sortens sak som roar folk på puben. För att slå på den måste du gå till Inställningar > Säkerhet > Skärmlås och aktivera Ansiktslås. Du måste sedan hålla telefonen medan den skannar ditt ansikte flera gånger för att skapa en modell. Tricket är att skanna ditt ansikte i en mängd olika ljusförhållanden när grundinställningen är klar: det hjälper kameran att känna igen dig oavsett var du är eller vilken tid på dygnet det är.

Varför använda fingrarna för att låsa upp när du kan använda ditt ansikte istället? / © ANDROIDPIT
2. Aktivera utvecklarläget för att aktivera justeringar
Ett av våra favoritknep för Android KitKat är att aktivera utvecklarläget, från vilket du kan snabba upp animationer och styra bakgrundsprocesser för att få telefonen att kännas snabbare. För att göra det, gå till Inställningar > Om telefonen och tryck sedan på Byggnummer sju gånger. När du har gjort det, leta efter Window Animation Scale, Transition Animation Scale och Animator Duration och ändra siffrorna för att göra saker snabbare: ju mindre nummer, desto snabbare kommer saker att visas.
3. Byt till ART för gladare appar
Appens körtid är den bit av Android som kör dina appar. I Lollipop dumpade Google den tidigare Dalvik-körtiden för den mer effektiva och smidiga ART-körtiden. ART finns också i KitKat, men det är inte aktiverat som standard. För att ändra det, ta en tur till skärmen Utvecklaralternativ i Inställningar och använd Select Runtime för att ange ART. En omstart och en omkompilering av dina appar tar ett tag, men resultatet är värt det.
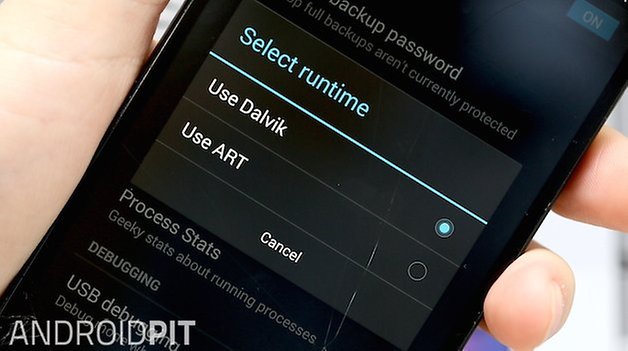
ART runtime erbjuder mjukare appprestanda. / © NextPit
4. Aktivera widgets för låsskärm
Här är en annan sak som finns i KitKat men som inte är aktiverad som standard: widgets för låsskärm. Växeln är på en udda plats – Inställningar > Säkerhet > Aktivera widgetar – men när du har aktiverat den kan du svepa från vänster till höger på låsskärmen och använda +-ikonen för att lägga till de widgetar du vill ha.
5. Bestäm vilken SMS-app du vill använda
Google vill verkligen, verkligen, verkligen att du ska använda sin Hangouts-app för dina meddelanden, men om du hellre vill använda den vanliga Messaging-appen kan du göra det till standard. Naturligtvis har Google placerat den inställningen på ett riktigt uppenbart ställe, vilket är anledningen till att du kommer att hitta dig själv i Inställningar > Trådlöst och nätverk för att hitta standard-SMS-appen. Det är nästan som om Google inte ville att du skulle veta att alternativet var tillgängligt.
6. Överför saker till din TV
KitKat gör att du kan överföra video till din TV, förutsatt att du har en Chromecast-mottagare – och om du inte har det är de så otroligt billiga att du förstör ditt eget nöje genom att inte skaffa en. Men innan du rusar ut till butiken och kommer tillbaka med en Chromecast för varje TV du kan tänka dig, se till att din telefon stöder den här funktionen, för det är inte alla som gör det. Om din telefon är castingkompatibel ser du alternativet i Inställningar > Display.

Chromecasts är bra, men kontrollera att din enhet stöder Google Cast. / © ANDROIDPIT
7. Få Google att hålla fast vid varje ord
En av våra favoritfunktioner för Android är “OK Google” vi säger för att kalla våra telefoner för att göra vårt bud. Återigen är den här funktionen avstängd som standard i KitKat, men du kan aktivera den tillräckligt enkelt: gå till Google Inställningar > Sök och nu > Röst och välj OK Google Detektion. Om du vill att funktionen ska fungera oavsett vilken app du använder, se till att du aktiverar inställningen Från valfri skärm.
8. Byt launchers
Android KitKat gjorde det enklare än någonsin tidigare att använda ett alternativt startprogram. Allt du behöver göra är att ladda ner en launcher och gå sedan till Inställningar > Hem och välj vilken launcher du vill använda därifrån (förmodligen den du just laddade ner).
Det finns massor av launchers att välja mellan, inklusive Google Now och den vansinnigt anpassningsbara Nova Launcher. Här är vår lista över de bästa Android-starterna.
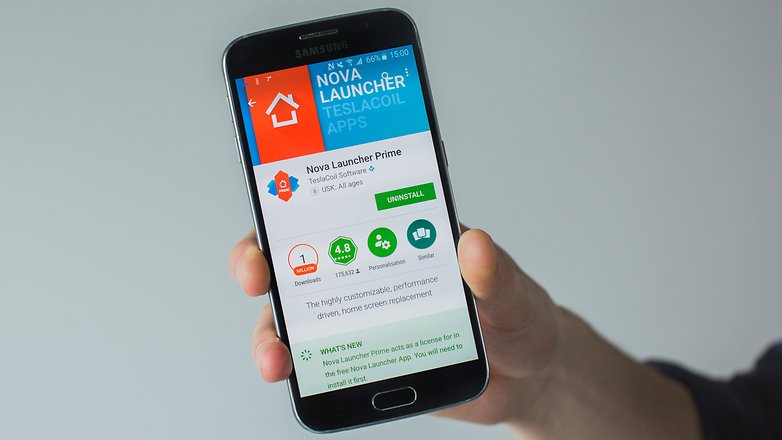
Piffa upp din KitKat med en ny launcher. / © ANDROIDPIT
9. Ta en titt på påskägget
Varje version av Android sedan 2.3 har haft ett litet påskägg gömt någonstans. På KitKat behöver du bara gå till Inställningar > Om enheten och trycka några gånger på Android-versionen för att hitta den.
10. Fjärrtorka din stulna telefon
I den olyckliga händelsen att din telefon blir stulen kan du fjärrtorka den för att förhindra att dina hemliga världsherraväldesplaner hamnar i fel händer. Det finns bara ett problem: du måste slå på funktionen medan du fortfarande har din telefon. Inställningen du vill ha finns i Google Inställningar > Android Enhetshanteraren, och det finns två omkopplare att aktivera: Fjärrlokalisera den här enheten och tillåt fjärrlås och fabriksåterställning.
Ingen vill att deras telefon ska bli stulen, men det här är försiktighetsåtgärder värda att vidta; du kan aktivera funktionerna för fjärrplacering och radering i värsta fall från webben genom att logga in på ditt Google-konto.

Att aktivera ett par inställningar innebär att du kan torka din KitKat-telefon på distans. / © ANDROIDPIT
Har du ett favorittips för Android som du vill dela med dig av? Låt oss veta i kommentarerna!
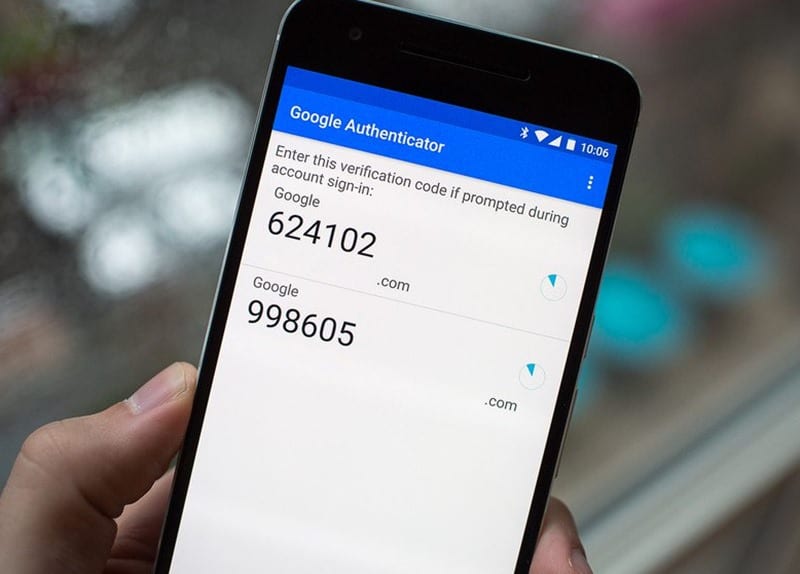
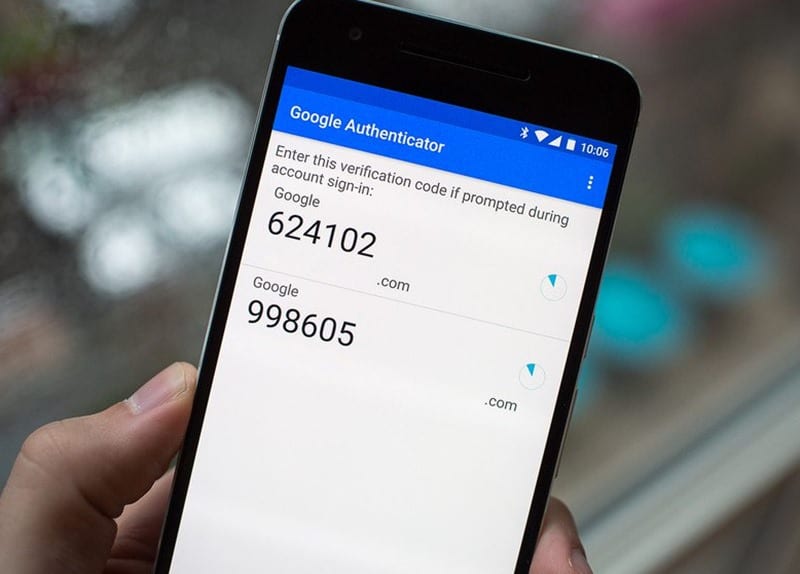
Låt oss ta en titt på metoden för att aktivera Google-autentisering för uttag med de inbyggda inställningarna som hjälper dig att extra säkra dina transaktioner. Så ta en titt på den kompletta guiden som diskuteras nedan för att fortsätta
Hacking blir vanligt och det uppstår en osäkerhetsfaktor där användarna är mer benägna att förlora sina onlinekonton eller data. Oavsett hur många typer av verktyg användarna använder för kontots säkerhet, men hackarna hittar alltid ett sätt att slå ner det. Vad användaren nu kan göra är att de kan använda tvåfaktorsautentiseringen för sina konton för att göra dem extremt säkra. Även om det kan finnas något säkrare än det för att hantera företagskonton. För att göra detta möjligt för säkerhetsapplikationen för verkställande konton finns det ett Google-autentiseringsverktyg som användarna kan lita på. Här i den här artikeln har vi skrivit om metoden genom vilken Google Authenticator kunde aktiveras för uttag. Detta är inte så svårt men ibland kanske användarna inte vet om hur man gör ändringarna eller inställningarna för att få den här funktionen att fungera. Detta verktyg hjälper till att göra autentiseringarna för kontot säkrare än någonsin och du kommer att kunna bli av med alla bekymmer angående hacken eller tricken. För dem som är intresserade av informationen i det här inlägget, vänligen gå och läs upp hela informationen nedan och lär dig därför om sättet att aktivera Google Authenticator för uttag. Så vi tror att detta skulle vara tillräckligt för introduktionsdelen och vi bör fortsätta att läsa huvuddelen av detta inlägg. Låt oss komma igång med huvuddelen av den här artikeln!
Läs också: Topp 70+ lista över Google Adsense högbetalande sökord 2019
Hur man aktiverar Google Authenticator för uttag
Metoden är ganska enkel och enkel och du behöver bara följa den enkla steg-för-steg-guiden som diskuteras nedan för att fortsätta.
Läs också: Så här identifierar du musik med Google Assistant
Steg för att aktivera Google-autentisering för uttag:
#1 Först och främst ladda ner och installera Google Authenticator-appen på din mobila enhet genom att använda Google Play Store eller någon appbutik. Denna app är tillgänglig för både Android och iOS så för båda enheterna kan användare ta appen åt dem. Det här är appen som hjälper till att lägga till ett extra lager av säkerheten till de konton som synkroniseras med den. Vi kommer att förklara hur du aktiverar den här apptjänsten för de olika kontona. Fortsätt till nästa steg för mer information.

#2 När du har installerat appen på din enhet, gå till Binance-webbplatsen och logga in på denna onlinetjänst genom att använda dina registrerade referenser. När du är inloggad på ditt Binance-konto letar du efter avsnittet Google Authenticator och aktiverar sedan alternativet genom att använda växlingsknappen framför det. Detta kommer att avslöja en QR-kod, så skanna den med telefonappen och slutför sedan aktiveringen av tjänsten på webbplatsen.
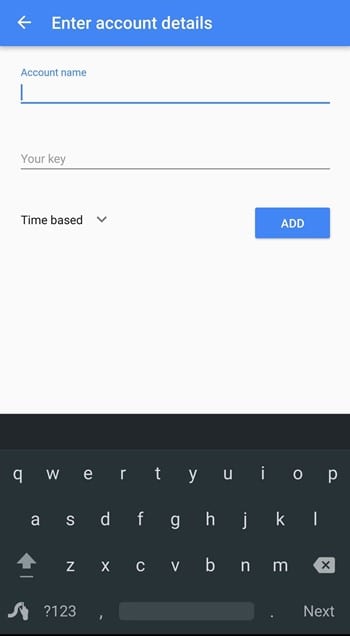
#3 Lägg till Binance i Google-autentiseringen och sedan kan du fortsätta att arbeta med den. Gå igen till Binance-webbplatsen efter att ha verifierat med Google Authenticator-appen och välj sedan alternativet som heter “4. Aktivera Google-autentisering“. Lägg till alla lösenord för säkerheten och tryck sedan på knappen Aktivera Google-autentisering. Detta skulle göra ändringarna i säkerheten för kontona.
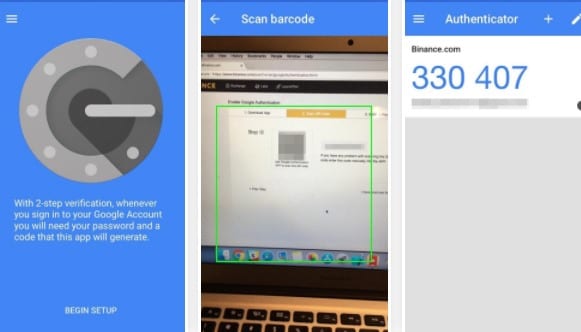
#4 Gå till Binance och du kommer att bli ombedd att ange 2FA-lösenordet som du har angett tidigare. Kom nu ihåg att du har möjlighet att lägga till valfritt antal konton till Google Authenticator och alla dessa synkroniserade konton kommer att få se den extra säkerhetsautentiseringen av 2FA. Det är allt!
Läs också: Så här identifierar du musik med Google Assistant
Så äntligen genom den här artikeln kan du aktivera google autentisering för uttag. Det finns en bestämd metod i det här inlägget som skulle få dig att komma på vägen till att göra ändringarna. Vi har skrivit all information i den enklaste formen så att du enkelt kan få informationen inuti den. Förhoppningsvis skulle du ha gillat informationen i detta inlägg, dela inlägget med andra också. Dela dina åsikter och förslagen om uppgifterna i det här inlägget genom att använda kommentarsektionen nedan. Din överseende med det här inlägget uppskattas verkligen så prata gärna med hjälp av kommentarsektionen. Äntligen men ändå tack för att du läser detta inlägg!


Ibland använder vi applikationerna från tredje parts webbplatser på våra enheter och på Linux görs det också av användarna. Och för att kontrollera dessa appar innan du använder kan du använda det nedan nämnda verktyget för att sandboxa dem innan du använder dem i systemet för säkerhet.
Även om Linux-systemet sägs vara minst benäget för skadlig programvara, kan virus därför inte heller orsaka några problem för det mesta. Men vänta! Linux-systemen är det säkraste och minst sårbara operativsystemet, men det betyder inte att det inte kommer att påverkas av någonting när som helst, det kan påverkas av icke-betrodda appar, tredjepartsappar etc. alla. För att skydda Linux-systemet från den negativa effekten av dessa icke-betrodda appar finns det en utväg, kör upp de icke-betrodda apparna i en isolerad containersandlåda. Denna sandboxning av apparna hindrar systeminformationen och data från att användas av dessa appar och skyddar därmed hela systemet från att påverkas av skadlig programvara, virus etc! Nu kanske tanken kommer i ditt sinne, dvs hur kan du också Sandbox-appar på Linux, bry dig inte eftersom vi har skrivit om hela metoden i den här artikeln och du måste bara läsa allt för att veta om det.
Hur man sandboxar icke-betrodda appar i Linux-system
Metoden är lite teknisk och du bör vara sund i det för att enkelt bedöma de icke-pålitliga appar som kan äventyra din säkerhet i Linux-system. Så ta en titt på steg-för-steg-guiden nedan för att fortsätta.
Steg för att Sandbox Non-trusted Apps på Linux-system:
1. Ladda ner “Firejail” på din Linux. För att göra det på Debian Ubuntu/Linux Mint, öppna bara terminalen inuti operativsystemet och skriv sedan följande kommando:
“sudo apt installera firejail”
Ange nu ditt kontolösenord när du tillfrågas och tryck på enter. För bekräftelse, om du tillfrågas, skriv in tangenten “y” och tryck upp enter-tangenten igen. Detta kommer att starta installationsprocessen för Firejail automatiskt men kontrollera att du kör aktivt internet på ditt system om du inte kan få några resultat och installationen inte kommer att göras.
För vilken RedHat- eller Fedora-baserad distro av Linux som helst, använd sedan kommandot nedan för att ladda ner Firejail och följ upp samma procedur:
“sudo yumo installera firejail”
2. När du har laddat ner upp till Firejail-filen, leta bara upp den från terminalen med kommandot “cd~/Downloads”. Installera upp filen från paketfilen genom att köra kommandot: “sudo dpkg –i firetools*.deb”. Fyll i ditt lösenord om du uppmanas att göra det och tryck sedan på enter-tangenten.
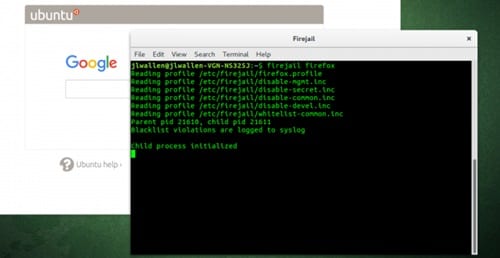
3. Om du nu vill köra någon installerad applikation inuti Firejail eller bara köra den med sandboxning, kör sedan kommandot nedan i terminalen.
”firejail app_name” till exempel ”firejail firefox”-kommandot kommer att köra Firefox webbläsare i sandlådeläge. Detta kommer att begränsa den specifika appen från att komma åt dina kataloger och filer. Ändå, om du inte är nöjd med begränsningarna som ovanstående läge ger och vill köra apparna i mycket mer privat läge gör du det genom att köra kommandot:
4. Om du ändå inte är nöjd med begränsningarna som ovanstående läge ger och vill köra upp apparna i mycket mer privat läge gör du det genom att köra kommandot:
“firejail appname –private” till exempel “firejail firefox –private”-kommandot kommer att köra firefox webbläsare i ett helt begränsat läge där den inte kan komma åt ens små data från din enhetskataloger.
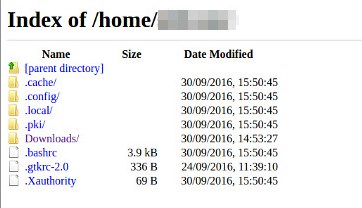
5. Detta kan göras genom alla kommandon men om du vill utföra samma åtgärder i GUI-läge då eller i en mjukvaruliknande plattform kan du göra det genom att skriva upp kommandot “firetools” och du kommer att se en programvara som körs på din skärm genom vilken du kan utföra liknande åtgärder som beskrivits ovan men inte använda kommandona utan genom en enkel surfmetod.
Detta var alla sätt genom vilka du enkelt kan köra upp de icke-betrodda apparna i sandlådan på din Linux och därmed skydda din enhet från de hot som dessa appar förmodligen kan orsaka din enhet. Du bör också köra webbläsarna, andra onlineappar i sandlådeläge eftersom dessa appar kan vara mest sårbara eftersom det sker en överföring av data mellan ditt system och servrar och viruset, skadlig programvara överförs bara på detta sätt!


Låt oss diskutera metoden för att förhindra en användare från att använda allt hårddiskutrymme i Windows med hjälp av de inbyggda funktionerna som gör att du kan implementera detta. Så ta en titt på den kompletta guiden som diskuteras nedan för att fortsätta.
Hårddisken är lagringen för datorn eller de bärbara enheterna där användaren kan lagra sina data, installera operativsystemet etc. Detta lagringsutrymme är inte alltid detsamma på de olika datorenheterna och du skulle kunna se upp till 2 TB lagringsutrymme för hårddisken. För dem som använder en datorenhet med bara 125-320 GB lagringshårddisk kan de ha mycket mindre utrymme. Det bör noteras att när lagringsutrymmet fylls helt, fortsätter prestandan och kvaliteten på datorn som körs att minska, cacheminnet eller data från de olika apparna lagras inte korrekt. För att se till att endast en dedikerad mängd hårddiskutrymme är fylld kan du tillämpa begränsningarna för dess utrymme. Genom att göra det behöver du inte oroa dig för att fylla utrymmet på hårddisken med något media och viss mängd utrymme kommer alltid att vara ledigt. Samma sak kan till och med användas för att se till att du bara använder det begränsade lagringsutrymmet på hårddisken. Här i den här artikeln har vi skrivit om metoden genom vilken du kan ställa in gränsen för hårddiskutrymmet på din enhet eller fönstren och därmed förhindra användaren från att använda allt hårddiskutrymme. Om du är intresserad av att veta om metoden, vänligen vara på denna sida eftersom vi har förklarat metoden. Läs fram till slutet av sidan för att få reda på den exakta metoden!
Läs också: Så här kontrollerar du CPU-temperaturen på Windows 10
Hur man förhindrar en användare från att använda allt hårddiskutrymme i Windows
Metoden är ganska enkel och enkel och du behöver bara följa den enkla steg-för-steg-guiden som diskuteras nedan för att fortsätta.
Läs också: Hur du gör om ditt Android-användargränssnitt till Windows
Steg för att förhindra en användare från att använda allt hårddiskutrymme i Windows:
#1 Diskutrymmet eller hårddiskutrymmet kan förhindras från all användning genom att göra partitionskvoter. Diskkvotsutrymme sparar från användning, så du kan därmed förhindra användningen av detta utrymme på din hårddisk. Här i den här metoden kommer vi att beskriva dig om hur du gör kvoten för dina diskpartitioner.
#2 Starta med metoden högerklicka på diskpartitionen eller enheten som du vill skapa diskkvoten på. Efter högerklickning kommer det att finnas en listmeny som visas på skärmen, välj bara egenskapsalternativet därifrån. Kom ihåg att du bara bör använda detta steg på den valda enheten eller partitionen och den här metoden fungerar inte på hela datorns diskutrymme.
#3 Egenskapsfönstret visas på skärmen och därifrån måste du gå och trycka på fliken “Kvota” och klicka på knappen “Visa kvotinställningar.” Det här är verkligen lätt att titta på alternativen som beskrivs så det är bara att gå vidare med steget. Du kommer nu till den plats varifrån du skulle kunna skapa diskkvoten. Markera helt enkelt kryssrutan “Aktivera kvothantering” för att komma till den avancerade sektionen.
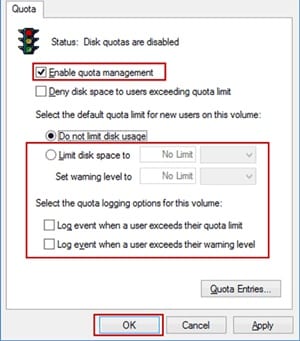
#4 Från den avancerade panelen välj och välj alternativet “Begränsa diskutrymme till” och lägg sedan in gränsen för det diskutrymme som du kan använda. Du har möjlighet att ställa in varningsgränsen för diskutrymmet där användaren kommer att få varningsmeddelandet om utrymmesfyllningen når gränsen.
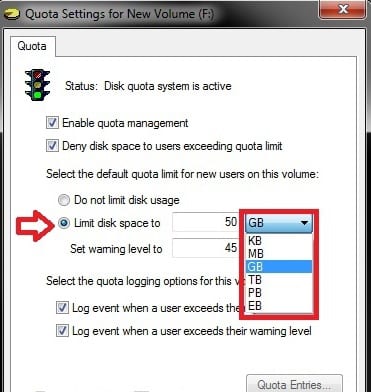
#5 Spara ändringarna du har gjort och slutför mängden diskutrymme som är tillgängligt för användning. Du skulle kunna använda den inställda mängden diskutrymme och du kommer inte att kunna överskrida det. Men detta betyder inte att du inte kommer att kunna använda resten av ditt diskutrymme. Ta bara bort citatet från kvotinmatningsfönstret och du kommer faktiskt att återställa hela metoden!
Läs också: Så här använder du Bing Maps när du är offline på Windows 10
Slutligen är du i slutet av den här artikeln där du har fått veta all information om metoden för att förhindra att användarna använder allt hårddiskutrymme. Denna metod sätter gränsen för användningen av hela hårddiskutrymmet och därför behöver du inte oroa dig för utrymmet nästa gång. Förhoppningsvis skulle du ha gillat informationen i det här inlägget, vänligen dela det med andra om du verkligen gillade det. Vänligen dela dina kommentarer och förslagen med oss angående datumet för detta inlägg, du vet att du kan använda kommentarsektionen för ändamålet. Äntligen tack ändå för att du läser detta inlägg!


Låt oss ta en titt på de bästa smartphones du kan köpa i januari 2019 som kommer med några fantastiska nya funktioner som du säkert kommer att älska att prova. Så ta en titt på artikeln nedan för att veta mer om dessa telefoner.
Det fanns en tid när tillverkarna kunde förse världen med den nya smartphonen var eller varannan månad, men fram till i år har detta kortats ner till nästan veckor. De flesta av märkena har förmågan att höja kvaliteten på sina enheter och sedan lansera den nya modellen för smartphones med de finjusterade funktionerna och fungerar. Med tanke på hela antalet smartphones som lanseras i år finns det många enheter som har vunnit popularitet. För den nya köparen är detta som att hitta den perfekta matchningen i mängden av tusentals för den bästa smartphonen. Inte alla enheter är faktiskt bra medan det kan vara bra för specifikationerna. Därefter blir detta verkligen svårt för användarna att titta och bestämma vilken som är den bästa smartphone-enheten för dem. För att hjälpa köparna att välja den bästa smartphone-enheten från listan över alla de senaste enheterna denna månad har vi tränat mycket. Vi valde ut de bästa smartphones genom dem alla och har skrivit om dem i det här inlägget nedan. Om du är intresserad av att köpa någon ny och den senaste smartphone-enheten den här månaden skulle vi föredra att du går efter den här artikeln och läser upp den till slutet. Så låt oss fortsätta med det!
Bästa smartphones du kan köpa i januari 2019
#1 iPhone X

Utan tvekan är den här senaste besten från Apple något som inte alls förväntades ha så mycket funktioner som är exemplariska. Om man har budgeten att spendera över 1 lakh rupier på smartphone-enheten så borde detta vara det enda valet. Detta är värt priset det är placerat just nu.
#2 Samsung Galaxy S8+

Om iPhone X är den förstklassiga enheten från Apple så tro att S8+ är Android-versionen av Apples best och det är till hälften av priset för samma funktioner. Inte att se dig omkring om du är villig att gå efter den utmärkta Android-enheten utrustad med massor av funktioner.
#3 Samsung Galaxy Note 8

Detta är Giant-versionen av smarttelefonen tillverkad av Samsung, få bekvämligheten om du använder avancerade appar och funktionerna på den stora skärmen med exceptionella andra faciliteter.
#4 Apple iPhone 8 Plus

Vi känner nu att detta är eran för båda dessa tillverkare endast eftersom dessa märken har producerat några av de exceptionella enheterna för världen fram till dess. iPhone 8 plus är något som har den stora skärmen med fantastiska iOS-gränssnitt som körs över skärmen. Du måste titta på den här enheten om du är en ivrig iOS-älskare!
#5 Google Pixel XL

Inte på grund av hårdvaran och funktionerna men den här enheten är på topplistan på grund av den exceptionella mjukvaruplattformen som är Pixel OS väldesignad av Google Själv.
#6 Oneplus 5T

Den billigaste högkvalitativa smartphonen i den här listan som enkelt kan jämföras med någon av de andra avancerade enheterna för att den fungerar. Kom ihåg att detta är märket som fick sitt namn framhävt i hela världen även för sin första enhetssläpp, anledningen är dess kvalitet!
#7 Sony Xperia XZ Premium

Varumärket som är känt för sina mediafunktioner, Sony har denna enhet presenterad för hela världen så att de kan uppleva glädjen av kvalitetskamera och mediaanvändning.
#8 HTC U11

För en extraordinär känsla för premium touch bör du inte förneka HTC. Det är varumärket som är bland några av de bästa leverantörerna av smartphones runt om i världen. Detta är flaggskeppsmodellen av detta märke så måste kontrolleras för dess kapacitet.
Inte slutet för smartphones ännu, men bara slutet av denna lista som beskriver de bästa smartphones att köpa i januari 2019. Ändå kommer nästa år snart och det skulle bli ytterligare en spännande lansering för smartphones av tillverkarna. Håll utkik med oss tills dess, vi kommer att arbeta för att förse dig med de senaste smartphones för en annan kommande månad också. Betygsätt oss genom kommentarsavsnittet nedan, dela dina åsikter om detsamma genom att lägga in din text där.
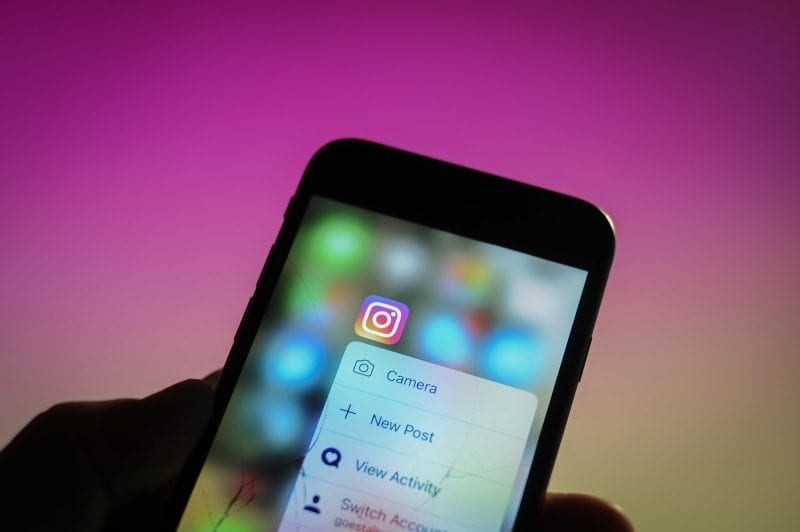
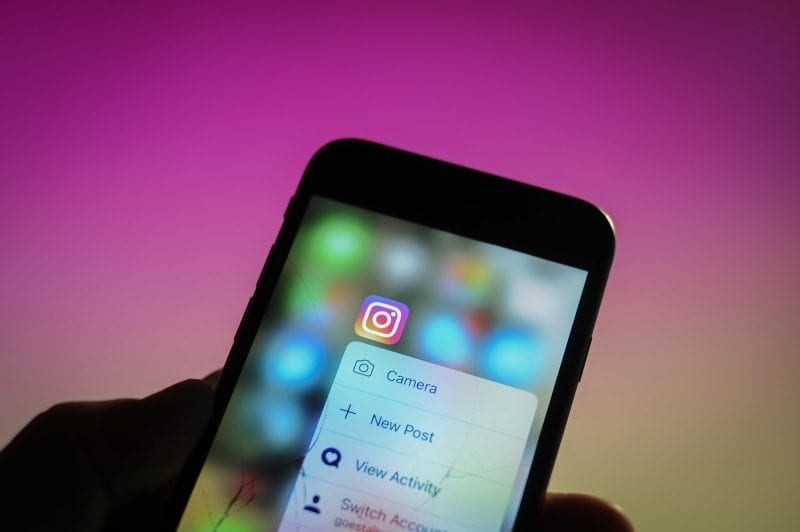
Låt oss ta en titt på metoden för att dölja din aktivitetsstatus på Instagram med de inbyggda inställningarna i Instagram-appen som hjälper dig att implementera detta. Så ta en titt på den kompletta guiden som diskuteras nedan för att fortsätta.
Aktivitetsstatus på Instagram förmedlar information om när du var aktiv senast till alla andra som är anslutna till dig som följare. Detta betyder att om du är aktiv när som helst på detta nätverk så skulle alla kunna bedöma det. Detta är på något sätt inte bra för alla användare som kräver fullständig anonymitet. Låt oss berätta att Instagram är ett av de mest populära sociala medierna där människor har möjlighet att dela sina medier i form av bilder eller videor till tidslinjen. Således kan de delade mediefilerna ses på den andras tidslinje. Att göra detta nätverk anonymt är enkelt och alla användare skulle lätt kunna uppnå total säkerhet från andras åsikter. På Instagram finns det inga vissa inställningar genom vilka detta skulle kunna aktiveras för att göra aktivitetsloggen anonym, användarna skulle behöva gräva djupt i inställningarna för att uppnå denna möjlighet. För användarnas bekvämlighet har vi skrivit den här artikeln där vi har beskrivit hela vägen för att dölja din aktivitetsstatus på Instagram och därmed få det totala anonyma skyddet. Intresserade användare, vänligen fortsätt att läsa detta inlägg till slutet och du kommer att kunna få rätt information som kommer att gynna dig. Så vi tror att vi måste börja med huvuddelen av inlägget nu!
Här på denna sida har du hittat det exakta sättet att dölja aktivitetsstatusen på Instagram och därmed kan du bli anonym på medianätverket. Vi har skrivit hela denna information om metoden är väldigt enkel och lätt att ta tag i så att alla ni kan kunna använda informationen till era fördelar. Förhoppningsvis kanske ni har gillat informationen i det här inlägget, dela det här inlägget med andra också. Vi uppskattar verkligen din överseende med vårt inlägg, så dela gärna med oss av dina åsikter och åsikter om inlägget genom att använda kommentarsektionen nedan. Äntligen tack ändå för att du läser detta inlägg!


Låt oss ta en titt på saker att tänka på när du köper ny teknik eftersom du i teknikvärlden måste tänka mycket innan du köper någon teknisk pryl och den här guiden hjälper dig att göra det.
I denna nya era av växande teknologi har det funnits många många enheter med ny teknik inuti lanserade av flera tillverkare runt om i världen. Bortsett från omfattningen av teknik som går utöver det finns fortfarande så många desorienteringar bland användarna medan de går för att köpa någon teknisk enhet. Det blir så väldigt förvirrande för användarna att välja bland de nya tekniska enheterna och att låtsas om enheten kan hålla länge eller inte. De flesta gånger bryr sig användarna aldrig om att tänka på de nya enheterna de ska köpa och på grund av detta får vissa användare inte upp den tekniska prestanda som de faktiskt letade efter. Om du nu också ska köpa någon ny teknisk pryl eller enhet kan du också bli förvirrad över hur du ska kolla upp den nya enheten! För att hjälpa dig med det har vi skrivit upp den här artikeln där vi har beskrivit några av de måsten du måste följa när du köper ny teknik. För att veta om de saker som bör följas när du köper nya tekniska enheter, läs bara upp hela artikeln som ges nedan.
3 saker att tänka på när du köper ny teknik
#1 Om den nya tekniken
Ny teknik fortsätter att utvecklas med tiden och det betyder att tillverkarna vill implantera dessa tekniker i sina nya modeller. Även om den nya tekniken testas mycket av tillverkarna för eventuella problem, men ändå testas det inte under så lång tid, utan några av tillverkarna är bara rasande över att lansera sina nya tekniska enheter. Innan du går till någon ny teknisk enhet, vet bara om en enkel sak som eventuella problem kan vara till hjälp på sådana enheter. Dessutom kan det inte finnas några recensioner från användarna där kvaliteten på enheten kan bedömas!
#2 Att köpa den senaste tekniken

Liksom den nya tekniken i enheterna de senaste enheterna från tillverkarna även om med samma konfigurerade hårdvara som används i många andra enheter, kan dessa enheter utnyttja hårdvaruproblem eller vissa mjukvaruproblem. Det kan också vara kompatibilitetsproblem med dina andra tillbehör eller något liknande. Det mycket enkla är att aldrig satsa på den nya enheten vid första lanseringen, utan på andra sätt försöka vänta på de äkta recensionerna från de riktiga användarna på internet. Människorna är sanna och du kan lätt få reda på kvaliteten och problemen med den specifika tekniska enheten!

Recensionerna eller betygen från användare online på olika webbplatser som ges för de tekniska produkterna är ett måste för att delta eftersom detta är det enda viktiga sättet att ta reda på det realistiska värdet av den tekniska enheten. Folk skulle aldrig säga dåligt i sina recensioner bara för att de vill säga det, men de skulle göra det om de verkligen vill anklaga sin nyköpta dåliga tekniska produkt. Ju fler recensioner produkten skulle få, desto mer skulle intresset vara för människorna för den enheten och du kan också veta om den exakta kvaliteten på dessa recensioner!
Och nu efter att ha läst ovanstående artikel, kanske ni människor har kommit över alla de saker som helst bör följas och övervägas när de köper någon form av ny teknologisk enhet. Dessa saker skulle inte hjälpa dig att definiera den exakta kvaliteten på enheten eller dess futuristiska prestanda men skulle säkert hjälpa dig att välja den bästa tillgängliga tekniken i enlighet med dina behov! Hoppas du gillar guiden, dela med andra också och låt oss veta i kommentarsfältet om du vill dela något med oss eftersom det tekniska teamet alltid finns där för att hjälpa dig.


Huami, en del av Xiaomi-imperiet, har lanserat Amazfit T-Rex 2 GPS smartwatch. Det är en efterföljare mer till T-Rex Pro än Amazfit T-Rex som vi recenserade. Tillsammans med prishöjningen har den robusta smartklockan både bättre skärm och batteri.
TL;DR
- Huami lanserade Amazfit T-Rex 2
- T-Rex 2 har bättre skärm
- Den robusta smartklockan säljs för $230
En av de största uppgraderingarna till Amazfit T-Rex 2 är skärmen. Smartklockan har nu en 1,39-tums AMOLED med upp till 1000 nits ljusstyrka. Storleken har utökats tillsammans med en högre upplösning på nu 454 x 454 pixlar. Detta resulterar också i en något tyngre vikt på hela enheten på 66,5 gram.
- Läs mer: Det är de bästa smartklockorna 2022 för Android och iOS
Själva smartklockan är byggd av en höghållfast polymerkropp med fyra mekaniska knappar i rostfritt stål. Dessutom är silikonremmen antibakteriell och svettsäker som liknar banden på den nylanserade Xiaomi Mi Band 7 fitness tracker.

Amazfit T-Rex 2 finns i olika färger och kommer med ett antibakteriellt band. / © Huami
Huami behöll 15 MIL-STD 810G-certifieringar inklusive skydd upp till -40 grader Celsius (-40 F). Amazfit T-Rex 2 är också 10 ATM redo vilket innebär att den tål tryck motsvarande ett djup på 100 meter. I verkligheten betyder detta att klockan är lämplig för simning och snorkling men inte för dykning.
Företaget säger att den nya smartklockan har ett förbättrat positioneringssystem och utökade fitnessspårningsfunktioner. Dess uppdaterade BioTracker 3.0 PPG-sensor ger blodsyre-, hjärtfrekvens- och stressnivåövervakning samtidigt som den stöder upp till 150 sportlägen.
När det gäller batteritid är kapaciteten på 500 mAh 22 procent större jämfört med Amazfit T-Rex och T-Rex Pro. Enligt tillverkaren översätts detta till 24 dagars blygsam användning eller 58 timmar med GPS påslagen.
Prissättning och Amazfit T-Rex 2 Vienna-utgåva
Det finns också en mer premiumversion av T-Rex 2 som heter Amazfit Vienna. Modellen kommer med safirglas och en titankropp med 20 ATM-klassificering – precis som den ryktade Galaxy Watch 5 Pro. Batteritiden är dock ganska kortare på “bara” 14 dagar.
Amazfit T-Rex 2 är tillgänglig för $230 på Amazon.com. Du kan välja mellan Ember Black, Desert Grey, Meteorite Black och Steel Blue.
Föredrar du en robust och skrymmande smartklocka framför en lätt? Låt oss veta vad du föredrar.
Via: Anteckningsbokcheck
Källa:
GSMArena


Låt oss ta en titt på metoden för att ladda ner och köra Hike på Windows PC med emulatorn som du kan installera appen och köra direkt på din Windows PC. Så ta en titt på den kompletta guiden som diskuteras nedan för att fortsätta.
Vandringen är en av de mest populära apparna för samtals- och chatttjänster som är tillgängliga för att köra på smartphone-enheterna. Genom den här appen kunde användarna lägga till de kända vännerna och sedan starta chatten, meddelandet eller dela mediefilerna och statusen med dem alla. Detta är verkligen exceptionell service som är mycket uppskattad av användare över hela världen. Men delen här är att för de flesta av konkurrenterna har de alla redan klivit upp på datorplattformen för att nå och ansluta ännu fler användare. Men här är grejen att Hike inte har arbetat med detta ännu, användarna har möjlighet att använda detta nätverk endast på sina smartphone-enheter. Oavsett om vandringen inte har tagit vägen till datorplattformarna, genom att använda någon metod som användarna kan uppnå för att få denna tjänst att fungera på datorenheterna. Här i den här artikeln har vi bara presenterat samma metod och därför skulle Hike-användarna kunna använda tjänsten även på datorplattformen, mer avsevärt på Windows-datorn, genom att använda denna metod. De som är intresserade av att veta om metoden vänligen börja läsa informationen från detta inlägg, läs hela inlägget till slutet! Och du kommer att få metoden som du kan använda emulatorn för att köra Hike på din Windows och kan komma åt alla chattar direkt på din PC.
Läs också: Topp 5 bästa hemförbättrings- och gör-det-själv-appar för Android
Hur man laddar ner och kör Hike på Windows PC
Metoden är ganska enkel och enkel och du behöver bara följa den enkla steg-för-steg-guiden som diskuteras nedan för att fortsätta.
Läs också: Hur du döljer din aktivitetsstatus på Instagram
Steg för att ladda ner och köra Hike på Windows PC:
#1 Det allra första steget är att öppna Chrome-webbläsaren och sedan inuti den måste du installera ARC Svetsare chrome app. Detta är tillägget för webbläsaren Chrome som vi kommer att kräva för att köra den här metoden. Se till att du installerar detta perfekt om du är klar och fortsätt sedan till nästa steg i denna metod.
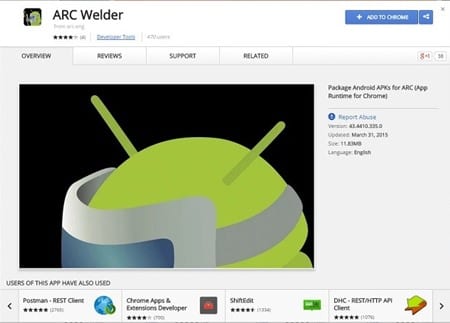
#2 När du har installerat ovanstående app på din enhet kommer du att kunna se Chrome App Launcher-ikonen på skrivbordet på din dator. Öppna bara startprogrammet och klicka sedan på ARC-svetsaren från insidan för att starta det.
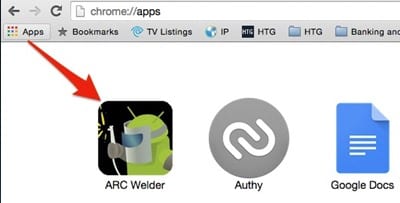
#3 Nu är det bara att börja med att lägga till apk-filen i appen. Detta kan göras genom att klicka på +-ikonen i ARC Welder-appen. Bläddra i apk-filen för hike messenger och lägg sedan till den i appen. Du kommer att bli ombedd att ställa in appaspekterna till stående eller liggande och när den är inställd klickar du bara på knappen Kör för att testa.
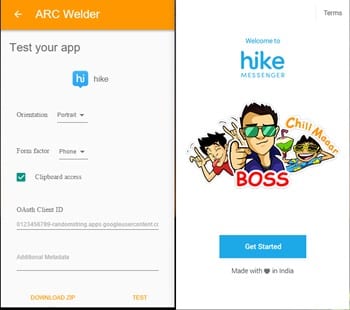
#4 Detta kommer att starta Hike Messenger i ett nytt fönster och du kommer att kunna börja arbeta med den. Ange ditt telefonnummer när du blir tillfrågad så är allt klart. Börja använda Hike messenger!
Läs också: Topp 5 bästa hemförbättrings- och gör-det-själv-appar för Android
Vandringen är chatt messenger-appen som i princip är gjord för smartphone-enheter, men genom att använda metoden som anges i det här inlägget skulle du kunna använda denna messenger även på Windows-datorn. Detta är inte svårt att få det till datorenheten, bara några få ändringar i systemet måste göras och allt annat ska göras enkelt. Förhoppningsvis skulle du kunna använda informationen i det här inlägget till dina fördelar. Vänligen dela detta inlägg med andra om du gillar det, genom detta kommer många andra användare att kunna veta om denna metod. Dela dina åsikter om det här inlägget genom att använda kommentarsektionen nedan! Äntligen tack ändå för att du läser detta inlägg.
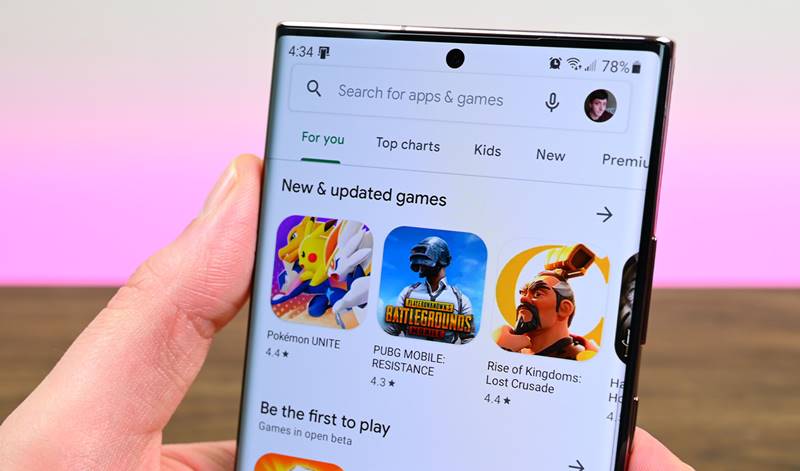
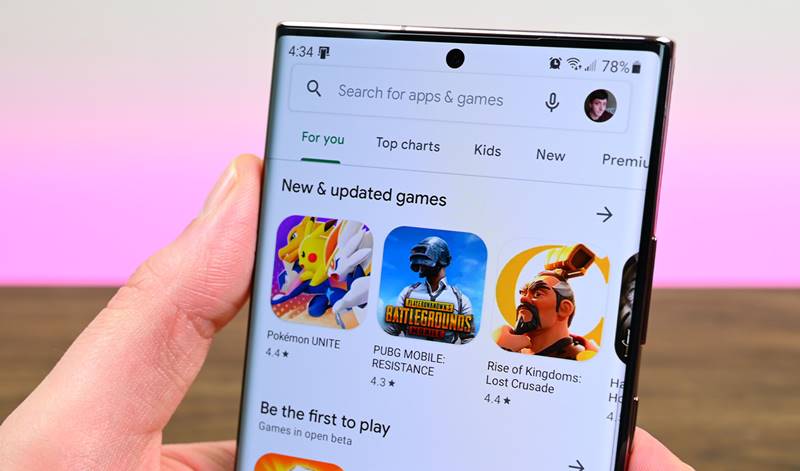
Google har tagit ytterligare ett steg mot inflation av systemet för Android-appar eftersom det har lagt till ett nytt detaljerat avsnitt som visar appkompatibilitet för dina aktiva enheter.
Tidigare har Google rapporterats ta bort över 900 000 inaktiva appar från Play Butik som inte har uppdaterats på två år. Anledningen till borttagningen är att inte använda den senaste integriteten och säkerheten för användarna.
Google börjar bli intresserad av att visa användarna fullständig information om vilken app som kan köras på din enhet eller, om inte, vad som krävs för att köras och kan den köras på dina andra aktiva enheter.
Google Plays nya avsnitt visar också detaljer för aktiva enheter
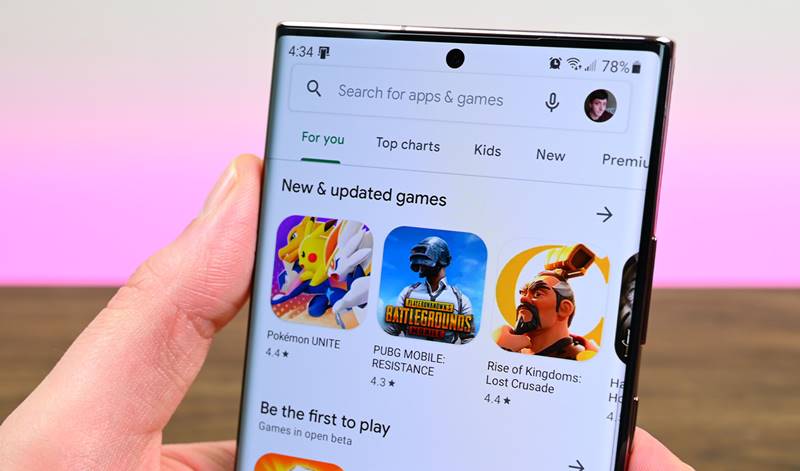
Nytt från Google Play heter “Kompatibilitet för dina aktiva enheter” och du kan hitta den här funktionen på sidan “om dessa appar” på sidan för appnedladdning.
Enligt Google visar detta alltid appkompatibilitet på din enhet. Ändå kommer det också att visa appkompatibilitet för de enheter som är kopplade till ditt Google-konto.
Men för bara de enheter som har varit aktiva med ditt konto under de senaste 30 dagarna, kommer det också att visa dina Wear OS-klockor och Android/Google TV, men först lista din telefon.
Det här avsnittet innehåller huvudsakligen information om kompatibilitet, versioner, nedladdningsstorlek och obligatoriskt operativsystem. Denna nya sektion är byggd endast för att göra Android App-systemet användarvänligt för fler enheter.
Google Play Butik på webben har fått ny design
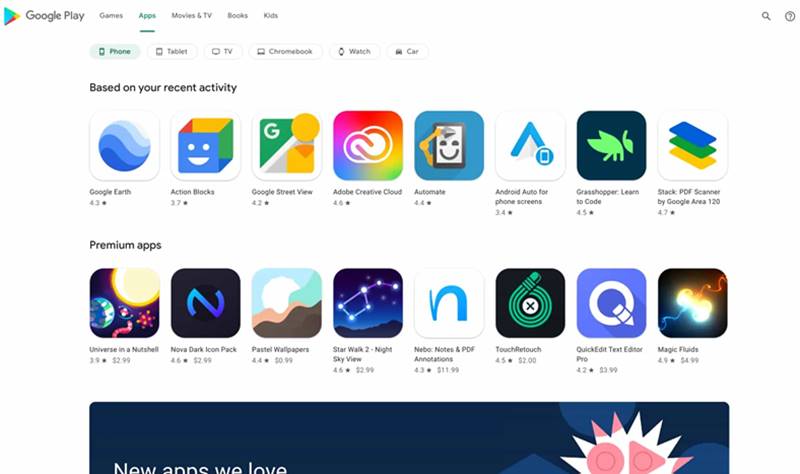
Google har äntligen lanserat en ny design för webbversionen av Google Play Butik med ett helt nytt gränssnitt och appinformationssida.
Som du ser de betydande förändringarna i skärmdumpen verkar den nu likna mobilens version, men skillnaden från mobilen är att botten för närvarande är satt till toppen.
Om du har sett den äldre webbversionen vet du att den matchades med Android 8, men den är nu tillgänglig med uppdaterad bild och du kan utforska den brett på Google Play Butik.


Låt oss ta en titt på metoden för att byta från 32-bitars till 64-bitars Windows 10 med hjälp av uppgraderingsstartinstallationsalternativet för att konvertera dina 32-bitarsfönster till 64-bitars. Så ta en titt på den kompletta guiden som diskuteras nedan för att fortsätta.
Windows är ett operativsystem för datorenheter som faktiskt är ett skriptbaserat användargränssnitt som förvandlar all hårdvara till ett mjukvarukontrollerat system. Nu speciellt för Windows finns det två typer av skript som är ramarna för detta system, det ena är 32-bitarssystemet och det andra är 64-bitars. Det är en enorm skillnad i båda ramverken för fönstren medan Windows inte kommer att ha någon skillnad i del av att fungera eller fungera. För det mesta av användarna skulle de som använder 32-bitarsfönster på något sätt behöva gå för 64-bitarsfönstren eftersom nästan alla nya appar och programvaran görs för 64-bitarsfönstren. Detta är det avancerade ramverket för fönster som kan köras smidigare och hantera även den mest funktionella programvaran. Nu för användarna kanske de hittar vägen för hur man uppdaterar alla installerade Windows 10 till 64-bitars från 32-bitarsversionen. Det är lätt att göra detta men användarna behöver bara följa den enkla metoden. Här i den här artikeln har vi skrivit om metoden genom vilken det kan vara möjligt att uppdatera eller byta från Windows 10 32-bitars till 64-bitars. Fortsätt att läsa det här inlägget för att ta del av informationen för denna metod. Så låt oss börja med huvuddelen av den här artikeln!
Läs också: Windows 10 Gratis nedladdning av fullständig version 32 eller 64 bitar 2019
Hur man byter från 32-bitars till 64-bitars Windows 10
Metoden är ganska enkel och enkel och du behöver bara följa den enkla steg-för-steg-guiden som diskuteras nedan för att fortsätta.
Läs också: Bästa Windows 10 tips, tricks och hacks 2019
Steg för att byta från 32-bitars till 64-bitars Windows 10
#1 Först och främst måste du kontrollera aspekten om din dator är 32-bitars eller bara 64-bitars. Om ditt system har hela hårdvaran inuti som bara kan köra 32-bitarssystemet så skulle du inte kunna installera och köra 64-bitar på ditt system. Antingen skulle du behöva uppgradera din dators hårdvara till 64-bitars för att köra samma arkitektfönster på datorn.
#2 Oavsett om du har det kompatibla systemet som redan kan köra ett 64-bitarssystem, finns det fortfarande ett behov av att kontrollera systemet om det finns alla viktiga 64-bitars drivrutiner på enhetssystemet. Du måste göra en djupgående skanning av systemet för att kontrollera alla nödvändiga drivrutiner och uppgradera någon av drivrutinerna som släpar efter.
#3 Hitta 64-bitars installationsskivan för Windows och använd sedan den normala installationsprocessen och installera Windows på någon av dina datorenhetspartitioner. Följ ditt system-BIOS och välj sedan skivinstallationsmetoden för att installera Windows på din enhet. Se till att du använder rätt sätt att installera windows och detta bör inte störa redan befintliga data i ditt system. Du kan till och med använda säkerhetskopian för alla dina tidigare data för att skydda dem.
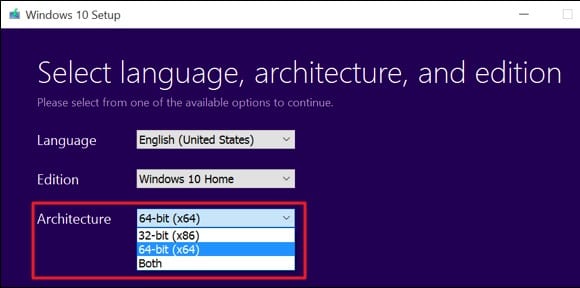
#4 En gång efter installationen av windows, gå till Windows-inställningarna och aktivera sedan windows med nyckeln som du äger. Se också till att du installerar alla viktiga säkerhetsappar och drivrutiner igen. Det är allt, om det görs på rätt sätt kommer du att köra 64-bitars Windows!
Läs också: Hur du gör om ditt Android-användargränssnitt till Windows
Äntligen är du medveten om hur du enkelt kan byta från 32-bitarsfönster till 64-bitarsfönster. Det kommer inte att finnas någon skillnad i funktionerna eller hur fönstren fungerar, men den enda förändringen du kommer att få är den mer avancerade arkitekturen som är kompatibel med många avancerade appar. Om du funderar på att byta Windows till 64-bitarsversionen, se till att du först kontrollerar din hårdvarukompatibilitet. Förhoppningsvis skulle du ha gillat informationen i det här inlägget, dela det här inlägget med andra om du verkligen gillade det. Ge oss dina värdefulla åsikter om det här inlägget genom att använda kommentarsektionen nedan. Äntligen tack ändå för att du läser detta inlägg!
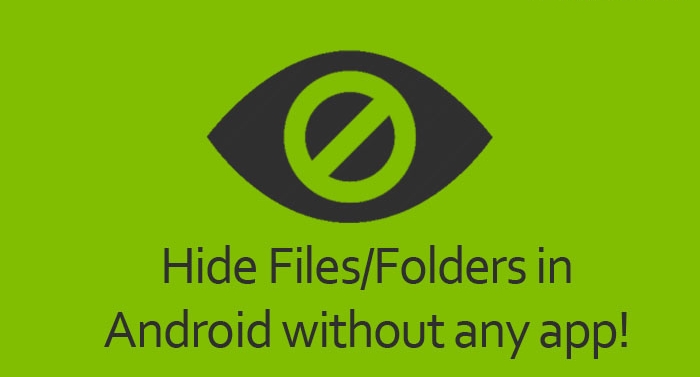
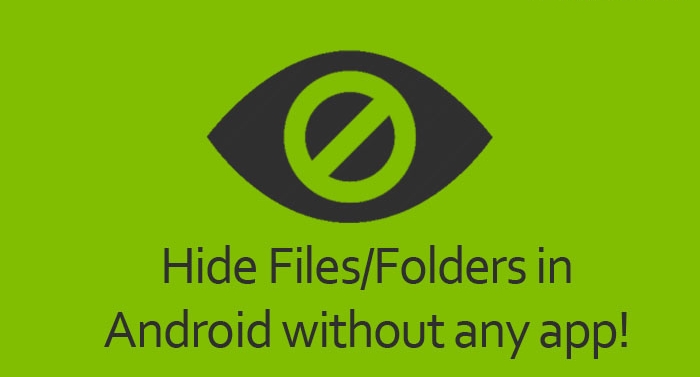
I det här inlägget kommer jag att berätta för dig metoden för att dölja vissa bilder i din Android utan någon app. Med det kan du enkelt dölja selektiva bildfiler som du inte vill dela med andra.
Det finns omedelbart miljoner användare som använder Android nu. Och Android är plattformen som implementerar fler funktioner än något annat operativsystem. Nu i det här inlägget ska jag berätta för dig hur du döljer vissa bilder i Android. Vi kräver alla integritet i vårt innehåll. Eftersom det finns många medier som våra personliga bilder etc som vi aldrig vill dela med någon annan person. Men vi delar vår telefon med våra vänner, familjemedlemmar och infödda av några av anledningarna. Och vid den tiden hamnar vår integritet i en nödsituation och vi vill ständigt ha något som säkrar vårt innehåll och bara vi kan komma åt vårt innehåll.
Hur man döljer vissa bilder på Android-telefon utan någon app
Metoden är ganska enkel och lätt och du behöver bara ett coolt byta namn på filtrick som gör att du kan dölja innehållet i galleriet. Och allt detta utan att använda någon av apparna. Så ta en titt på den fullständiga metoden som diskuteras nedan för att fortsätta.
Steg för att dölja vissa bilder på Android-telefon utan någon app:
1. För det mesta varje android har filutforskare i den, men om du inte har någon rekommenderar jag att du laddar ner Es File Explorer i din Android-enhet. Öppna nu din filutforskare eller filläsare.
2. Nu måste du gå mot DCIM-mappen eftersom de flesta av dina kamerarullsbilder lagras där.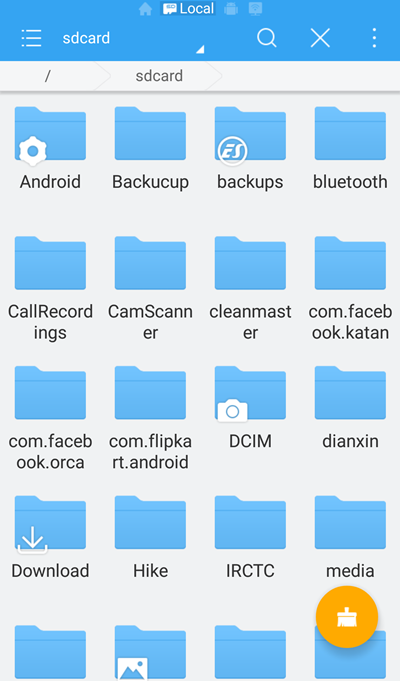
3. Nu kommer du att se mapparna som Kamera, Facebook etc, nu om du vill dölja bilderna tagna från din kamera måste du trycka länge på Kameramappen.
4. Välj nu alternativet för att byta namn där och du behöver bara lägga till “.” före kameran som byter namn på den med .camera och spara den.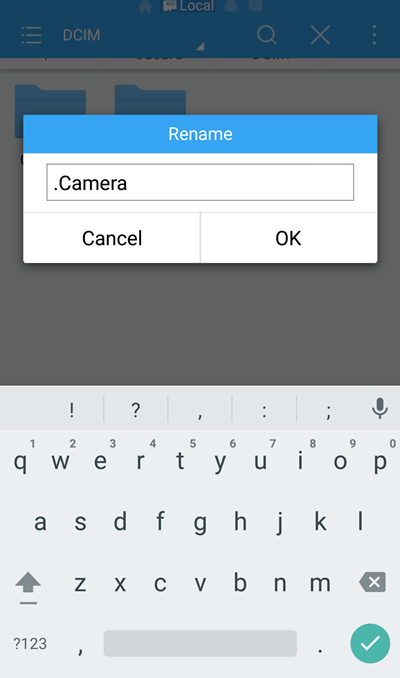
5. Nu behöver du bläddra igenom den andra bildmappen som du vill dölja, som för att dölja whatsapp-bilder behöver du bara gå till mappen whatsapp-> Media-> Whatsapp-bilder och där byta namn på mappen Whatsapp-bilder till .Whatsapp-bilder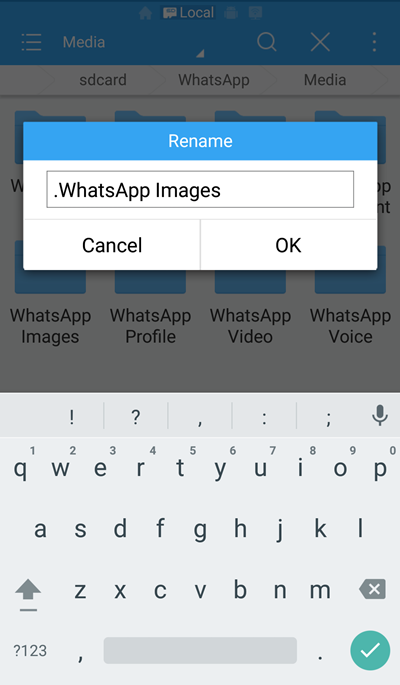
6. Det är det du är klar, öppna nu galleriet på din enhet och du kommer att se att alla bilder i den mappen inte kommer att visas i galleriet som är gömda. Du kan också dölja dem genom att ta bort dem punkt från deras namn i Filutforskaren.
Så ovan handlar allt om hur man döljer vissa bilder på Android-telefon utan någon app. Använd den här metoden och dölj enkelt någon av de selektiva bilderna från ditt galleri genom att bara byta namn på respektive mapp. Hoppas du gillar detta fortsätt att dela med andra också. Lämna en kommentar nedan om du har några relaterade frågor med detta.


Låt oss ta en titt på guiden till Over-Clock Intel-processor för bättre prestanda med FBS och BIOS-alternativ som kommer att öka klockhastigheten för din processor och du kan njuta av hög processorhastighet. Så ta en titt på den kompletta guiden som diskuteras nedan för att fortsätta.
Kraften att utföra och bearbeta uppgifterna kommer endast via enhetens processor. Datorenheter, smarttelefoner och alla andra digitala enheter med vissa funktioner använder processorn för arbetet. Hastigheten på prestandan beror på saken att hur mycket är klockhastigheten för processorn, mer är det då mer blir den snabba prestandan. Det finns säkert olika typer av processorer från de olika tillverkarna. Alla dessa är enormt olika på alla sätt, Intel är en av de mest använda processorerna för datorenheter. När vi nu går till vårt ämne ska vi diskutera hur man överklockar processorerna. Vad överklockning innebär är att höja processorns klockhastighet till toppnivån från dess normala hastighet. Genom detta kunde en utökad hastighetsprestanda uppnås för enheten och följaktligen kan det smidiga arbetet utlösas. För att överklocka hastigheten på processorerna måste du tillämpa någon metod eller utföra några steg. Här i den här artikeln har vi skrivit om metoden genom vilken vem som helst skulle kunna överklocka sina Intel-processorer på datorenheterna. Om du är den som är intresserad av att veta om denna metod, gå och läs upp hela informationen från det här inlägget som det ges nedan!
Läs också: 5 smartphones som drivs av “Världens snabbaste” processor
Hur man överklocka Intel-processor för bättre prestanda
Metoden är ganska enkel och enkel och du behöver bara följa en enkel steg-för-steg-guide som diskuteras nedan för att fortsätta.
Läs också: Hur du förvandlar din iPhone eller iPad till den ultimata spelmaskinen
Steg för att överklocka Intel-processor för bättre prestanda:
#1 Hastigheten på Intel-bearbetningen kan ökas genom att öka FBS eller Front Side Bus som faktiskt är dataöverföringen mellan CPU och RAM. Detta är en riktigt effektiv metod för att öka hastigheten på Intel-processorn.
#2 Det andra sättet att öka hastigheten på Intel-processorn är genom att använda systemets BIOS. Det finns flera appar eller programvaran som kan användas för att öka bearbetningen genom BIOS.
#3 Nu för metoden, först av allt, gå in i BIOS och sedan gå till “Jumper-Free-konfiguration” på fliken “Avancerat”. Du kan antingen se CPU-konfigurationen baserat på alternativen.
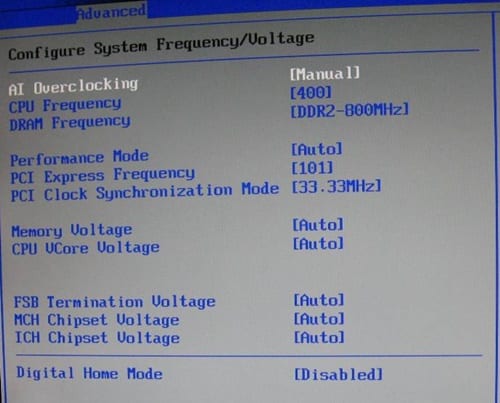
#4 Du kommer att kunna se många värden för processorns klockhastighet. Observera att det finns olika BIOS från de alternativa utvecklarna som tillhandahålls i systemet. Om ditt BIOS har dessa alternativ inuti den skulle du kunna öka hastigheten på processorn. Här hittar du alternativen för att ställa in processorns hastighet därefter, den bästa hastighetsgränsen är 9X och tenderar inte att gå över det.
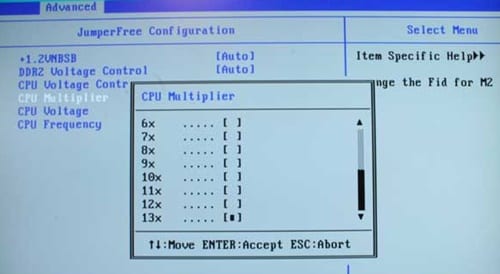
#5 Se till att du följer de rätta stegen och om du har gjort inställningarna, starta om enheten normalt efter att du har sparat ändringarna. Det är allt din Intel-processor är förstärkt. Hela denna process är reversibel så att du inte bryr dig om effekterna av dessa inställningar.
Läs också: Hur du förvandlar din iPhone eller iPad till den ultimata spelmaskinen
Så här i den här artikeln har du fått veta om metoden genom vilken du nu skulle kunna överklocka Intel-processorerna i datorn eller bärbara enheter. Observera att genom att använda detta sätt kan du få höghastighetsprestanda mer än den faktiska kraften hos processorn. Men detta är värt att veta att om du använder det här sättet kan du till och med skada din datorprocessor genom att överklocka den. Använd den här metoden för inlägget mycket noggrant om du inte får en värdelös datorprocessor. Gilla och dela det här inlägget med andra så att de flesta kan ta del av informationen i detta inlägg. Äntligen tack för att du läste detta inlägg. Glöm inte att dela dina åsikter om det här inlägget genom att använda kommentarsektionen nedan!


Låt oss ta en titt på de 10 bästa AR-apparna och -spelen för iOS 11 2019. Du måste checka in 2019 som vi hade valt från användarens nedladdningshastighet och recensioner, så ta en titt på den kompletta guiden som diskuteras nedan för att fortsätta.
Strax efter Virtual Reality-teknikens ankomst började Apple arbeta med den specialdesignade AR-funktionen. Det här är arkitekturen som är gjord av Apple där ARkit-tekniken appliceras på programvaran och därmed görs utvecklarna i stånd att skapa nya spel och appar som körs på AR-versionerna. AR skiljer sig helt från VR där VR du är ansluten till spelet genom de visuella tilläggsenheterna och därmed får en realistisk upplevelse för apparna och spelen. Å andra sidan kräver AR inga tilläggsprylar för att förmedla en realistisk upplevelse, den lägger över den yttre miljön och händelserna i spelet och ger därför VR-liknande action. Detta gör det därför verkligen fantastiskt att fånga både spel och appaktiviteter. Nu efter lanseringen av AR-anläggningen av Apple, som är tillgänglig för A9-, A10- och A11-kretsuppsättningarna, finns det flera spel och appar som skapats och lanserats av utvecklarna runt om i världen. Du kan kolla in listan nedan för alla de bästa tillgängliga AR-apparna och spelen för din enhet. Vi har nästan alla fantastiska AR-appar och spel på listan, hoppa över nu för att leta efter det!
Läs också: Bästa apparna för ångest eller stresslindring 2019
10 bästa AR-appar och -spel för iOS 11 Du måste checka in 2019
#1 Maskinerna

På första positionen är det bästa fightingspelet. Detta är spelet där du måste styra olika maskiner i det och därmed slåss med förövarna. Massor av bilder och ljud gör att detta spel hamnar på första plats på den här listan.
#2 Stiga upp

Förvandla din plats till det virtuella spelet med detta AR-spel. Lägg dig in i spelet och du kommer att behöva lösa många av uppgifterna och pussel som du skulle få ledtrådarna för. Ett av de riktigt intressanta spel som du verkligen skulle älska att spela.
#3 AR Dragon

Om du är en drake i spelet ska du ta full hand om ditt ägg i spelet. Det här är riktigt coolt och roligt spel för barnen eller till och med ungdomarna kan njuta av det mest.
#4 Kings of Pool

Njut av poolspelet med 8 bollar på olika sätt på din smartphone. I kombination med kraften i AR får du verkligen den realistiska känslan av spelet.
#5 Husslöjd

Gör nästan vilket föremål som helst för bilderna som tagits med enhetens kamera och använd sedan dessa föremål för att styla ditt hus på ditt eget sätt. I grund och botten får du ha hela modellen av ditt hus och du kan leka med föremålen först i appen för att bestämma den bästa hanteringen för sakerna runtomkring!
#6 AR MeasureKit

Mät nästan vad som helst i den verkliga världen bara med kameran på din smartphone. Den här appen beräknar automatiskt men exakt de perfekta längderna, avstånden och arean etc. Många fler saker kan göras med detta fantastiska verktyg eller appen, bara prova med det!
#7 StackAR

Ser ut som det är i verkligheten kan du börja spela detta AR-spel där du kan skapa vad som helst med hjälp av blockbitarna. 3D-området och visionen är den mest intressanta delen av detta spel!
#8 Giphy World

Om du är på humör för att skapa några nya och fantastiska GIF:er så är detta spelet som skulle hjälpa dig att göra det. Denna AR-spelapp kan anges som kraftpaketet för GIF:erna. Ladda ner och dela dina skapelser samtidigt som du spelar spelet i denna AR-spelapp!
#9 Thomas och vänner

Designa spåren för tankmotorerna eller gör hela tågspåren på riktigt, allt detta görs i den här appen. Allt du får är tillgängligheten för alla de realistiska banorna, lacken, motorset etc. och du behöver bara använda din kreativitet för att sätta ihop dem till fantastiska set!
#10 Warhammer 40 000: Fireblade

Anslut till ditt lediga blad och beordra det därför till resan genom hela spelet. Se till att du har tillräckligt med enhetskapacitet för att hantera detta fantastiska grafikrika spel. Detta kan vara tillräckligt för att säga om spelets kvalitet, detta är ett av de bästa spelen som också har vunnit Game of 2015-priset!
Läs också: Bästa apparna som kan hjälpa dig att styra din router
Hoppas att du skulle ha kollat hela listan där vi har försett de bästa AR-apparna och spelen för iOS. Det här kommer att bli framtiden för både spel och appar, men hittills är bara ett fåtal av de bra apparna tillgängliga i AR-versionen. Ändå är det ditt sätt att ta en titt på denna utmärkta teknik och som du vet kommer det inte att finnas några krav på de extra tilläggen för att samla den verkliga upplevelsen från den. Om du tror att det finns en viss app som måste finnas på listan ovan, vänligen meddela oss om dessa appar genom att kommentera nedan med kommentarsfältet. Dela det här inlägget med andra om du gillade det och glöm aldrig att dela dina värdefulla åsikter och förslag med oss. Äntligen tack ändå för att du läser detta inlägg!
Bästa billiga surfplattorna för din julklappslista
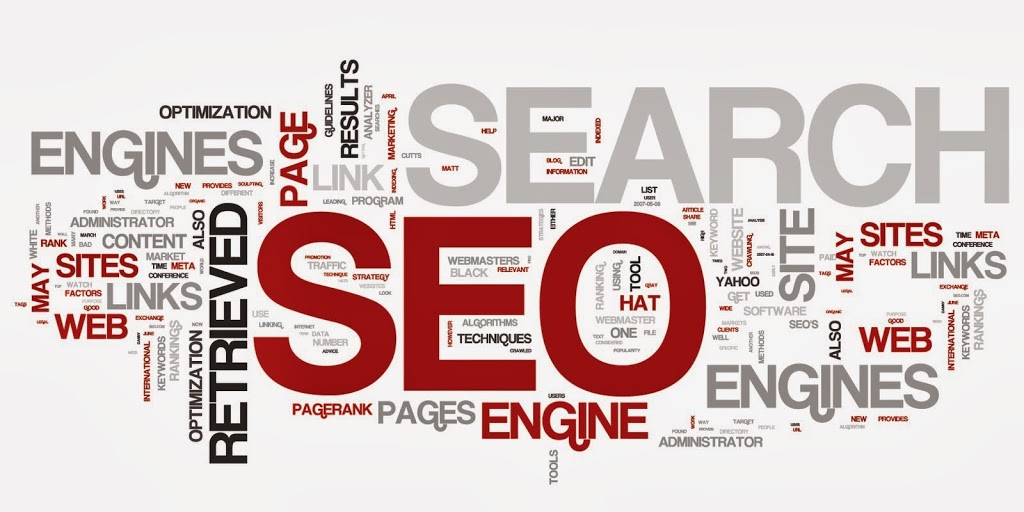
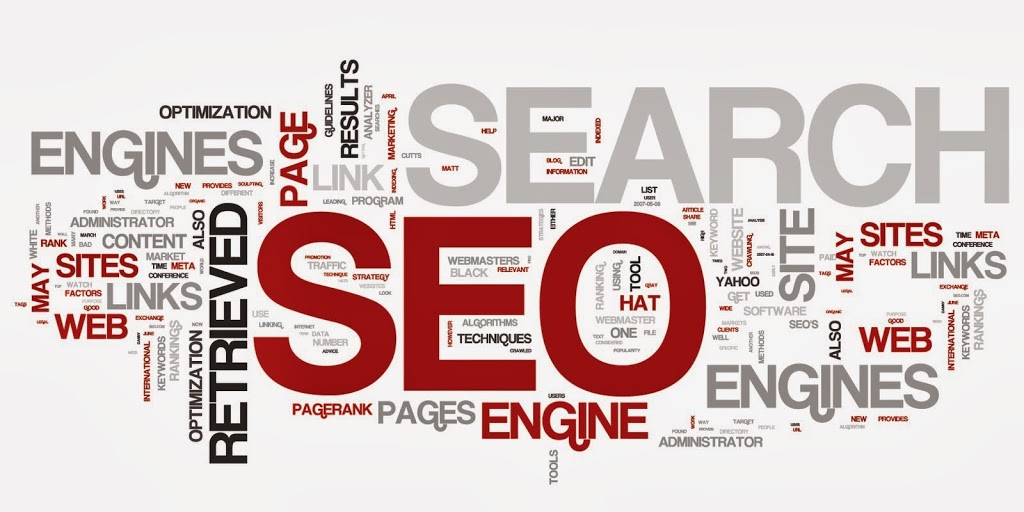
Nu som alla sökmotorer följer vissa komplexa algoritmer. Så för att göra din webbplats rankad nr. 1 i sökmotorer måste du följa vissa regler som gör att din webbplats kan kompileras med sökmotorernas algoritmer. Jag har sökt mycket om SEO från många webbplatser, fortfarande är jag lärande men hittade vissa bästa tips för SEO-optimeringsknep och tips 2019.
Först och främst vill jag berätta för dig att det inte finns något magiskt sätt att ranka din webbplats på förstasidan av Google, Yahoo, Bing och göra den populär. För detta måste du göra lite hårt arbete för att göra din webbplats helt SEO-optimerad av Bästa SEO-tricks, tips 2019. Jag vill bli en professionell bloggare du måste först lära dig om SEO.
Läs också: Topp bästa högbetalande PPC/CPC-nätverk 2019
Bästa SEO-tricks 2019, tips och hacks
Läs också: Topp 10 bästa webbplatser för bloggare 2019
#1 Innehåll av hög kvalitet
Det första med SEO är innehåll av hög kvalitet. Ditt inläggsinnehåll måste vara original och inte kopierat från andra webbplatser och ditt inläggs innehåll måste leverera samma sak som skrivits i rubriken på ditt inlägg. För att skriva högkvalitativt innehåll bör du tänka på följande:-
- Formatera din text med understrykning, fetstil, kursiv stil, H1, H2 och H5 etc efter behov.
- Undvik grammatikfel, stavfel.
- Använd interna länkar till dina andra relaterade inlägg.
- Inkludera ditt förslag, ord, råd i slutet av varje inlägg.
- Kontrollera och uppdatera trasiga länkar.
- Använd nytt innehåll.
Kvalitet V/S Kvantitet:- Kvantiteten spelar ingen roll, det enda som spelar roll är “Quantity”. Många människor frågar hur länge de ska skriva sitt inlägg. Men för innehåll av hög kvalitet bör du skriva ditt inlägg på ett sådant sätt att det förklarar alla nödvändiga punkter i ditt ämne [ Don’t consider quantity ].
#2 Sidtitel
Sidtiteln är en mycket viktig faktor för SEO. För SEO måste rubriken på alla inlägg beskriva vad du vill berätta för besökaren. Din sidas innehåll måste vara enligt din sidas titel. För sidrubrik måste du tänka på följande:-
- Varje sida måste ha en unik titel som korrekt beskriver innehållet i ditt inlägg.
- Din sidas titel måste vara kortfattad och beskrivande.
Hemsidans titel: – Din hemsidas titel måste innehålla din webbplats namn och även använda några nyckelord som beskriver din webbplats.
Inläggets titel:- Som jag redan har sagt så är rubriken på ditt inlägg på ett sådant sätt att den korrekt beskriver innehållet i ditt inlägg.
#3 sida/inlägg länk
Det är en av de viktigaste faktorerna för SEO. Inte bara sidans titel din sidas länk också enligt ditt inläggs titel och fokuserade sökord. Följer bara mitt exempel som kommer att förklara allt om den permanenta länken till din sida/inlägg. Dessutom, högkvalitativt innehåll lockar också länkar.
Exempel på dålig sida/inläggslänk:-
www.example.com/In/12345.html
www.example.com/id=01&Action=5
www.example.com/techhacks
Exempel på bra sida/inläggslänk:-
www.example.com/tech-viral
www.example.com/2017/01/tech-viral
#4 Metatagg
När du designar din webbplats innehåller varje sida ett mellanslag mellan
-taggarna för att infoga metadata eller information om innehållet på din sida. Metataggar är kodavsnitt på en webbsida. De erbjuder information om en sida (metadata). Alla metataggar utom “title”-taggen är osynliga när en webbplatsbesökare tittar på din webbplats, men metataggar kan exponeras för sökare.Titel-metatagg:- Metadata används till titeln på ditt inlägg som visas högst upp i webbläsarens fönster. [ 70 Characters ]
Beskrivningsmetatagg:- Beskrivningsmetataggen är mycket viktig och användbar eftersom den visar ditt textfokuserade sökord och [ 160 Characters ]
#5 Bild Alt Tag
Infoga alltid Alt-tagg till din blogg/webbplatsbilder du laddar upp det hjälper dig att öka trafiken från de indexerade bilderna. Alt-taggen är den grundläggande alternativa beskrivningen av din bild som visas av en sökmotor som i Google Bilder. Så ladda inte upp dina bilder som 1.jpeg, 222.jpeg etc. Ladda bara upp dem med deras korta beskrivning av bilden som visas för användaren när han flyttar en pekare på den.
#6 Sammankoppla dina sidor
En annan viktig sak är att sammanlänka din bloggs sidor. Sammankoppling innebär att du kopplar ditt inlägg till din webbplats sidor endast inte med externa länkar. Användningen av interlink gör att användaren spenderar mer tid på din webbplats. De saker att tänka på när du använder sammanlänkning är följande:
- Inläggen du länkar bör vara relaterade till ditt nuvarande inlägg.
- Länka ihop dina sidor genom att använda rätt sökord eller genom att använda ankartaggar.
- Lägg inte till mer än 4-5 länkar i ditt inlägg.
#7 Sidhastighet
Hastigheten för att ladda din webbplats sida är mycket viktig det hjälper dig att öka din webbplats ranking. Snabb sida ökar användargränssnittet och uppmuntrar användaren att besöka din sida igen. För att öka hastigheten på din webbplats, tänk på följande saker:
- Gå till http://www.webpagetest.org/ och testa hur många sekunder det tar för dina sidor att laddas från olika platser, internethastighet och webbläsare. Denna analysrapport i slutet kommer också att berätta vilka komponenter på din sida som tar för lång tid att ladda så att du kan ta bort dem eller förbättra dem.
- Du kan också använda Google Page Speed Service för att testa din webbplatshastighet och få några prestandarekommendationer.
#8 mobilvänliga webbplatser (responsiva)
Detta är en annan viktig faktor för att öka SEO. I allmänhet struntar de flesta i detta att de inte gör mobilvänliga webbplatser eftersom den genomsnittliga användaren som kommer från mobila enheter enligt Google är 40 %. Så om din webbplats inte är mobilvänlig kommer du säkert att förlora dem. För att göra en mobilanpassad webbplats, tänk alltid på följande saker:
- Gör/använd responsiv design.
- Testa din webbplats i olika mobila webbläsare som Chrome, Firefox, Dolphin.
- Skapa en app för din webbplats.
Läs också: Hur du snabbt får Google AdSense-godkännande 2019
Så det här handlar om Bästa SEO-tricks 2019, Tips & Hacks för att göra en webbplats på första sidan av Googles sökmotorer och andra sökmotorer. Jag hoppas att om du följer alla dessa viktiga tips så är jag säker på att du kommer att få ett bra resultat. Om du stöter på något problem och behöver hjälp så är det bara att kommentera det nedan. Tack.


Låt oss ta en titt på guiden för att rensa dina Macbooks Touch Bar och Secure Enclave Data med det enkla kommandoimplementeringstricket som hjälper dig att implementera detta. Så ta en titt på den kompletta guiden som diskuteras nedan för att fortsätta.
MacBook vid äpplet är de kraftfulla bärbara datorerna som är integrerade med massor av funktioner och säkerhetsfunktioner. Det finns pekfältet på MacBook-enheterna som användaren kan använda för olika ändamål. Detta kan användas för fingeravtrycksanvändning, lagring av säkerhetsinformation etc. Mycket av data lagras i systemet från pekfältet som faktiskt placeras separat i enhetens säkra enklav. Om du ska sälja din MacBook och du tror att en återställning av MacBook också skulle ta bort säkerhetsdata från pekfältet så har du fel. Denna data måste raderas från enheten manuellt och om du inte kan hitta ett sätt att ta reda på hur du tar bort detta, fortsätt att läsa det här inlägget. Här på den här sidan kommer vi att beskriva dig den exakta metoden genom vilken du kan radera hela pekfältsdata och säkra enklavdata från din MacBook Pro. Detta är ganska enkelt att göra och du behöver inte ens göra något extra för det. Intresserade användare vänligen stanna kvar på denna sida och läs huvuddelen av den här artikeln eller hela artikeln till slutet för att veta om metoden. Så låt oss börja med huvuddelen av den här artikeln nedan!
Läs också: Hur man ringer och tar emot telefonsamtal på MacOS
Hur du rensar din Macbooks Touch Bar och säkrar enklavdata
Metoden är ganska enkel och enkel och du behöver bara följa den enkla steg-för-steg-guiden som vi hade diskuterat precis nedan.
Läs också: Så här ändrar du Time Machine Backup Schema för MAC
Steg för att rensa din Macbooks Touch Bar och Secure Enclave Data:
#1 Först och främst, kör din MacBook i återställningsläge. Du kan aktivera återställningsläget på din enhet genom att trycka på R-tangenten medan du startar. Det kommer att höras ett klingande ljud som gör att du får veta att enheten nu körs i återställningsläget.
#2 När du ser att MacOS-installationsprogrammet har börjat krävs detta för att köra terminalen på din enhet. För att göra detta går du helt enkelt till Utilities>Terminal i menyraden. Det är verkligen lätt att hitta och köra terminalen inifrån din MacBook. När du har gjort det här steget fortsätter du till nästa steg för att följa processen.
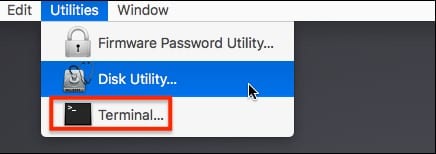
#3 Låt oss berätta för dig att för att ta bort hela data från pekfältet och den säkra enklavdatan finns det bara ett enda kommando som du måste utföra inuti terminalpanelen. Kom ihåg att terminalen är riktigt kraftfull och om du kör något dåligt kommando inuti den kan detta orsaka din dator. Följ bara kommandot noggrant som vi har skrivit nedan:
xartutil –radera-allt
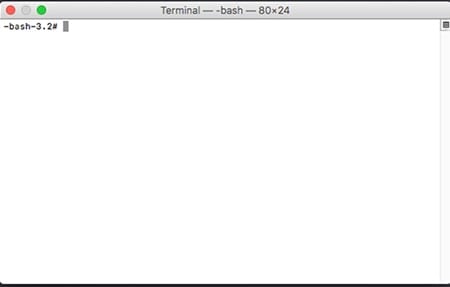
#4 Infoga detta kommando i terminalen på MacBook och tryck på enter-knappen. Allt detta kommer att bearbeta och sedan ta bort hela data från Macbooks pekfält och säkra enklavdata. Observera att du bör starta om enheten efter att ha använt den här metoden. De ändringar du gör skulle inte kunna ångras och du kommer inte att kunna få tillbaka dina raderade data från pekfältet!
#5 Du bör också använda metoden endast när det behövs eftersom att göra de slumpmässiga ändringarna av dina lagrade säkerhetsdata från pekfältet kommer att ha en negativ effekt på ditt system och du kanske inte skulle kunna göra ändringarna i samma data mer av tiderna. För närvarande är detta ett enda kommando som du bör använda för att göra ändringarna i data och om det skulle finnas något annat sätt att göra detta så skulle vi meddela dig om det!
Läs också: Så här ändrar du Time Machine Backup Schema för MAC
Slutligen har vi försett dig med alternativet eller metoden att radera hela data från MacBooks pekfält och säkra enklavdata. Genom att göra detta kan du nu vara på den säkra sidan eftersom du skulle kunna dela enheten eller sälja den till andra. Förhoppningsvis kanske du har fått metoden och du skulle till och med ha haft nytta av den. Skriv till oss om inlägget och dina åsikter och förslag genom att använda kommentarsfältet nedan. Äntligen men ändå tack för att du läser detta inlägg!
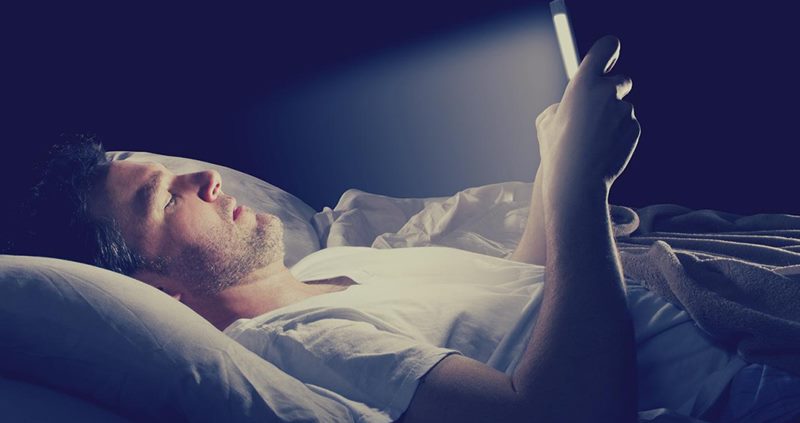
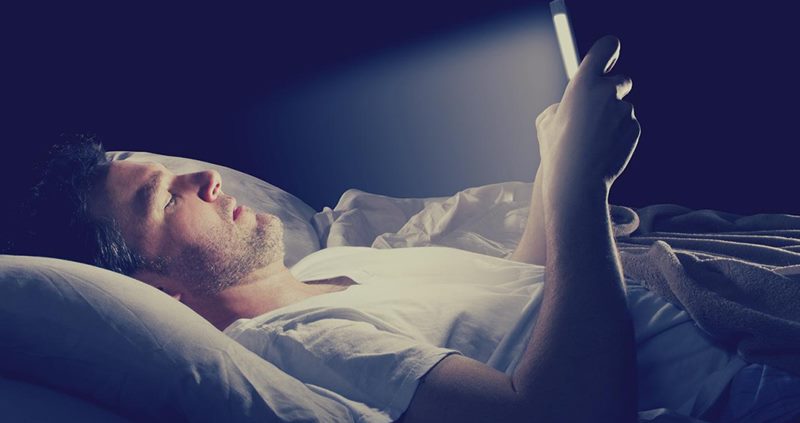
I denna tid av avancerad teknik påverkar datorskärmens ljus även ditt sömnmönster, och du kanske inte vet om det, eftersom det kan påverka ditt sovmönster som du kommer att lära känna efter att ha läst handledningen nedan.
Vissa människor brukar titta på datorskärmen i timmar utan att göra några värdiga uppgifter på sina enheter, vissa är skyldiga att göra det för sitt arbete i företagen, och oftare använder människor det för den vanligare uppgiften, och det är för sociala medier nätverk som de kan bära på sin enhet till midnatt eller ännu mer! Vad är det som händer med folket? Är detta den negativa effekten av strålning från datorenheter som folk inte känner för att sova när de använder den för länge regelbundet? Anledningen till diffraktionen av sömnen när man tittar på datorenheter hos människor beror helt på ljuset de ser, inte på grund av strålningen som enheten avger (även om utsläpp kan vara något ansvariga för störningen av sömnmönstret men inte för intensivt). Här i den här artikeln har vi skrivit om hur datorskärmens ljus påverkar användarens vilomönster om den används för länge regelbundet. Du bör ta en titt på dessa punkter i den här artikeln och följaktligen ta upp åtgärderna för din vanliga datoranvändning, skulle det orsaka din sömn eller inte! Vet bara mer om det i den här artikeln!
Hur datorskärmens ljus påverkar ditt sömnmönster
Det finns massor av effekter som uppstår när datorskärmens ljus faller på dina ögon och här listar vi de viktigaste som kan påverka ditt sömnmönster. Så läs hela guiden så att du kan jämföra användningen av teknikerna och deras effekter på din livsstil.
#1 Vad händer i din hjärna när du tittar på ljuset från din dator?
Det artificiella ljuset från datorn (eller någon annan sådan enhet som du kanske använder) interagerar med hjärnans kemikalier, och sömnkemikalier lämnas inte heller kvar. Medan du tittar på dessa enheter när du sover interagerar ljuset med hjärnans funktioner, kemikalier och påverkar därför en aning i eller något sömnmönster. Om du använder din enhet regelbundet under sömntiden börjar dina hjärnfunktioner att startas och din hjärnas sömnbenägenhet fortsätter att försvagas.

#2 Vad kan de allvarliga biverkningarna vara?
Ja, det kan finnas de allvarliga biverkningarna också, och detta kan hända att din hjärna förlorar sin förmåga att sova på egen hand eftersom hela hjärnans kemikalier har skadats. Detta händer bara de dumma[idmänniskorsomanvändersinasmartphonesdatorerheladagenochtillmidnattförregelbundet!Andrabiverkningaravljusetfrånutrustningensskärmellerdesmartaenheternaärattpersonenkanfåsynenförsvagadsamtattkoncentrationsförlustenkanvaradetdefinitivaresultatet[idpeoplewhousetheirsmartphonescomputersthewholedayandtillmidnightsforregularly!Othersideeffectsofthelightfromthescreenofequipmentorthesmartdevicesarethatthepersonmaygettheeyesightweakenedaswellasthelossofconcentrationcouldbethedefiniteresult

#3 Hur kunde du bli av med datorn eller elektroniska enheter?
För enkelt för att sägas, bara lås in dessa och häng dig åt omvärlden eller bara kasta upp dessa enheter. Om du är en affärsman eller någon anställd som är skyldig att arbeta framför datorn kan detta inte vara en lösning, du försöker bara använda upp skärmskydden, UV-strålsköldarna och försöka arbeta med lägsta skärmens ljusstyrka. Missa aldrig dina sömnpass och få mycket sömn eftersom dessa skulle vara dina största healers för hela arbetsdagen! Och även en sak som du bör se till att enheterna som du använder bör ha en antireflexskärm eftersom de kan hjälpa dig att skydda dina ögon och du kan sova ordentligt. Med framsteg inom tekniken nu kommer kommande enheter med denna skärm och du kan också använda antireflexglasögon för att skydda dig själv.

Efter att ha läst upp hela den här artikeln som handlar om datorskärmens effekt på sömnbeteendet för användaren som använder den för mycket tid varje dag. Om du också använder din, vilken smartphone som helst som den, kommer då ihåg att dessa två har samma effekt på din kropps sömnmönster och med tiden om du fortsätter att överanvända din enhet kan det uppstå några allvarliga sömnrelaterade hälsoproblem , och det är inte omöjligt! Det är bättre att vara försiktig innan och använda enheterna till en viss gräns upp till vilken de krävs.