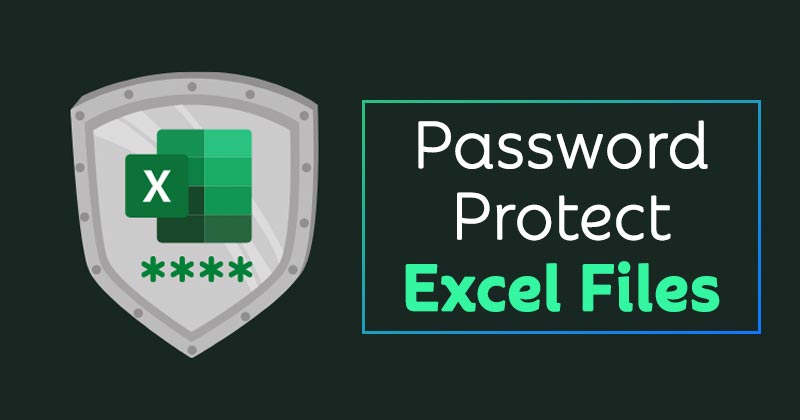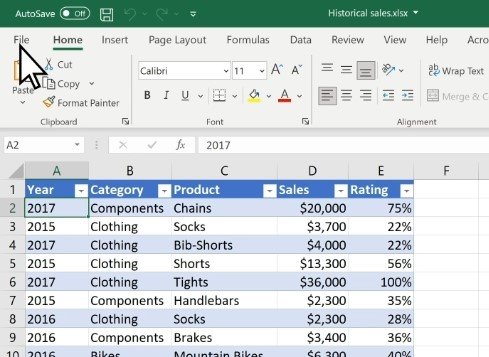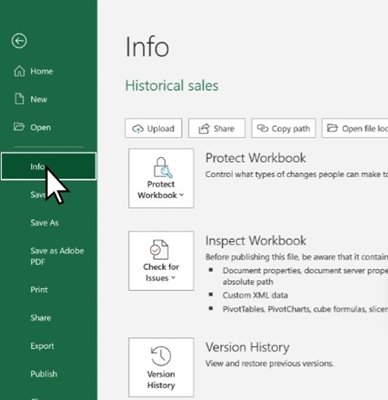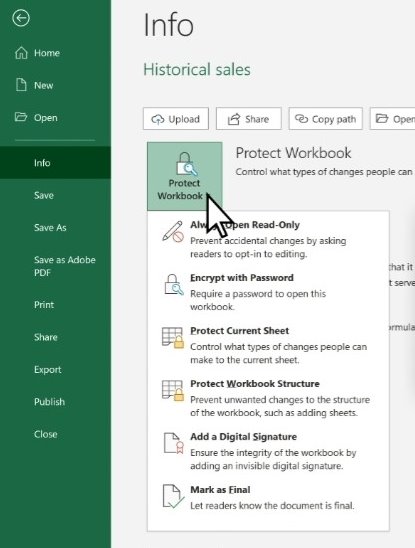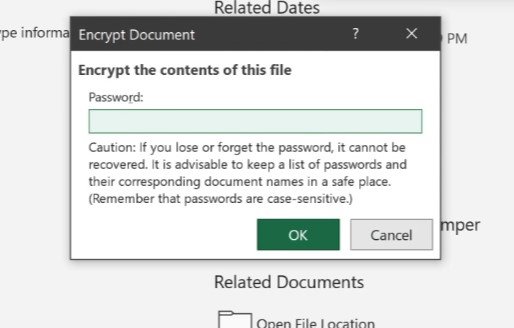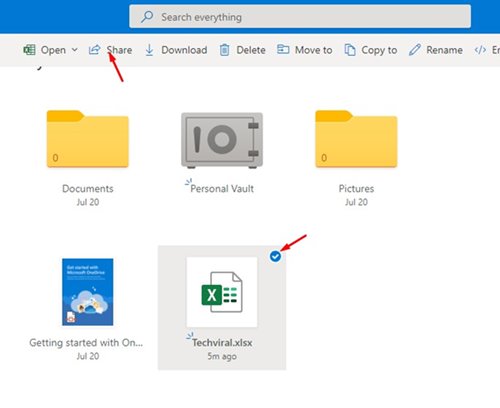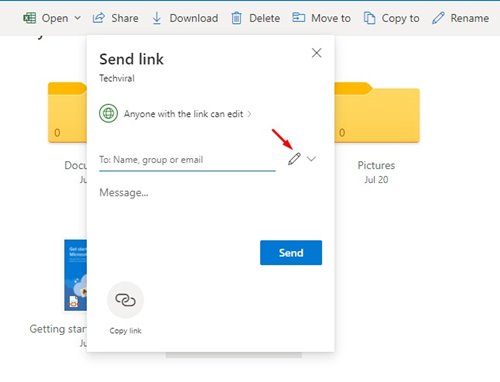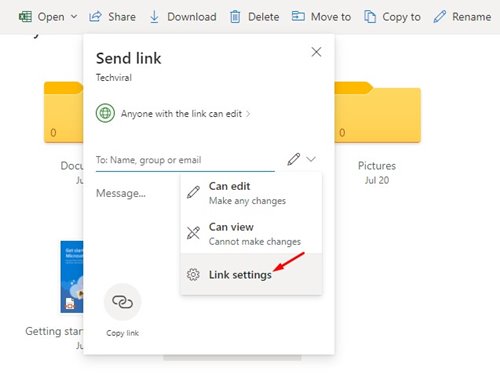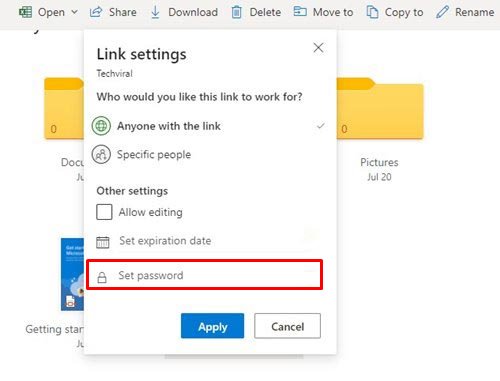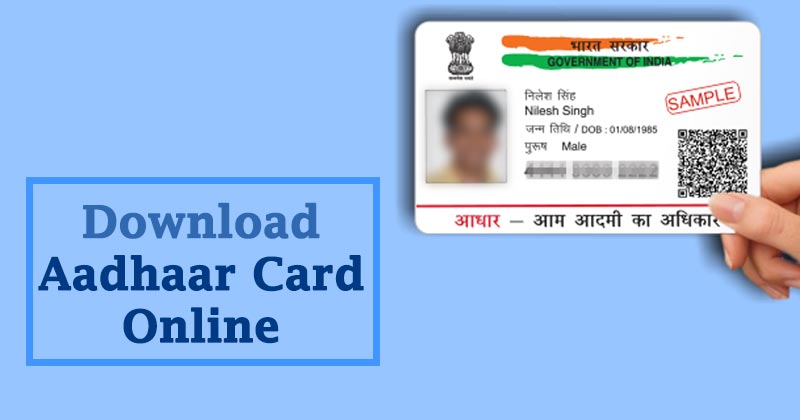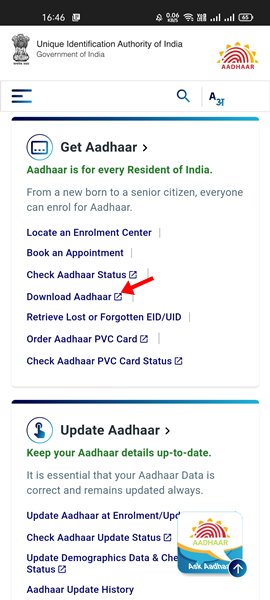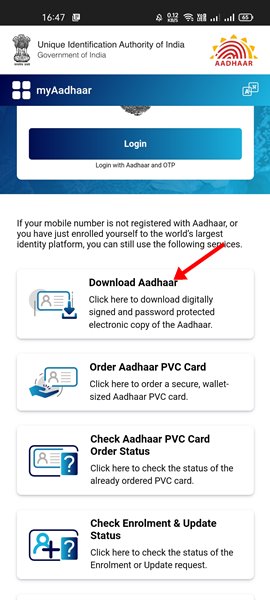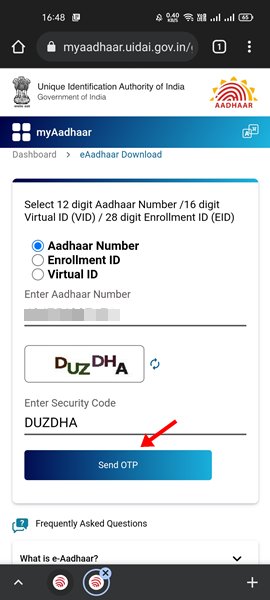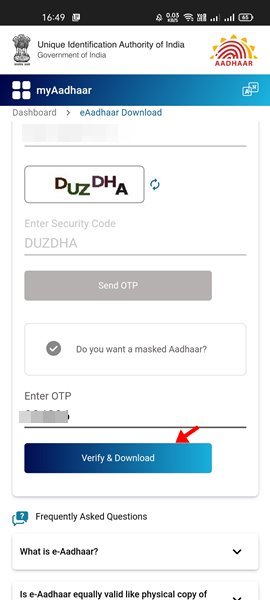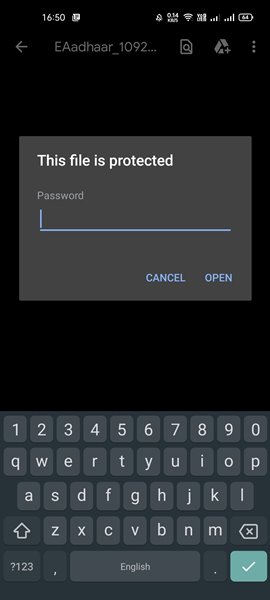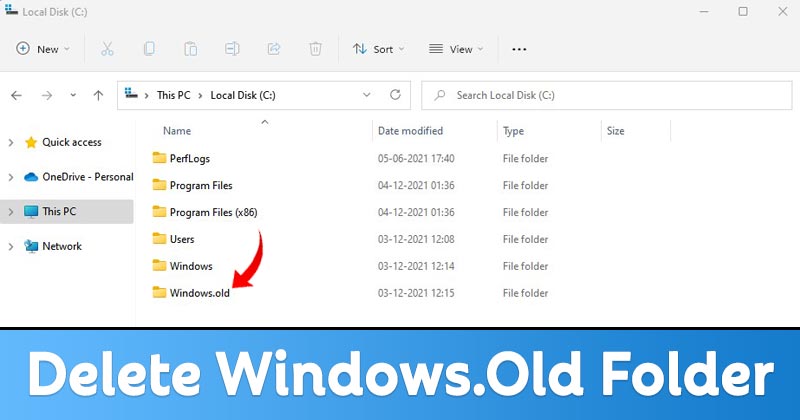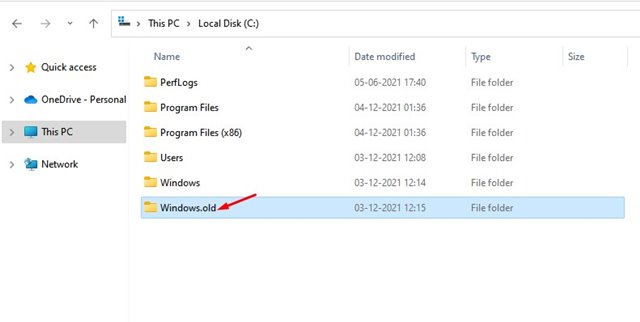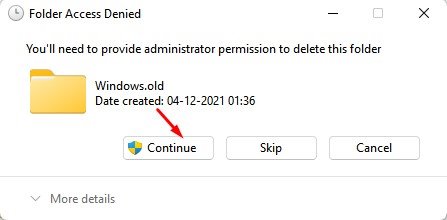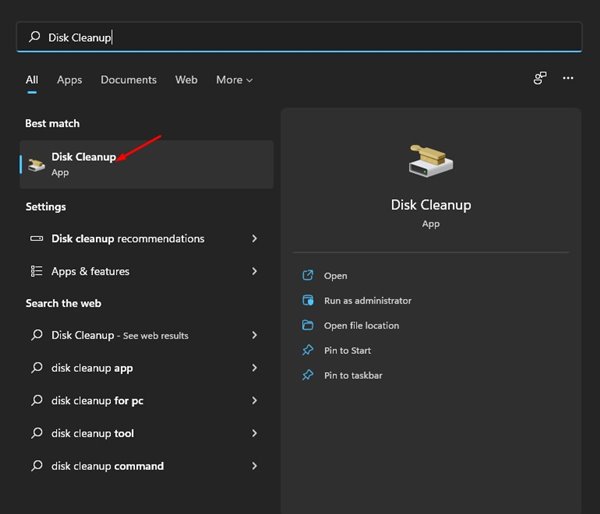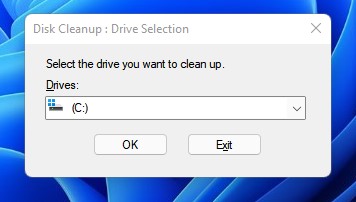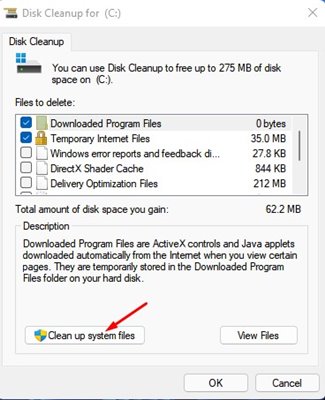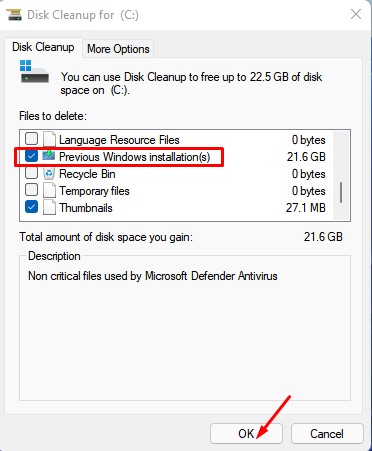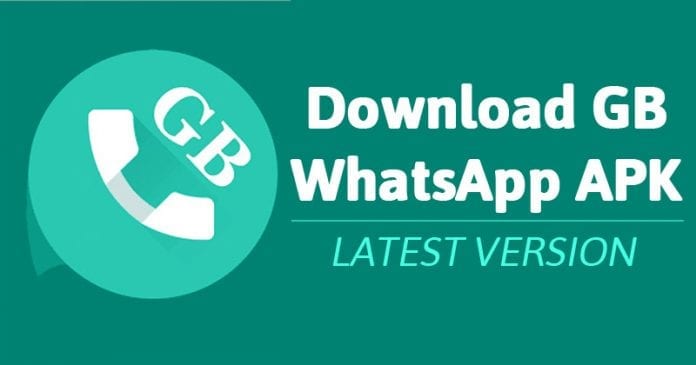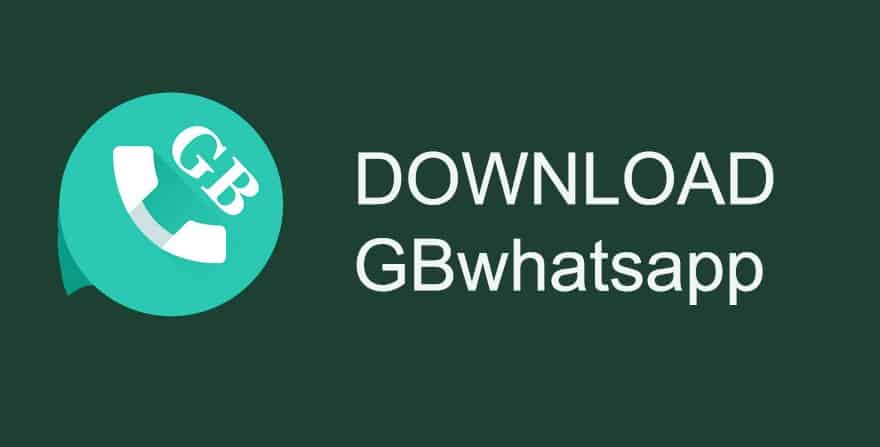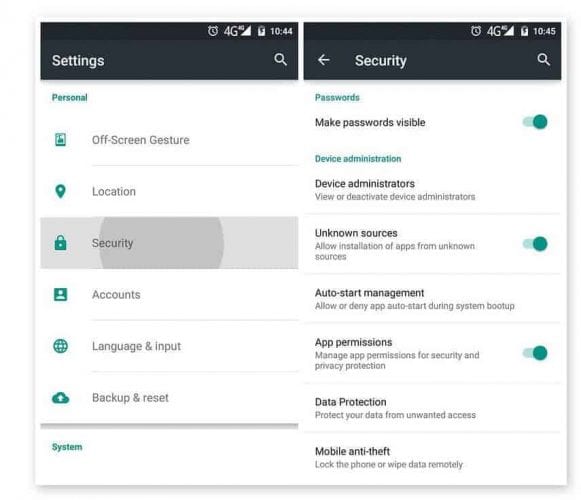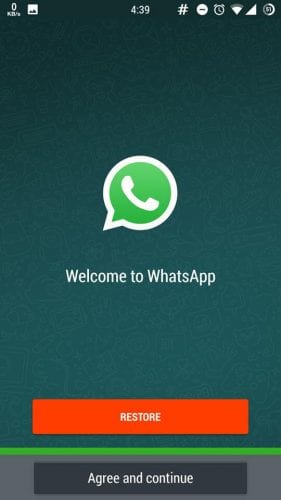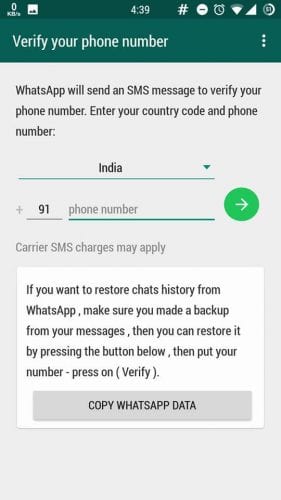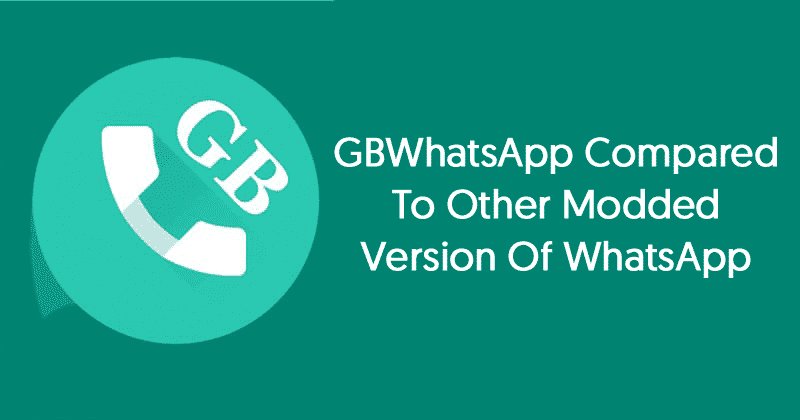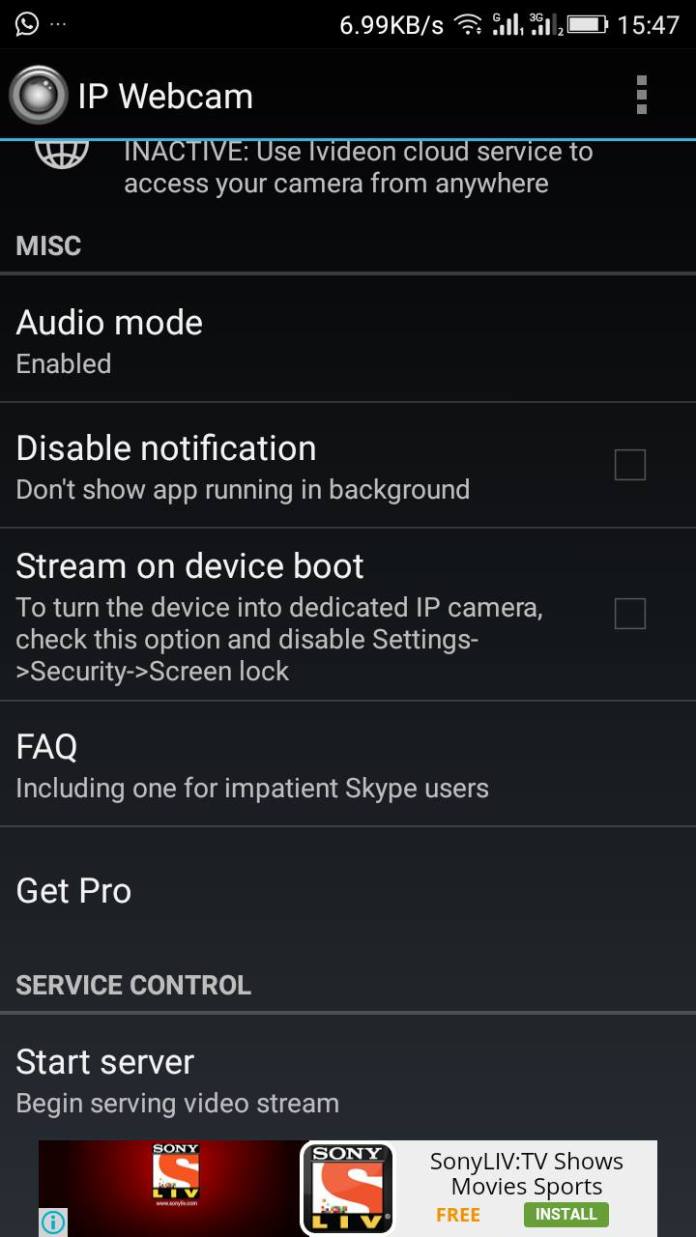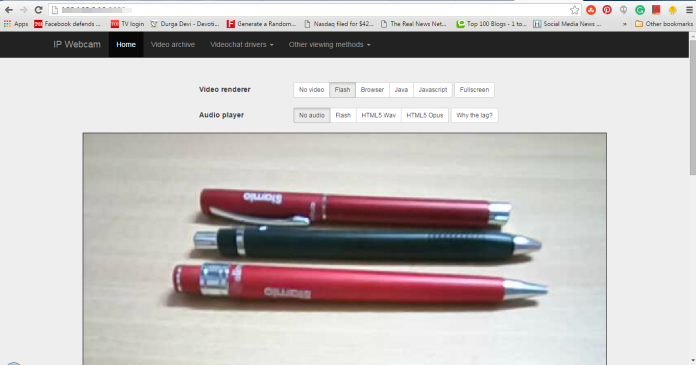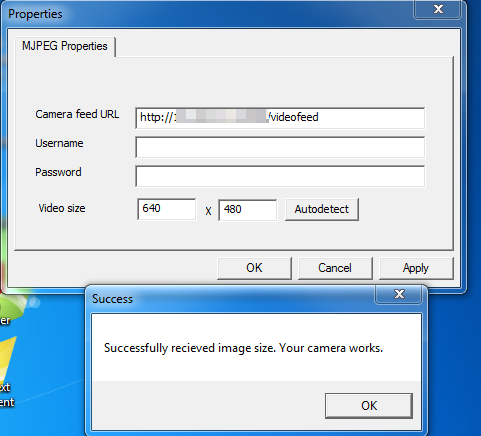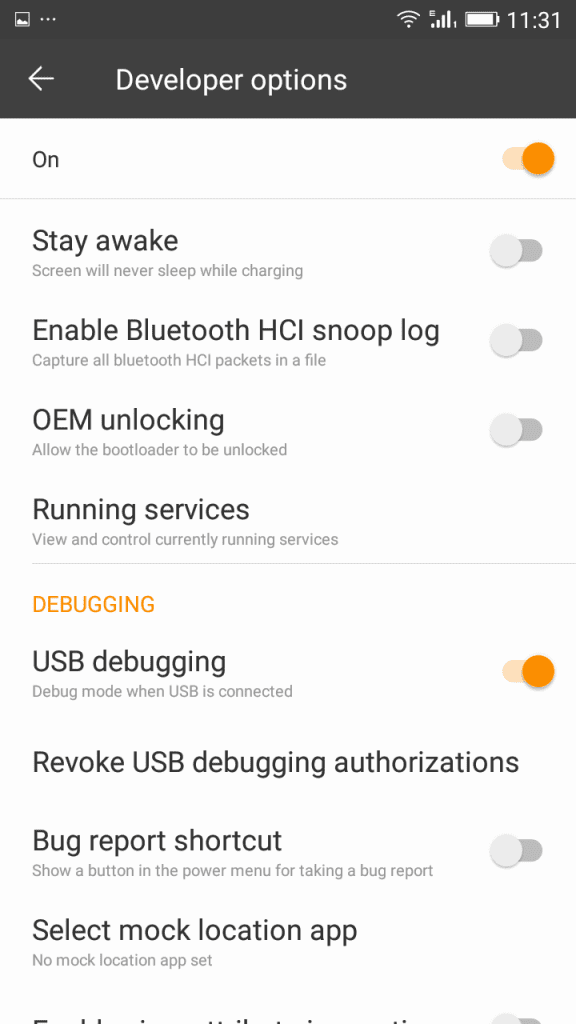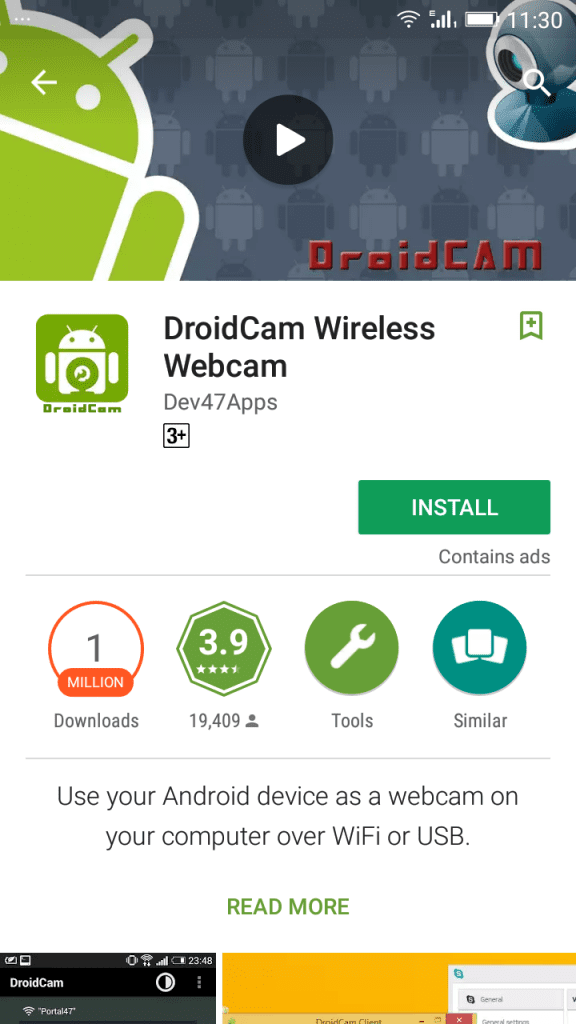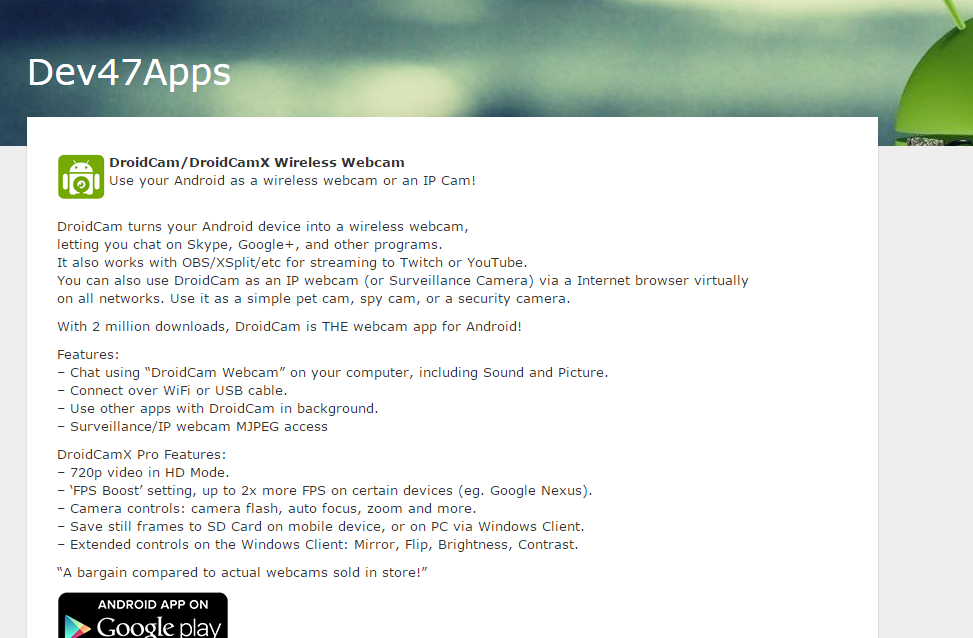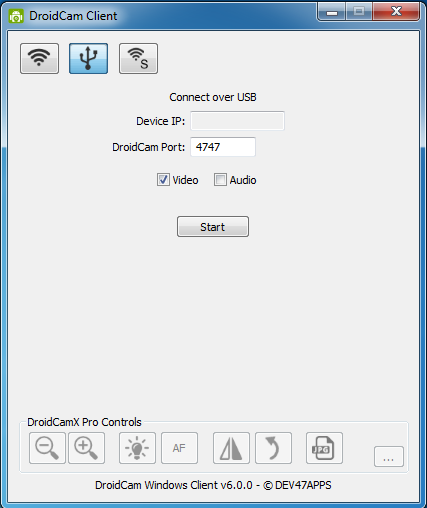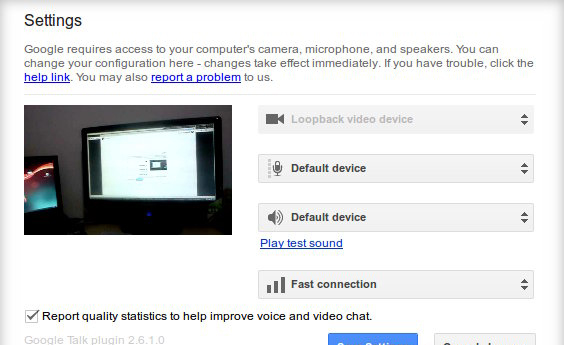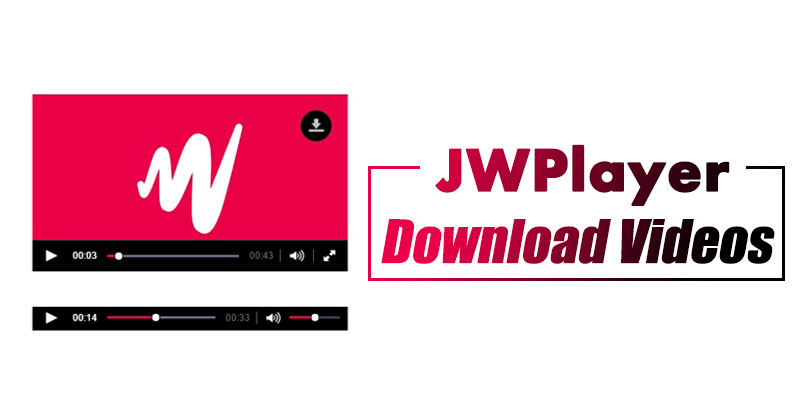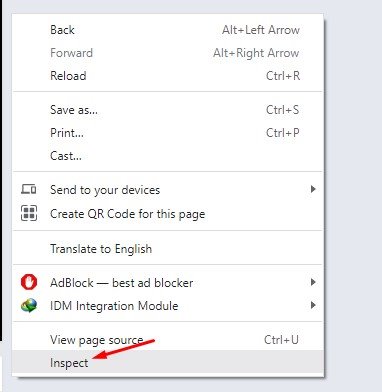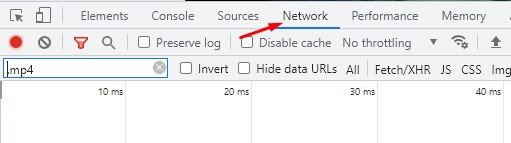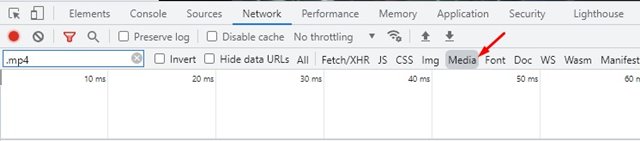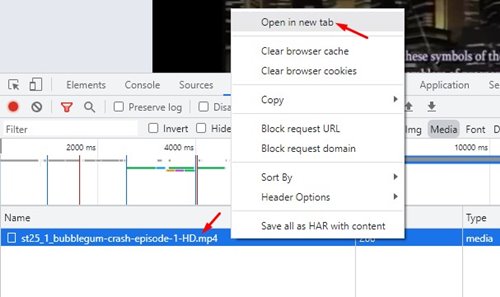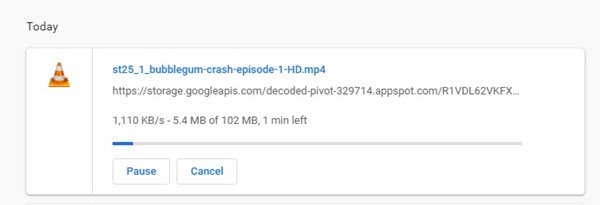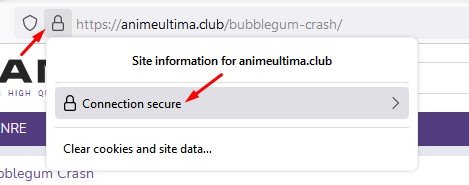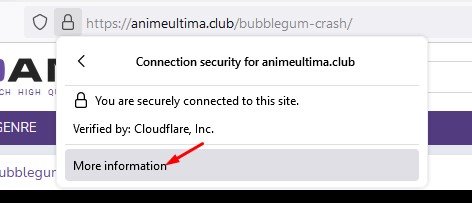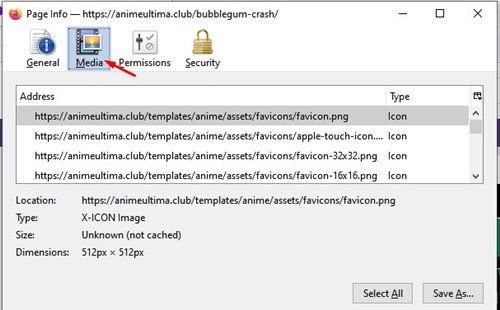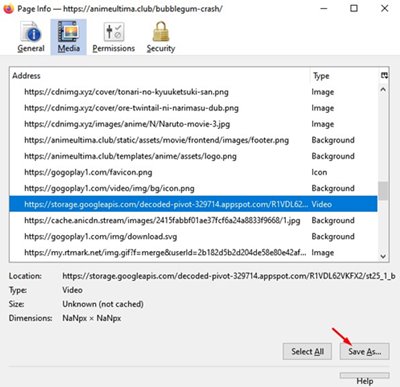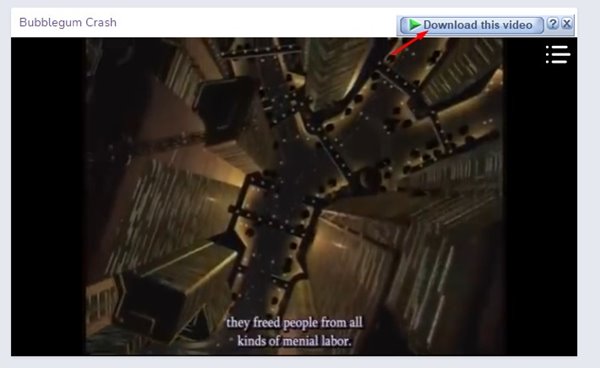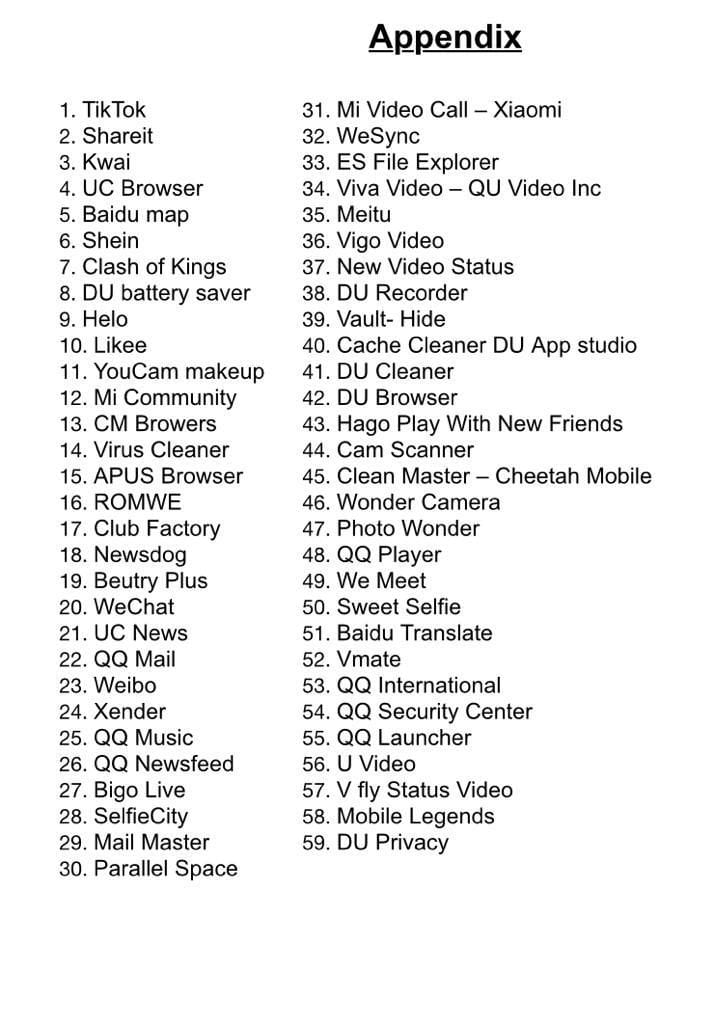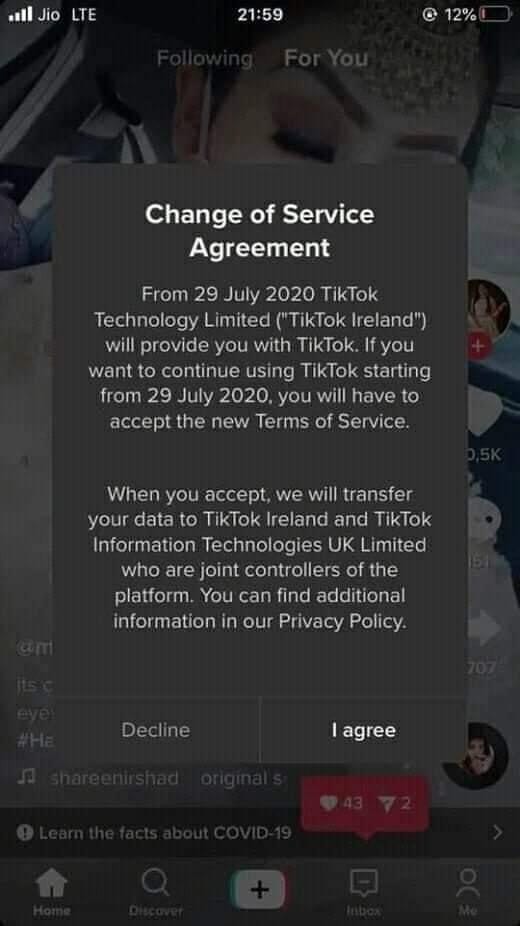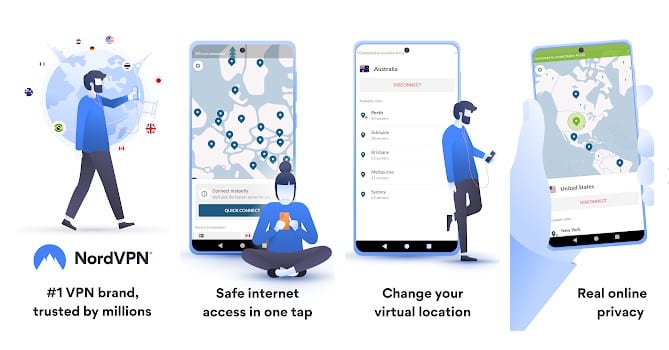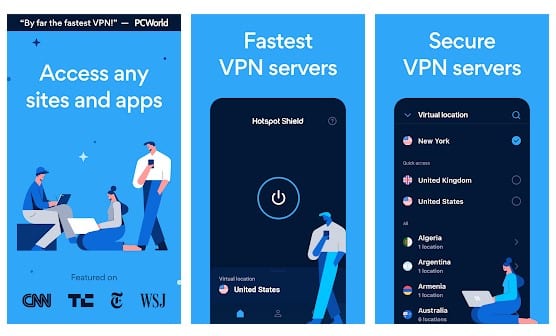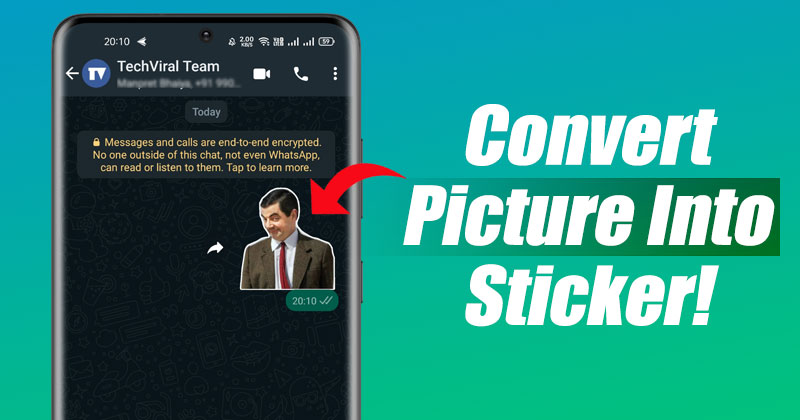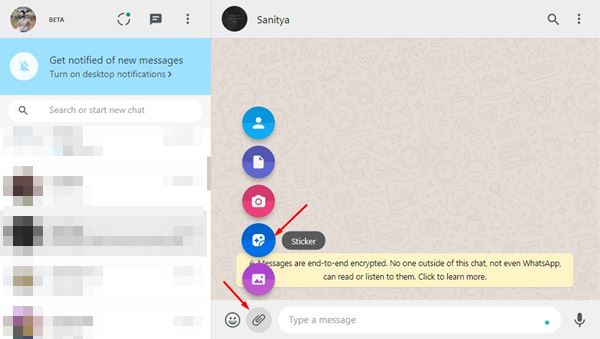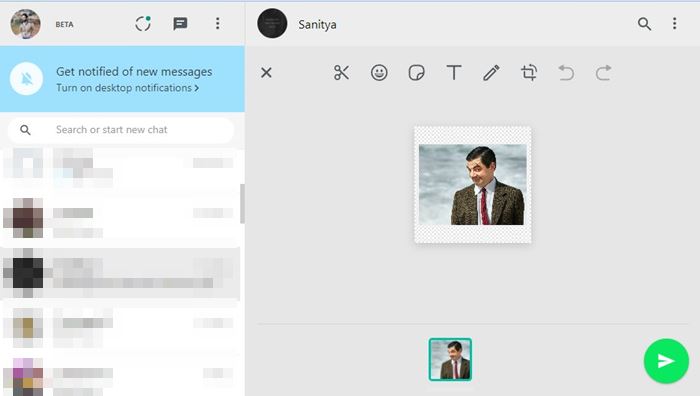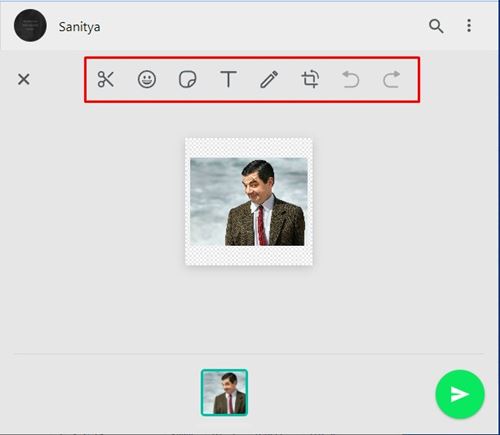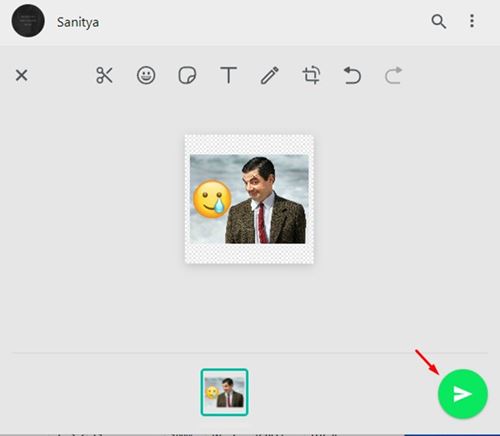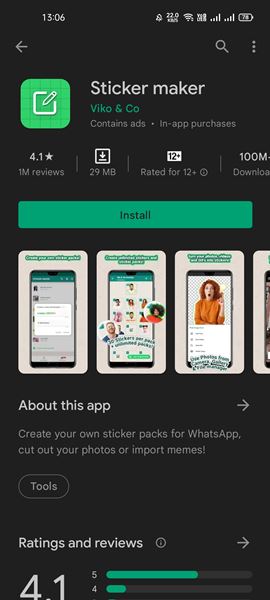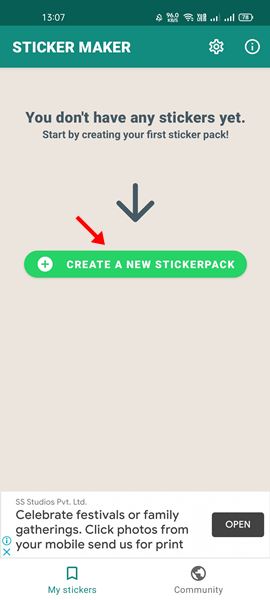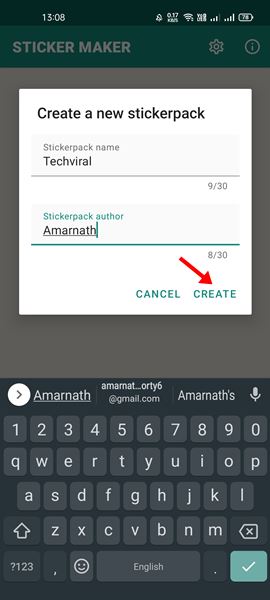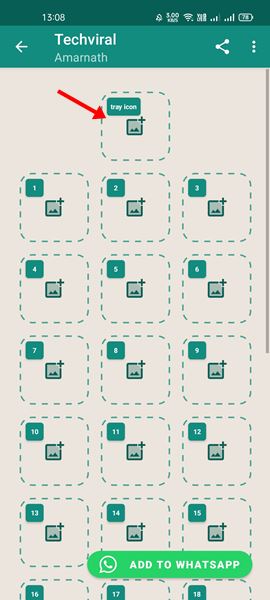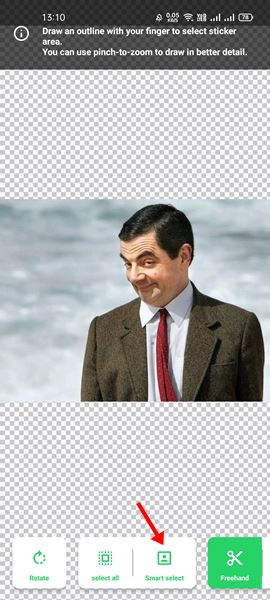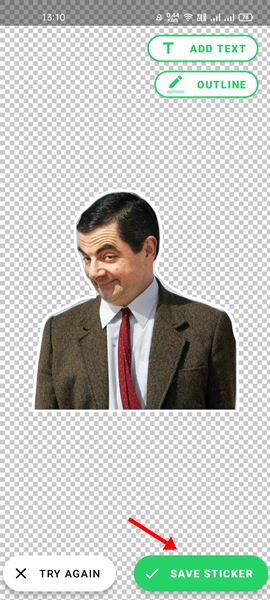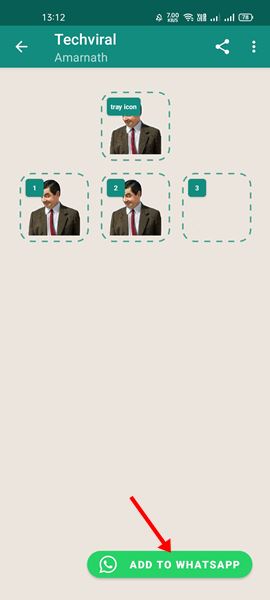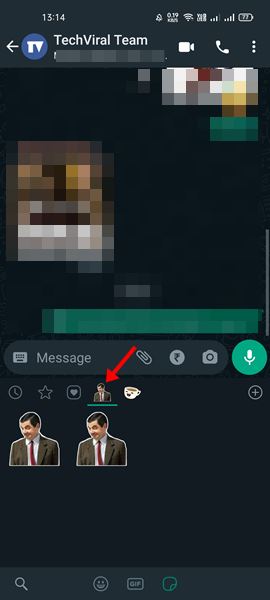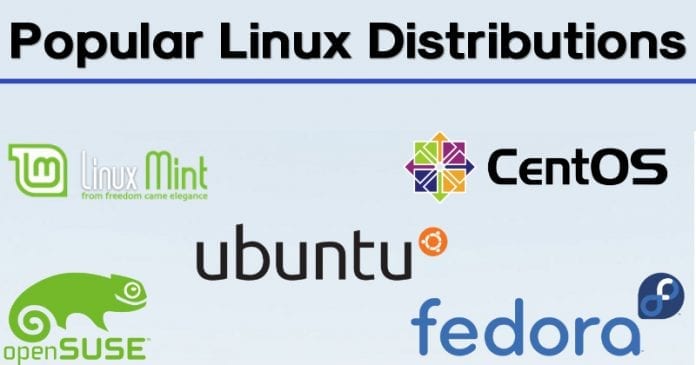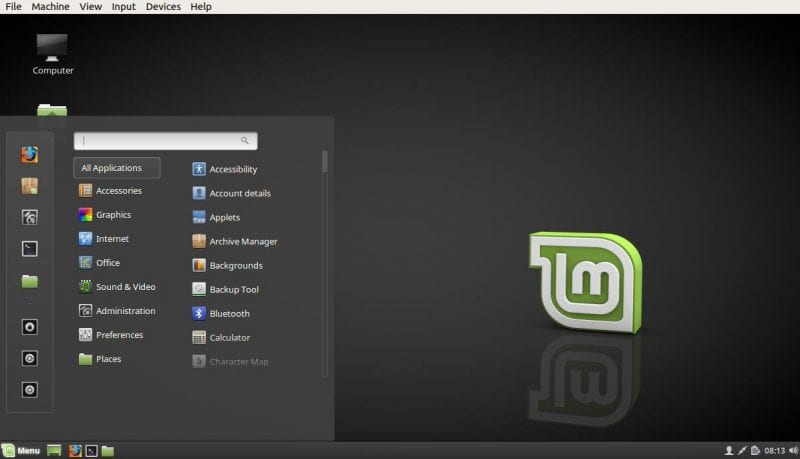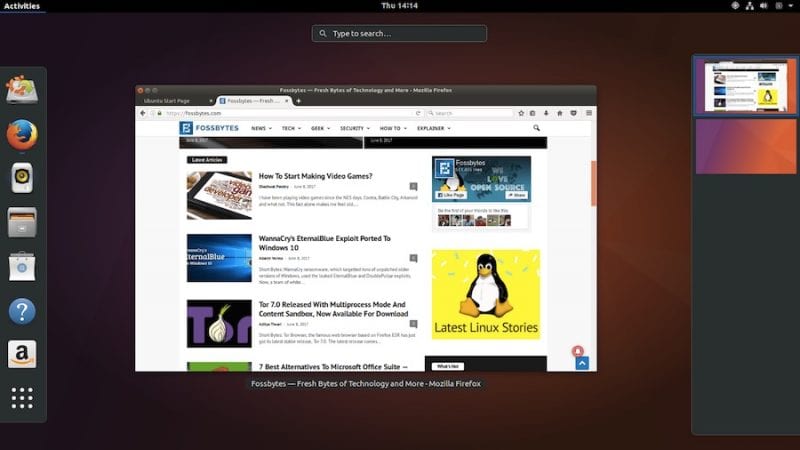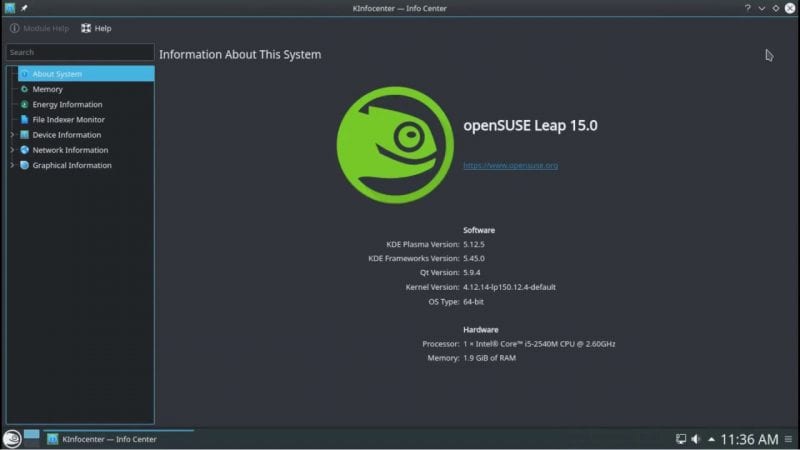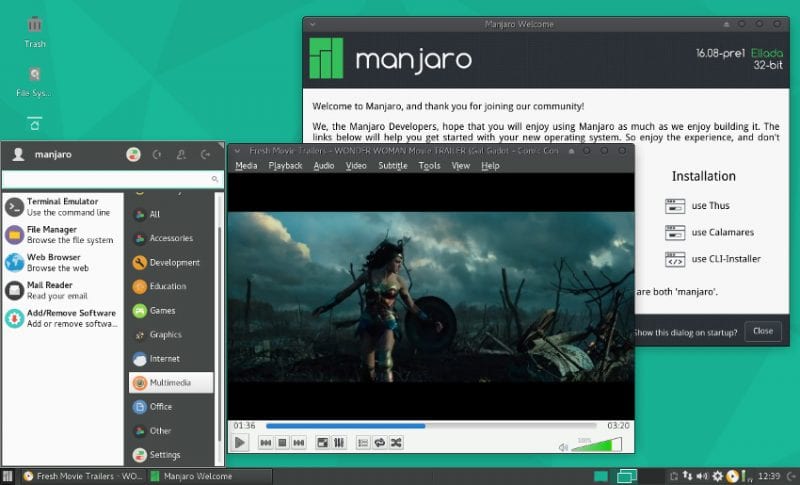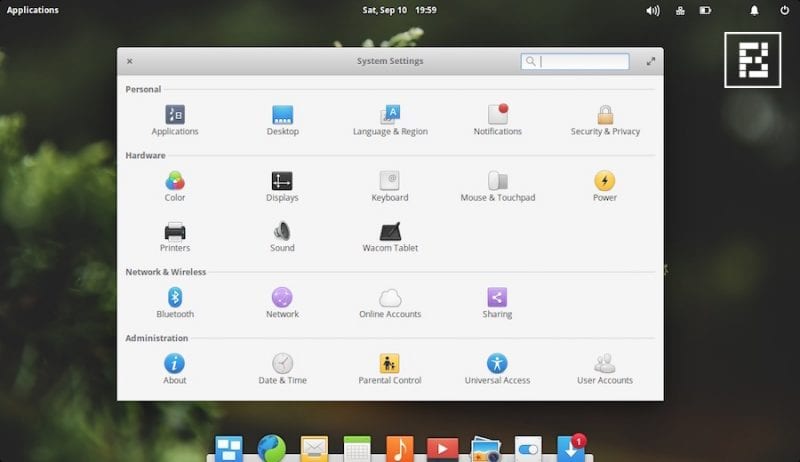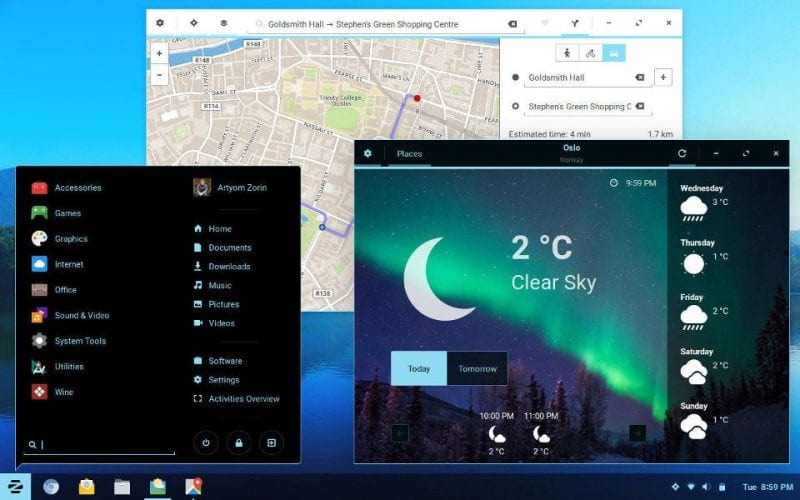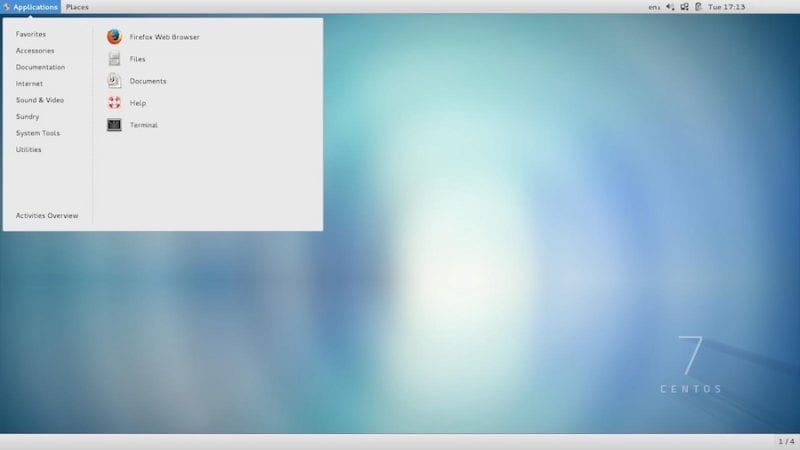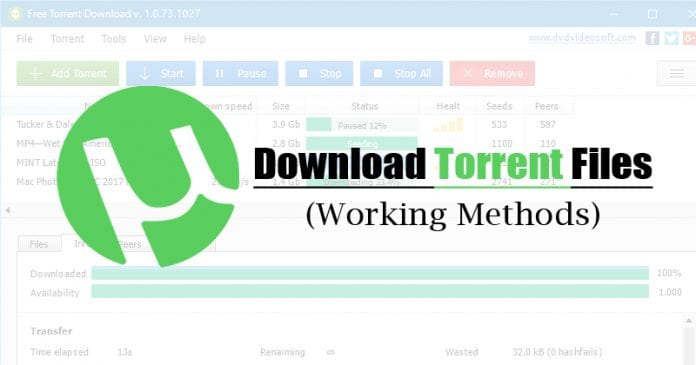
Torrent är ett av de viktiga internetelementen där du kan ladda ner alla sorters innehåll som filmer, programvara, spel etc., utan prislapp. Eftersom torrenting är gratis besöker miljontals användare torrentsajter regelbundet för att ladda ner sina viktiga saker.
Men torrenting är inte helt lagligt eftersom det också är ett hus med upphovsrättsskyddat innehåll. Så nedladdning av upphovsrättsskyddat innehåll kan bjuda på många juridiska problem. Så nu delades torrentsajter in i olika kategorier som musiktorrentsajter, videotorrentsajter, etc.
På techviral har vi delat många artiklar om torrenter som de bästa torrentsajterna för att ladda ner spel, musiktorrentsajter, filmtorrentsajter, etc. Vi har dock inte delat någon guide för att ladda ner torrentfiler. Eftersom saker och ting har förändrats har vi beslutat att dela med oss av arbetsmetoderna för att ladda ner torrents.
4 metoder för att ladda ner Torrent-filer från Torrent-webbplatser
Så i den här artikeln kommer vi att dela några bästa metoder för att ladda ner torrentfiler med maximal hastighet. Så låt oss kolla in hur man laddar ner torrentfiler från torrentwebbplatser.
1) Ladda ner och installera BitTorrent-klienten
Detta är det allra första du behöver göra. Först måste du installera en pålitlig BitTorrent-klient.
En torrentklient är programvara som används för att ladda ner torrentfiler för de som inte vet. Några populära torrentklienter var – BitTorrent, uTorrent, Vuze, etc.
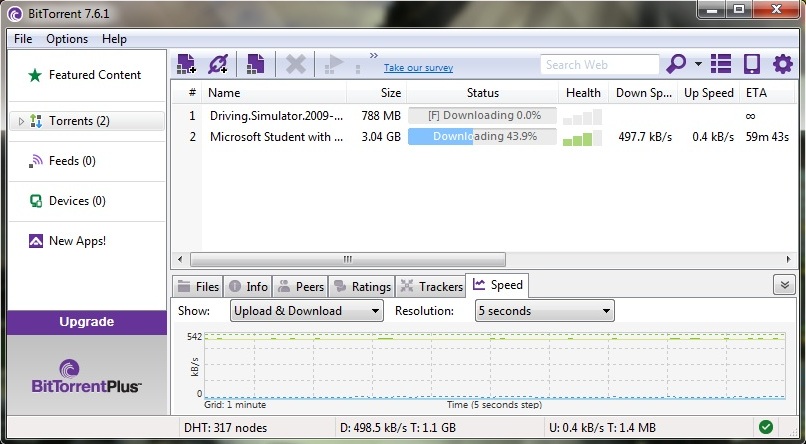
För en komplett lista över torrent-klienter för Windows, kolla in vår artikel – Bästa Torrent-klienter för Windows.
2) Besök en Torrent-webbplats eller sökmotor.
Efter att ha laddat ner torrentklienten måste du besöka en torrentwebbplats. Du behöver ett VPN för att komma åt torrentwebbplatser. För en komplett lista över VPN, kolla in artikeln – Bästa VPN för Windows (Åtkomst till blockerade webbplatser på Windows)
När du är klar måste du besöka valfri torrentsajt du väljer. Torrentsajter var av olika slag. Om du till exempel vill ladda ner filmer, besök YTS- eller YiFi-filmer. På samma sätt skulle det vara bäst att besöka The Pirate Bay för ISO-filer och spel.

Du kan kolla in vår lista över bästa torrentwebbplatser för den bästa torrentwebbplatsen. På samma sätt kan du upptäcka de bästa filmtorrentsidorna, musiktorrentwebbplatserna också.
3) Ladda ner Torrent-filer
När du har landat på torrentwebbplatsen måste du söka efter torrentfilen. Låt oss säga; du vill ladda ner en Linux-distro, gå till torrentwebbplatsen och sök där.
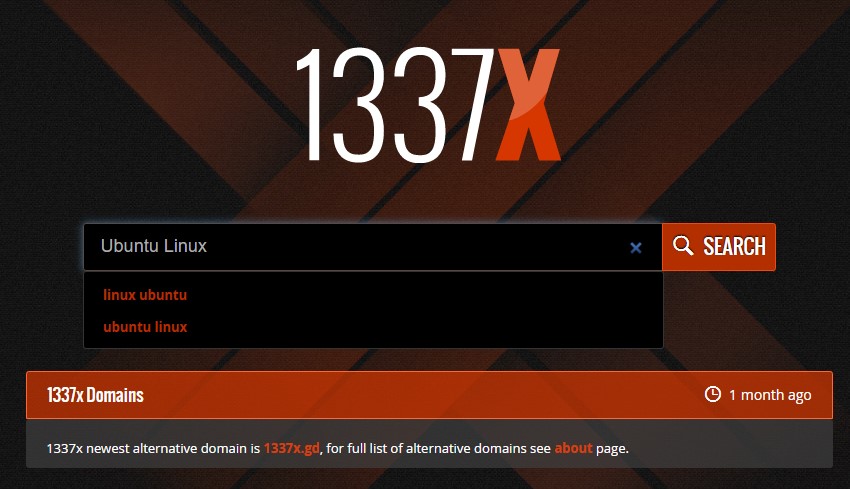
Du måste välja filen med massor av seeders på listan över tillgängliga torrents. När du är klar klickar du på knappen Ladda ned torrent.
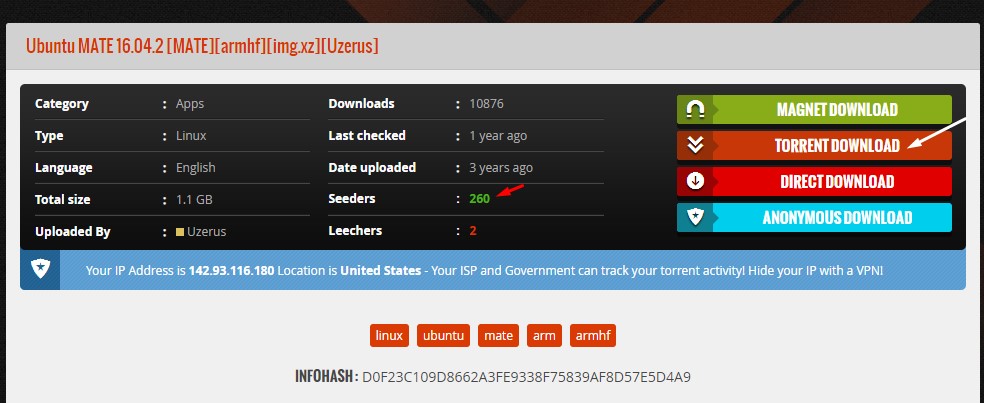
Den nedladdade torrentfilen skulle se ut så här:
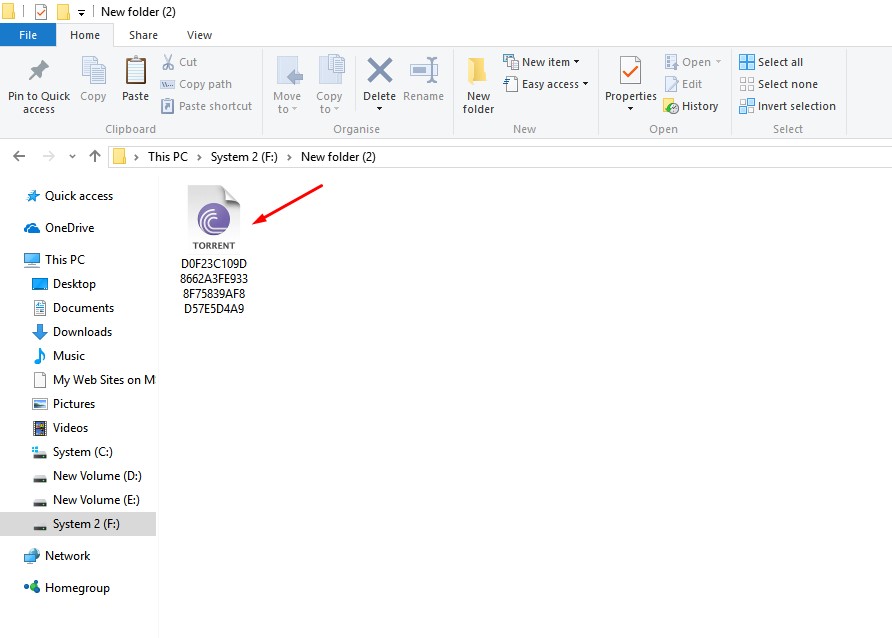
Öppna nu BitTorrent-klienten och leta upp den nedladdade torrentfilen. Det är allt! Nu kommer BitTorrent-klienten att ladda ner torrenten.
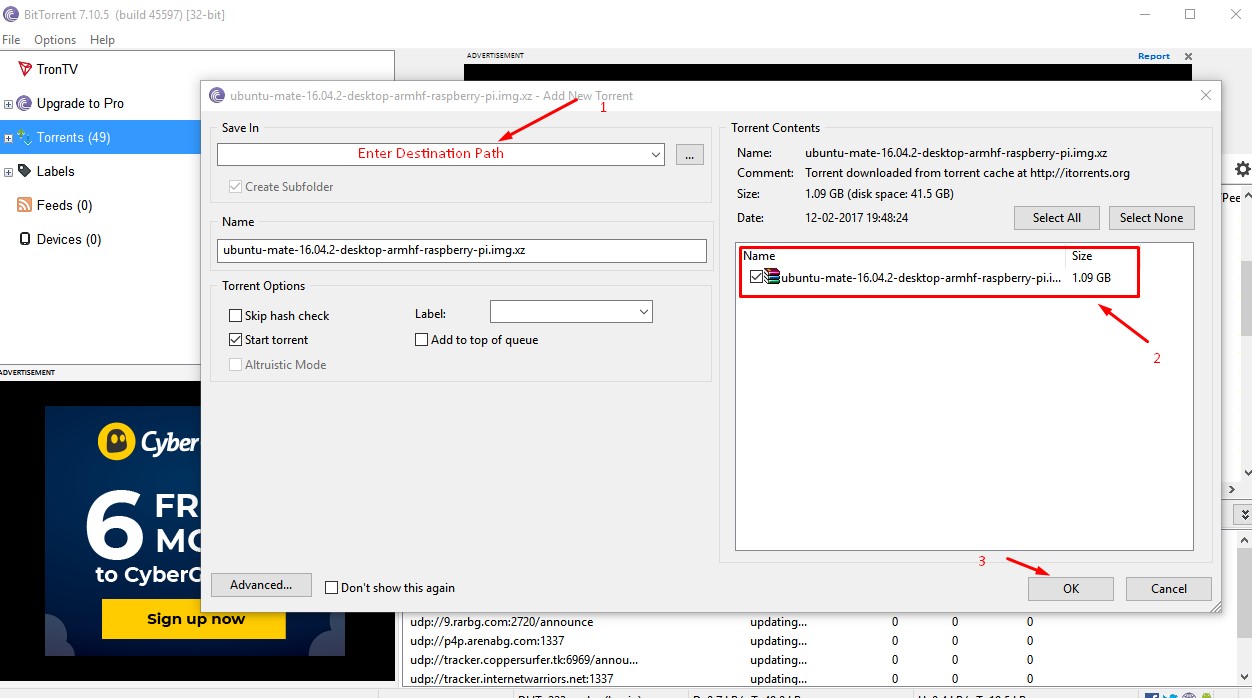
4) Ladda ner Torrent med hjälp av Magnet Link
Magnetlänkar fungerar som det enklaste alternativet för att ladda ner en torrentfil. Magnetlänken fungerar endast om en BitTorrent-klient är installerad i ditt system. Det kommer att öppna torrentfilen direkt på klienten.
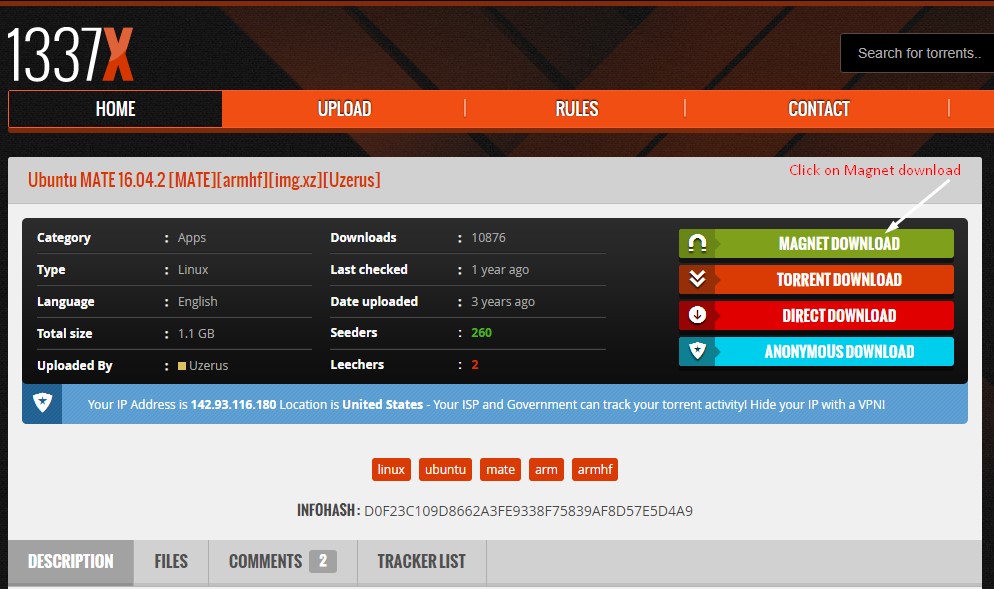
Besök bara torrentfilen på webbplatsen du vill ladda ner och klicka på Magnet Link. Det kommer att visa dig en popup. Klicka på OK-knappen så laddas torrentfilen i klienten.
Så den här artikeln handlar om hur man laddar ner torrentfiler från torrentwebbplatser. Jag hoppas att den här artikeln hjälpte dig! Skulle du kunna dela det med dina vänner också? Diskutera dem med oss i kommentarsfältet nedan om du har några andra tvivel.