
Saker att veta innan du anpassar iOS 16 låsskärm på iPhone
- För att använda den nya låsskärmen på din iPhone bör den köras iOS 16 eller senare.
- Du kan nu ställa in flera låsskärmar och hemskärmar.
- Med iOS 16 kan du länka samman Focus med låsskärmen.
Medan iOS 16 kommer med olika funktioner, är den förnyade låsskärmen det som väckte allas uppmärksamhet. Nu kan du anpassa din iPhone-låsskärm som aldrig förr. Och om det inte är allt, kan du skapa flera låsskärmar, ha många bakgrundsalternativ och samlingar att välja mellan, eller till och med lägga till dedikerade fokuslägen.
Och det är det inte! Du kan ändra teckensnitt och teckensnittsfärg och lägga till widgets därefter. Jag skulle kalla detta en av de största funktionerna som lagts till iOS när det gäller anpassning. Om du vill anpassa låsskärmen på din iPhone, här är en guide för dig!
- Hur man skapar en iPhone-låsskärm i iOS 16
- Lägg till ett foto på din låsskärm på din iPhone
- Använd Photo Shuffle för iOS 16 låsskärm
- Hur man ändrar låsskärm på iPhone
- Hur man anpassar iOS 16 låsskärm
- Hur man tar bort anpassade låsskärmar på iPhone
- Håll iPhone-skärmen på längre
- Organisera aviseringar på iPhone
Hur man skapar en iPhone-låsskärm i iOS 16
Även om du kan skapa olika typer av låsskärmar med iOS 16, är stegen för det nästan lika. Därför nämner jag de vanliga stegen här, och efter det kan du fortsätta med stegen på låsskärmen du vill ha från följande avsnitt:
- Väck skärmen och tryck och håll ned låsskärmen.
- Tryck på knappen Lägg till (+) för att lägga till ny bakgrund.

Du kommer att tas till sidan Lägg till ny. Härifrån väljer du vilken typ av tapet du vill ha. Stegen nämns i följande avsnitt.
Obs: Du kan också anpassa din låsskärm genom att gå till Inställningar → Bakgrund.
Ställ in en bakgrund för dynamisk astronomi och väderlås
Besök sidan Lägg till ny bakgrund efter att ha följt stegen ovan. Härifrån kan du välja något av följande alternativ:
- Astronomi
- Väder
- Väder & astronomi
Och efter det:
- Ge nödvändiga tillstånd
- Om du har valt en Astronomy-tapet, svep och välj mellan något av följande alternativ:
- Jorden
- Jorden detalj
- Måne
- Månedetalj
- Solsystem
- När du har gjort nödvändiga ändringar, tryck på Lägg till.
Hur man skapar en Emoji Lock Screen-bakgrund
- Öppna sidan Lägg till ny bakgrund.
- Tryck på Emoji.
- Lägg till valfria emojier och tryck på x-knappen.
Du kan lägga till totalt 6 emojis - Svep sedan för att välja något av dessa utseenden:
- Litet rutnät
- Medium Grid
- Stort rutnät
- Ringar
- Spiral
- När du har anpassat trycker du på Klar.
Så här ändrar du bakgrunden:
- Tryck på de tre prickarna i det nedre högra hörnet.
- Välj önskad färg och stäng den.
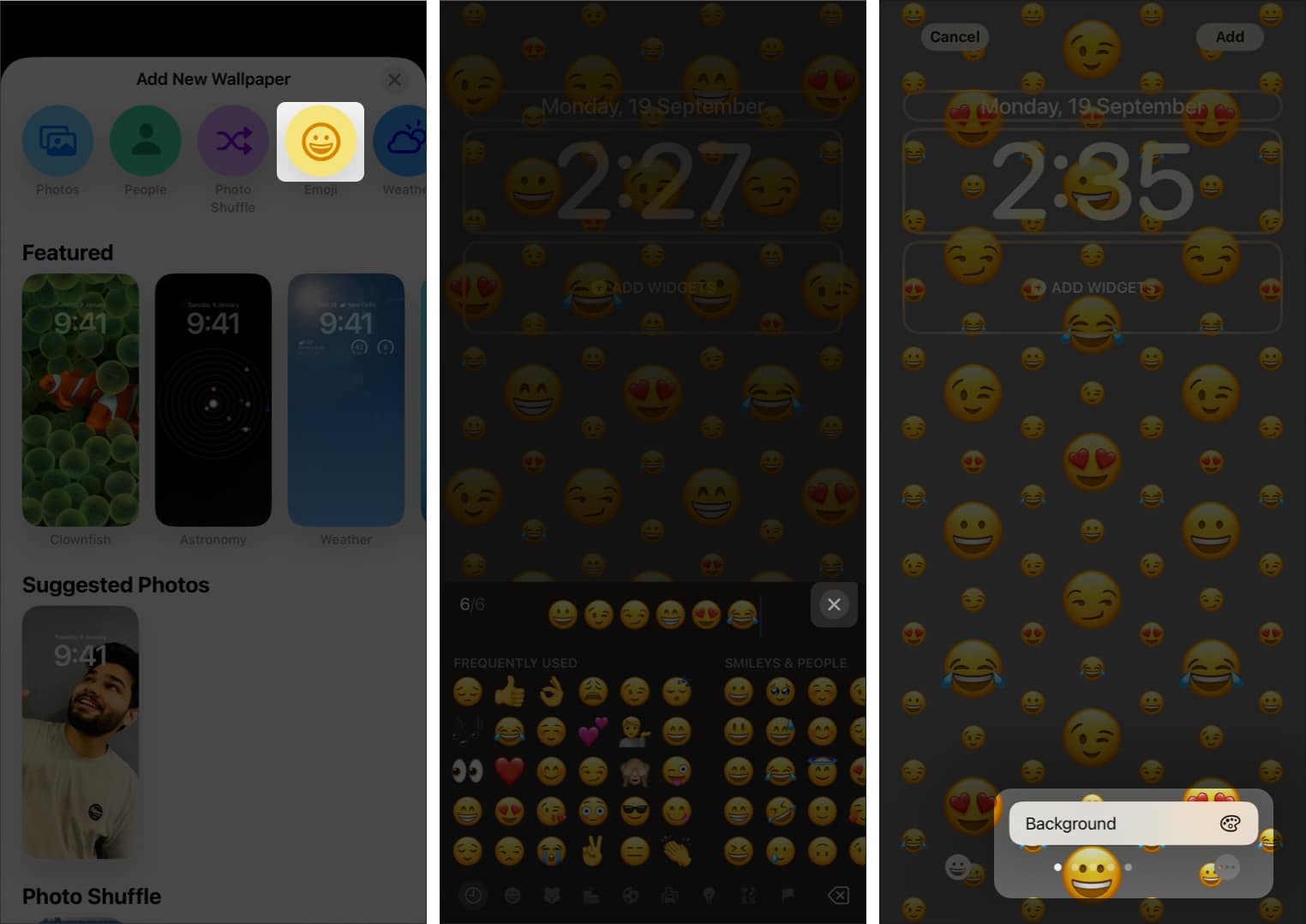
Så här ändrar du färgen på din iPhone-låsskärm
Att ställa in en behaglig färg som bakgrundsbild på låsskärmen kan göra susen när du inte letar efter något fancy. För det, gå till sidan Lägg till ny bakgrund och sedan:
- Välj Färg.
- Välj önskad färg och stäng fönstret.
- Efter det, svep och välj mellan dessa alternativ:
- Vibrerande
- Tona
- Djup
- Ånga
- Ljus
- Fast
- När du har valt dina inställningar trycker du på Lägg till.
Använd tapetsamlingar på iOS 16
Stegen för att använda tapetsamlingar är desamma som alla andra.
- Besök sidan Lägg till ny bakgrund.
- Scrolla ner till Samlingar och välj den du föredrar.
- Tryck sedan på Lägg till.
Tapetsamlingar innehåller populära tapeter från olika kategorier, samt några gamla klassiker.
Lägg till ett foto på din låsskärm på din iPhone
- Välj Foton från sidan Lägg till ny bakgrund.
- Välj den bild du vill ha.
Du kan välja mellan Alla, Utvalda, Personer och Städer. - Svep över för att välja filter över dessa bilder. Du kan välja mellan:
- Naturlig
- Svart vit
- Duotone
- Färgtvätt
- Tryck på Lägg till.
Ställ in People-bakgrund på iOS 16
Om du bara vill lägga till bilder av människor låter iOS 16 dig lägga till bilder av människor som låsskärm.
- Öppna sidan Lägg till ny bakgrund.
- Välj Personer.
- Välj här de bilder du vill ha.
- Svep över för att välja filter om du vill ha några. Du kan välja mellan:
- Naturlig
- Studio
- Svart vit
- Färg bakgrund
- Duotone
- Färgtvätt
- Tryck på Lägg till.
Hur man ställer in olika bakgrundsbilder för iPhone låsskärm och hemskärm
- Tryck och håll ned låsskärmen.
- Tryck sedan på Anpassa.
Om du är på din första låsskärm måste du svepa åt höger och trycka på Anpassa. - Tryck nu på Klar.
- Tryck här på Anpassa startskärmen.
- Du kan välja något av följande:
- Original: Använder samma bakgrund som låsskärmen och hemskärmen.
- Färg: Använder en vanlig färg från bilden. För att anpassa den ytterligare, tryck på plusikonen (+) och välj den färg du vill ha.
- Gradient: Ger en gemensam gradient till bilden. För att anpassa den ytterligare, tryck på plusikonen och välj den gradient du väljer.
- Foton: Välj önskat foto på hemskärmen.
- Oskärpa: Ställer in en suddig bakgrund.
- Tryck på Klar.
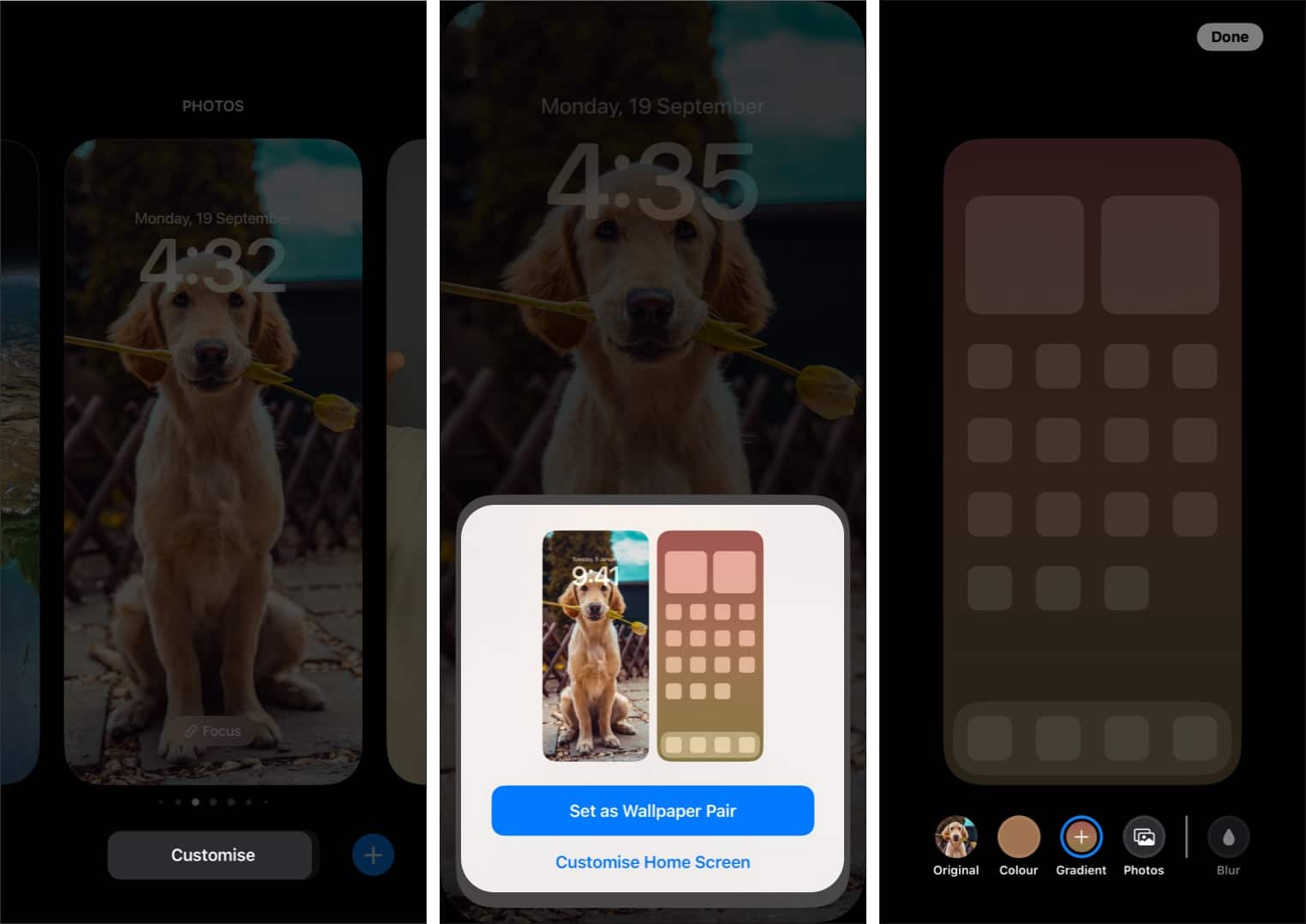
Använd Photo Shuffle för iOS 16 låsskärm
Med iOS 16 är det enklare att ändra bakgrunden på låsskärmen automatiskt, tack vare funktionen Photo Shuffle. Här är hur:
- Besök sidan Lägg till ny bakgrund.
- Tryck på Photo Shuffle.
- Du kommer att föreslås en smart fotosamling. Välj från:
- människor
- Sällskapsdjur
- Natur
- Städer
- För att anpassa något av alternativen, tryck på Välj bredvid.
- Ställ in Shuffle Frequency.
- Välj nu antingen:
- Använd utvalda foton: För att fortsätta med de föreslagna fotona.
- Välj foton manuellt: Välj de foton du vill ha.
- Tryck på Lägg till.
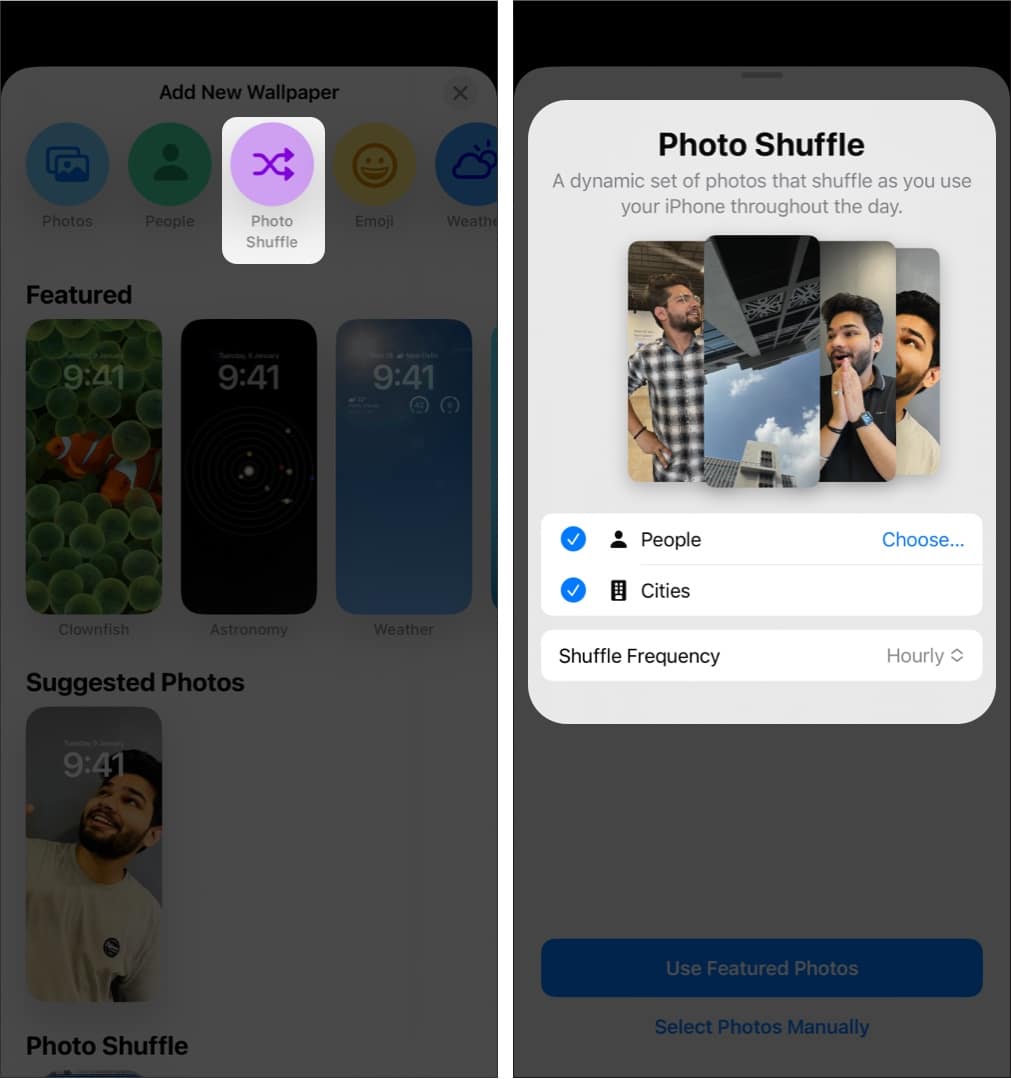
För att ändra blandningsfrekvensen senare, gå till anpassningsskärmen → Tryck på ellipsknappen (tre punkter), välj en tillgänglig blandningsfrekvens och tryck på Klar.
Hur man ändrar låsskärm i iOS 16
- Tryck och håll ned låsskärmen.
- Svep mellan låsskärmarna.
- Tryck nu på valfri låsskärm.

Om du har använt Apple Watch liknar det hur du byter urtavlor. När du har landat på din favoritlåsskärm trycker du på skärmen.
Låsskärm baserad på fokus
Med iOS 16 blir Focus sammanlänkade med låsskärmen, vilket gör dig mycket mer produktiv. Den relaterade bakgrundsbilden på låsskärmen är automatiskt aktiverad när du väljer ett fokusläge. Reversibelt, när du byter till en fokusspecificerad låsskärm, slås fokusläget på automatiskt.
Saker och ting slutar inte där. När du ställer in ett fokusläge kan du automatisera fokus baserat på tid, plats eller till och med appen du använder och automatiskt byta bakgrund och widgets för låsskärmen.
Så här lägger du till fokusläge till dedikerade låsskärmar:
- Tryck och håll ned skärmen.
- Välj Fokus.
- Välj nu ett läge
- Tryck på kryssknappen.
Hur man anpassar iOS 16 låsskärm
När du har ställt in låsskärmen kanske du har några andra tankar. Som att du kunde ha lagt till några fler anpassningar eller kanske ändrat några. Inga problem. Jag har nämnt stegen för hur du kan anpassa iPhone-låsskärmen i den här delen.
Anpassa klockan på låsskärmen
Förutom att ändra bakgrunden och lägga till widgets på låsskärmen kan du anpassa klockan. För det:
- Gå in på anpassningsskärmen på din låsskärm.
- Tryck på klockan.
- Anpassa teckensnitt och färg efter ditt val.
- När du har anpassat, tryck var som helst → Klar.

Bortsett från ovanstående, på låsskärmen, kan du också se liveaktiviteter som för närvarande spelade låtar och hyttspårning direkt från låsskärmen.
Lägg till widgets till iOS 16 låsskärm
- Tryck och håll ned låsskärmen.
- Tryck nu på Anpassa.
- Tryck sedan på den övre eller nedre raden för att lägga till widgets.
- Under skärmen Lägg till widgetar väljer du de widgetar du väljer.
- När du är klar trycker du var som helst på skärmen eller x för att stänga.

Om du vill lägga till fler widgetar, tryck och håll ned skärmen → Anpassa → tryck på valfri rad ovanför eller under låsskärmsklockan → välj widgeten.
Om utrymmet redan är fyllt måste du ta bort de extra widgetarna.
Hur man beskär en bakgrundsbild på låsskärmen
- Tryck och håll på låsskärmen och välj Anpassa.
- Zooma nu in på valfri bakgrundsbild.
- Byt filter om du vill.
- Tryck sedan på Klar.
Aktivera djupeffekt på låsskärm
Djupeffekt är en funktion där iOS 16-låsskärmen differentierar tapeten i lager och placerar klockan därefter. Även om den här funktionen är aktiverad som standard kan du fortfarande se till att den är aktiverad av:
- Öppna skärmen Anpassa.
- Tryck på de tre prickarna längst ner till höger.
- Se till att Djupeffekt har en bock bredvid sig.

Om du ser djupeffekten som gråtonad eller inte ser de tre prickarna betyder det att den specifika tapeten inte stöder djupeffekten.
Obs: Även efter att ha aktiverat djupeffekten kanske det inte fungerar på vissa bilder eftersom iOS 16 fortfarande behöver en viss polering.
Hur man inaktiverar perspektivzoom för låsskärm
Precis som djupeffekt är Perspektivzoom också aktiverat som standard; du kan fortfarande kontrollera om Perspective Zoom är aktiverat genom att:
- Gå in på anpassningsskärmen.
- Tryck på de tre prickarna.
- Aktivera här Perspective Zoom.

Hur man tar bort anpassade låsskärmar i iOS 16
Vad händer om du inte gillade låsskärmen och ville ta bort den helt? Här är vad du behöver göra:
- Tryck och håll ned låsskärmen.
- Svep uppåt och tryck på ikonen Ta bort.
- Tryck på Ta bort denna bakgrund för att bekräfta.
Du har tagit bort låsskärmen och hemskärmen som är kopplade till den.
Håll iPhone-skärmen på längre
Medan låsskärmen på iOS 16 är fantastisk, är din iPhone att sova ofta irriterande. Så här kan du lösa det.
Ändra när iPhone låses automatiskt
- Öppna Inställningar.
- Tryck på Display & Ljusstyrka.
- Välj Autolås.
- Här väljer du önskad tid.
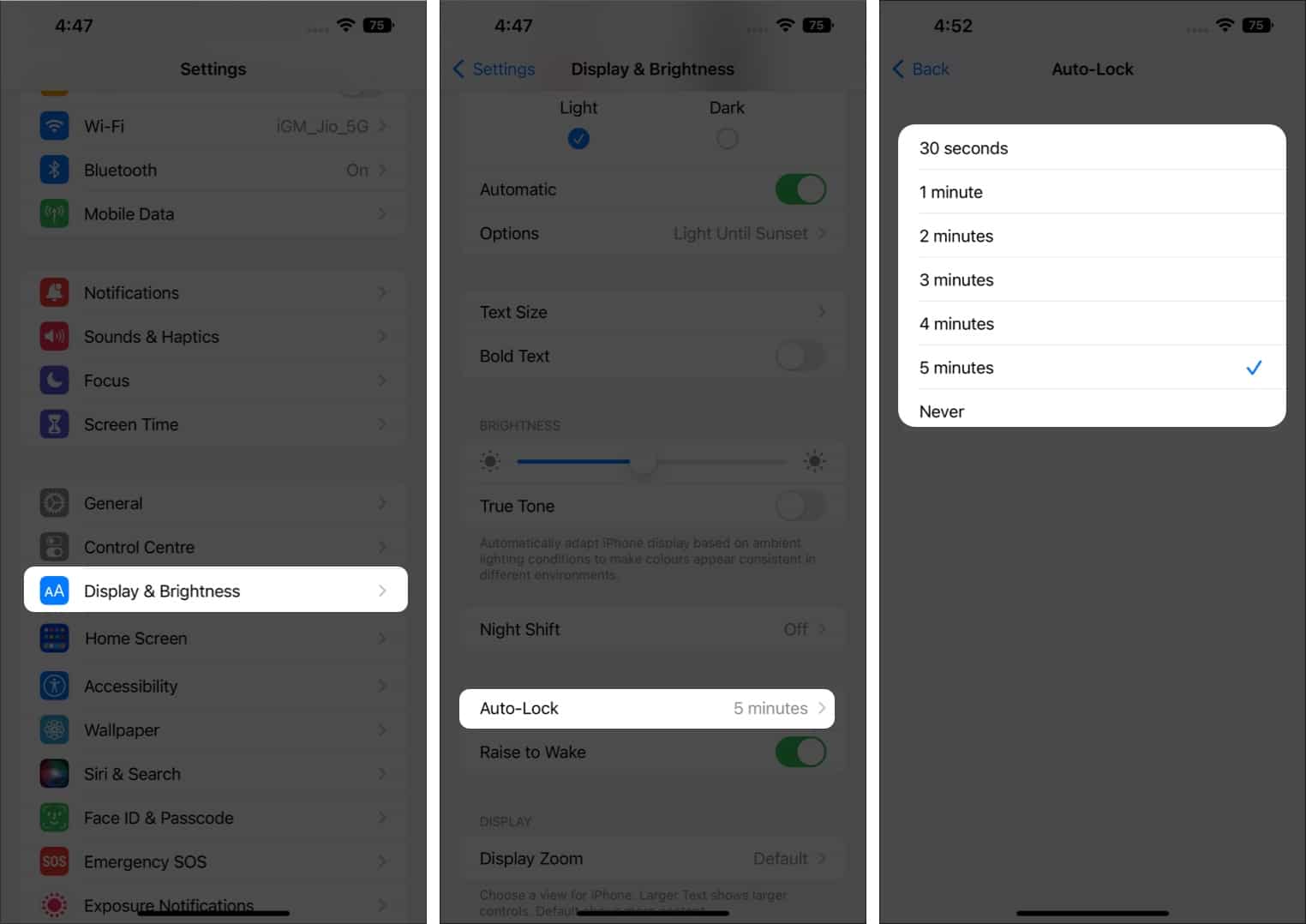
Aktivera alltid-på-skärm på iPhone.
Med iPhone 14-serien kom Apple äntligen med en efterlängtad funktion till iPhone: en alltid-på-skärm. Om du vill att det ska vara aktiverat på din iPhone 14 Pro och högre, så här kan du göra det:
- Öppna Inställningar.
- Tryck på Display & Ljusstyrka.
- Slå på Alltid på.
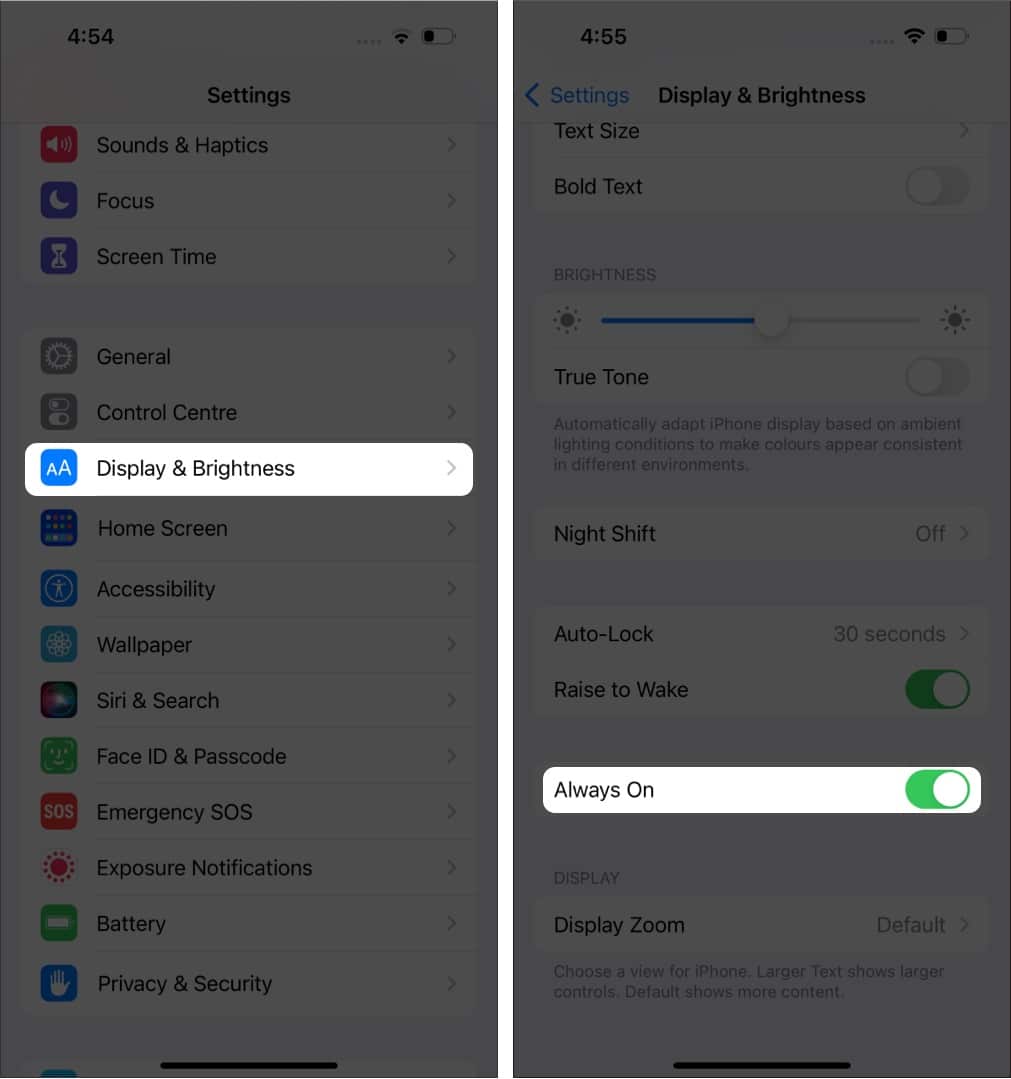
Organisera aviseringar på iPhone
- Öppna Inställningar → Aviseringar → Visa som.
- Välj hur du vill se din avisering visas.

Nu kan du se den nya meddelandestilen när du kommer åt din låsskärm.
Video: iOS 16 Låsskärmsanpassning
Vanliga frågor
Även om det inte finns något direkt alternativ, om du använder en iPhone som kör iOS 16, kan du lägga till en påminnelsewidget på din låsskärm, där du kan lägga till ditt namn.
Om du har uppdaterat din iPhone till iOS 16 kan du lägga till flera bakgrunder till din låsskärm. Tryck och håll ned skärmen → tryck på ikonen +. Välj bakgrunden och tryck på Klar.
Än så länge har det inte funnits någon officiell bekräftelse på hur många låsskärmar du kan göra på din iPhone.
Det är allt!
Med iOS 16-uppdateringen kan du anpassa din iPhone-låsskärm enligt dina önskemål. Vilka är dina favoritwidgets som du använder på din låsskärm? Låt mig veta i kommentarerna.
Förutom det kan du också läsa dessa iPhone-guider:
- Hur man laddar ner iOS 16 Developer Beta på iPhone
- Bästa plattformsspel för iPhone
- Hur man ändrar appikoner på iPhones startskärm