
Genom åren har vi sett Apples orubbliga engagemang för att säkerställa tillgängligheten för sina enheter för alla användare. Apple introducerade flera nya tillgänglighetsfunktioner i iOS 17, bland annat Point and Speak, en funktion begravd i Magnifier-appen. Point and Speak hjälper personer med synnedsättning att navigera och interagera med sin fysiska miljö. Här är allt du behöver veta om hur du använder funktionen Peka och tala på iPhone och iPad.
- Vad är Apple Point and Speak i Magnifier iOS 17?
- Förutsättningar för att använda Point and Speak på iPhone och iPad
- Så här använder du Point and Speak i Magnifier-appen i iOS 17 på iPhone
- Fördelar med att använda Point and Speak i Magnifier-appen
Vad är Apple Point and Speak i Magnifier iOS 17?
Point and Speak är en ny tillgänglighetsfunktion inbyggd i Magnifiers detektionsläge, som använder iPhone eller iPads sensorer för att upptäcka närliggande text, personer, dörrar och scener och förse användare med ljud, tal eller haptisk feedback.
Peka och tala kombinerar maskininlärning på enheten och indata från enhetens kamera och LiDAR-skanner för att upptäcka positionen för ditt finger och läsa textetiketterna som ditt finger pekar på i kameravyn.
Förutsättningar för att använda Point and Speak på iPhone och iPad
För att använda Peka och tala i Magnifier-appen måste din enhet uppfylla följande villkor:
- En iPhone eller iPad med iOS 17 eller iPadOS 17 eller senare.
- En enhet med en LiDAR-sensor. LiDAR-sensorer är för närvarande tillgängliga på följande iPhone- och iPad-modeller:
- iPhone 15 Pro och 15 Pro Max
- iPhone 14 Pro och 14 Pro Max
- iPhone 13 Pro och 13 Pro Max
- iPhone 12 Pro och 12 Pro Max
- iPad Pro (2022)
- iPad Pro (2021)
- iPad Pro (2020)
För att använda Point and Speak i Magnifier-appen måste du dessutom först aktivera detektionsläge på Magnifier eftersom Magnifiers primära kontroller är för att zooma in på saker i miljön. Så här kan du aktivera detektionsläge på iPhone.
Hur man aktiverar detektionsläge i Magnifier-appen på iPhone
- Öppna Magnifier-appen.
- Tryck på kugghjulsikonen → Inställningar. Du kommer att dirigeras till skärmen Anpassa kontroller.
- Hitta detektionsläge. Om en plusikon (+) står före den, dra den till antingen den primära eller sekundära kontrollerna för att visa funktionen i förstoringsglaset. Om du inte kan lägga till den, överväg att ta bort en befintlig kontroll innan du ersätter den med detektionsläge.
- Tryck på Klar.
- Om du har placerat den under Primära kontroller, bör den vara på den översta nivån av ikoner i Magnifier.
- Om du lägger den under Sekundär kontroll, kan du hitta dess ikon på det andra lagret. Ikonen för detektionsläge ser ut som en fyrkant som ser ut som fyra parenteser.
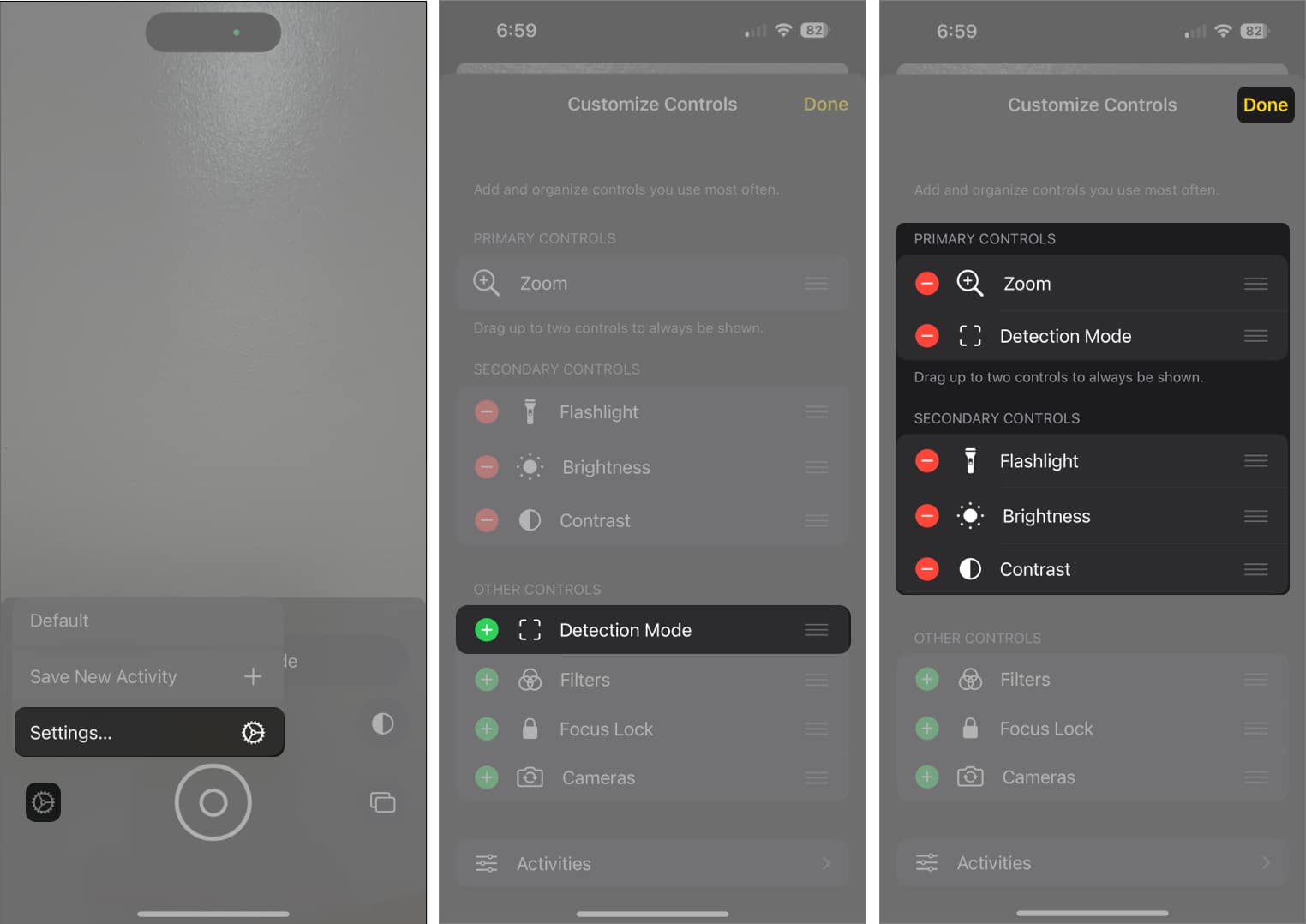
När du har säkerställt allt ovan kan du fortsätta med att använda Point and Speak.
Så här använder du Point and Speak i Magnifier-appen i iOS 17 på iPhone
- Öppna Magnifier-appen på din iPhone eller iPad.
- Välj ikonen Detektionsläge (fyrkantig).
- Tryck nu på Peka och tala-ikonen (ikonen med ett pekfinger). Ikonen kommer att markeras i gult när den är markerad.
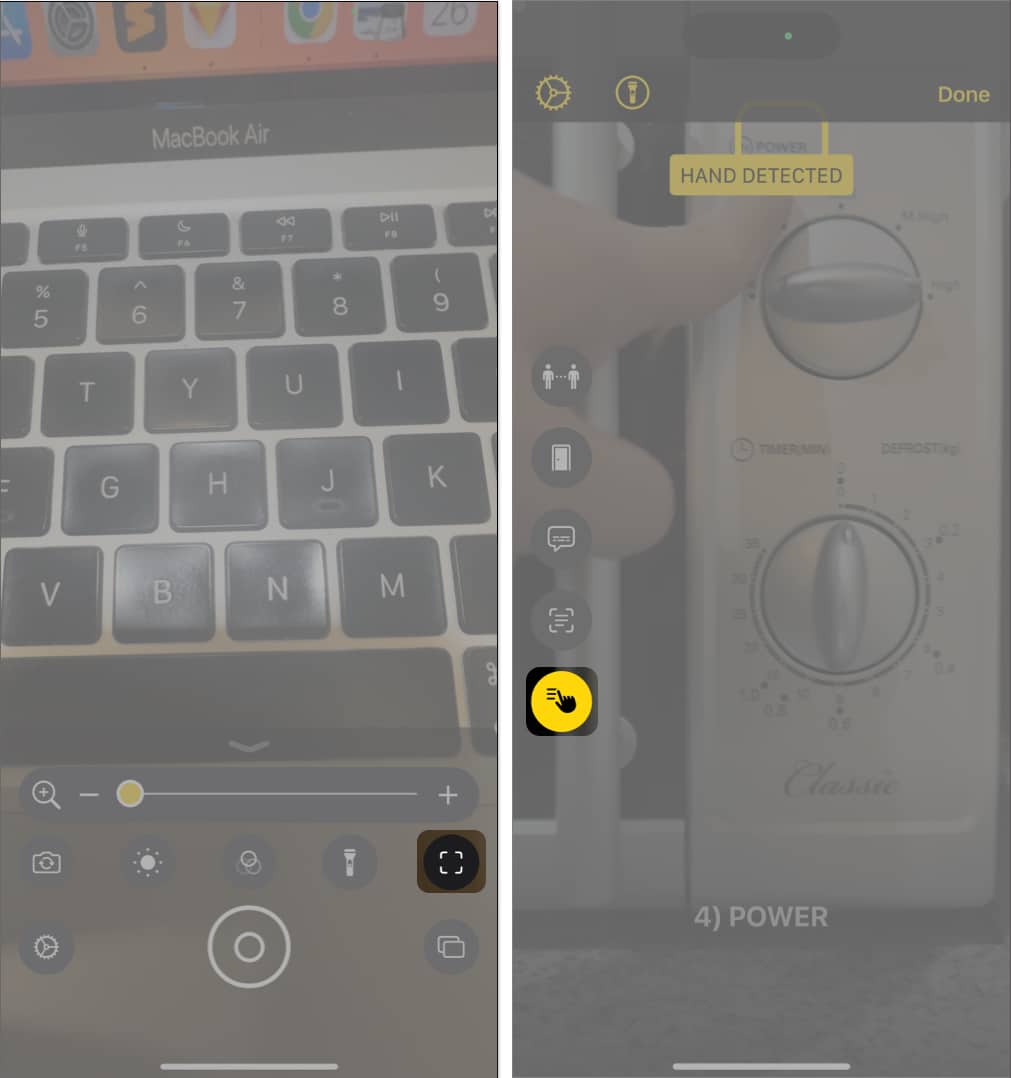
- Placera fingret under kameran och vänta på att din enhet meddelar att ditt finger har upptäckts. Du kommer också att se en handdetekterad avisering på skärmen.
- Håll kameran parallell med ytan eller föremålet som ska skannas.
- Som standard kommer Peka och tala att upptäcka text under ditt finger. För att ändra detta, välj Peka och tala → tryck på Inställningar längst upp till vänster på skärmen. Välj Peka och tala. Under Plats trycker du på Under eller Över.
- Växla automatisk ficklampa om du vill att förstoringsglaset ska tända ficklampan automatiskt i 10 sekunder när miljön är för mörk för att upptäcka text.
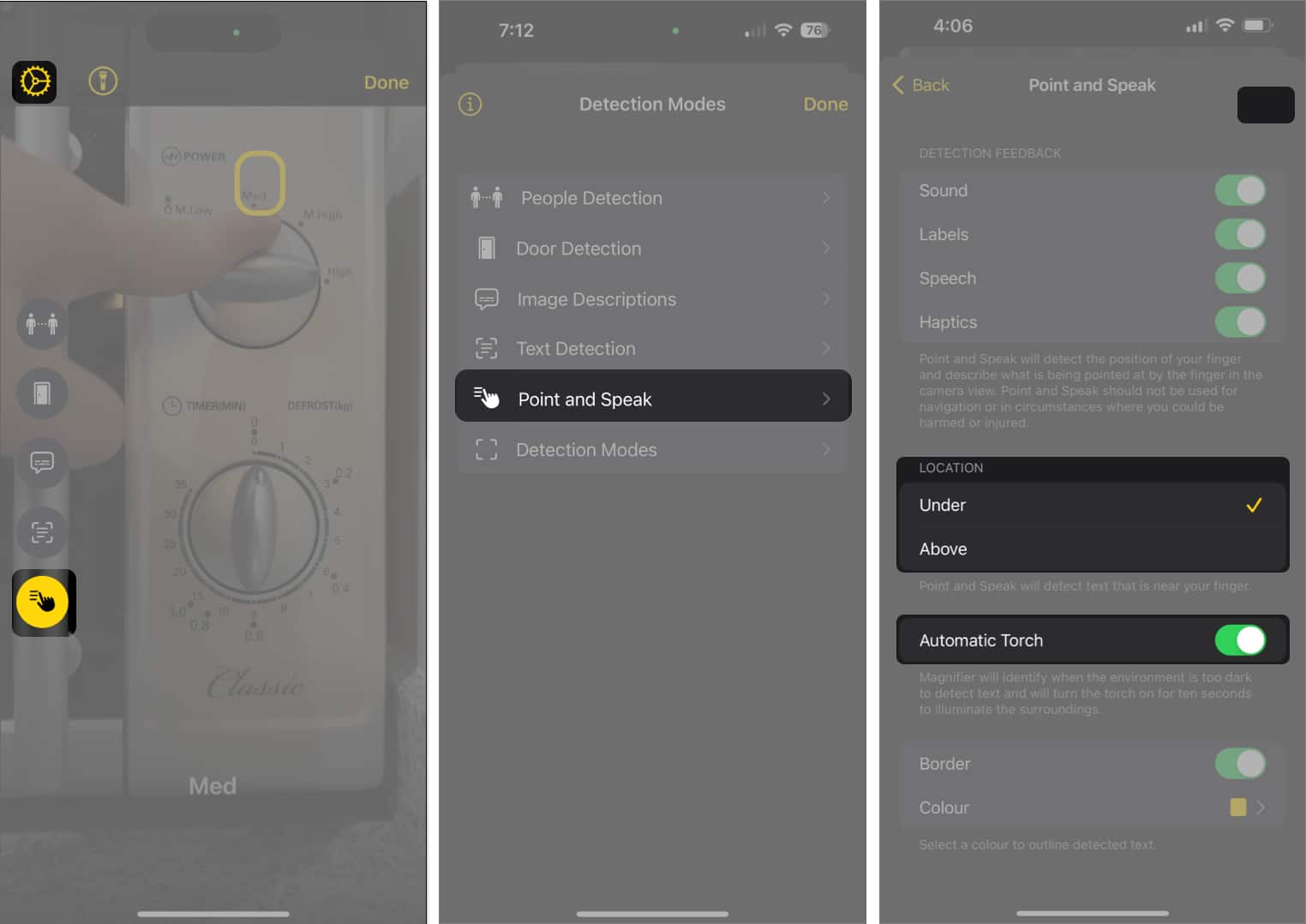
Du kan också välja vilken feedback du vill få när du använder Peka och tala. Under Detektionsfeedback växlar du något av följande:
- Ljud: Du kommer att höra ett klickljud när den upptäcker något
- Etiketter: Din enhet visar texten som den kunde känna igen
- Tal: Din enhet kommer att beskriva/läsa texten du pekar på
- Haptics: Du kommer att känna haptisk feedback varje gång den identifierar en text
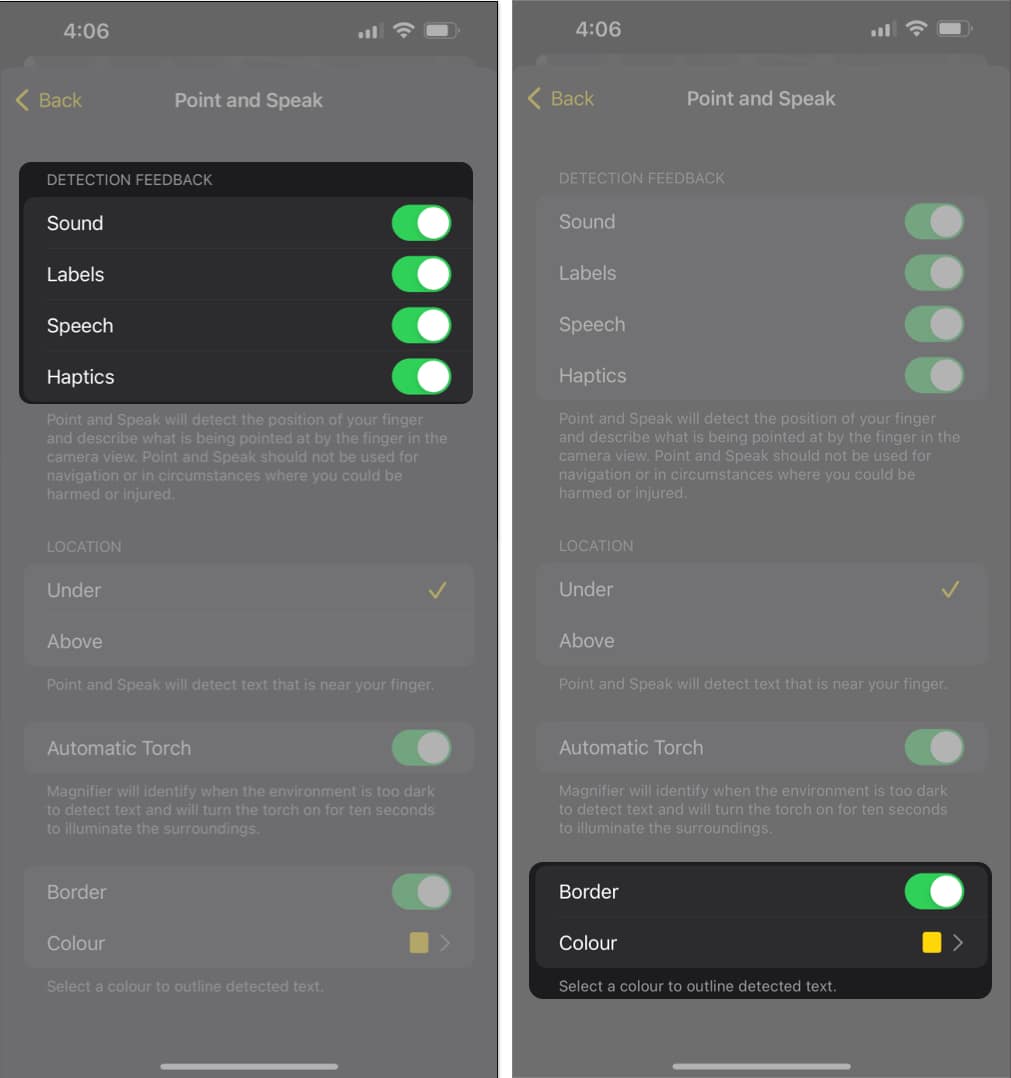
Som standard, när du pekar på en text på din iPhone eller iPad, omges den av en gul ram. Du kan dock ändra färgen på denna kant eller ta bort den helt om du föredrar det. Så här kan du göra det:
- Så här tar du bort kanten: Stäng av alternativet Kant.
- För att ändra kantfärgen: Tryck på Färg. En rad färgalternativ visas, så att du kan välja önskad kantfärg. Du kan trycka på fliken Grid, Spectrum eller Sliders för att utforska och välja den perfekta färgen som passar dina önskemål.
Fördelar med att använda Point and Speak i Magnifier-appen
- Många individer med nedsatt syn behåller förmågan att uppfatta konturer och särskilja höga kontraster, vilket gör att de kan känna igen knappar och föremål i sin omgivning, särskilt när de är markerade med betydande kontrast. De kan dock sakna synskärpan för att dechiffrera etiketter, särskilt de med små teckensnitt eller snäva mellanrum. I sådana fall kan Point and Speak visa sig vara oerhört värdefullt för dem som behöver hjälp med att tolka tryckta etiketter på diverse föremål.
- Det kan också vara fördelaktigt för personer vars ögon snabbt blir trötta. Peka och tala kan läsa även de minsta etiketterna innan du visar den upptäckta texten i ett större teckensnitt och till och med berätta det åt dig, så att du inte behöver anstränga ögonen för att läsa liten text.
FAQ
Magnifier är en inbyggd app på iPhone och iPad. Om du inte hittar den kan du ha tagit bort den. Gå till App Store för att ladda ner den igen.
Avslutar…
Vision är en värdefull gåva som gör att vi kan uppskatta vår omgivning och engagera oss i världen. Tyvärr har många vardagsföremål etiketter tryckta i små teckensnitt, och för dem som upplever en förlust av visuell klarhet kan detta hindra interaktion med sådana föremål.
Tack och lov kan innovativa funktioner som Point and Speak förvandla din iPhone eller iPad till ett revolutionerande förstoringsverktyg som inte bara förstorar etiketter utan också läser dem högt
Kan du komma på andra sätt som Point and Speak kan gynna sina användare? Dela dem nedan!
Läs mer:
- Bästa tillgänglighetstips för iPhone-användare
- Så här använder du tillgänglighetsgenvägen på iPhone och iPad
- Bästa iOS 17 tips och tricks du bör känna till!
Författarprofil
Rachel
Rachel älskar allt från Apple – från iPhones till Apple Watches till MacBooks. Hon är också medicinsk skribent och spökskrivare för olika publikationer.