
Med antalet e-postmeddelanden vi skickar nu för tiden kan det vara svårt att hänga med om vi får svar på dem alla eller inte. Som en påminnelse kan du använda uppföljningsfunktionen i Apple Mail för meddelanden du skickat men inte får svar.
- Vad är uppföljning i Apple Mail?
- Hur man använder uppföljning i Apple Mail
- Hur man stänger av uppföljning i Apple Mail
Vad är uppföljning i Apple Mail?
E-postuppföljningsfunktionen i Apple Mail introducerades med iOS 16, iPadOS 16 och macOS Ventura. Funktionen är aktiverad som standard, vilket ger dig ett enkelt sätt att ge den en chans.
När du inte får svar på ett e-postmeddelande tre dagar efter att du skickat det, återgår e-postmeddelandet till toppen av din inkorg. Dessutom innehåller e-postmeddelandet ett uppföljningsalternativ som du kan välja för att skicka ett uppföljningsmeddelande.
Det nya meddelandet öppnas sedan med innehållet i det tidigare e-postmeddelandet i brödtexten, inklusive datum och tid då det ursprungligen skickades. Mottagaren läggs automatiskt till i fältet Till och ämnesraden börjar med ”Re:”. Du lägger sedan helt enkelt till ditt nya meddelande och skickar e-postmeddelandet på väg.
Den här funktionen ger dig en enkel påminnelse om att du inte har fått något svar så att du kan följa upp.
Hur man använder uppföljning i Apple Mail
Om du vill dra nytta av uppföljningsfunktionen i Apple Mail kan du enkelt göra det på iPhone, iPad och Mac.
Använd Uppföljning i Mail på iPhone och iPad
Kom ihåg att du inte ser e-postmeddelandet i din inkorg eller uppföljningsförslaget förrän tre dagar efter att du skickat meddelandet.
- När du ser e-postmeddelandet ser du Uppföljning till höger om meddelandet i din lista och under rubriken i e-postmeddelandet.
- Tryck på Följ upp och ett nytt e-postmeddelande öppnas med det ursprungliga meddelandet och mottagaren som beskrivits tidigare.
- Lägg till ytterligare ett meddelande och skicka e-postmeddelandet som alla andra. Om du inte vidtar någon åtgärd på e-postmeddelandet försvinner det helt enkelt från din inkorg inom en dag. Men du kan också ignorera uppföljningsförslaget om du vill.
- Svep från höger till vänster på meddelandet i din lista och tryck på de tre prickarna. Välj sedan Rensa uppföljningsförslag.
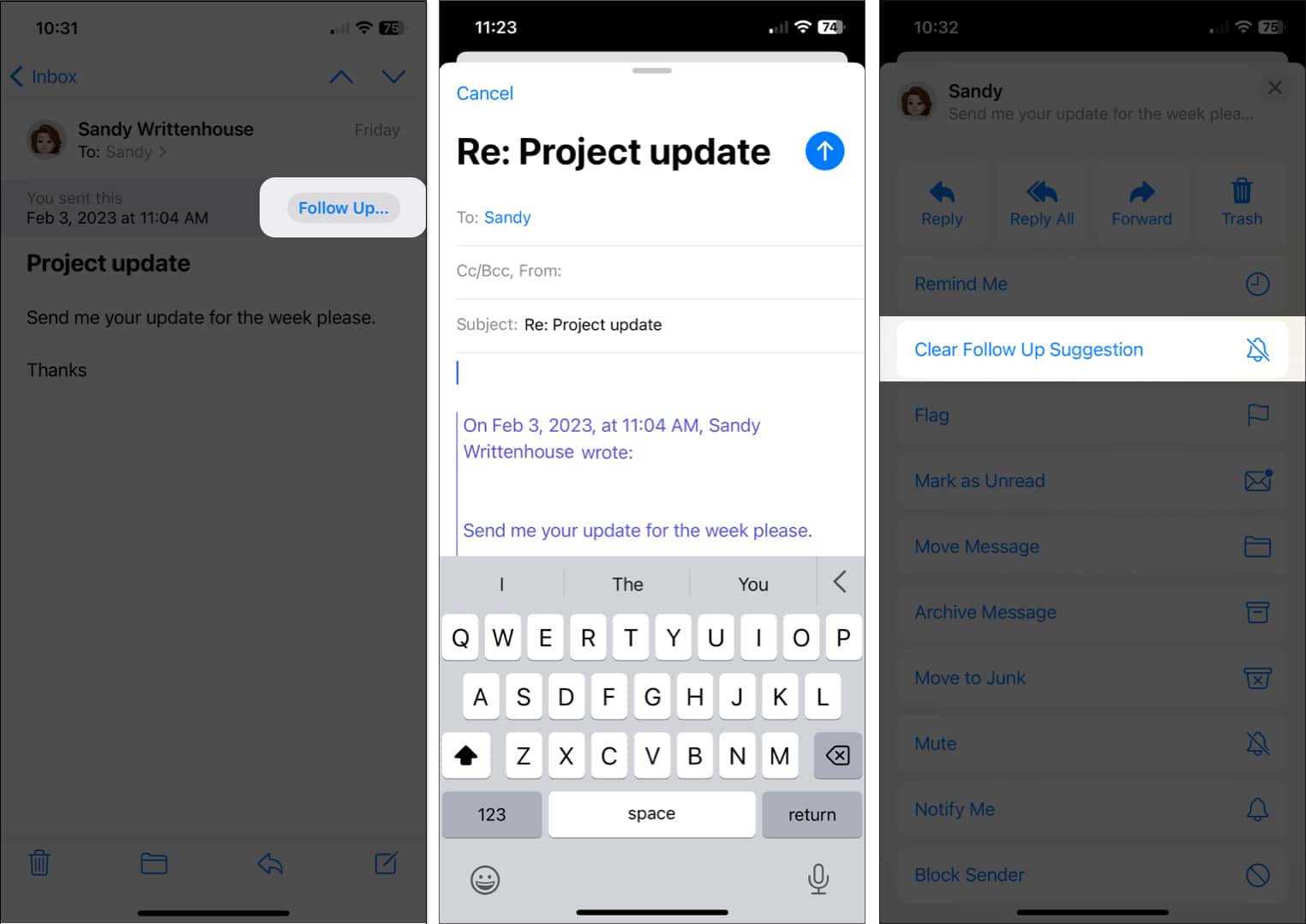
Använd Uppföljning i Mail på Mac
Uppföljningsfunktionen i Mail på Mac fungerar på samma sätt som på iPhone och iPad.
- Efter tre dagar utan svar kommer du att se e-postmeddelandet du skickade högst upp i din inkorg med en Uppföljningsknapp ovanför rubriken i det skuggade området.
- Klicka på Följ upp, lägg till ditt meddelande i e-postmeddelandet och skicka det. Återigen ser du det ursprungliga meddelandet i brödtexten och mottagaren i fältet Till.
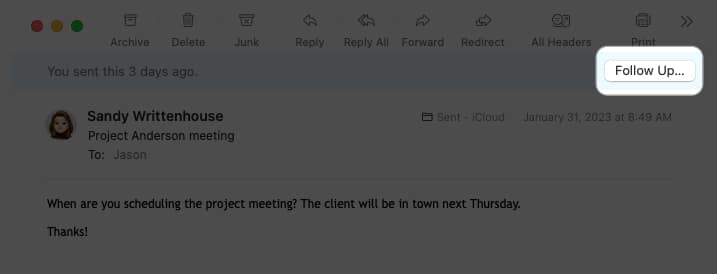
- Du kan ignorera uppföljningsförslaget och e-postmeddelandet tas bort från din inkorg inom en dag. Alternativt, svep höger på meddelandet i din lista för att officiellt ignorera det.
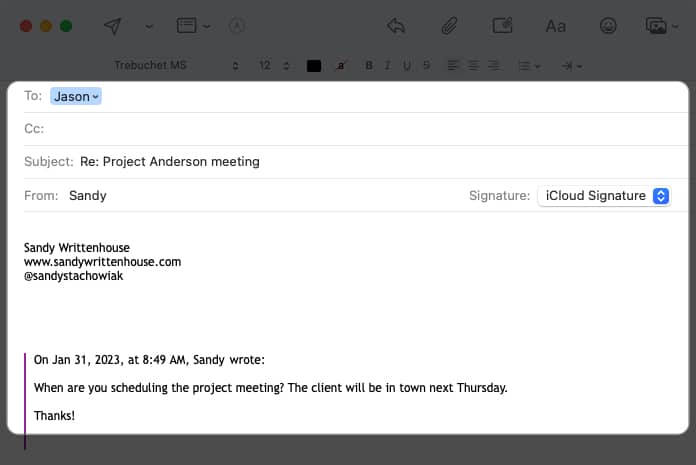
Hur man stänger av uppföljning i Apple Mail
Om du upptäcker att Apple Mail Follow Up-funktionen inte är användbar kan du inaktivera den på en eller alla dina enheter.
Stäng av uppföljning på iPhone och iPad
Med bara några få steg kan du stänga av uppföljningsförslagen på iPhone och iPad.
- Öppna appen Inställningar.
- Välj Mail.
- Stäng av reglaget för uppföljningsförslag i avsnittet Meddelanden.
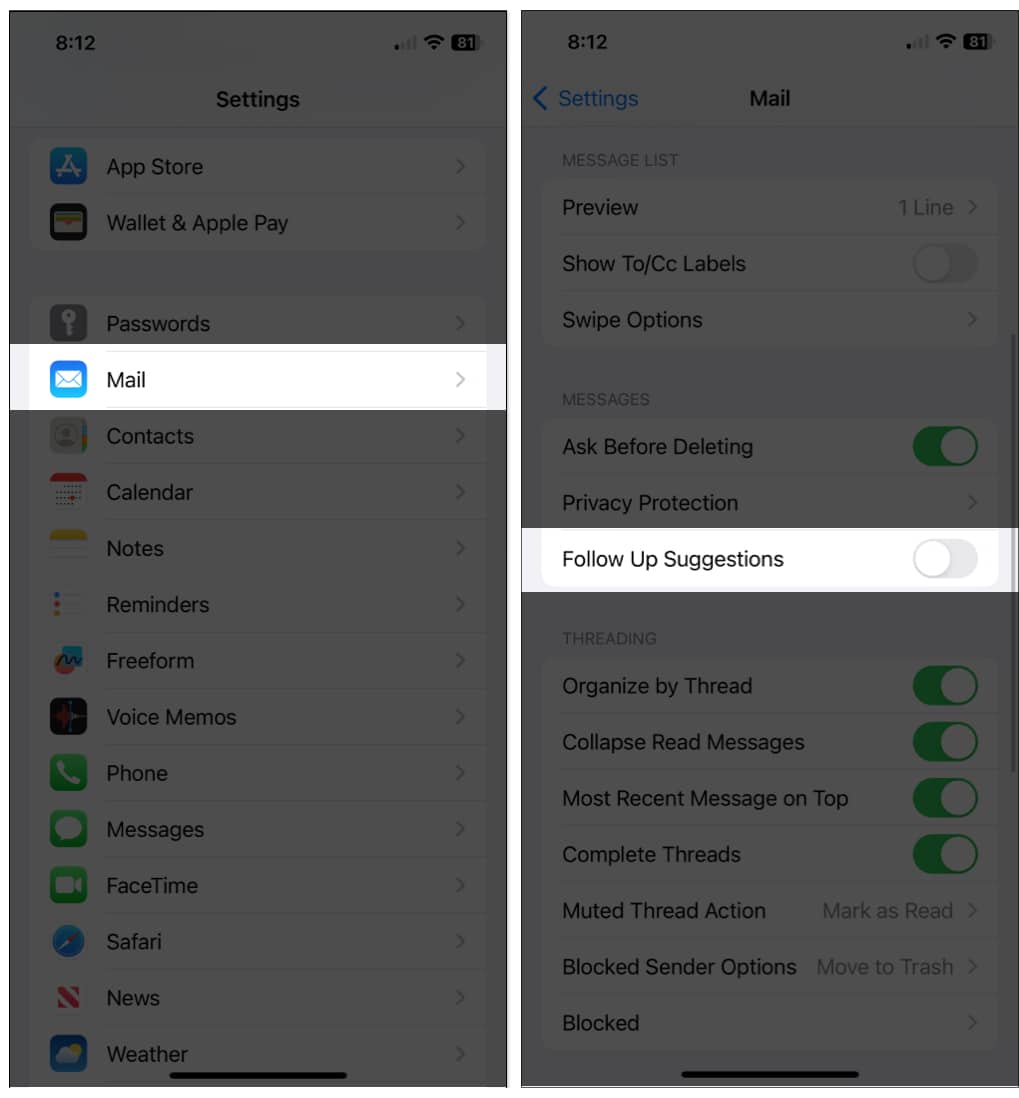
Stäng av uppföljning på Mac
Det är lika enkelt att inaktivera uppföljningsfunktionen i Mail på Mac.
- Öppna Mail-appen.
- Välj Mail i menyraden → välj Inställningar.
- Gå till fliken Allmänt.
- Avmarkera rutan för Aktivera förslag på meddelandeuppföljning.
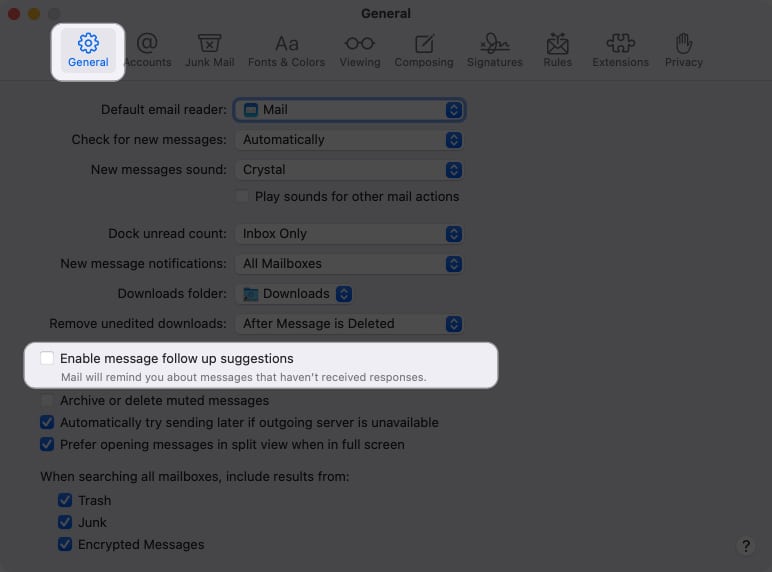
Följ upp med en praktisk påminnelse!
Om du regelbundet behöver följa upp e-postmeddelanden du skickar, ger Apple Mail Follow Up-funktionen dig ett praktiskt sätt att komma ihåg när det är dags.
Vad tycker du om uppföljningsfunktionen i Apple Mail? Kommer du att hålla det aktiverat och ge det ett försök, eller kommer du att stänga av det och följa upp på egen hand? Låt oss veta!
För andra funktioner i Mail-appen, kolla in våra tips för att använda Apple Mail som ett proffs.
Läs mer:
- 5 sätt att fixa Mail-app som saknas på iPhone
- Bästa e-postapparna för iPhone och iPad
- Så här schemalägger du e-postmeddelanden på iPhone, iPad och Mac för att skicka senare