3 bästa metoderna för att återställa Windows 10 PC!
Tja, om du har använt Windows operativsystem ett tag, så kanske du är väl medveten om buggarna på plattformen. Windows-användare möter ofta problem som fördröjningar, kraschar, överhettning, etc.
Även om Microsoft erbjuder ett inbyggt felsökningsverktyg för att hantera drivrutins- eller programvarurelaterade problem, kan vissa saker åtgärdas endast genom en fabriksåterställning.
Windows 10 har en “Återställ denna PC”-funktion som för Windows PC till dess fabriksinställningar. På nackdelen tar alternativet för fabriksåterställning bort alla filer och mappar.
Återställ Windows 10 till fabriksinställningar
Så i den här artikeln kommer vi att dela de två bästa metoderna för att återställa Windows 10 till fabriksinställningarna 2020. Låt oss kolla.
Viktigt: Innan du återställer Windows 10 PC, se till att ha en säkerhetskopia av dina viktiga filer och mappar. Återställningsalternativet tar bort alla filer, mappar, appar och inställningar.
1. Använda Windows-inställningar
Steg 1. Först av allt, i dina fönster, klicka på alternativet Notification Center längst ner till höger. Och klicka sedan på Alla inställningar alternativ där.
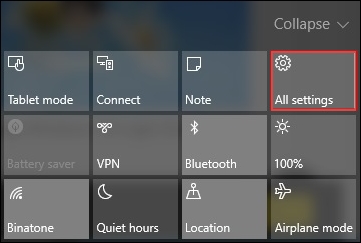
Steg 2. Scrolla nu ner och välj alternativet “Uppdatera och säkerhet” i dialogrutan för Windows-inställningar.
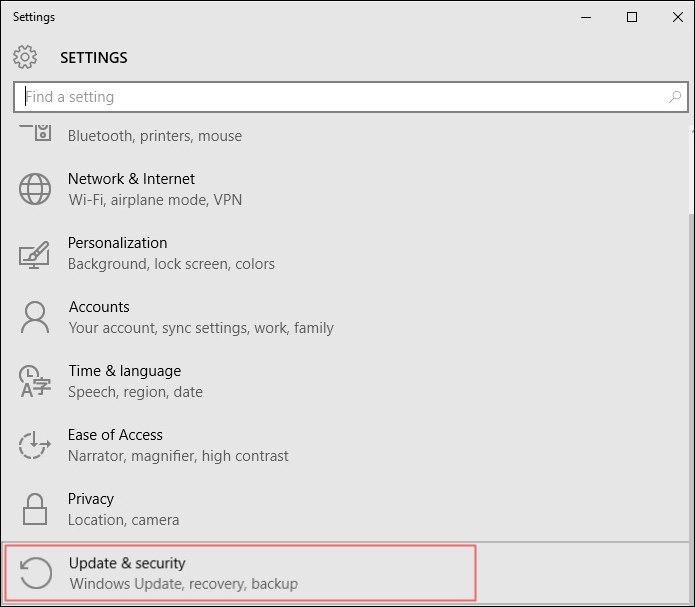
Steg 3. Välj nu fliken “Återställning” från den vänstra rutan. På den högra rutan klickar du på knappen “Kom igång”.
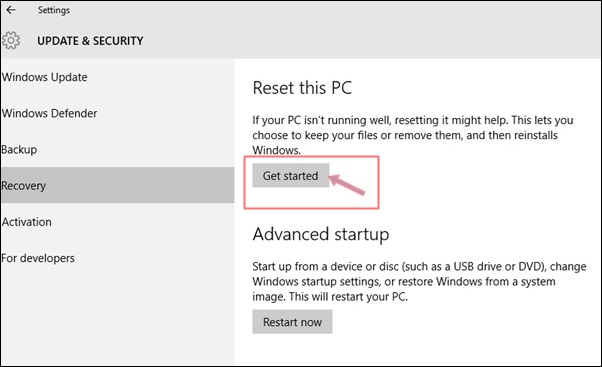
Steg 4. Nu kommer en popup upp och du kommer att ha två alternativ Behåll mina filer och en annan för att ta bort allt. Om du väljer den första kommer dina data att finnas kvar på din dator och om du väljer den andra kommer alla filer och installerade program att raderas.
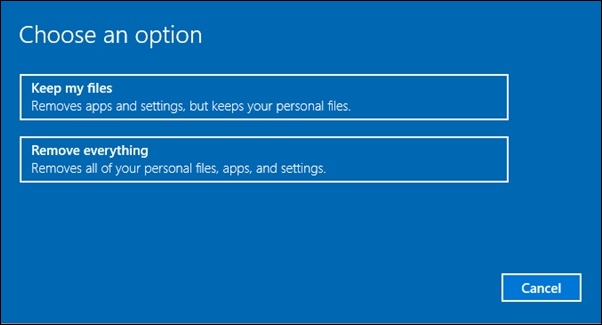
Steg 5. Nu kommer en annan sida att visa varningen om borttagning av installerade program där du återigen måste klicka på nästa alternativ.
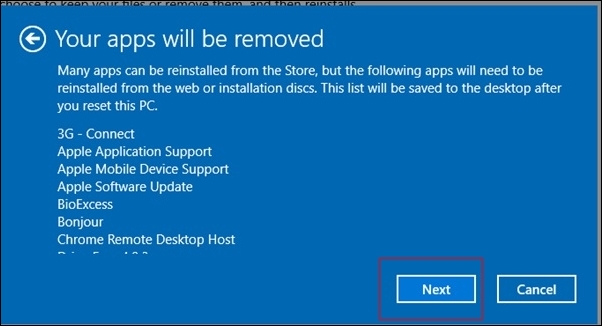
Steg 6. Nu på en annan sida kommer du att få den sista varningen inklusive de appar som skulle tas bort efter denna återställning, klicka bara på återställ för att fortsätta. Nu kommer dina Windows att börja återställa till sin ursprungliga inställning och din PC
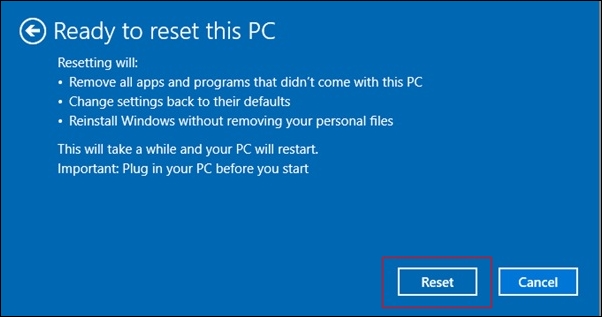
Steg 7. Under återställningen kommer din Windows att starta om och det tar flera minuter att återställa sig själv. När du är klar kommer du att bli ombedd att välja ett alternativ helt enkelt klicka på Fortsätt när du uppmanas.
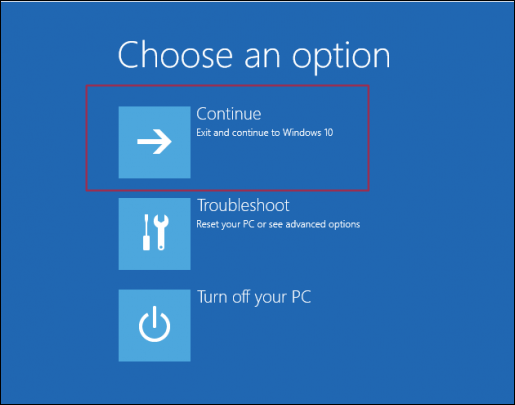
Det är allt! du är klar, efter fullständig uppstart är dina Windows nu i det ursprungliga fabriksinställningarna och din PC kommer nu att fungera bättre än tidigare.
2. Återställ Windows 10 från CMD
Tja, du kan också använda kommandotolken på Windows 10 för att utföra en fabriksåterställning. Följ bara några av de enkla stegen nedan för att återställa Windows 10 från kommandotolken.
Steg 1. Först av allt, högerklicka på Windows-knappen och välj alternativet ‘Kommandotolk (Admin)’
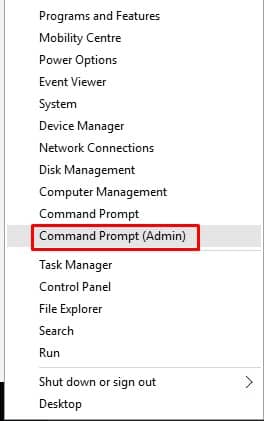
Steg 2. På den förhöjda kommandotolken måste du ange kommandot ‘systemreset’ (utan citattecken) och trycka på Enter-knappen.
Steg 3. Detta kommando tar dig till systemåterställningssidan där du måste välja mellan “Behåll mina filer” och “Ta bort allt”. För hård återställning måste du välja “Ta bort allt”
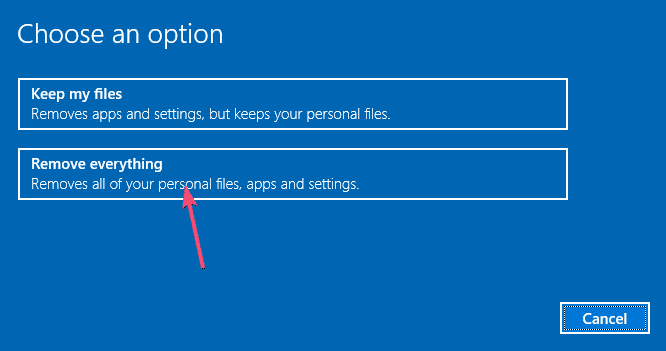
Steg 4. På nästa sida väljer du alternativet ‘Bara bort mina filer’.
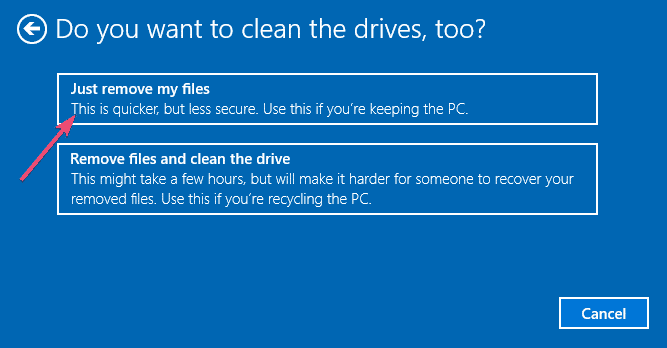
Steg 5. I det sista steget klickar du på knappen “Återställ”.
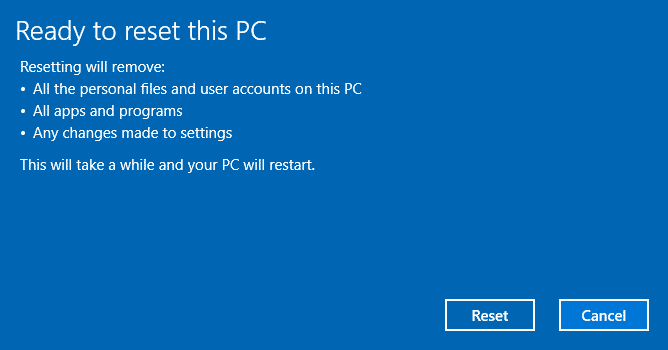
Det var allt, du är klar! Så här kan du använda CMD för att återställa Windows 10-datorer.
3. Återställ Windows 10 via låsskärmen
Om du av någon anledning inte kan komma åt Windows 10:s inställningar måste du återställa Windows 10 från inloggningsskärmen. Följ bara några av de enkla stegen nedan för att återställa Windows 10 via låsskärmen.
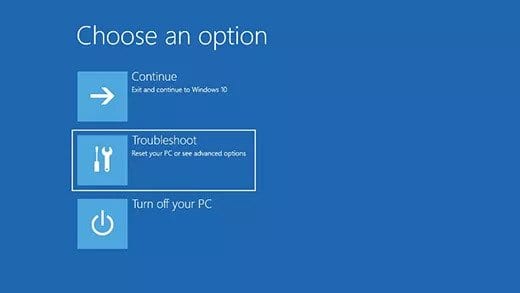
- Först och främst, tryck på Windows-logotangenten + L-knappen för att låsa Windows 10.
- Logga inte in på inloggningsskärmen.
- För att återställa din dator, håll nere Shift-tangenten och klicka sedan på strömknappen > Starta om i det nedre högra hörnet av skärmen.
- Din PC kommer att starta om som vanligt, men den här gången öppnar den Windows Recovery Environment.
- Från WinRE-miljön väljer du alternativet Felsökning > Återställ den här datorn.
Det är allt! Du är färdig. Följ nu bara instruktionerna på skärmen för att slutföra återställningsprocessen.
Med detta kan du enkelt återställa din Windows 10 till dess fabriksinställningar. Hoppas du gillar detta, dela gärna med andra också. Lämna en kommentar nedan om du har några relaterade frågor med detta.