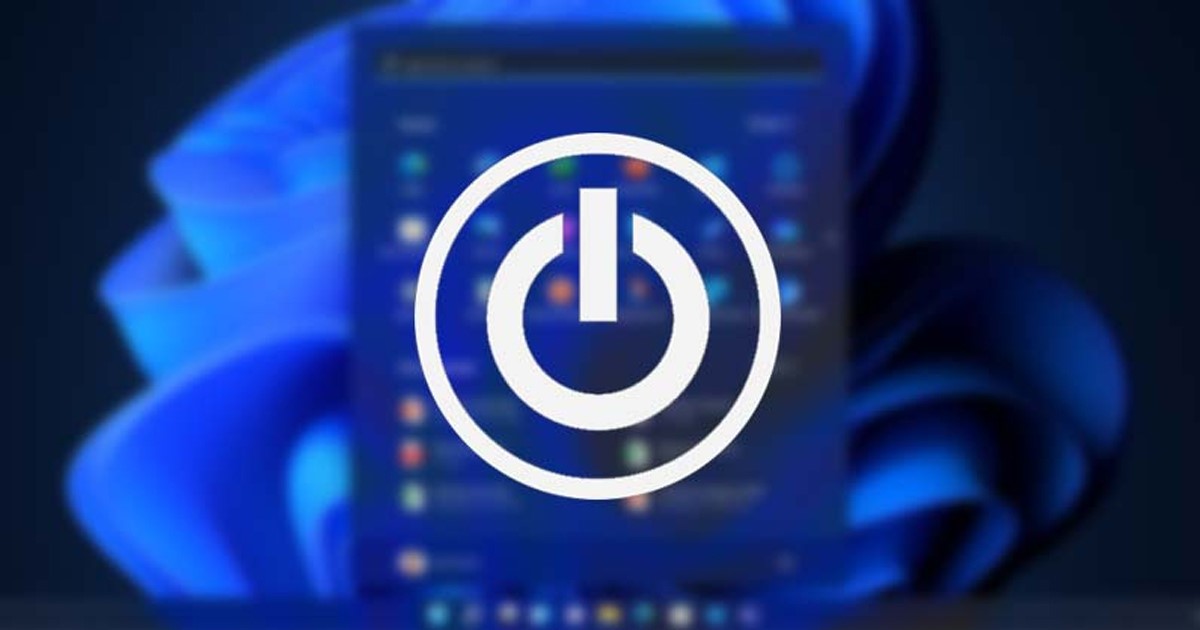
Windows operativsystem är benägna att fel. Även om Microsoft gör sitt bästa för att eliminera buggar och fel i operativsystemet, finns det fortfarande utrymme för förbättringar.
Det är vanligt att Windows-användare ibland stöter på problem som drivrutinsfel, startmenyn som inte fungerar, BSOD-fel, etc. Nyligen klagade många användare på ett ovanligt felmeddelande “Det finns för närvarande inga energialternativ tillgängliga”.
Meddelandet ‘Det finns inga tillgängliga energialternativ för närvarande’ visas när användaren klickar på strömikonen på sin Windows 10- eller Windows 11-dator. Problemet är mer uppenbart på Windows 10 men besvärar också vissa Windows 11-användare.
Åtgärda felet “Det finns inga tillgängliga energialternativ för närvarande”.
När de klickar på Power-menyn i Windows, istället för att hitta alternativen för att stänga av, starta om, vila eller viloläge, ser användarna meddelandet “Det finns för närvarande inga energialternativ tillgängliga”. Om meddelandet också visas på din Windows-dator, här är vad du behöver göra för att lösa det.
Varför visas felet “Det finns för närvarande inga energialternativ tillgängliga”?
Felmeddelandet Det finns för närvarande inga tillgängliga energialternativ visas vanligtvis av två anledningar. För det första om du har återkallat åtkomsten att använda energialternativen, och för det andra om Windows inte kan läsa din nuvarande energischemakonfiguration.
Ibland visas även “Det finns inga energialternativ tillgängliga för närvarande” på grund av skadade Windows-systemfiler. Nu när du känner till huvudorsakerna till felet “Det finns för närvarande inga strömalternativ tillgängliga”, så här löser du det.
1) Konfigurera energialternativ i den lokala grupprincipredigeraren
Du kan använda den lokala grupprincipredigeraren för att lösa felmeddelandet “Det finns för närvarande inga energialternativ tillgängliga”. Här är vad du behöver göra.
1. Öppna först Windows-sökning och skriv i Local Group Policy Editor. Öppna sedan den lokala grupprincipredigeraren från listan.
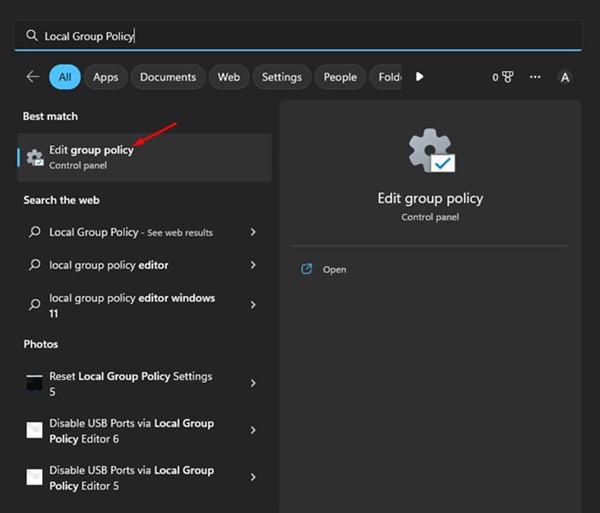
2. I den lokala grupprincipredigeraren, navigera till Användarkonfiguration > Administrativa mallar > Start-menyn och Aktivitetsfältet.
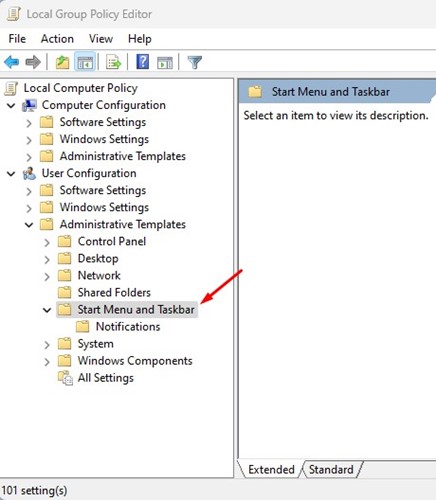
3. Hitta sedan posten “Ta bort och förhindra åtkomst till kommandona Stäng av, Starta om, Vila och Viloläge” på höger sida. När du har hittat den dubbelklickar du på den.
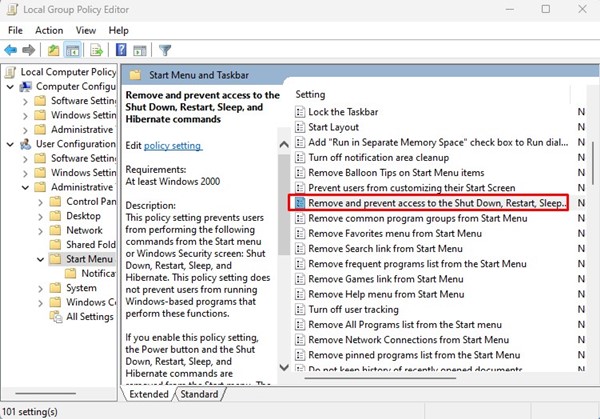
4. I fönstret Ta bort och förhindra åtkomst till kommandona Stäng av, Starta om, Vila och Viloläge, välj “Inaktiverad”.
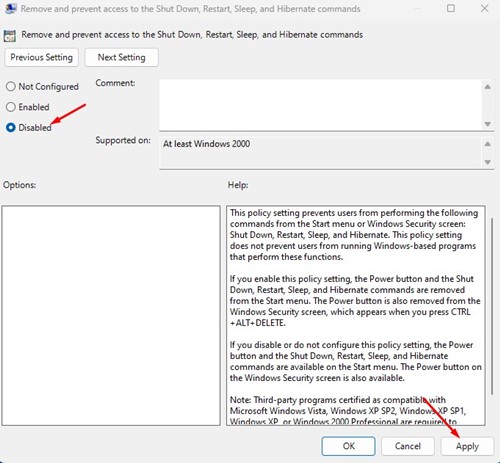
5. När du har gjort ändringarna klickar du på knappen Verkställ och sedan på Ok.
Det är allt! Detta kommer att aktivera energialternativen på din Windows-dator. Se till att starta om din Windows-dator efter att du har gjort ändringarna.
2) Redigera Windows-registret för att åtgärda Power Option-felet
Du kan också göra några ändringar i Windows-registret för att lösa felmeddelandet “Det finns inga tillgängliga energialternativ för närvarande”. Här är vad du behöver göra.
1. Klicka först på Windows-sökningen och skriv i Register. Öppna sedan Registereditorn från listan med alternativ.
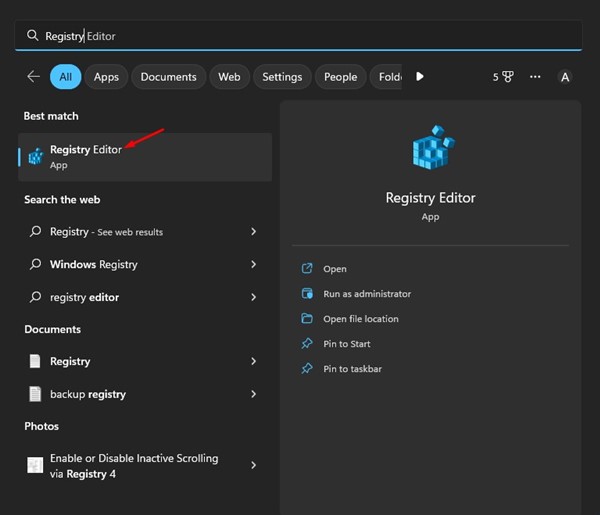
2. När Registereditorn öppnas, navigera till följande sökväg:
HKEY_CURRENT_USER\Software\Microsoft\Windows\CurrentVersion\Policies\Explorer
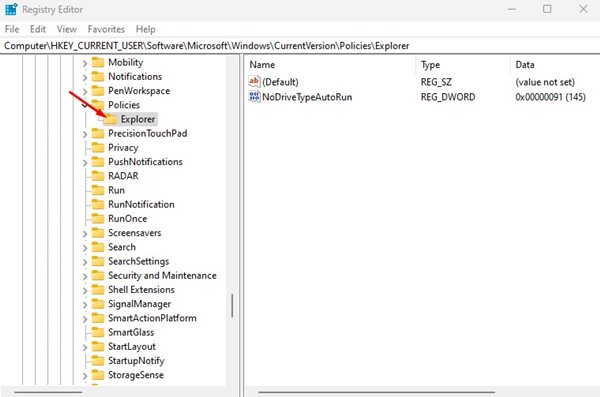
3. Dubbelklicka sedan på posten NoClose på höger sida.
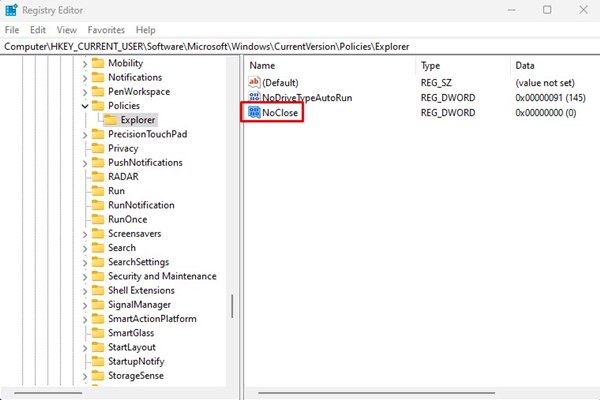
4. I fältet Värdedata anger du ‘0’ och klickar på knappen Ok.
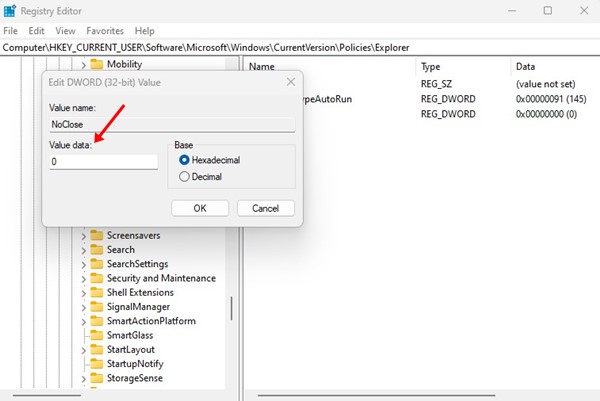
Det är allt! När du har gjort ändringarna starta om din dator. Detta kommer förmodligen att fixa felmeddelandet “Det finns inga tillgängliga energialternativ för närvarande”.
3) Åtgärda skadade systemfiler
Som nämnts ovan utlöser korrupta systemfiler också felmeddelandet “Det finns för närvarande inga tillgängliga energialternativ”. Därför måste du också fixa skadade filer i ditt Windows-operativsystem. Här är vad du behöver göra.
1. Klicka på Windows-sökningen och skriv i Kommandotolken. Högerklicka på CMD och välj “Kör som administratör”.
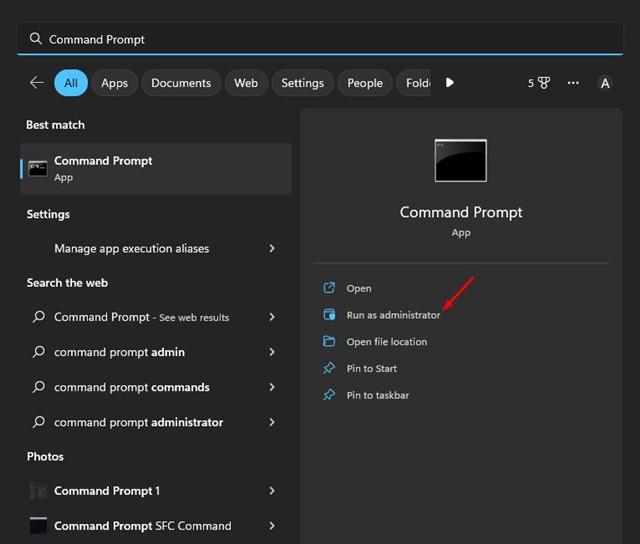
2. När kommandotolken öppnas, klistra in det givna kommandot och tryck på Enter-knappen.
sfc /scannow
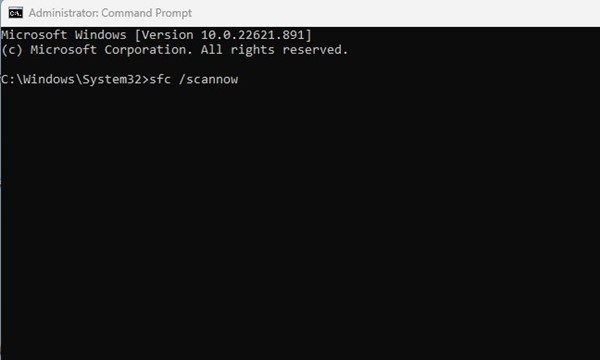
3. Du måste vänta tills kommandot fixar dina skadade systemfiler.
Processen kan ta tid att slutföra eftersom den beror på antalet skadade filer du har. Du måste vänta tålmodigt tills processen är klar. Och när du är klar, starta om din dator.
4) Återställ standardströmplanen via CMD
Detta är ett annat bästa kommandotolktrick för att lösa felmeddelandet “Det finns för närvarande inga tillgängliga energialternativ”. Du kan använda CMD för att återställa standardenergischemat. Här är vad du behöver göra.
1. Klicka på Windows-sökningen och skriv i Kommandotolken. Högerklicka på CMD och välj “Kör som administratör”.
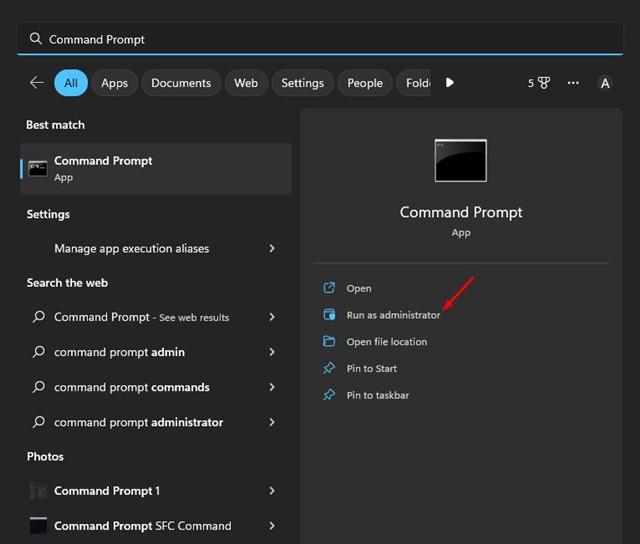
2. När kommandotolken öppnas, klistra in det givna kommandot och tryck på Enter-knappen.
powercfg -restoredefaultschemes
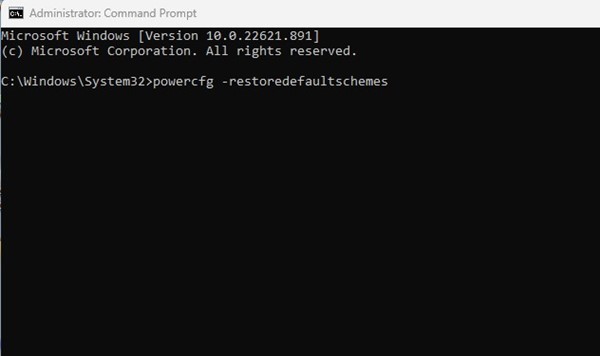
3. Detta kommer omedelbart att återställa standardenergischemat.
Det är allt! Så här kan du använda kommandotolken för att fixa felmeddelandet “Det finns inga tillgängliga energialternativ för närvarande”.
5) Kör Power Troubleshooter
Både Windows 10 och Windows 11 låter dig felsöka problem med energialternativ. Du har också en dedikerad strömfelsökare som du kan köra för att lösa olika strömalternativfel. Så här kör du felsökaren för strömförsörjning på Windows.
1. Öppna appen Inställningar och växla till fliken System. På höger sida, scrolla ner och klicka på Felsökning.
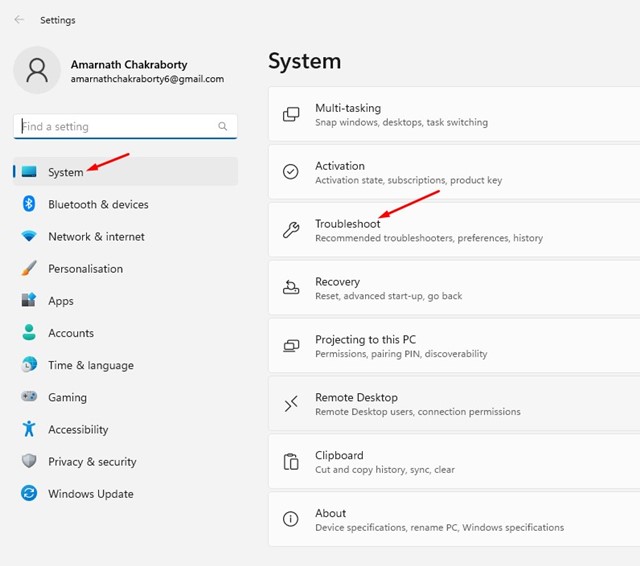
2. På felsökningsskärmen trycker du på alternativet Andra felsökare.
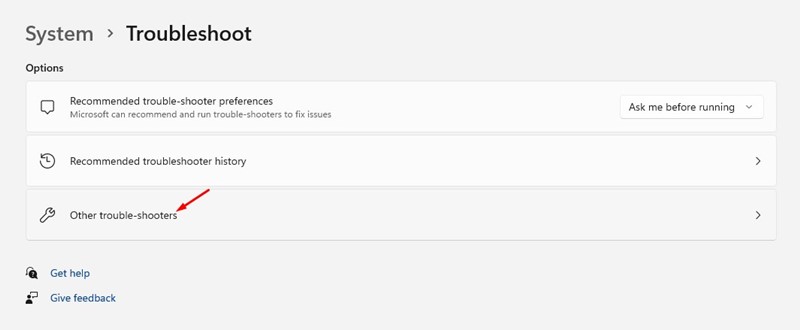
3. Scrolla nu ner och hitta Power. Klicka på knappen Kör bredvid Power för att köra Power Troubleshooter.
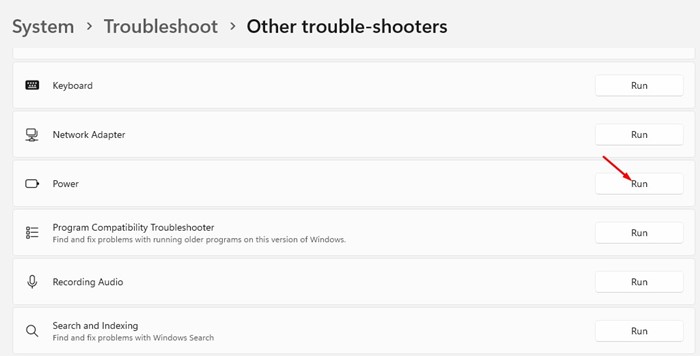
4. Följ nu instruktionerna på skärmen för att slutföra felsökningsprocessen.
Det är allt! När Power Troubleshooter har slutfört processen startar du om din dator för att tillämpa ändringarna. Efter omstarten får du tillbaka dina strömalternativ.
6) Använd systemåterställningspunkt
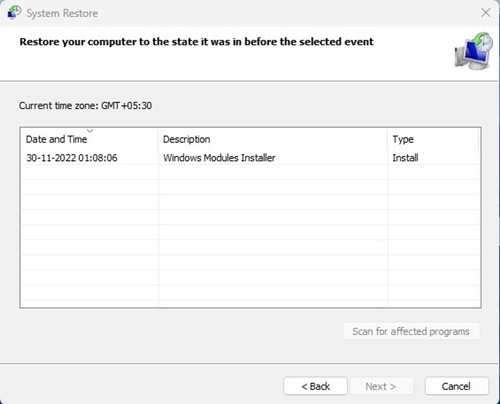
Om du har problem med energialternativ efter att du har installerat en app eller uppdatering måste du återgå till enhetens tidigare tillstånd.
På Windows 10/11 kan du gå tillbaka till en tidigare återställningspunkt. Så om du har återställningspunkten aktiverad kan du återgå till läget när Power-alternativen är tillgängliga.
Vi har delat en detaljerad guide om hur du skapar en återställningspunkt i Windows. Om du har en återställningspunkt, öppna Windows-sökning och skriv Återställning. Öppna sedan återställningsappen och följ instruktionerna på skärmen för att gå tillbaka till föregående återställningspunkt.
7) Installera Windows Updates

Felmeddelandet “Det finns för närvarande inga tillgängliga energialternativ” kan visas på grund av buggar och fel. Även om Microsoft installerar Windows-uppdateringarna på din enhet i bakgrunden, rekommenderas det fortfarande att leta efter tillgängliga uppdateringar.
Det är möjligt att felet “Det finns för närvarande inga tillgängliga energialternativ” visas på grund av en bugg som redan kan ha åtgärdats i den senaste versionen.
Så du måste gå till Inställningar> Windows Update och klicka på Sök efter uppdateringar på höger sida. Windows söker automatiskt efter uppdateringar och installerar dem.
8) Återställ din Windows-dator
Om allt misslyckas är det sista återstående alternativet att återställa ditt Windows-operativsystem till dess standardinställningar.
När du återställer din Windows-dator kommer alla användargjorda inställningar att ställas in som standard. Det kommer också att återställa dina energialternativ och energischemakonfigurationer.
Du får två alternativ när det kommer till systemåterställningen. Den första låter dig behålla dina filer och den andra tar bort allt.
Så välj ditt val noggrant medan du återställer din Windows-dator. Alternativt kan du följa vår guide – Återställ Windows PC.
Så den här guiden handlar om hur du åtgärdar felmeddelandet “Det finns inga tillgängliga energialternativ” i Windows-operativsystemet. Om du behöver mer hjälp med att lösa felet med energialternativ på Windows, låt oss veta i kommentarerna nedan.
