När de använder Windows 11 har många användare rapporterat problemet med gul färgton på displayen. Om du upplever samma problem har du kommit till rätt ställe. I den här artikeln kommer vi att prata om varför en gul nyans visas på Windows 11-skärmen och hur det kan fixas.
Problemet med gul nyans på Windows 11 är ett ganska vanligt problem, men det kan vara alarmerande för vissa eftersom det kan vara skrämmande att se något utanför det normala på displayen. Ja, det finns sannolikheter för hårdvaruproblem, men för det mesta uppstår problemet med gul färgton på grund av mjukvarubaserade problem.
Så om du ofta stöter på ett gult färgproblem på Windows 11-skärmen måste du titta på några saker för att lösa problemet. Problemet uppstår vanligtvis när ett program från tredje part stör skärminställningarna. Det visas också på grund av buggar eller fel i mjukvaran eller hårdvaran.
Så här åtgärdar du problem med gul färgton på Windows 11-skärmen
Oavsett orsaken kan problemet med gul färgton på Windows 11-skärmen fixas i enkla steg. Därför kommer den här artikeln att dela några bästa metoder för att lösa Yellow Tint-problemet på Windows 11-skärmen. Låt oss kolla in.
1) Stäng av nattlampan
Nattljus på Windows 11 är i grunden en ögonskyddsfunktion som filtrerar bort skadligt blått ljus som sänds ut från din datorskärm. Den applicerar en varmare färg på din skärm, och tonen är gulaktig i färgen.
Så om du plötsligt upplever en gul nyans på din skärm måste du stänga av nattljusfunktionen. För att inaktivera nattljus på Windows 11, följ några enkla steg som vi har delat nedan.
1. Först och främst klickar du på Windows 11 Start-knappen och väljer Inställningar.
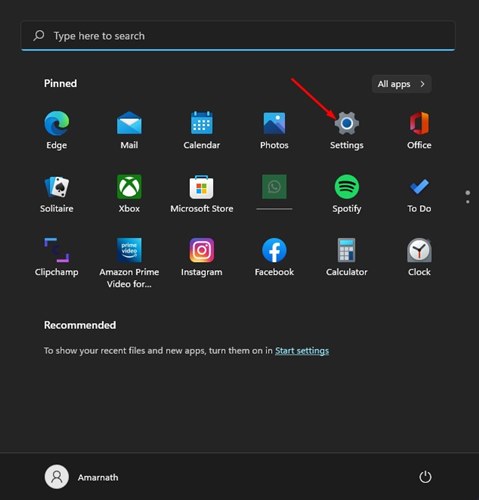
2. I appen Inställningar klickar du på alternativet System som visas nedan.
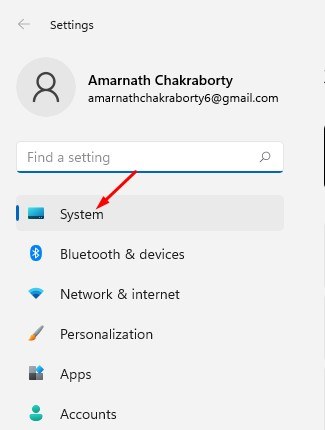
3. Klicka på Display i den högra rutan.
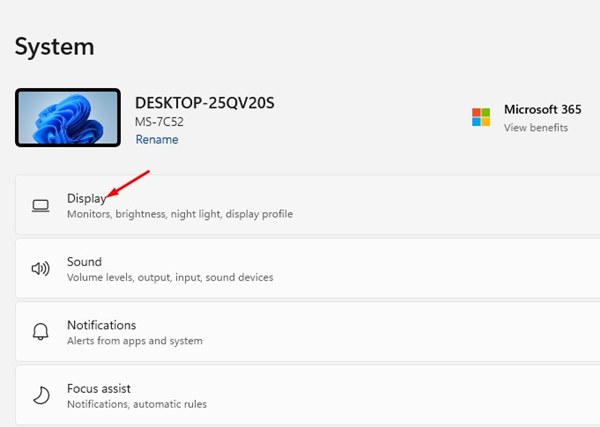
4. På skärmen bläddrar du ned till alternativet Ljusstyrka och färg och stänger av nattljuset.
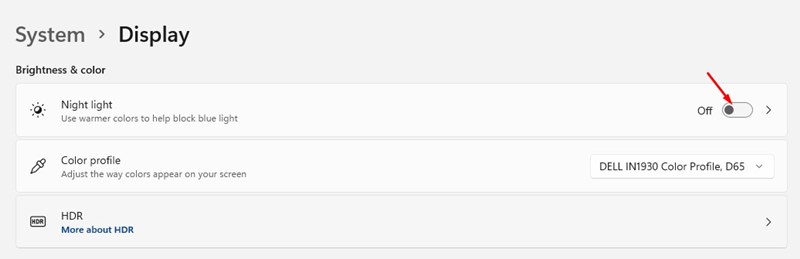
Det är allt! Du är färdig. Om den gula nyansen visas på grund av nattljus, kommer den att åtgärdas omedelbart.
2) Ändra färgprofilen
I den här metoden kommer vi att använda Windows 11-kontrollpanelen för att ändra färgprofilen. Följ några av de enkla stegen som delas nedan.
1. Först av allt, tryck på Windows-tangenten + R-knappen för att öppna dialogrutan Kör.
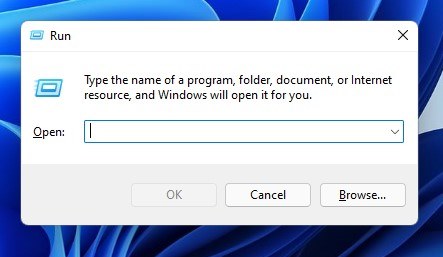
2. I dialogrutan KÖR anger du COLORCPL och trycker på Enter-knappen.
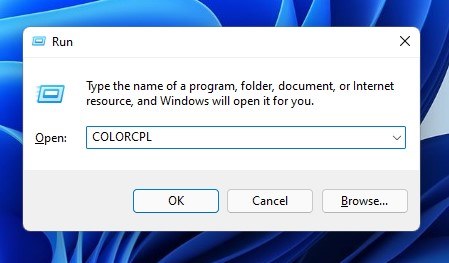
3. Detta öppnar färghanteringsfönstret. Här måste du byta till fliken Enheter.
4. Under Enhet, välj din bildskärm och klicka på knappen “Lägg till…” längst ned på skärmen.
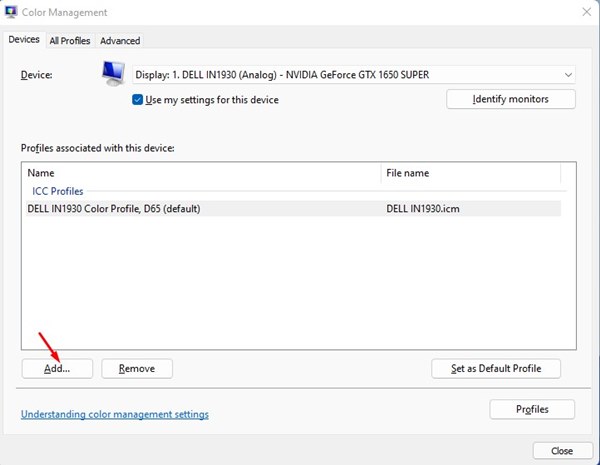
5. I fönstret Associate Color Profile, välj sRGB-profilen för virtuell enhetsmodell och klicka på knappen Ok.
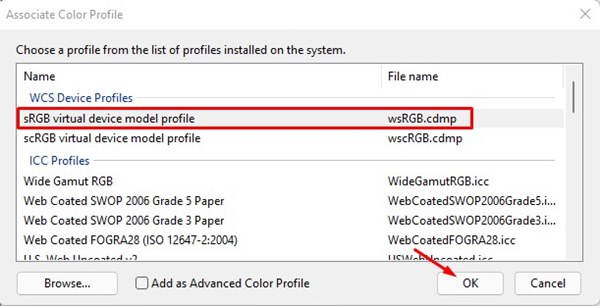
6. Välj nu sRGB-profilen för virtuell enhetsmodell i färghanteringsfönstret och klicka på alternativet Ange som standardprofil.
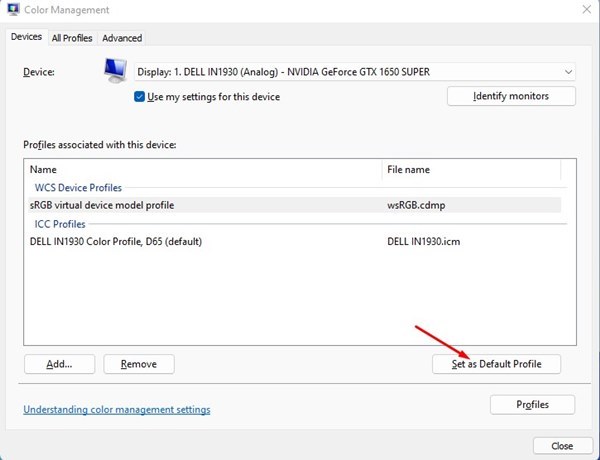
Det är allt! Du är färdig. Så här kan du ändra färgprofilen på Windows 11 för att fixa problemet med gul nyans.
3) Kalibrera din Windows 11-skärm
Precis som Windows 10 innehåller Windows 11 också ett färgkalibreringsverktyg som kan hjälpa dig att justera färgerna som visas på skärmen. Du kan köra färgkalibreringsverktyget på din Windows 11 för att åtgärda problemet med gul nyans. Här är vad du behöver göra.
1. Först av allt, klicka på Windows 11-sökningen och skriv in Kalibrera bildskärmsfärg. Öppna sedan alternativet Kalibrera bildskärmsfärg från listan.
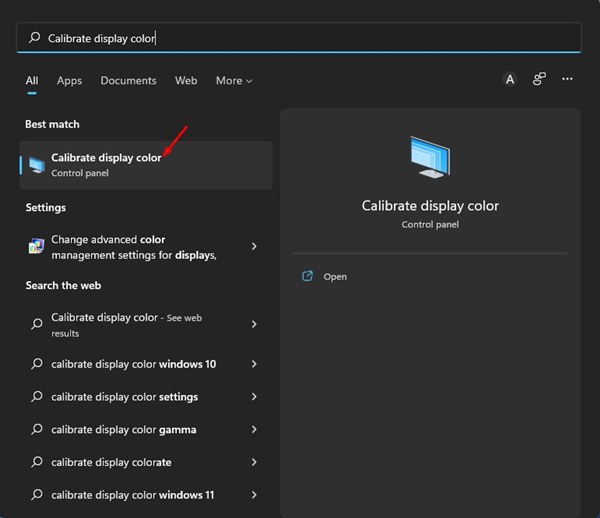
2. Klicka på knappen Nästa i fönstret Display Color Calibration.
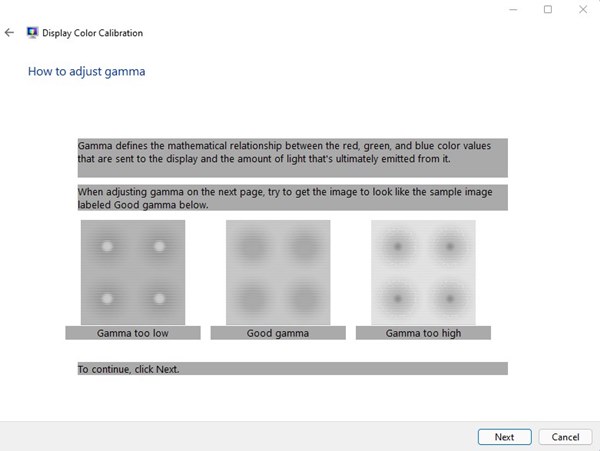
3. Nu måste du följa instruktionerna på skärmen för att justera skärmfärgerna.
Det är allt! Du är färdig. Så här kan du köra färgkalibreringsverktyget på Windows 11 för att åtgärda problemet med gul nyans.
4) Uppdatera grafikdrivrutinen
Tja, om den gula nyansen fortfarande visas på din Windows 11-dator måste du uppdatera grafikdrivrutinen. Föråldrade grafikdrivrutiner är ofta den främsta orsaken till gula färgtonsproblem och många andra skärmrelaterade problem. Så här kan du uppdatera grafikdrivrutinen i Windows 11.
1. Klicka först och främst på Windows-tangenten + R-knappen för att öppna dialogrutan KÖR.
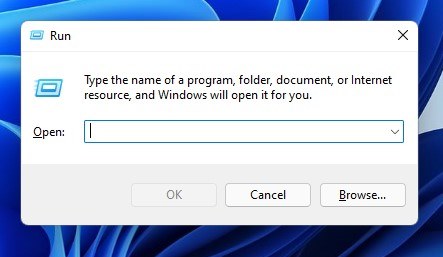
2. I dialogrutan KÖR, skriv in devmgmt.msc och tryck på Enter-knappen.
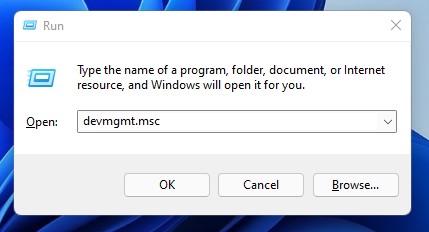
3. Expandera nu bildskärmsadaptrarna och välj din installerade drivrutin. Högerklicka nu på bildskärmsadaptern och välj alternativet Uppdatera drivrutin.
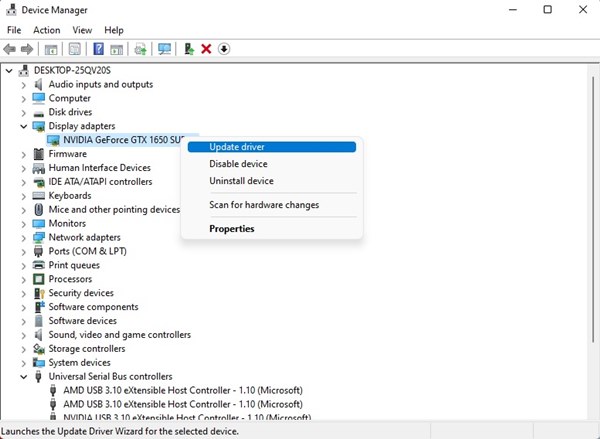
4. I fönstret Uppdatera drivrutiner klickar du på alternativet “Sök automatiskt efter drivrutiner” som visas nedan.
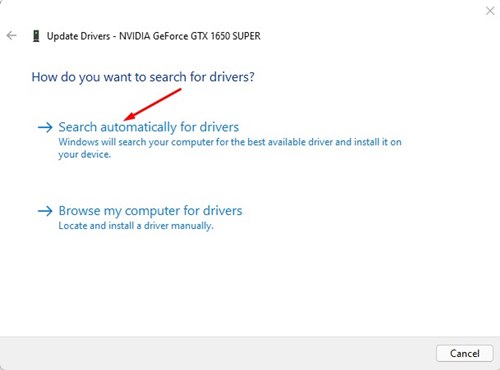
Det är allt! Du är färdig. Så här kan du uppdatera bildskärmsdrivrutinen på din Windows 11-dator för att åtgärda problemet med gul nyans.
5) Anslut en annan bildskärm
Om den gula nyansen fortfarande visas på din skärm måste du leta efter maskinvaruproblem. För att bekräfta att din dators bildskärm har hårdvaruproblem måste du ansluta en annan bildskärm/skärm till din dator.
Om en gul nyans visas på en bärbar dator måste du ringa den lokala teknikern eller ta den bärbara datorn till servicecentret för att felsöka problemet.
Så det här är de få bästa sätten att lösa problemet med gul färgton på Windows 11-skärmen. Jag hoppas att den här artikeln hjälpte dig! Dela det också med dina vänner. Om du har några tvivel relaterade till detta, låt oss veta i kommentarsfältet nedan.