
Vi är ganska säkra på att du en gång under din Windows-livstid har stött på ett tidsrelaterat problem på ditt system. Det kan vara antingen tiden har stannat eller att tiden ändras ofta. Så här i den här artikeln har vi bestämt oss för att dela några av de bästa metoderna för att fixa tid som inte ändrar problem på Windows 10.
Vi är ganska säkra på att nästan alla nu har en dator som körs på Windows operativsystem. Faktum är att Windows just nu är det mest älskade operativsystemet som används av miljontals användare. Men till skillnad från alla andra stationära operativsystem är Windows OS fullt av buggar. Det är den mest troliga anledningen till att Microsoft driver frekventa uppdateringar av Windows-operativsystemet.
Vi är ganska säkra på att du en gång under din Windows-livstid har stött på ett tidsrelaterat problem på ditt system. Det kan vara antingen tiden har stannat eller att tiden ändras ofta. Tja, problemet hade åtgärdats i den senaste versionen av Windows-operativsystemet, men få användare får fortfarande problemet. Nyligen har få Windows-användare frågat oss om hur man fixar Windows 10-tiden förändras hela tiden.
Så här åtgärdar du Windows 10-problemet fortsätter att förändras
Så här i den här artikeln har vi bestämt oss för att dela några av de få bästa metoderna som skulle hjälpa till att fixa Windows 10-tiden ständigt förändras problem. Så låt oss utforska de få bästa metoderna för att fixa tidsrelaterade problem på Windows 10-dator.
#1 Kontrollera din tidszon
Tja, om Windows 10-systemet visar en annan tid, så finns det större sannolikheter att du kan ha valt fel tidszon än där du befinner dig. Så, fixa det problemet, du måste ställa in tidszonen manuellt. Så här kan du ändra tidszonen på Windows 10-dator.
Steg 1. Högerklicka på klockan i aktivitetsfältet och välj “Justera datum/tid”
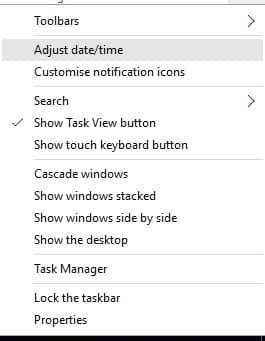
Steg 2. Nu öppnar den sidan Datum och tid. Där måste du gå till Inställningar > Tidszon.
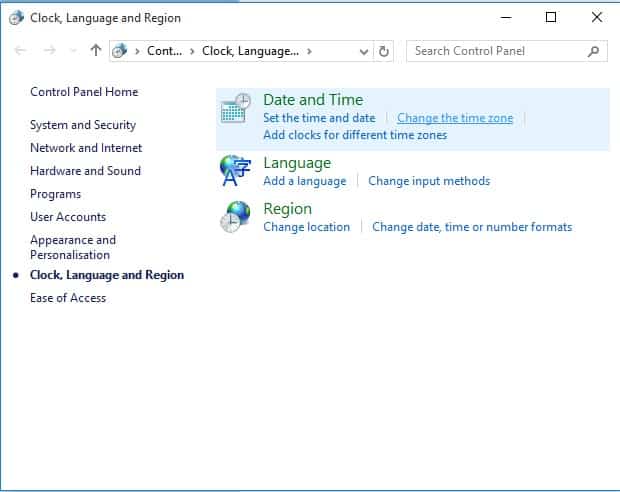
Steg 3. Nu under tidszonen måste du välja rätt region.
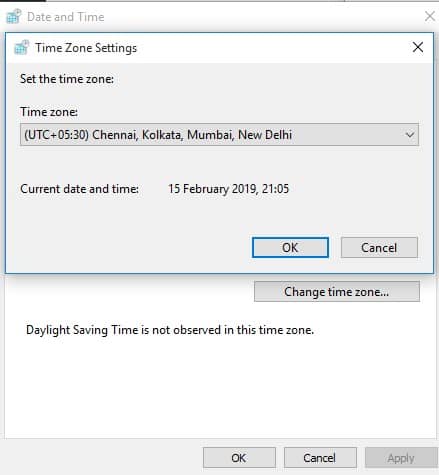
Det var allt, du är klar! Stäng nu sidan för datum och tid och du kommer att se den aktuella tidszonen på din dator.
#2 Använder Services.msc
Du kan faktiskt fixa olika Windows-tids- och datumrelaterade problem genom att gå igenom Windows-tjänster. I den här metoden måste användare tvinga Windows-tid att starta automatiskt varje gång datorn startas om. Så här är hur du kan använda services.msc för att fixa Windows 10-tiden ständigt förändras problem.
Steg 1. Först av allt, tryck på Windows-tangenten + R på ditt tangentbord. Det kommer att öppna dialogrutan Kör. Där måste du ange services.msc och trycka på Enter.
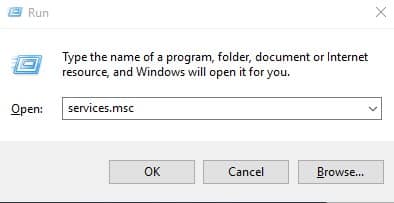
Steg 2. Nu ska du Windows-tjänster. Där måste du hitta och högerklicka på “Windows Time” och välja Egenskaper.
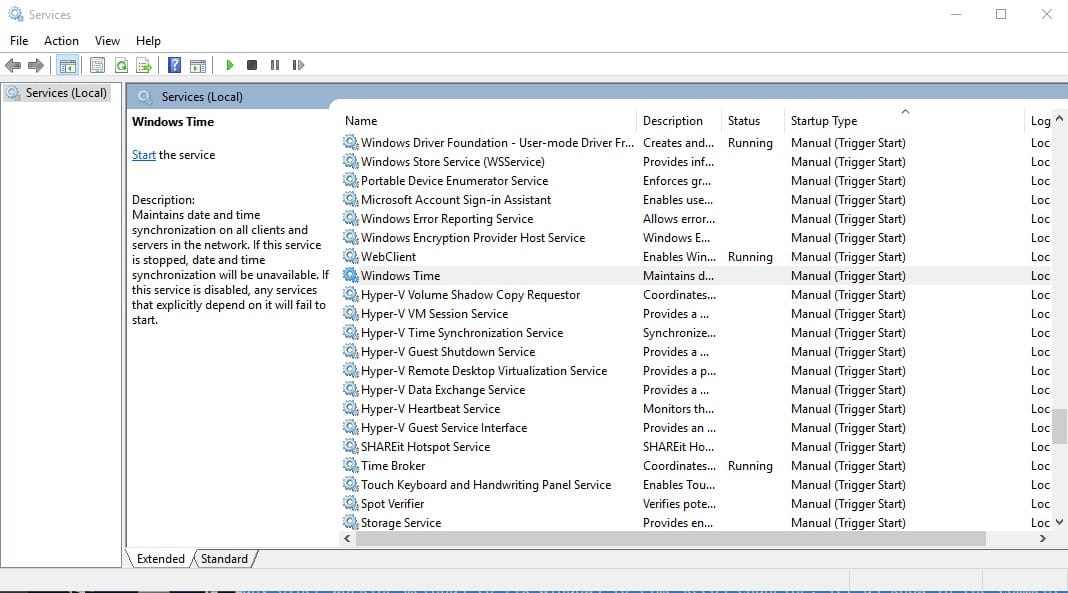
Steg 3. Därefter måste du välja “Automatisk” under Starttyp.
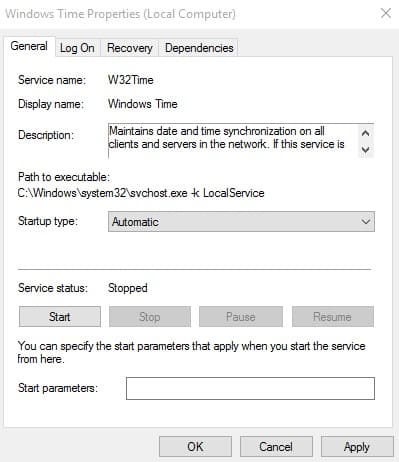
Det var allt, du är klar! Starta nu om din dator och problemet med Windows 10-tiden fortsätter att förändras kommer att lösas.
#3 CMOS-batteriet är dött

CMOS som står för Complementary Metal Oxide Semiconductor. Det är ett slags batteri som placeras på moderkortet. Komponenten ser ut som ett mynt och det är en av de främsta anledningarna till att Windows 10 misslyckas med att visa en stabil tid. Det myntformade chippet innehåller information om systemkonfigurationen inklusive tid- och datuminformation. Så om CMOS-batteriet är dött eller blev svagt, kommer det inte att visa en stabil tid. Det bästa sättet att hantera CMOS-batterier är att få det utbytt. För det, ta ditt system till den lokala hårdvaruexperten och be dem kontrollera CMOS-batteriets skick.
#4 Attack mot skadlig programvara

Skadlig programvara kan också ändra aktuell tid och datum för din Windows 10-dator. Eftersom en del skadlig programvara leker med systemet och registerfilerna är det ingen stor sak att ändra tid och datum för ditt system under attacken. Skadlig programvara har numera blivit så avancerad att de kan gömma sig. Dessa skadliga program kan förbli oupptäckta länge innan synliga förändringar börjar bli uppenbara. Malwarebyes är det bästa säkerhetsverktyget för att hantera dolda malwares och det kan också ta bort PUPs och adwares. Även om du inte är villig att använda Malwarebytes, se till att aktivera Windows Defender som är inbyggt i ditt Windows-operativsystem.
#5 Kontrollera programvara från tredje part
Tja, om du upplever det tidsrelaterade problemet på Windows 10 efter att ha installerat ett nytt program, kan det specifika programmet eller spelet vara boven. Tredjepartsprogram eller till och med skärmsläckare gör att tiden stannar ibland. Så se till att öppna Aktivitetshanteraren och avsluta processen med programvaran.
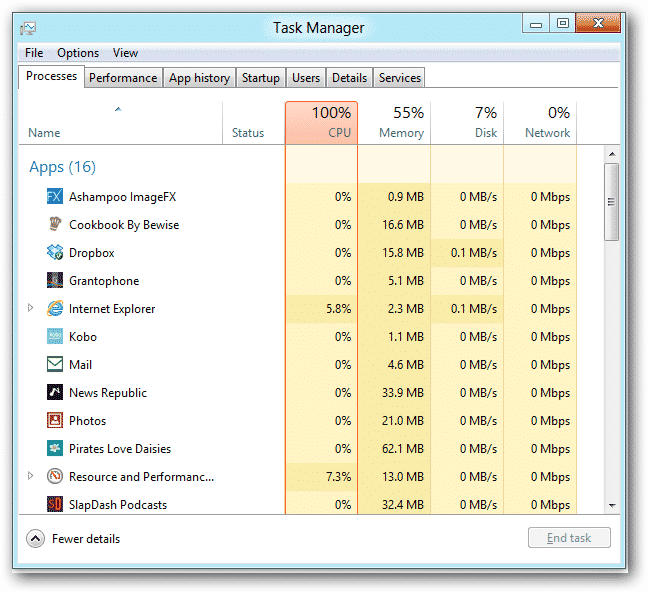
Om problemet kvarstår, se till att inaktivera skärmsläckaren också. Om datorns datum och tid ändras automatiskt vid omstart, kontrollera sedan fliken “Startup” i Aktivitetshanteraren.
#6 Återställ systemet
Det som är bra med Windows operativsystem är att det tillåter användare att återställa systemet. Så om alla metoder misslyckades med att fixa Windows 10-tiden fortsätter att förändras problemet, då är den slutliga lösningen att utföra en systemåterställning.
Det kommer dock att ta bort filer och mappar som sparats på Windows-installationsenheten. Så se till att skapa en ordentlig säkerhetskopia innan du väljer att återställa din dator. För att återställa datorn, gå till Inställningar > Uppdatering och säkerhet. Välj nu fliken “Återställning” och klicka sedan på “Kom igång” under Återställ den här datorn.
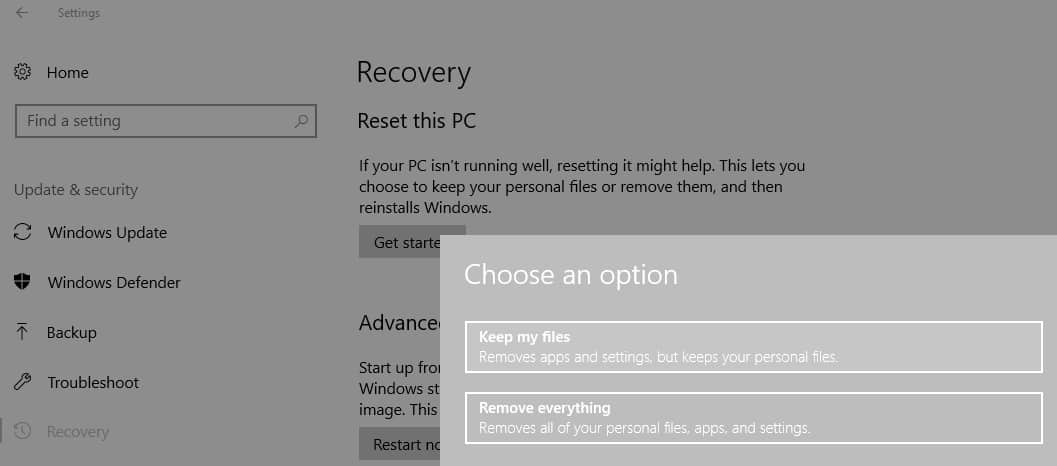
När du är klar kommer du att se två alternativ “Återställ den här datorn” och “Behåll mina filer”. Där måste du välja alternativet “Återställ den här datorn”. Det var allt, du är klar! Nu behöver du bara vänta tills operationen är klar.
Så det här är de sex bästa metoderna för att fixa Windows 10-tiden ständigt förändras problem. Om du vet några andra arbetsmetoder för att fixa Windows 10-tiden fortsätter att förändras, låt oss veta det i kommentarsfältet nedan.