
AirTags är fantastiska verktyg för att hjälpa dig hitta saker som din nyckelring eller ryggsäck när de försvinner. För att göra det ännu enklare att hitta dina föremål introducerade Apple en ny funktion som låter dig dela AirTag på iOS 17, iPadOS 17 och macOS Sonoma.
Detta är idealiskt för familjer, grupper av vänner, eller bara för din känsla av säkerhet. Så här delar du en AirTag på iPhone, iPad och Mac, samt hur du slutar dela om du har ändrat hjärta.
- Varför dela Apple AirTags?
- Hur man delar en AirTag med familjen
- Hur man tar bort väntande AirTag-inbjudan på iPhone och Mac
- Vad ser din mottagare när du delar AirTag med någon?
- Hur man slutar dela en AirTag med andra
Om du äger en Apple AirTag vet du hur värdefull den kan vara för att hitta föremål som du har fäst den på, som dina nycklar, handväska, ryggsäck eller resväska. För familjer, vänner eller i nödfall kan du dela din AirTag-plats med andra.
Tänk på dessa scenarier:
- Dela AirTags med familjemedlemmar för att hjälpa dina barn, make eller föräldrar att hitta sina föremål.
- Dela AirTags med en grupp vänner som du reser med ifall någon tappar bort ett föremål.
- Dela AirTags med andra ifall du blir utan din Apple-enhet och behöver hitta ett föremål.
- Dela en AirTag med en kompis som vill låna den för en kort tid.
Det finns förmodligen många andra situationer du kan tänka dig där du skulle vara glad att veta att en familjemedlem eller vän kan hjälpa dig att hitta din AirTag och dess bifogade föremål.
Innan du använder dela AirTag-funktionen, ta en titt på en handfull krav och begränsningar.
Saker att veta om AirTag-delning
Här är några saker att tänka på om du planerar att dela en Apple AirTag med andra.
- Du kan bara dela en AirTag med någon som har ett Apple-ID.
- Du kan dela en AirTag med upp till fem andra personer.
- Du kan dela föremål från tredje part som stöds på samma sätt som AirTags.
- Du kan inte dela en AirTag med ett barn.
- Spårningsaviseringar stängs av när det delade objektet är i närheten.
Tips: Se till att hålla din AirTag uppdaterad. Läs vår instruktion för att uppdatera din AirTags firmware.
Om du är redo att dela din AirTag är allt du behöver för att komma igång appen Hitta mitt på din Apple-enhet.
Från iPhone och iPad
- Öppna appen Hitta min → Gå till fliken Objekt → Välj AirTag-namnet.
- Expandera AirTags-kortet genom att skjuta det uppåt.
- Nedan Dela denna AirTag väljer du Lägg till person.
- Granska den korta förklaringen av dela AirTag-funktionen och välj Fortsätt för att fortsätta.
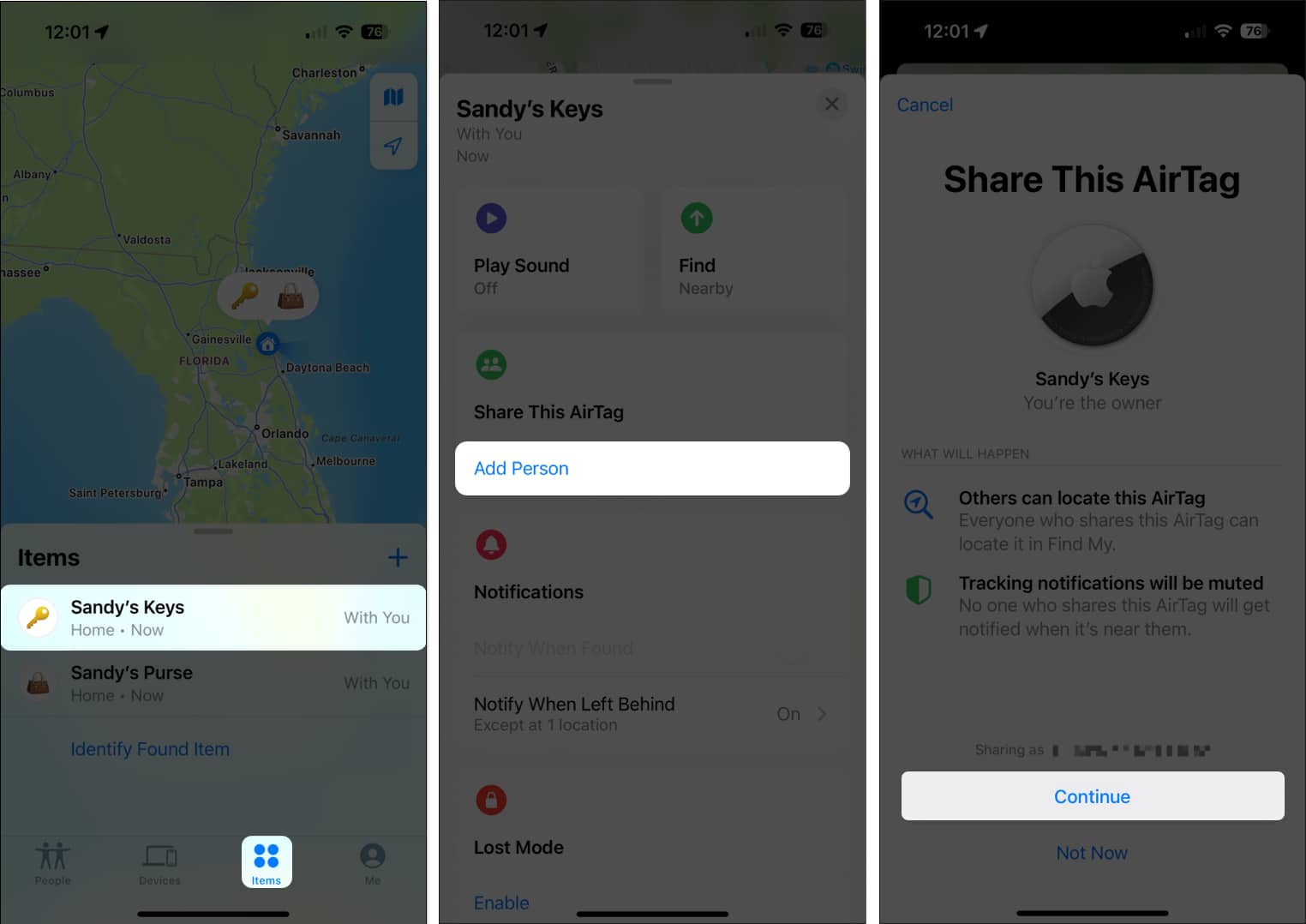
- Välj kontakten du vill dela med från listan som visas, eller använd plustecknet uppe till höger för att välja en annan kontakt. Du kan också lägga till mer än en kontakt om du vill dela AirTag med en grupp.
- Välj Dela uppe till höger.
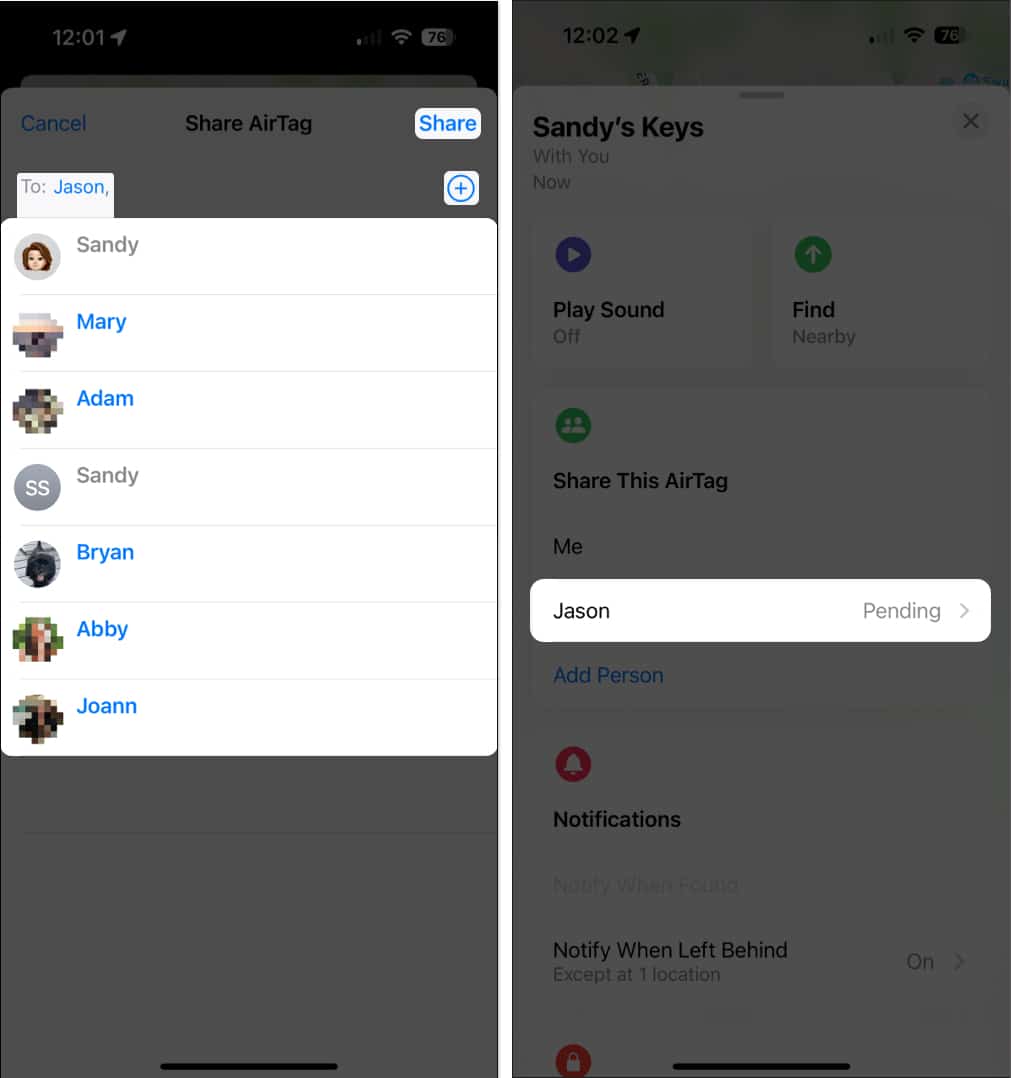
- Du kommer sedan tillbaka till AirTag-kortet. Du kommer att se ”Väntande” bredvid personen du delade med tills de accepterar inbjudan, vilket vi kommer att beskriva i nästa avsnitt.
- Upprepa helt enkelt stegen ovan för att dela din AirTag med fler personer.
Obs: Om din kontakt väljer Lägg inte till, visas inte längre deras namn i avsnittet Dela denna AirTag på AirTag-kortet.
Från Mac
- Öppna appen Hitta min → Gå till fliken Objekt i den vänstra rutan → Välj AirTag-namnet.
- På kartan till höger klickar du på Info (i)-ikonen bredvid AirTag-namnet.
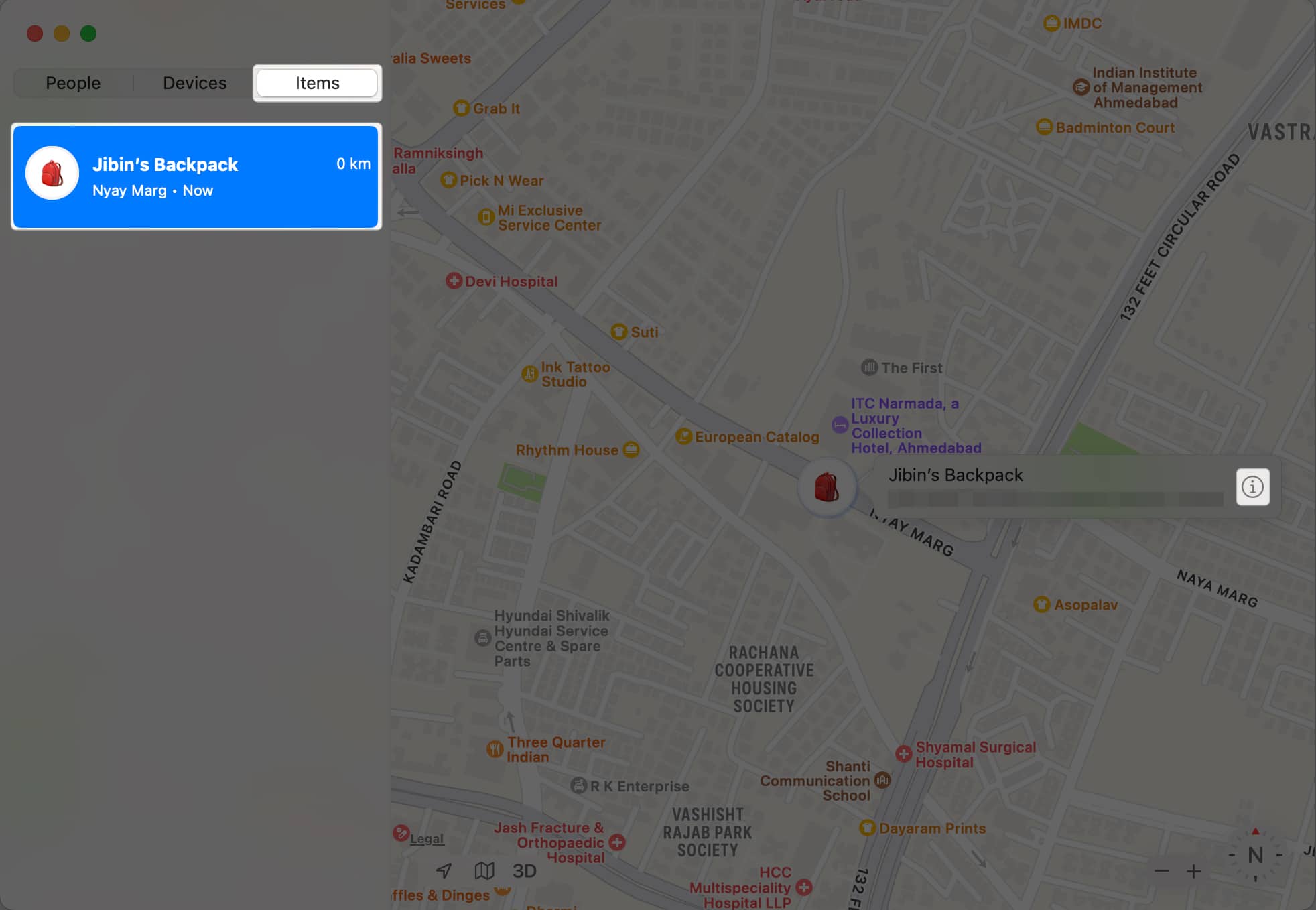
- Nedan Dela denna AirTag väljer du Lägg till person.
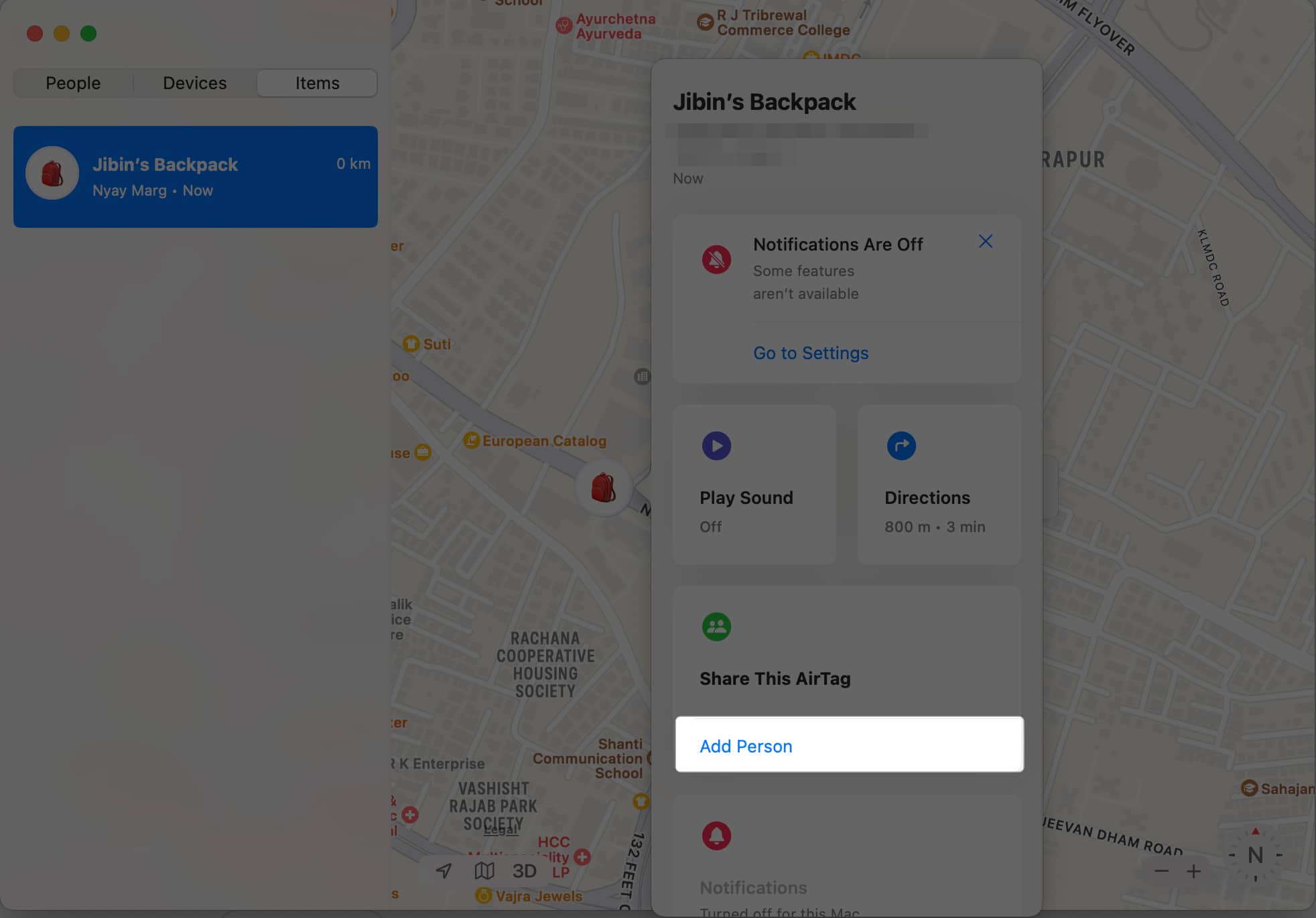
- Välj Fortsätt för att fortsätta.
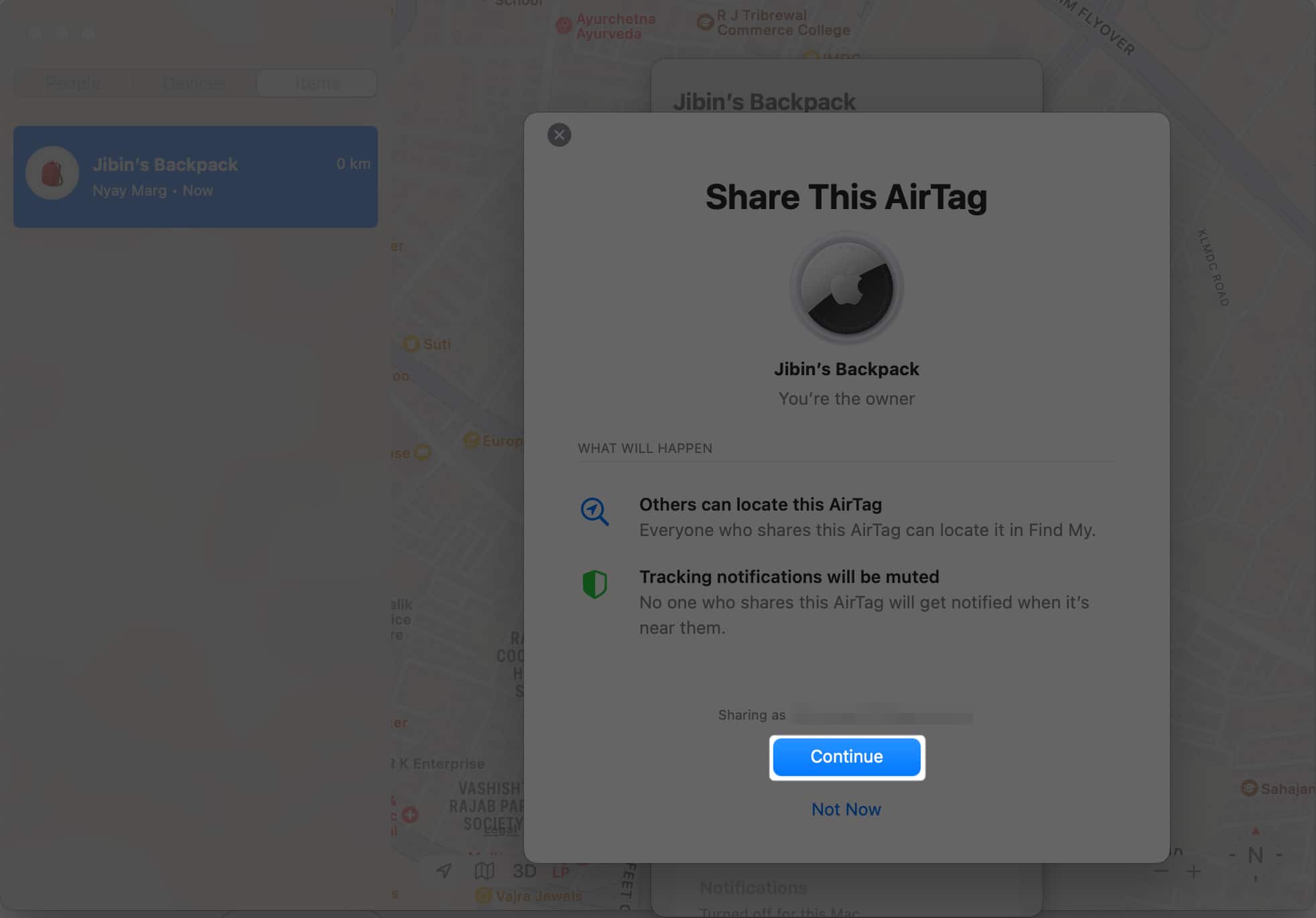
- Välj den kontakt du vill dela → Välj Dela uppe till höger för att slutföra processen.
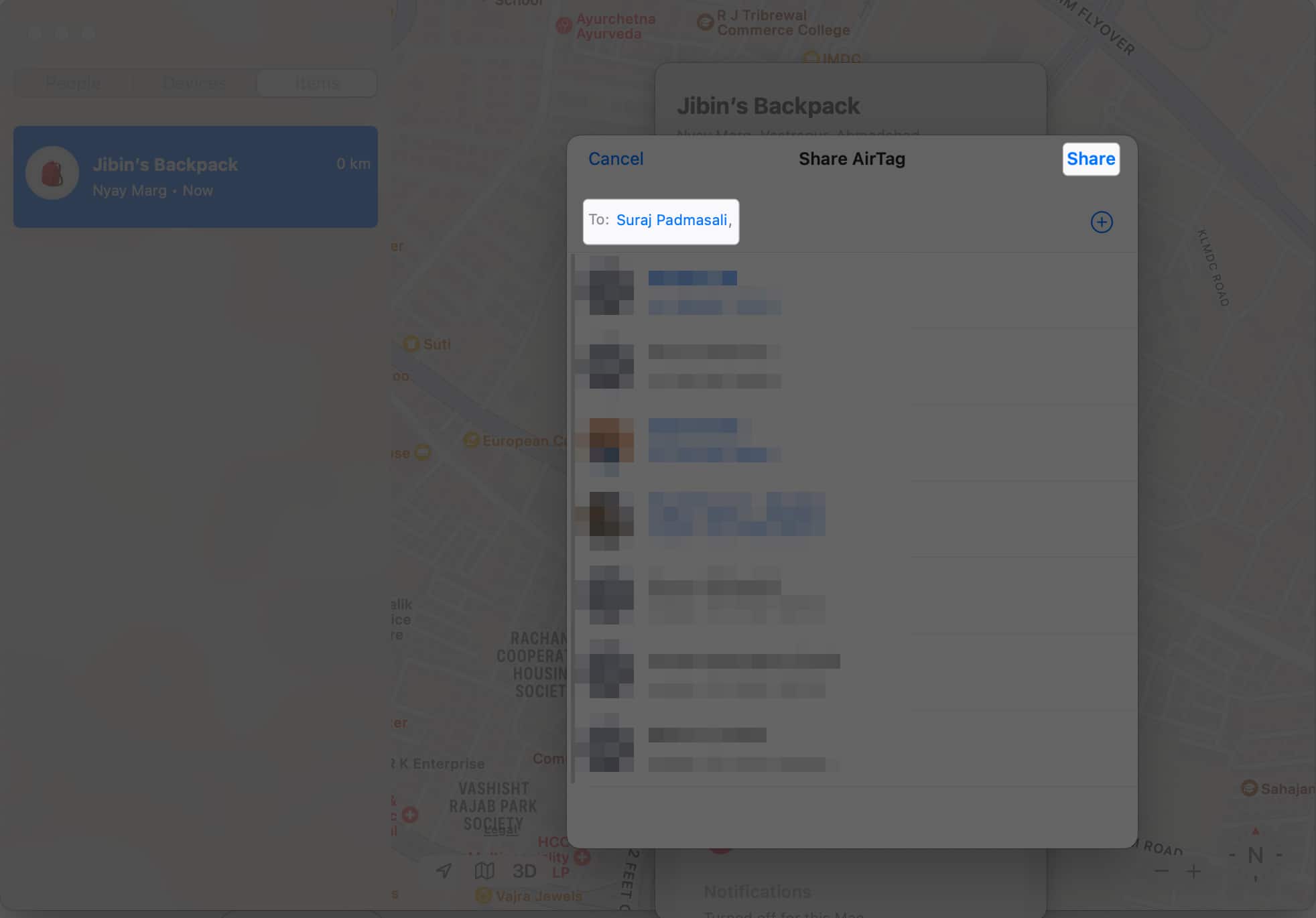
Om du av misstag delar din AirTag med fel kontakt eller helt enkelt ändrar dig kan du återkalla inbjudan innan din mottagare accepterar den.
Hur man tar bort väntande AirTag-inbjudan på iPhone och Mac
- Öppna Hitta min → Gå till fliken Objekt → Välj AirTag.
- Öppna nu AirTage-kortet:
- Svep uppåt på din iPhone för att expandera den.
- På din Mac öppnar du kortet med ikonen Info (i).
- Välj kontakten nedan Dela denna AirTag.
Kom ihåg att du ser ”Väntar” tills kontakten accepterar inbjudan. - Välj din kontakt → Välj Dra tillbaka inbjudan.
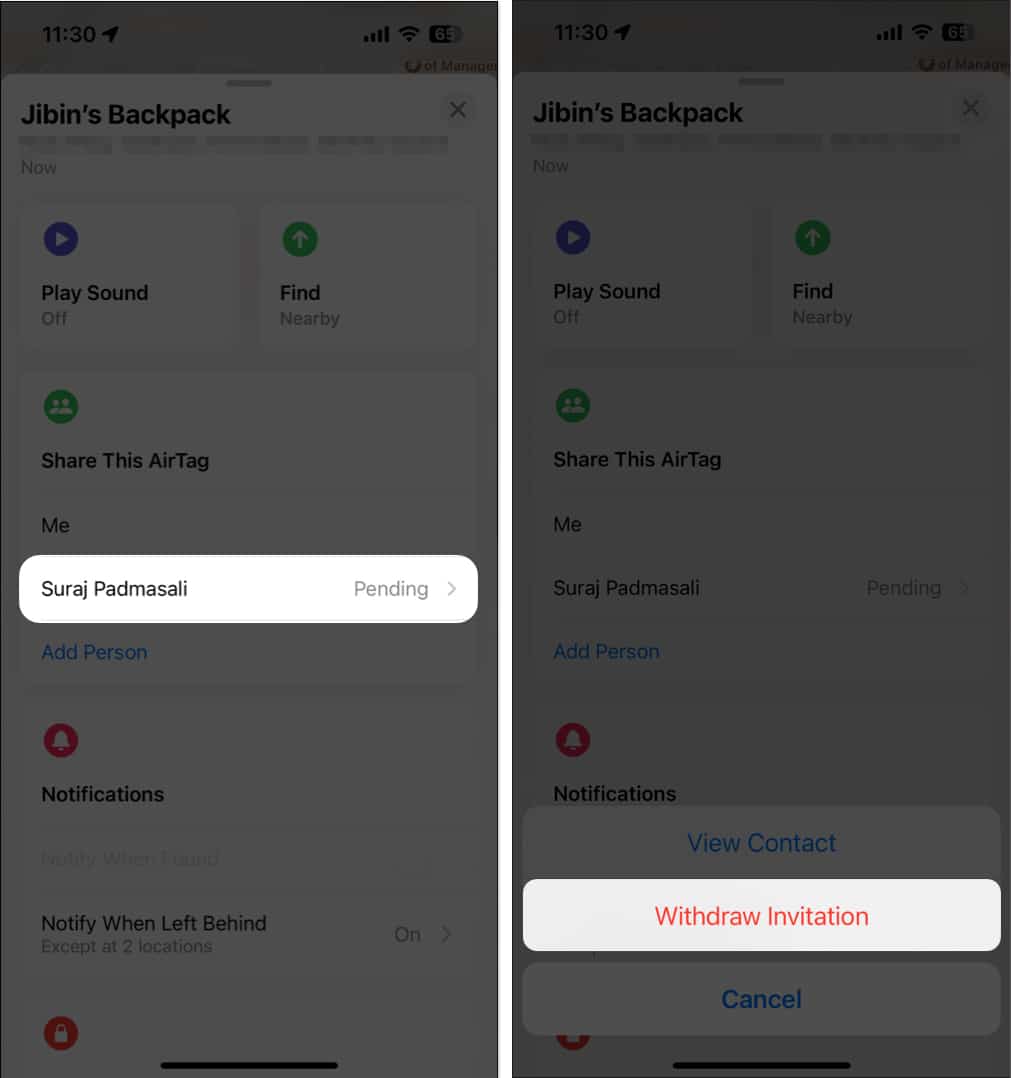
När du delar en AirTag med en annan person får de en inbjudan som de sedan kan acceptera eller tacka nej till. Om de har aviseringar aktiverade för Hitta mitt får de en varning. Annars kan de se inbjudan när de öppnar appen Hitta mitt.
- För att acceptera inbjudan trycker de helt enkelt på Lägg till.
- De kommer sedan att se en kort sammanfattning av dela AirTag-funktionen och välj Lägg till för att fortsätta.
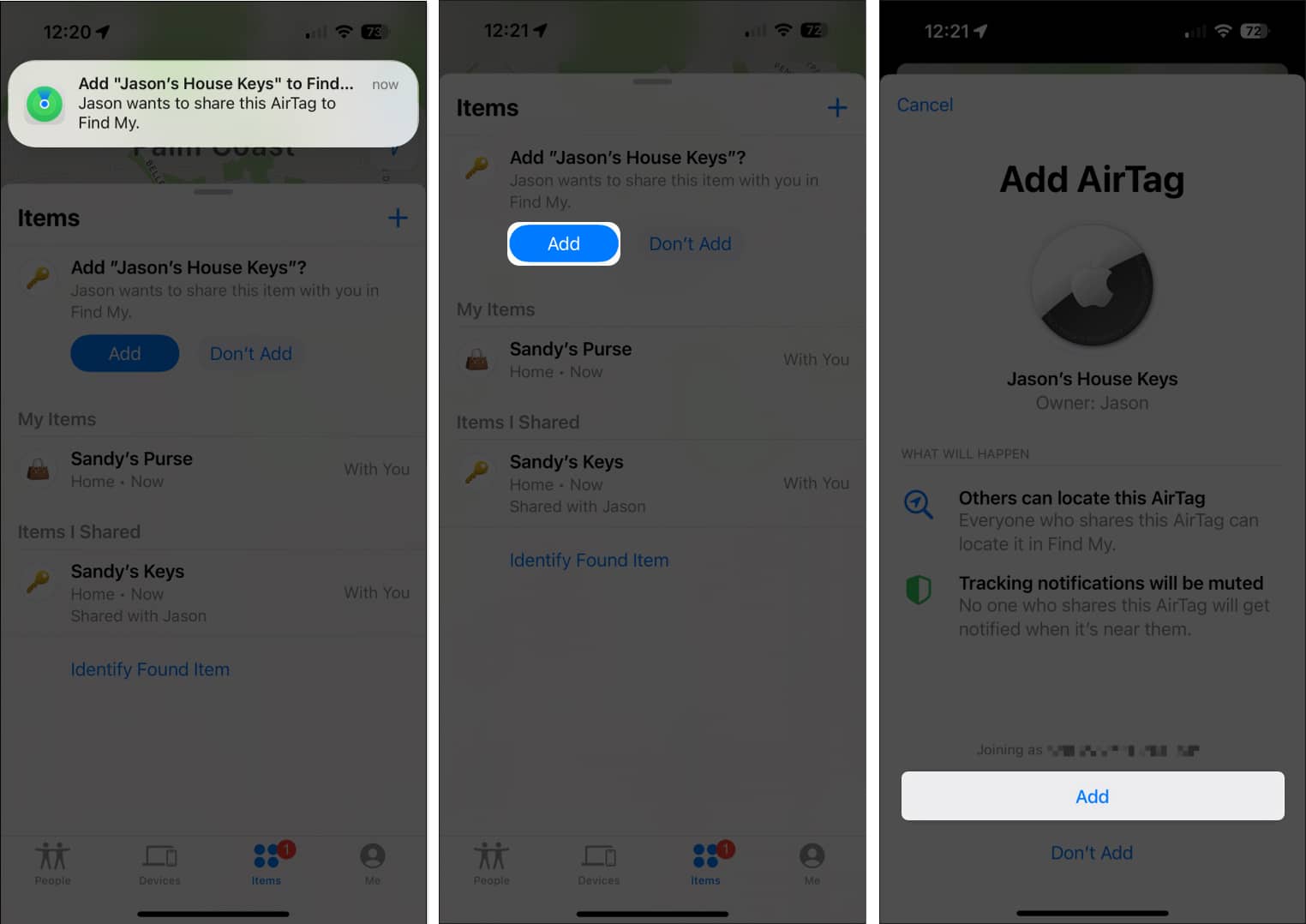
Din AirTag visas sedan i kontaktens lista över objekt samt på kartan i Find My-appen.
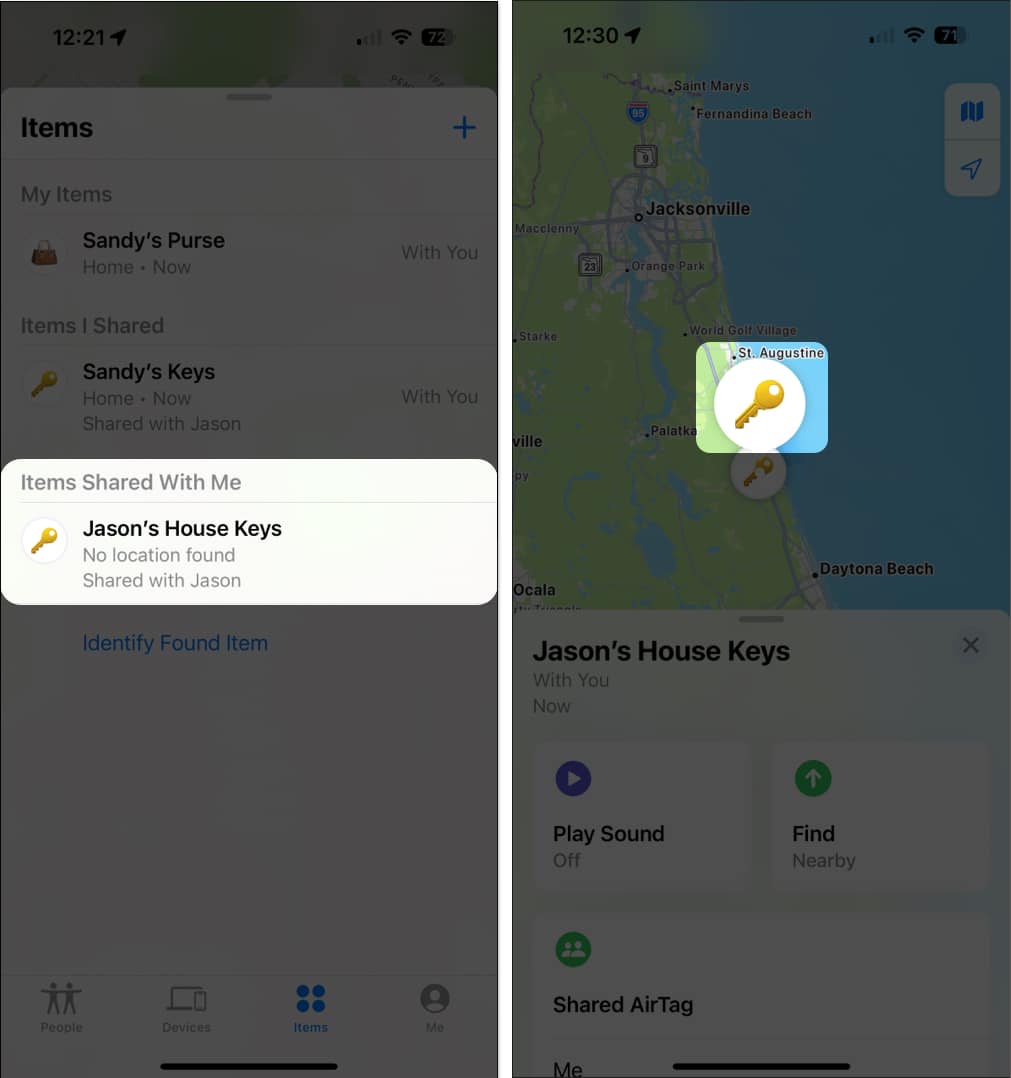
De du delar din AirTag med kan sedan utöka AirTag-kortet för att spela upp ett ljud eller få vägbeskrivningar till det.
Hur man slutar dela en AirTag med andra
Om du delar en Apple AirTag med andra och sedan bestämmer dig för att sluta dela är detta genomförbart. Du kan också ta bort dig själv från en AirTag som någon annan delar med dig. Metoden förblir densamma för iPhone, iPad och Mac.
Sluta dela din AirTag-information
Om du vill sluta dela din egen AirTag går du tillbaka till den i Find My-appen.
- Gå till Objekt, välj AirTag och öppna dess kort.
- Välj kontakten nedan Dela denna AirTag.
- Välj Ta bort → Bekräfta genom att välja Sluta dela.
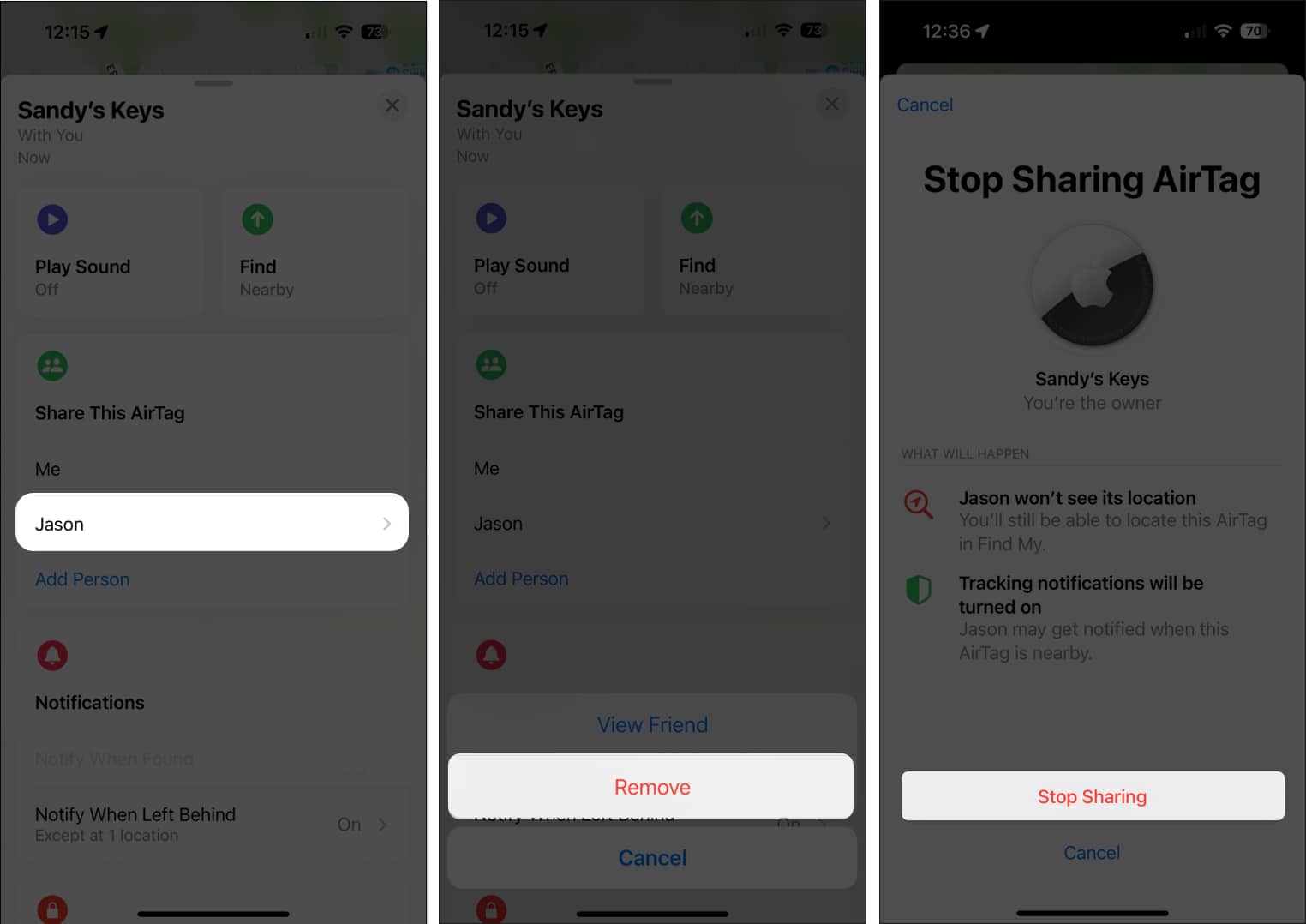
- Om du vill ta bort dig själv från en kontakts AirTag öppnar du appen Hitta min.
- Gå till Objekt, välj AirTag och öppna dess kort.
- Välj Ta bort och bekräfta genom att välja Ta bort igen.
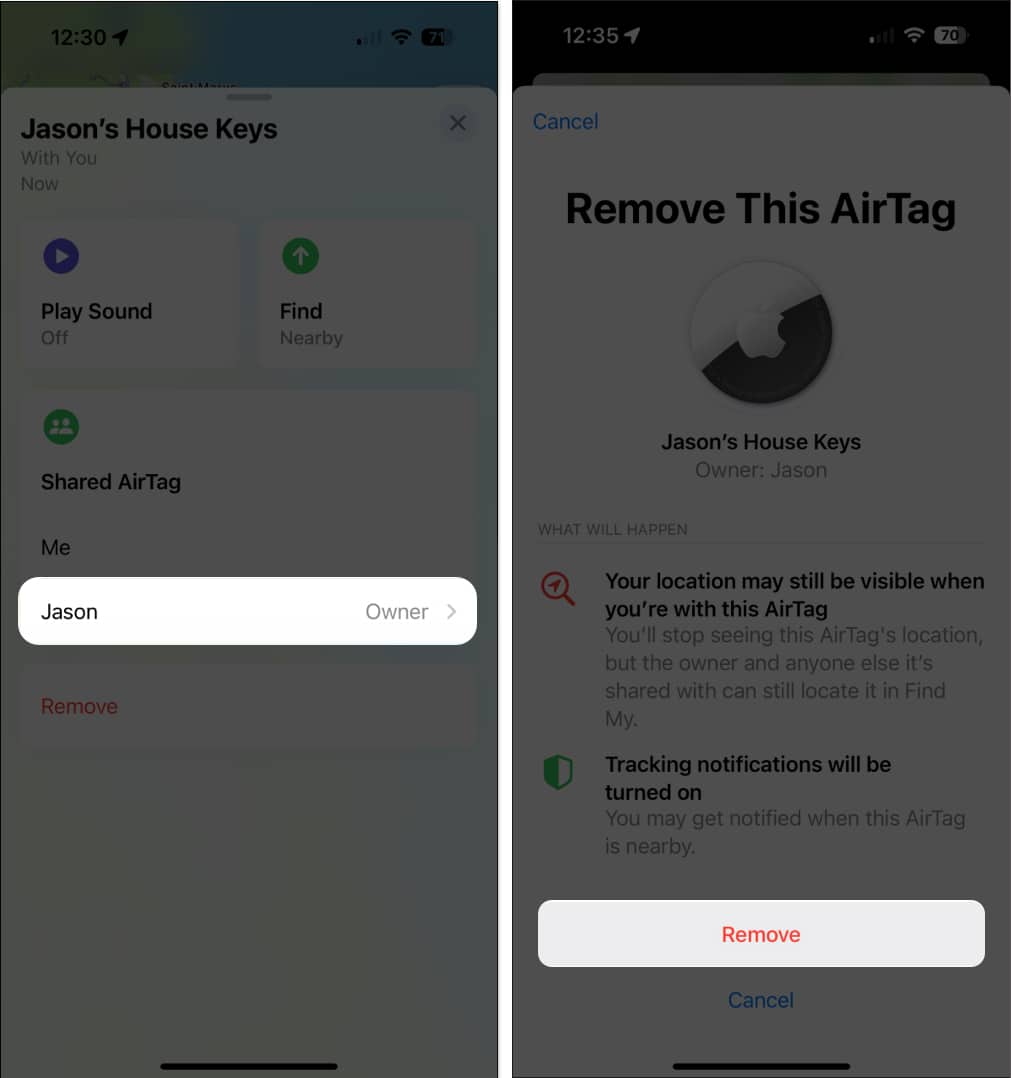
Vanliga frågor
Om du slutar dela en AirTag eller om någon slutar dela sin med dig, finns det ingen avisering. AirTag visas inte längre i objektlistan eller på kartan, och deras eller ditt namn tas bort från delningsdelen av AirTag-kortet.
Ja, om du delar en AirTag med familjemedlemmar eller en grupp vänner kan varje person spåra din AirTag med hjälp av appen Hitta min. Kom ihåg att du kan dela en AirTag med upp till fem andra personer.
Kommer du att dela din AirTag?
Möjligheten att dela en AirTag är en stor förbättring och är praktisk i många fall. Oavsett om det är för hjälp eller säkerhet, planerar du att dela en AirTag med någon? Låt oss veta i kommentarerna.
Läs mer:
- Hur man skapar Safari-profiler i iOS 17 och macOS Sonoma
- Hur man skapar Live Stickers i iOS 17 på iPhone
- Bästa iOS 17 tips och tricks du bör känna till!
Läsare som du hjälper till att stödja iGeeksBlog. När du gör ett köp med hjälp av länkar på vår webbplats kan vi tjäna en affiliate-provision. Läs mer.
Författarprofil

Sandig
Med sin kandidatexamen i informationsteknologi arbetade Sandy i många år i IT-branschen som projektledare, avdelningschef och PMO-ledare. Hon ville hjälpa andra att lära sig hur teknik kan berika affärs- och privatliv och har delat med sig av sina förslag och hur man gör i tusentals artiklar.