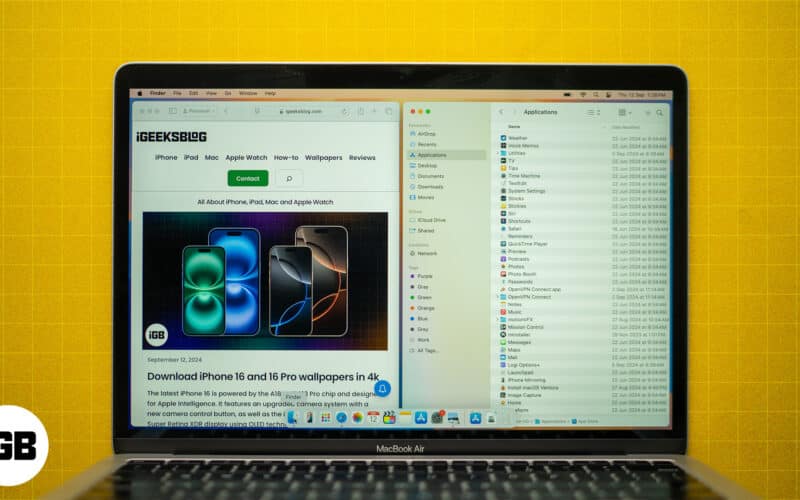
Att dela upp skärmen på Mac är ett av de enklaste sätten att få ut det mesta av skärmen. Som författare har jag vanligtvis Google Docs eller Microsoft Word öppet på ena sidan medan den andra har en webbläsare med flera flikar.
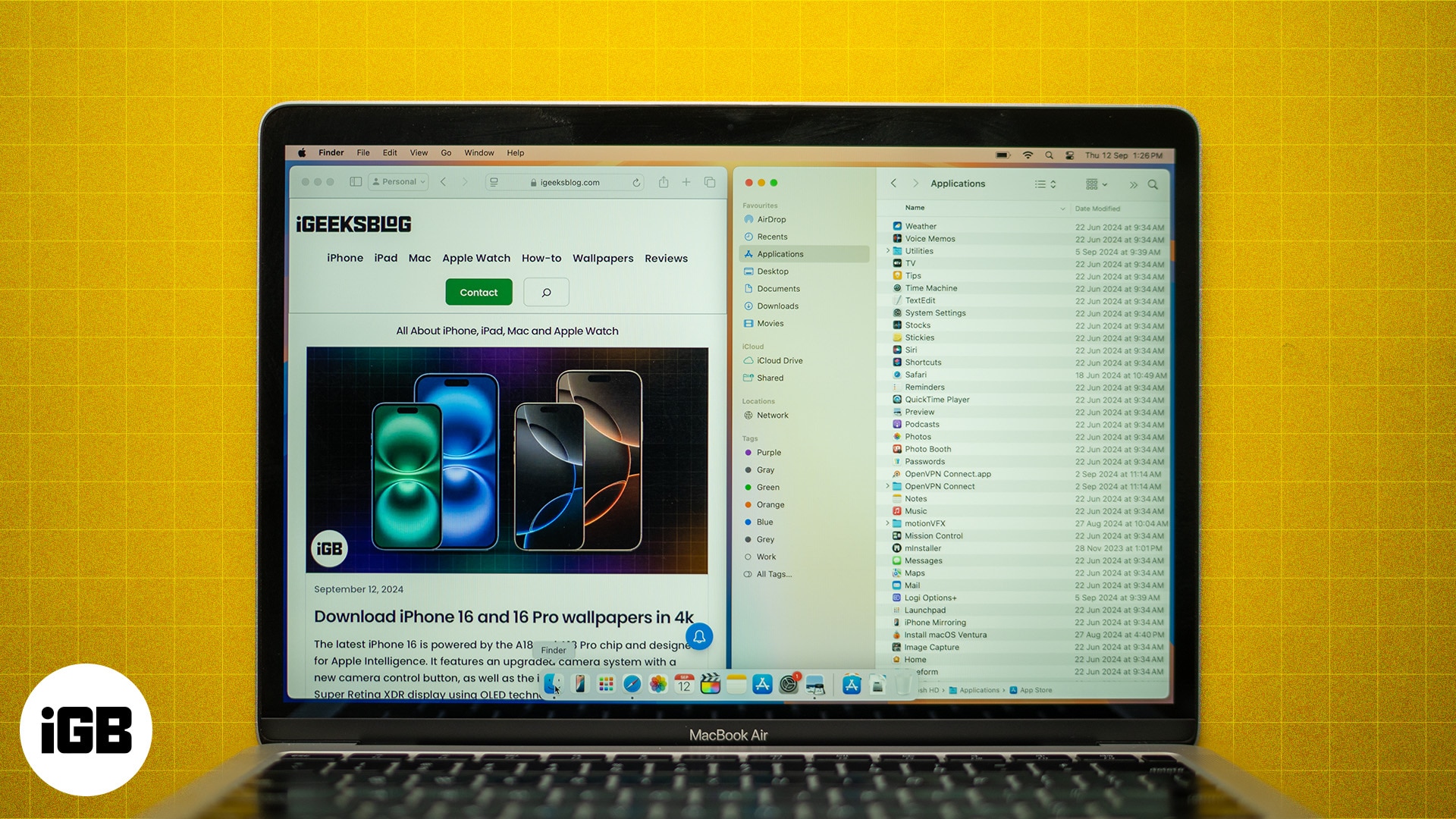
Medan delad skärm är en mer generisk term för att ha två appar eller fönster på en skärm, föredrar Apple att kalla det Split View-läge, som introducerades med macOS X El Capitan 2015, för nästan ett decennium sedan. I den här artikeln kommer jag att förklara vad Split View (eller delad skärm) är, hur du använder det här läget på din Mac och några bonustips för att få ut det mesta av det.
Innehållsförteckning
- Vad är Split View på en Mac?
- Kompatibla macOS-versioner för delad skärm (eller Split View)
- Hur man delar skärm på din Mac
- Så här anpassar du Split View-layouten på din Mac
- Hur man avslutar Split Screen på din Mac
- Vad är kortkommandot för Split View på en Mac
- Tips för att maximera produktiviteten i Split View
- Vad du ska göra om delad skärm inte fungerar på din Mac
Vad är Split View på en Mac?
Split View är en macOS-funktion som låter dig använda två appar samtidigt i helskärmsläge på din Mac. Det hjälper till med multitasking genom att ge varje app lika skärmutrymme. Du kan enkelt dra ett fönster till skärmens kant till Split View.
Oavsett om du är redaktör, författare (som jag), grafisk designer, webbutvecklare eller helt enkelt någon som vill hålla två appar öppna för bättre produktivitet, är Split View ett måste-testa. Dessutom kan du justera storleken på varje app genom att justera den vertikala avdelaren mellan dem.
Kompatibla macOS-versioner för delad skärm (eller Split View)
Som jag nämnde ovan kom Split View först till Mac med introduktionen av macOS El Capitan (10.11), och den har varit tillgänglig på alla senare macOS-versioner sedan dess. Här är en snabb sammanfattning av alla versioner Split View är kompatibel med:
- macOS El Capitan
- macOS Sierra
- macOS High Sierra
- macOS Mojave
- macOS Catalina
- macOS Big Sur
- macOS Monterey
- macOS Ventura
- macOS Sonoma
- macOS Sequoia
Hur man delar skärm på din Mac
Det finns två huvudsakliga sätt att dela skärmen på en Mac, som vi kommer att diskutera nedan. Jag föreslår att du använder den första metoden eftersom den är enkel och snabb. Den andra metoden är praktisk när du jonglerar med flera fönster.
Stegen för att gå in i Split View varierar beroende på vilken macOS-version du kör på din Mac, så det är bäst att köra den senaste versionen för ytterligare funktioner. Till exempel låter macOS Sequoia dig ordna fyra fönster samtidigt med bara ett klick.
På macOS Sequoia:
- Håll muspekaren över den gröna knappen i det övre vänstra hörnet av fönstret.
- Välj helskärm och välj antingen vänster på skärmen eller höger på skärmen.
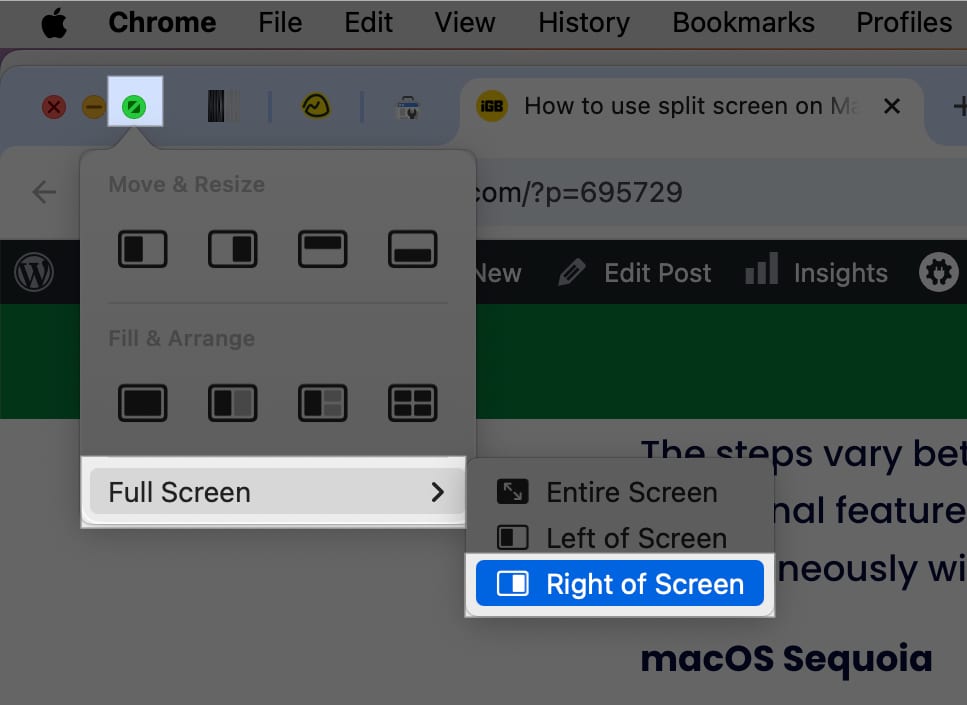
- Klicka på den andra appen du vill använda på andra sidan av skärmen.
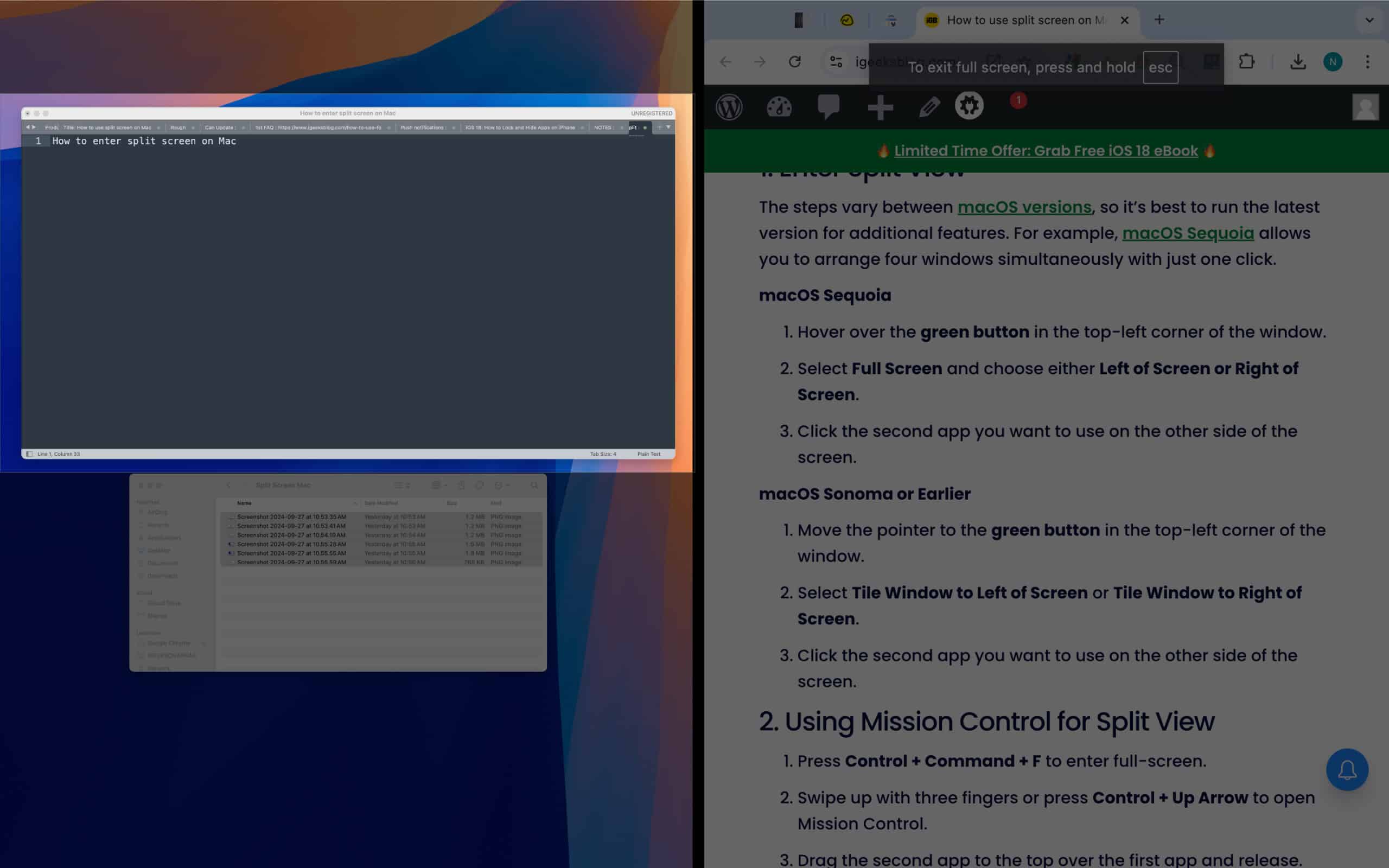
Du bör nu ha båda apparna öppna i Split View på din Mac.
På macOS Sonoma eller tidigare:
- Flytta pekaren till den gröna knappen i det övre vänstra hörnet av fönstret.
- Välj Kakel fönster till vänster om skärmen eller Kakel fönster till höger på skärmen.
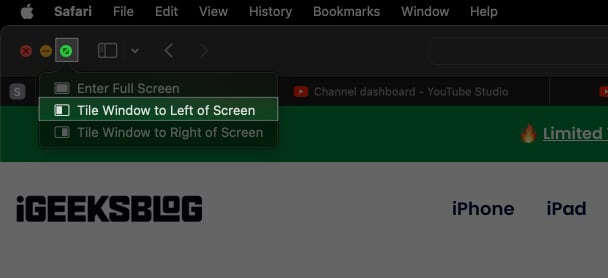
- Klicka på den andra appen du vill använda på andra sidan av skärmen så kommer du till Split View.
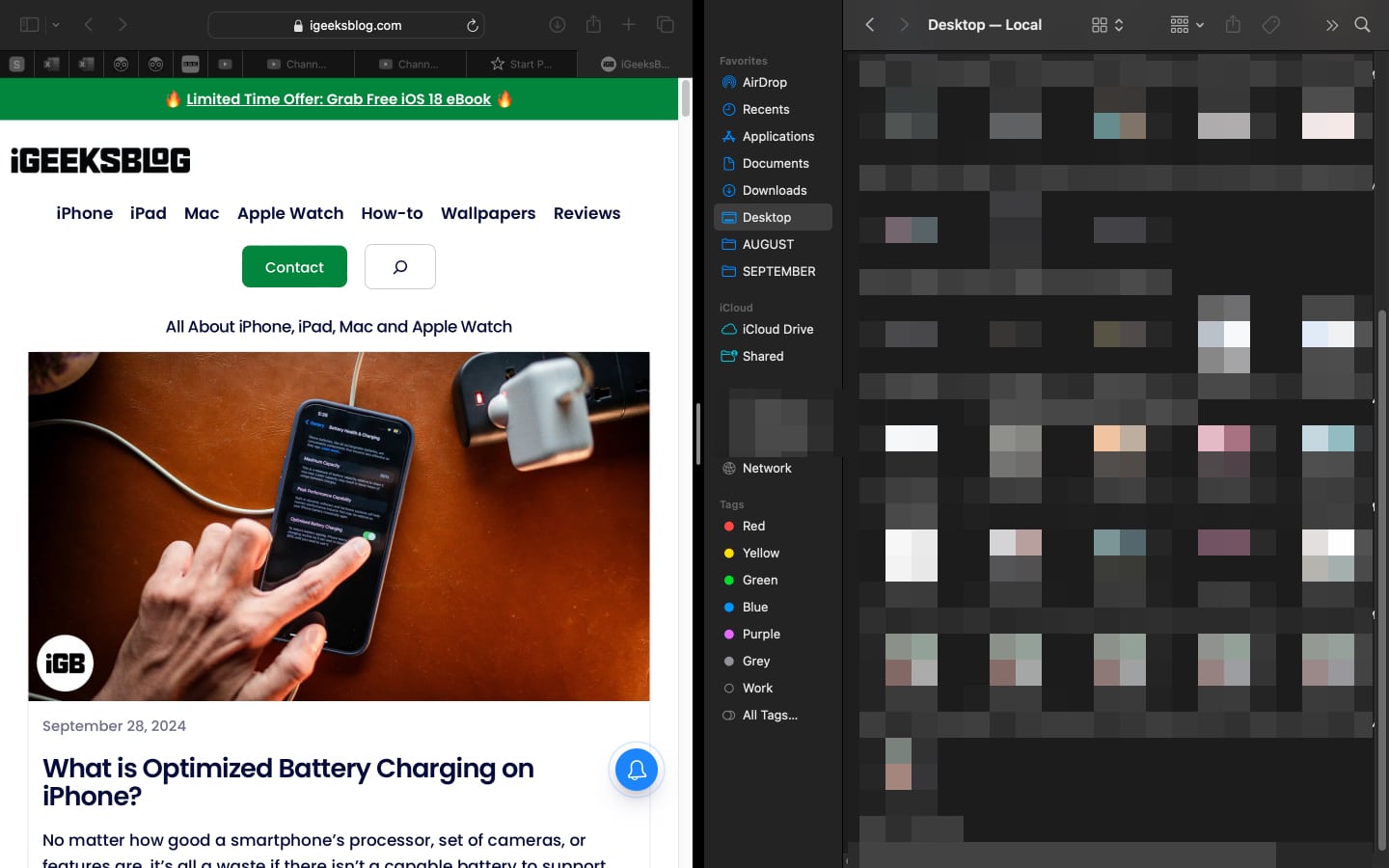
2. Gå in i Split View med Mission Control
Du kan också gå in i Split View med Mission Control:
- Tryck på Ctrl+Kommando+F för att öppna helskärm.
- Svep uppåt med tre fingrar eller tryck på Ctrl+Pil upp för att öppna Mission Control.
- Dra den andra appen till toppen över den första appen och släpp.
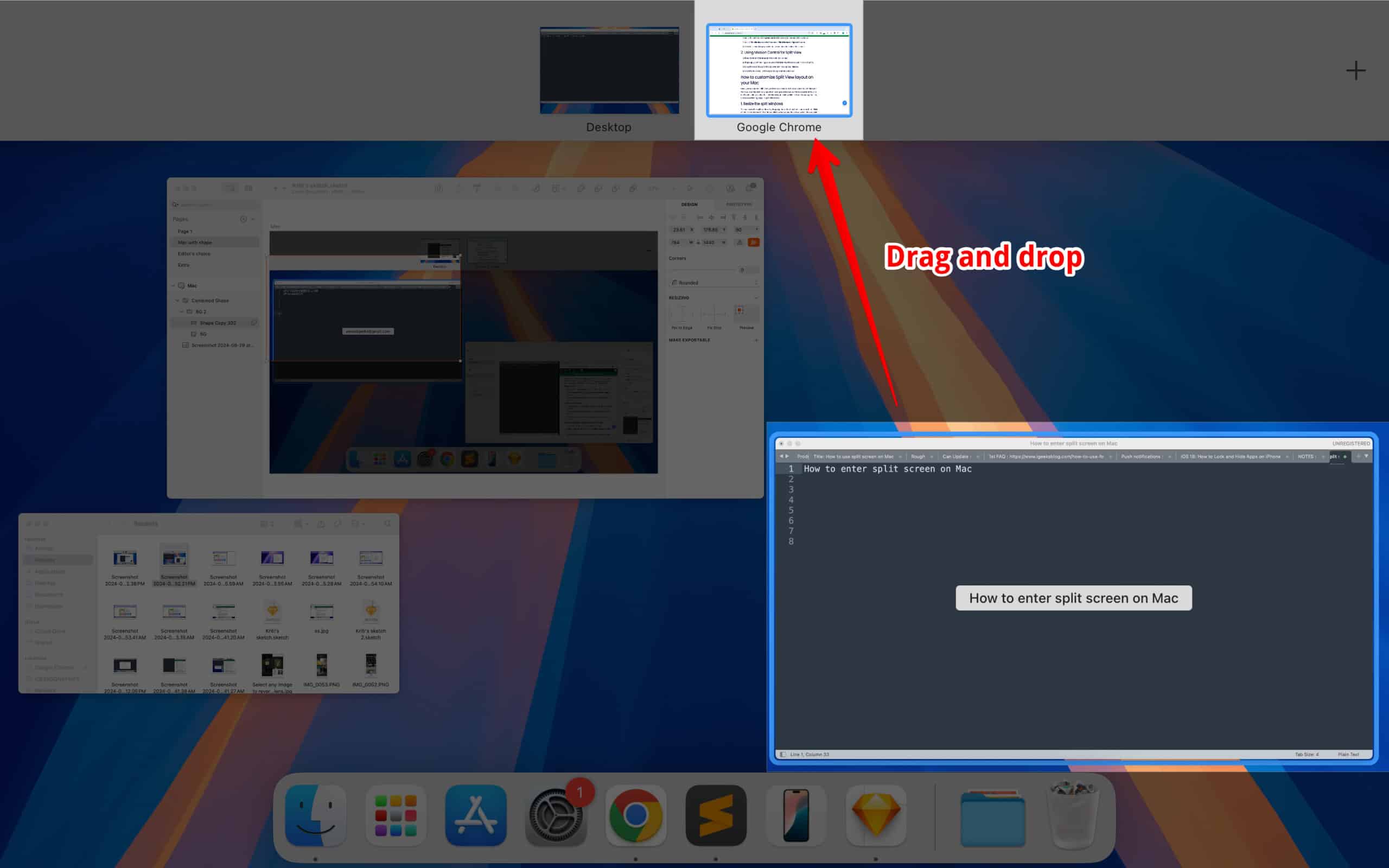
- Klicka på miniatyrbilden för den andra appen för att öppna Split View.
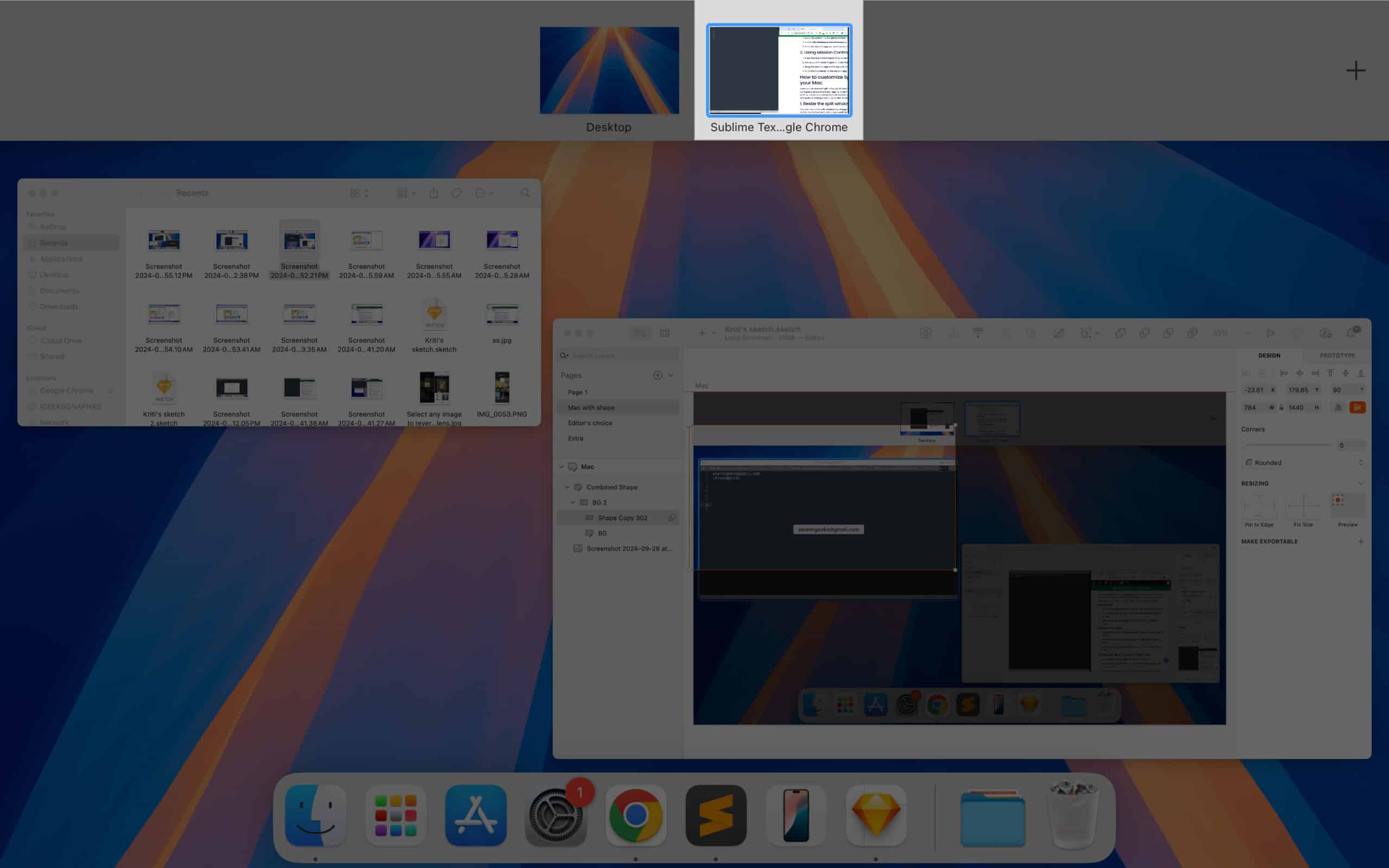
Så här anpassar du Split View-layouten på din Mac
När du har gått in i Split View vill du anpassa den på din Mac för att optimera din arbetsyta. Det finns flera sätt att göra detta, inklusive att ändra storlek på de delade fönstren, justera vilken sida varje app visas på och till och med byta appar i Split View-läge.
1. Ändra storlek på de delade fönstren
Du kan ändra storlek på de delade fönstren genom att dra den vertikala linjen som skiljer dem åt. Klicka på linjen och flytta den åt vänster eller höger tills fönstren har den storlek du vill ha, släpp sedan markören.
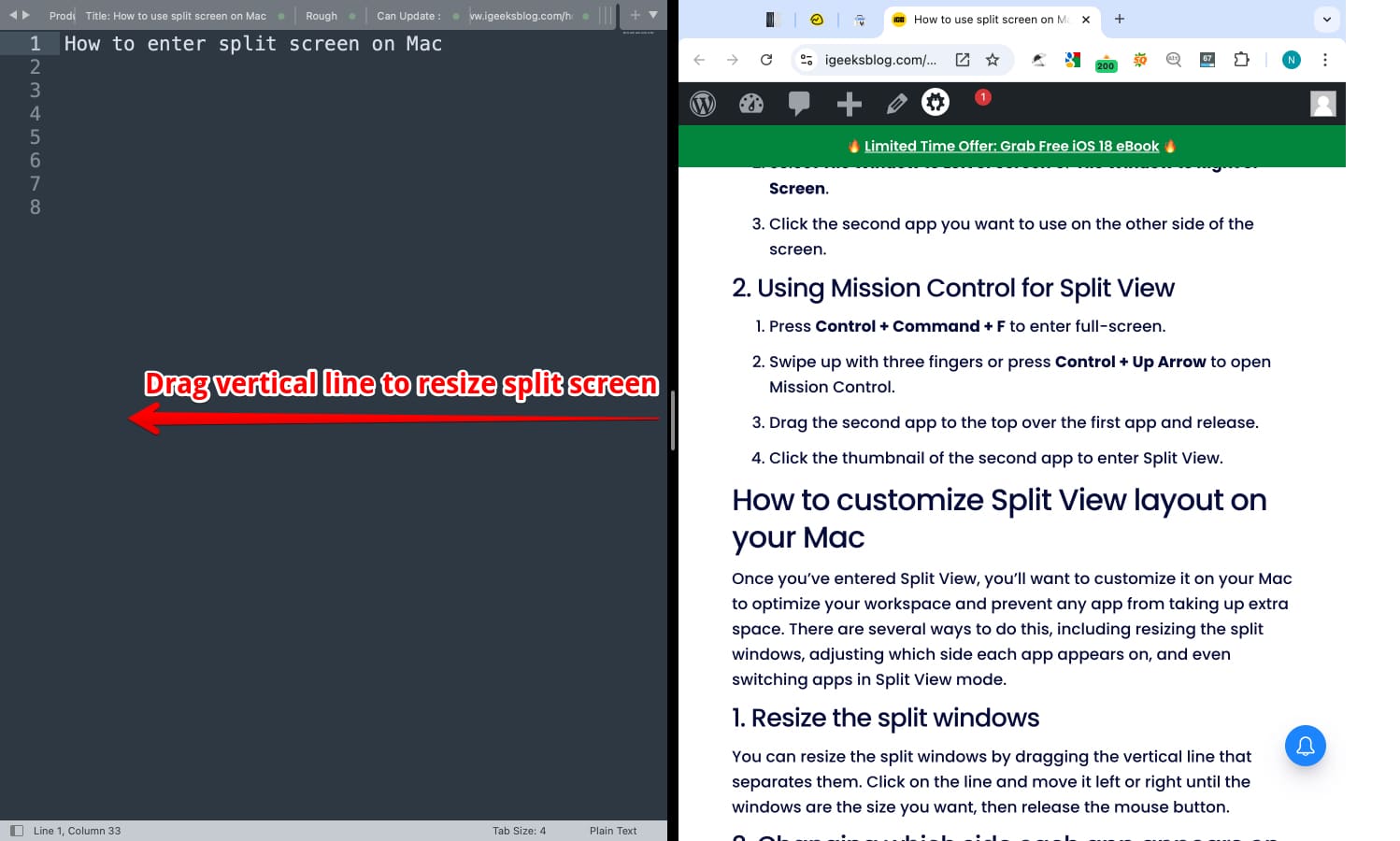
2. Ändra vilken sida varje app visas på
Du kan växla vilken app som visas på vilken sida. Klicka och håll bara på titelraden för fönstret du vill flytta och dra och släpp det sedan till andra sidan av skärmen för att placera det där.
3. Byt appar i Split View-läge
Du kan växla mellan appar genom att klicka på fönstret du vill använda. Du kan också använda kortkommandon eller öppna Mission Control för att snabbt växla mellan olika fönster eller appar.
Hur man avslutar Split Screen på din Mac
När du är klar med multi-tasking och inte längre vill att två appar ska äta upp din skärm samtidigt kan du avsluta Split View. För att göra detta klickar du på den gröna helskärmsknappen i ett av fönstren eller trycker på Ctrl+Kommando+F, så går du in i normalt läge.
Vad är kortkommandot för Split View på en Mac
De som vill hoppa rakt in i Split View-läge kan göra det med kortkommandot. Börja med att gå in i helskärmsläge med Ctrl + Kommando (⌘) + F. Tryck sedan på F3 för att starta Mission Control, dra ett fönster till vänster eller höger kant av skärmen för att ställa in Split View. Välj slutligen ett annat fönster för att fylla det återstående utrymmet.
Tips för att maximera produktiviteten i Split View
Split View är en fantastisk funktion för multitaskers – de som är skickliga på att använda två eller flera appar samtidigt. Du kan till exempel använda ett fönster för forskning (som Excel-ark eller artiklar) och ett annat för att skriva (som Microsoft Word eller Notes). Alternativt kan du ha din e-post öppen på ena sidan medan du planerar din kalender på den andra för att schemalägga dina dagar.
Det finns flera sätt att få ut det mesta av Split View, men jag rekommenderar att du öppnar en webbläsare på ena sidan och dokumentation på den andra i de flesta fall. Denna inställning låter dig söka på språng utan att behöva växla mellan fönster ofta.
Vad du ska göra om delad skärm inte fungerar på din Mac
- Se först till att din Mac är uppdaterad till den senaste versionen och att den stöder Split View-läge. (FYI, macOS El Capitan och senare stöder Split View)
- För det andra bör du notera att inte alla appar stöder Split View. Vissa gamla appar är till exempel inte optimerade för Split View.
Om du fortfarande kämpar med att Split View inte fungerar på din Mac bör du kolla in vår Split View-felsökningsguide.
Loggar av…
Split View är en av de mest användbara macOS-funktionerna för multitaskers eller alla som behöver använda två appar sida vid sida. Jag hoppas att den här guiden förklarar funktionen och att du kan bläddra och använda flera fönster samtidigt med Split View på din Mac.
Vanliga frågor
Split View stöder bara två appar sida vid sida. För att arbeta med fler appar måste du använda flera fönster (på macOS Sequoia) eller Spaces i Mission Control.
Om du stänger ett av fönstren kommer det återstående fönstret att återgå till normalt läge, vilket avslutar den delade vyn. Dina framsteg kommer inte att gå förlorade.
Läs mer:
- Använd iPhone Mirroring i macOS Sequoia
- Hur man lägger till och använder snabba åtgärder i Finder på en Mac
- Hur man använder och anpassar menyraden på din Mac