Så här kan du fästa specifika inställningar till Start-menyn!
Om du har använt Windows 10 ett tag kanske du vet att operativsystemet automatiskt lägger till appikonerna i Start-menyn. Den lägger också till en ikon i aktivitetsfältet för snabbare åtkomst. Men vet du att du till och med kan fästa specifika inställningar till startmenyn i Windows 10?
Att fästa specifika inställningar till Windows 10 Start-menyn kan vara praktiskt om du ofta använder ett objekt som är gömt djupt under inställningarna. Genom att fästa objekt till startmenyn behöver du inte längre öppna systemsidan för att komma åt de mest använda inställningarna.
Steg för att fästa dina favoritinställningar till Windows 10 Start-menyn
Du kan till och med fästa den klassiska kontrollpanelen till startmenyn i Windows 10 också. Den här artikeln kommer att dela en detaljerad guide om hur du fäster specifika inställningar till Windows 10 startmenyn. Låt oss kolla in.
Steg 1. Klicka först och främst på Start-knappen och klicka på “Inställningar”.
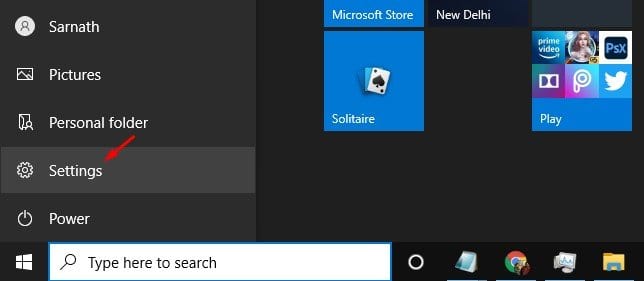
Steg 2. Du kan fästa alla objekt som visas på sidan Inställningar till Start-menyn. För det, högerklicka på någon av avsnitten och välj alternativet “Fäst till start”.
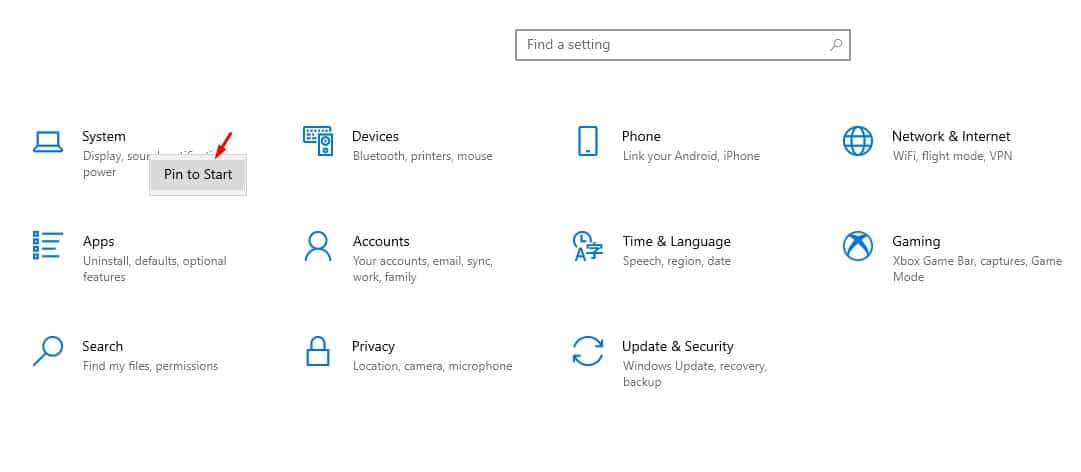
Steg 3. Det fästa objektet visas i Start-menyn. Om du vill ta bort det fästa objektet högerklickar du på det och väljer ‘Losse från start’
Steg 4. Du kan till och med fästa specifika inställningar till Start-menyn som Focus Assist, Storage, etc. Klicka på det specifika avsnittet och välj “Fäst till Start”
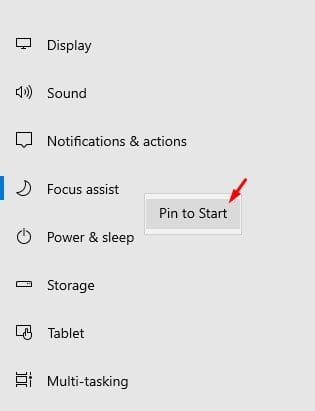
Steg 5. När du har fäst ett objekt kommer du att se en bekräftelsedialogruta. Klicka på knappen “Ja”.
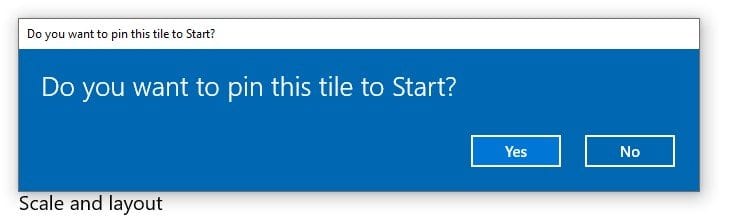
Steg 6. Om du använder den senaste Windows 10 kan du ha svårt att komma åt kontrollpanelen. Så det är vettigt att fästa kontrollpanelen till Start-menyn. För det, sök efter “Kontrollpanelen” i Windows-sökningen. Högerklicka på kontrollpanelen och välj “Pin to Start”

Steg 7. Du kan fästa så många inställningar du vill i Windows 10 Start-menyn. För att lossa ett objekt, högerklicka bara på det fästa objektet och välj “Losse från början.”
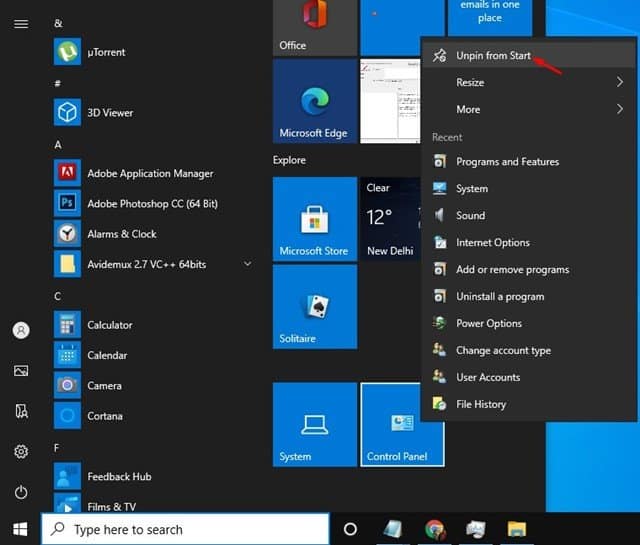
Det är allt! Du är färdig. Så här kan du fästa specifika inställningar till startmenyn i Windows 10.
Så den här artikeln handlar om hur du fäster specifika inställningar till Windows 10 Start-menyn. Jag hoppas att den här artikeln hjälpte dig! Dela det också med dina vänner. Om du har några tvivel relaterade till detta, låt oss veta i kommentarsfältet nedan.