Om du har använt Windows 11 ganska länge, kanske du redan har hanterat många problem. Detta beror på att operativsystemet fortfarande är i testfasen och just nu har det många buggar och fel. Det är vanligt att Windows 11-användare stöter på problem som startmenyn kraschar, Sökningen fungerar inte, Filutforskarens fördröjningar och mer.
Om vi pratar om Filutforskaren är det ett av de väsentliga verktygen i Windows, och du får ett omdesignat File Explorer-gränssnitt på Windows 11. Även om Filutforskaren i Windows 11 ser bra ut har den många problem.
Nyligen har några Windows 11-användare rapporterat eftersläpande problem när de öppnar File Explorer. Inte bara det, utan många användare har också sagt att File Explorer tar för lång tid att ladda filer lagrade på hårddisken.
6 sätt att fixa långsam filutforskare i Windows 11
Så om du känner att din Windows 11:s File Explorer tar för lång tid att ladda dina filer, har du hamnat på rätt sida. Den här artikeln kommer att dela de få bästa metoderna för att fixa Windows File Explorer när den är långsam. Så, låt oss börja.
1) Starta om Windows Explorer
Om din Windows 11 File Explorer tar en evighet att ladda filer lagrade på hårddisken/SSD, är det bäst att starta om Windows Explorer från Aktivitetshanteraren. Följ några enkla steg som delas nedan för att starta om Windows Explorer på Windows 11.
1. Klicka först på Windows 11-sökningen och skriv i Aktivitetshanteraren.

2. Leta reda på Windows Explorer i Aktivitetshanteraren.
3. Högerklicka på Windows Explorer och välj Starta om.
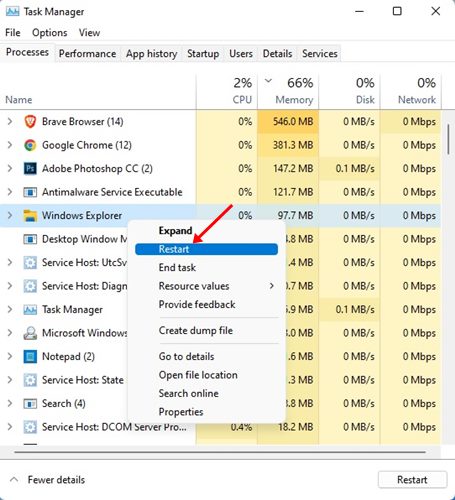
Det är allt! När du har startat om Utforskaren i Windows öppnar du Filutforskaren igen och kontrollerar om problemet är löst.
2) Stäng onödiga program
File Explorer som släpar efter eller tar lång tid att ladda filer behöver inte alltid vara kopplat till programvaruproblem. Att köra för många program i bakgrunden påverkar också filutforskarens hastighet. Därför måste du stänga alla program du inte använder för att frigöra lite minne, vilket så småningom kommer att fixa det långsamma filutforskarens problem.
1. Klicka först på Windows 11-sökningen och skriv i Aktivitetshanteraren.

2. Byt till fliken Processer i Aktivitetshanteraren. Titta nu på listan över program som körs i bakgrunden och använder minne.

3. Om du hittar någon onödig app på listan högerklickar du på den och väljer Avsluta uppgift.

4. Du måste upprepa processen för att döda alla appar du inte använder.
Det är allt! Så här kan du minska antalet appar som körs i bakgrunden för att fixa problemet med eftersläpning av Windows 11 File Explorer.
3) Inaktivera snabbåtkomstmenyn
Även om snabbåtkomstmenyn i Windows 11 File Explorer är användbar, saktar den också ner hastigheten på File Explorer. Därför kan du också försöka inaktivera snabbåtkomstmenyn för att fixa långsamma problem med Windows 11 File Explorer.
1. Öppna först Filutforskaren och klicka på de tre prickarna som visas nedan.

2. Välj Alternativ på menyn som visas.

3. I mappalternativen, välj “Den här datorn” på rullgardinsmenyn för Öppna filutforskaren.
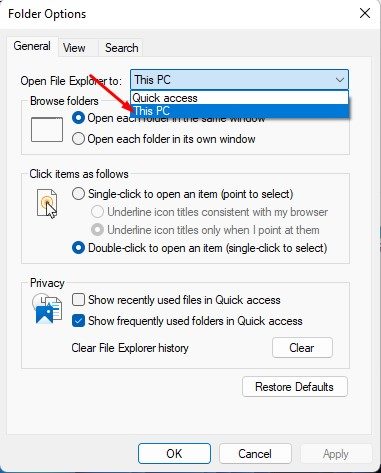
4. När du är klar klickar du på knappen Verkställ och sedan på OK.
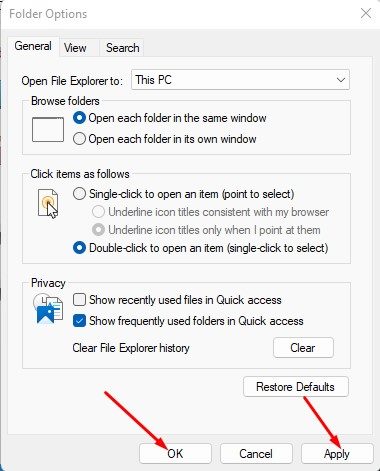
Det är allt! Detta kommer att inaktivera snabbåtkomst på din Windows 11-dator.
4) Rensa File Explorer History
Om din Windows 11 Filutforskare fortfarande släpar efter eller tar mycket tid att ladda filerna kan du försöka rensa Filutforskarens historik. Så här kan du ta bort File Explorer-historiken i Windows 11.
1. Öppna först Filutforskaren och klicka på de tre prickarna som visas nedan.

2. Välj Alternativ på menyn som visas.

3. Avmarkera de två alternativen i mappalternativen – Visa nyligen använda filer i snabbåtkomst och Visa ofta använda mappar i snabbåtkomst.
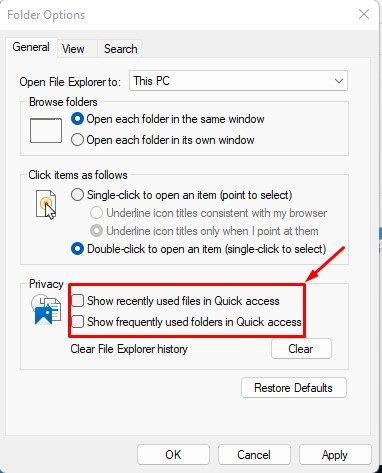
4. När du är klar klickar du på knappen Rensa bakom historiken för Rensa File Explorer.
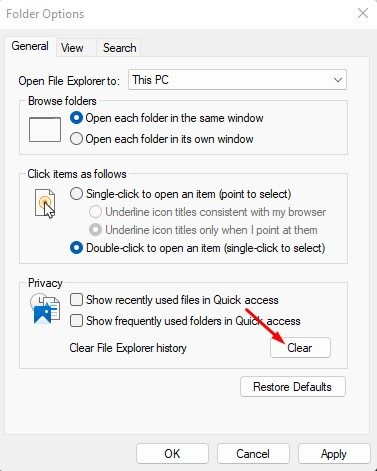
Det är allt! Så här kan du rensa File Explorer-historiken i Windows 11 för att fixa File Explorer-problem.
5) Konfigurera mappoptimeringen i Windows 11
Om File Explorer släpar eller tar en evighet att ladda en specifik mapp som innehåller massor av filer och undermappar, måste du konfigurera mappoptimeringsinställningarna. Så här konfigurerar du mappoptimeringsinställningarna i Windows 11.
1. Högerklicka först på mappen du vill optimera och välj Egenskaper.
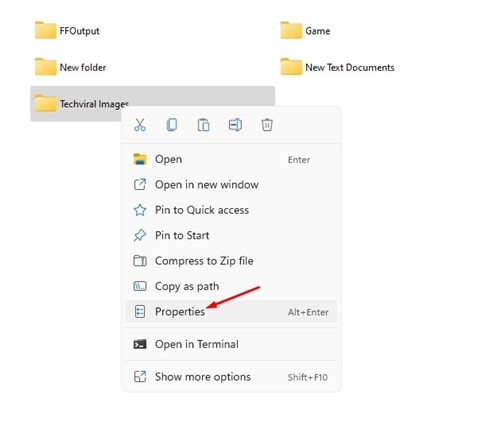
2. På Mappegenskaper, växla till fliken Anpassa.
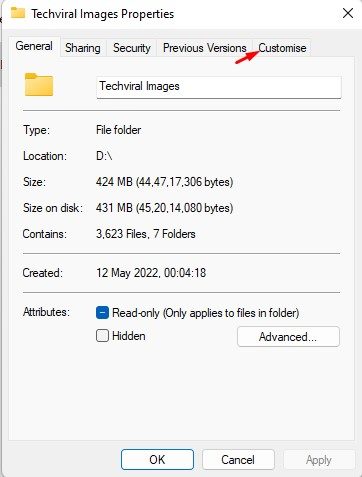
3. Klicka sedan på Optimera den här mappen för rullgardinsmenyn och välj Allmänna objekt.
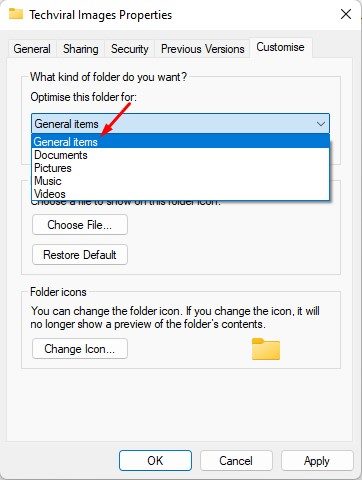
4. När du har valt markerar du alternativet “Använd även denna mall på alla undermappar”
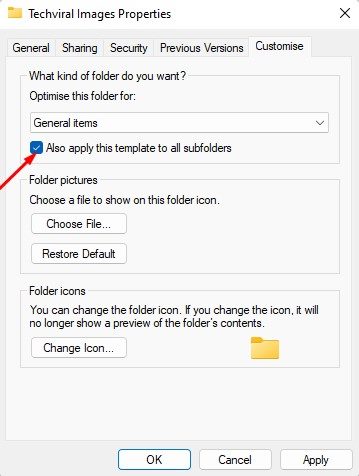
5. När du är klar klickar du på knappen Apply och sedan på Ok.
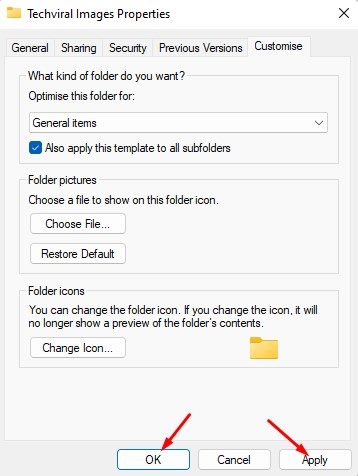
Det är allt! Detta kommer att lösa långsamma problem med Windows 11 Filutforskaren på din PC/laptop.
6) Felsök Windows-sökning och indexering
Om du upplever problem när du använder Windows-sökningen i Filutforskaren måste du följa den här metoden. Vi kommer att felsöka Windows sök- och indexeringstjänst för att fixa filutforskarens långsamma sökfält.
1. Öppna först Windows 11-sökningen och skriv in indexeringsalternativen.
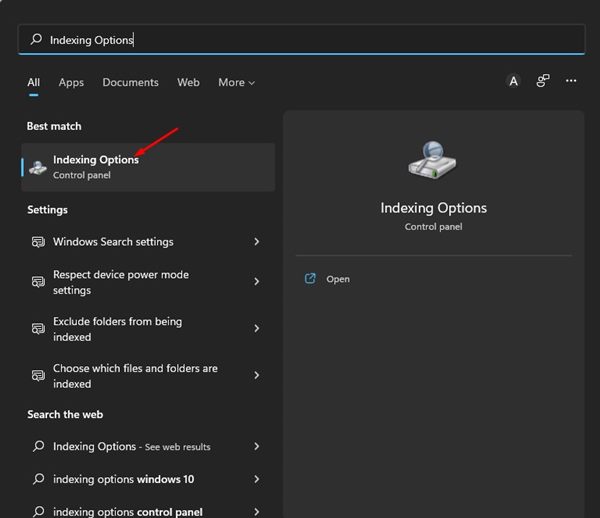
2. Klicka på knappen Avancerat i indexeringsalternativen.
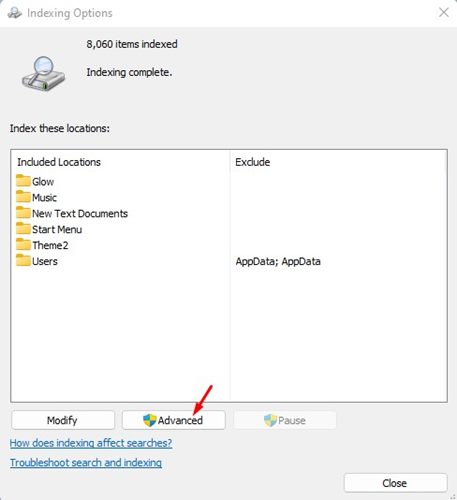
3. I Avancerade alternativ klickar du på länken Felsök sökning och indexering.
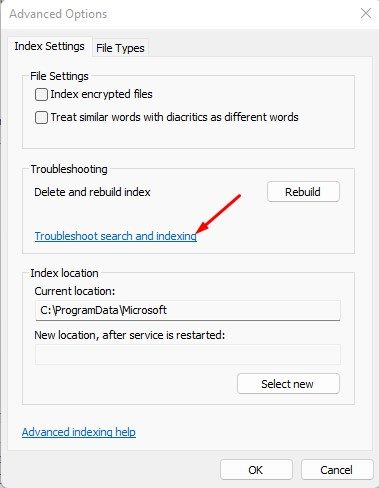
4. I sök- och indexeringsfelsökaren väljer du problemet du upplever och klickar på knappen Nästa.
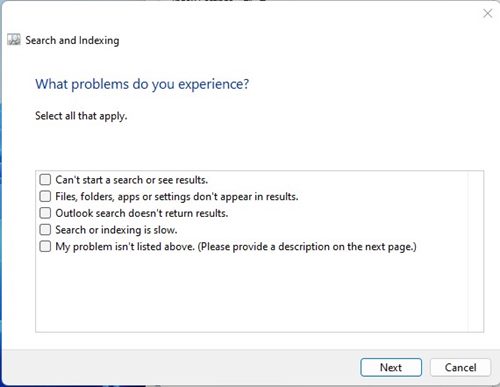
5. Du måste följa instruktionerna på skärmen för att slutföra felsökningsprocessen.
Det är allt! Du är färdig. När felsökningsprocessen är klar måste du starta om datorn.
Så det här är några av de bästa sätten att fixa Windows 11 File Explorers långsamma och eftersläpande problem. Windows 10-användare som står inför samma problem kan också följa dessa metoder för att lösa problem med filutforskaren. Om du har hittat något annat sätt att fixa File Explorer långsamt eller fördröjt problem på Windows 11, låt oss veta i kommentarsfältet.