Enkla sätt att fixa att SD-kort inte visas på Windows 10!

SD-kort eller Secure Digital är ett proprietärt icke-flyktigt minneskortformat. Det är en typ av löstagbart minneskort som används i de flesta elektroniska enheter som kameror, smarta enheter, TV-apparater, MP3-spelare och mer. Även om SD-kort minskar för varje dag som går, litar många användare fortfarande på SD-kort för att lagra eller överföra sina filer mellan enheter.
Den mindre versionen av SD-kort som är Micro SD-kort används oftast i en smartphone idag. Den enda nackdelen med SD-kort är att de är utsatta för skador och minnesförlust. Windows 10-användare möter ofta problem med SD-kort som att det inte visas på Windows 10. SD-kort visas inte på datorn av olika anledningar, och det finns flera metoder för att felsöka det.
Så här fixar du SD-kort som inte visas på Windows 10 PC
Så om du upplever problem som att ett SD-kort inte visas på Windows 10-dator, har du hamnat på rätt webbsida. I den här artikeln kommer vi att dela några bästa metoder som hjälper dig att fixa SD-kortet som inte visar problemet. Låt oss kolla in.
1. Kontrollera SD-kortlåset

Om SD-kortet är låst visas det inte på någon dator eller elektronisk enhet. Att låsa upp ett SD-kort är relativt enkelt. Ta en titt på vänster sida av SD-kortet. Där hittar du en låsknapp. Se till att låsknappen skjuts upp för att låsa upp SD-kortet. Om låsknappen skjuts nedåt indikerar den “Lås”. Så se till att SD-kortet inte är låst innan du gör ytterligare ändringar. När den är upplåst, anslut den till datorn eller någon annan enhet som stöds, den skulle dyka upp.
2. Anslut SD-kortet till en annan dator

Om SD-kortet inte visas även efter att ha implementerat den första metoden, måste du kontrollera SD-kortet med en annan dator. Kanske är din dators USB-port defekt, vilket leder till ett oupptäckt SD-kort. Det bästa sättet att hitta en felaktig USB-port är genom att sätta in en annan bärbar lagringsenhet på den. Du kan till och med försöka ansluta ett USB-tangentbord eller -mus. Om alla enheter inte dyker upp måste du fixa USB-porten.
Ett annat sätt är att kontrollera SD-kortet med en annan dator. Om SD-kortet dyker upp på en annan dator, är det en tydlig indikation på en felaktig USB-port på den första datorn.
3. Kör felsökaren för maskinvara
Windows 10 har en inbyggd maskinvarufelsökare som kan fixa de flesta maskinvaruproblem, inklusive problem med USB och SD-kort. Följ de enkla stegen nedan för att köra felsökaren för maskinvara.
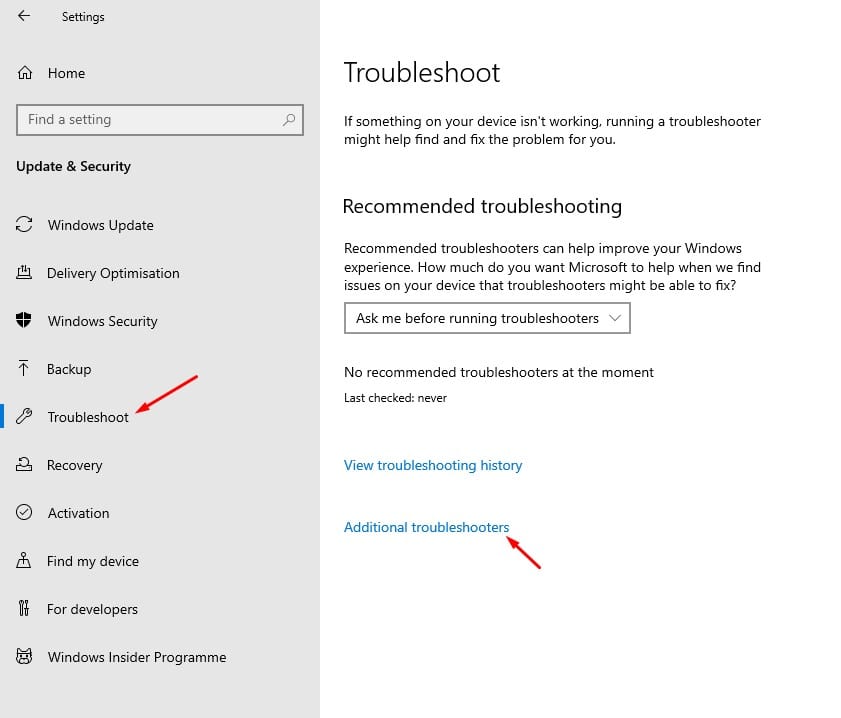
- Tryck på Windows-tangent + I på din dator. Detta öppnar inställningarna.
- På sidan Inställningar klickar du på alternativet “Uppdatera och säkerhet”.
- Välj nu “Felsökning” på vänster sida.
- Välj nu “Ytterligare felsökare” i den högra rutan och välj sedan “Hårdvara och enheter”
Detta skulle skanna och åtgärda alla hårdvarurelaterade problem på din Windows 10-dator.
4. Ta bort skrivskyddet på SD-kortet
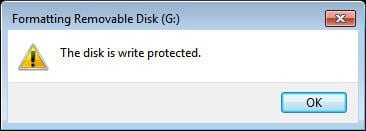
Skrivskydd i alla media är en säkerhetsfunktion som förhindrar obehörig åtkomst till enhetsdata. Om det är aktiverat kan du inte komma åt eller ändra filerna som är lagrade på den bärbara enheten. Ibland blir den bärbara enheten skrivskyddad på grund av virus eller trojaner. Det finns många sätt att ta bort skrivskydd från ett SD-kort.
På Techviral har vi delat en detaljerad guide om hur man tar bort skrivskydd från ett USB- eller SD-kort. Vi rekommenderar att du följer guiden – Hur man tar bort skrivskydd från USB eller SD-kort. I den här artikeln har vi listat alla effektiva metoder för att ta bort skrivskydd från mediekort.
5. Kör en antivirusskanning
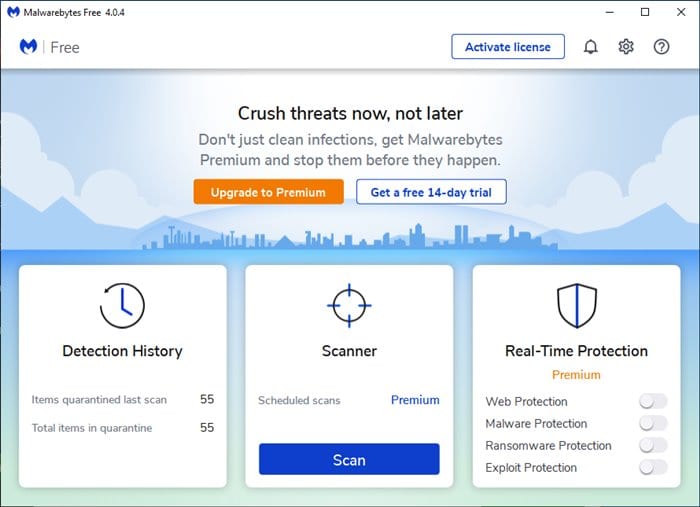
Som vi redan har nämnt ovan, misslyckas SD-kortet att dyka upp i filutforskaren på grund av många anledningar. En av dessa anledningar är virus eller skadlig programvara attacker. Så, innan du försöker den sista metoden, rekommenderas det att utföra en fullständig virussökning på ditt system.
Se också till att använda effektiva anti-malware-program som Malwarebytes. Om skadlig programvara hindrade ditt SD-kort från att dyka upp i filutforskaren, kan problemet lösas. Det rekommenderas också att utföra en antivirusgenomsökning regelbundet för att hålla virus och skadlig programvara borta.
6. Återställ SD-kortdata och formatera dem
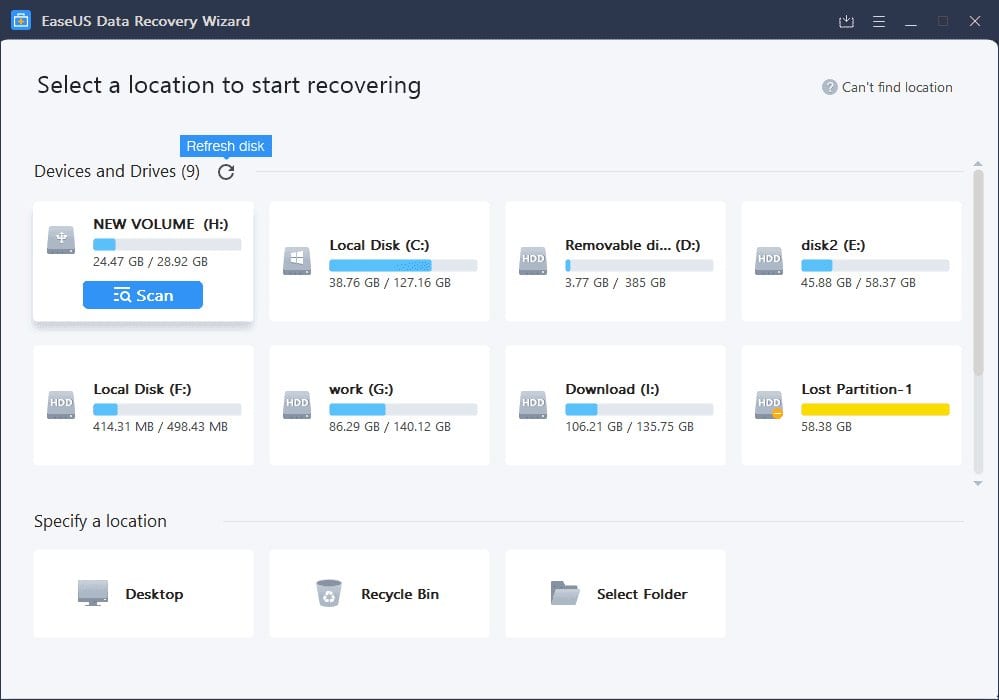
Om alla metoder inte fungerar måste du leta efter sätt att återställa SD-kortdata. Det är dock inte en effektiv metod eftersom om SD-kortet inte går att upptäcka, skulle programvaran för dataåterställning möjligen inte upptäcka kortet.
Ändå kan du ge lyckan ett försök. Vi har delat en lista över den bästa programvaran för dataåterställning för Windows. Du kan använda någon av dataåterställningsprogramvaran för att återställa filer lagrade på ditt SD-kort. När du är klar kan du följa den här guiden Hur man formaterar Pendrive med kommandotolken i Windows för att formatera om ditt SD-kort.
Den här artikeln handlar om hur du fixar SD-kortet som inte visas i Windows 10. Jag hoppas att den här artikeln hjälpte dig! Dela det också med dina vänner. Om du har några tvivel relaterade till detta, låt oss veta i kommentarsfältet nedan.