
Även om Windows har många videospelarappar, föredrar användare fortfarande VLC Media Player. VLC är en öppen källkod mediaspelare app för PC som erbjuder dig oändliga uppsättningar av funktioner. Det är ett fullfjädrat mediehanteringsverktyg som du kan använda för olika ändamål.
Det som är bra med VLC är att det kan hjälpa dig att bli av med några program. Till exempel, om du använder VLC, behöver du inte installera en dedikerad skärminspelare, videokonverterare, video-till-ljud-omvandlare, etc.
Vi pratar om VLC eftersom det nyligen har upptäckts att många användare får ett ovanligt felmeddelande när de spelar upp videor. När du spelar upp videor visar VLC Media Player felmeddelandet “Din ingång kan inte öppnas”.
Så om du just har stött på det här felmeddelandet på VLC när du spelar upp en video, har du hamnat på rätt sida. Nedan har vi delat några enkla steg som låter dig fixa VLC “Din ingång kan inte öppnas” felmeddelande. Låt oss börja.
Vad orsakar felet “Din ingång kan inte öppnas” i VLC?
Innan du provar lösningen måste du veta varför felmeddelandet visas. Nedan har vi delat flera orsaker till detta felmeddelande på VLC Media Player.
- Ogiltig/trasig webbadress för streaming
- Skadad videofil
- Inkompatibelt filformat.
- Strömningsnätverket är krypterat.
- Fel inställning/inställningar för VLC Media Player.
Dessa är de mest troliga orsakerna till felet “Din ingång kan inte öppnas” på VLC Media Player.
Åtgärda felmeddelandet “Din ingång kan inte öppnas”.
Nu när du känner till alla möjliga orsaker till felmeddelandet “Din ingång kan inte öppnas” bör du kunna lösa det enkelt. Här är de bästa sätten att fixa VLC-felmeddelandet.
1) Starta om VLC Media Player
Innan du försöker något annat, se till att starta om din VLC Media Player. Ibland kan fel eller buggar i mediespelarens applikation förhindra videouppspelning.
Det bästa sättet att eliminera buggar och fel är genom att starta om VLC Media Player-appen. Stäng bara VLC Media Player och öppna Aktivitetshanteraren. Stäng alla processer som är kopplade till VLC-applikationen i Aktivitetshanteraren.
2) Använd Youtube.lua-skriptet
Tja, om du får felmeddelandet “Din ingång kan inte öppnas” när du spelar en YouTube-video på VLC, måste du använda den här metoden. Det finns ett skript tillgängligt på GitHub som påstår sig lösa felmeddelandet. Så här använder du skriptet.
1. Öppna först Github-länk och kopiera skriptet.
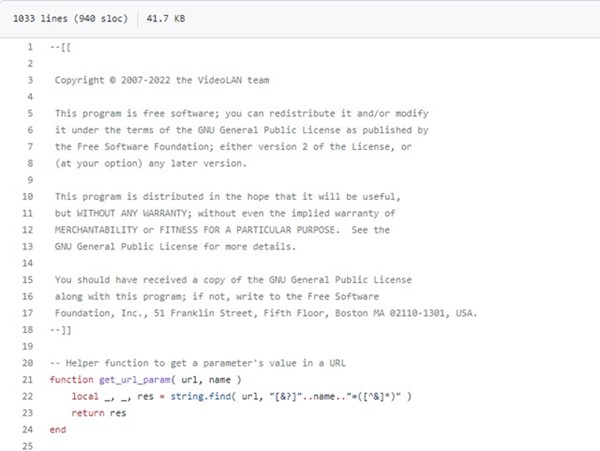
2. Högerklicka på VLC-mediaspelaren på din dator och välj ‘Öppna filplats’.
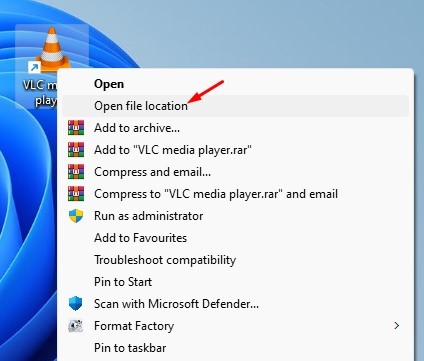
3. Leta sedan upp mappen lua > spellista. I mappen Spellista, hitta och dubbelklicka på filen youtube.luac.
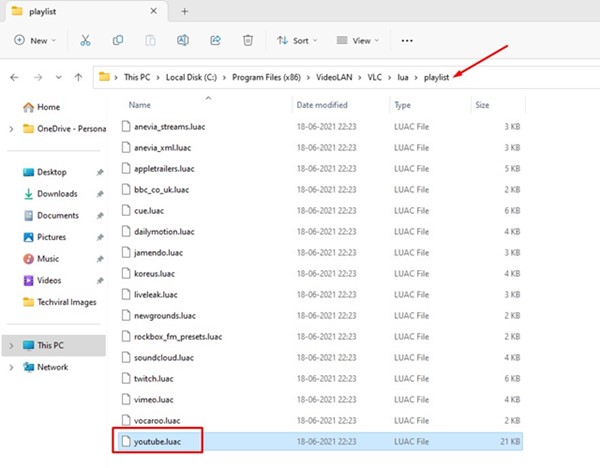
4. Markera alla rader i dokumentet och tryck på Del-knappen. Klistra sedan in skriptet du kopierade i det första steget.
5. Tryck på CTRL + S-knappen för att spara ändringarna.
Det är allt! När du har gjort ändringarna ovan, starta om VLC Media Player och spela upp YouTube-videon igen. Den här gången får du inte felmeddelandet.
3) Stäng av brandvägg/antivirusprogramvara

Tja, brandvägg och antivirusprogram förhindrar ofta inkommande förfrågningar. Om du får felmeddelandet “Din ingång kan inte öppnas” när du strömmar en video från videoströmningswebbplatser, är chansen stor att ditt säkerhetsprogram blockerar den inkommande anslutningen.
När anslutningen är blockerad kommer VLC inte att strömma videon. Det kommer också att visa dig felmeddelandet “Din ingång kan inte öppnas”. Så se till att stänga av brandväggen och antivirusprogramvaran på din PC och försök sedan streama videon.
4) Återställ VLC-inställningarna
Om felmeddelandet fortfarande visas under uppspelning av en videofil kan du ha fel konfiguration i VLC-inställningarna. Så du måste återställa VLC-inställningarna för att lösa felmeddelandet.
1. Öppna först VLC Media Player på din dator.
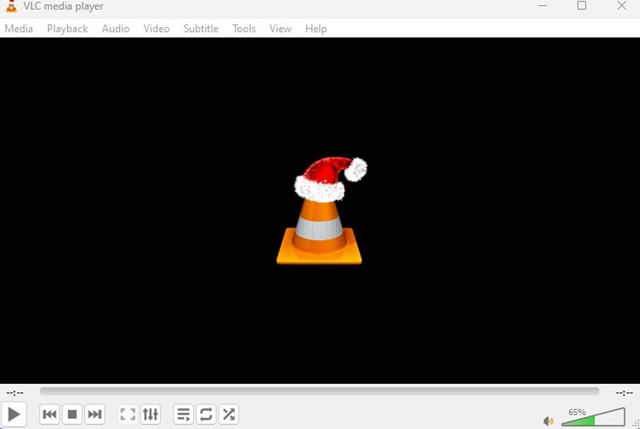
2. När mediaspelaren öppnas, gå till Verktyg > Inställningar.
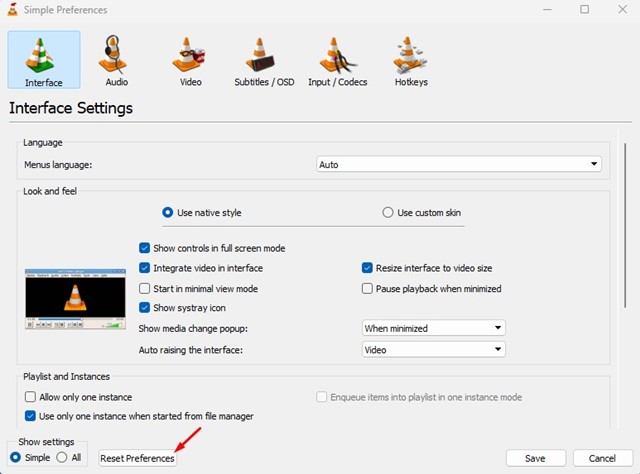
Det är allt! Så här kan du återställa VLC-inställningarna för att fixa felmeddelandet Din ingång kan inte öppnas.
5) Sök efter VLC-uppdateringar
VLC-uppdateringar är viktiga, särskilt om du använder den på betaversionen eller släpper förhandsgranskningar av Windows operativsystem. Många användare har hävdat att de fixar felmeddelandet Din ingång kan inte öppnas genom att uppdatera sin VLC Media Player-app.
Om problemet fortfarande inte är åtgärdat måste du därför se till att du använder den senaste versionen av VLC Media Player på din dator. Så här söker du efter VLC-uppdateringar.
1. Öppna först appen VLC Media Player på din PC.
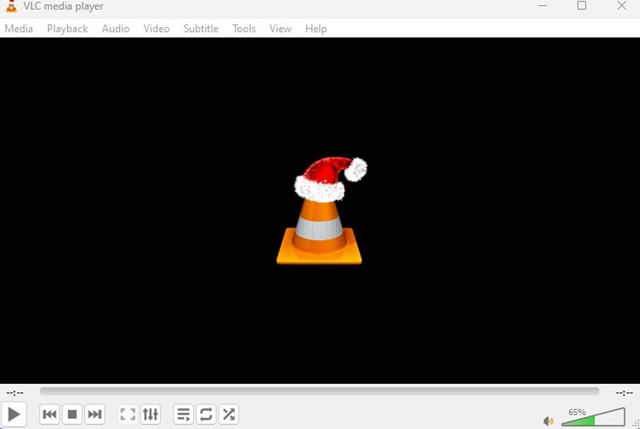
2. Klicka på Hjälp-menyn och välj “Sök efter uppdateringar”.
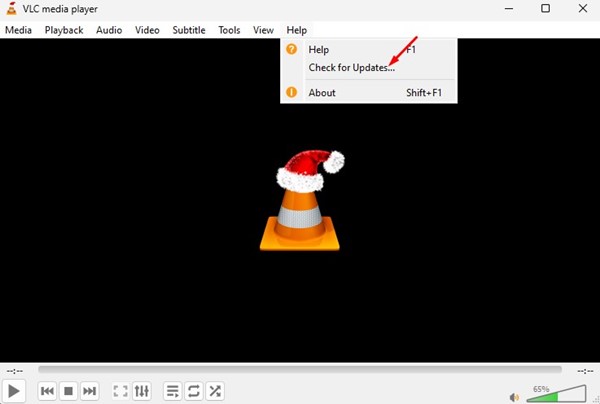
3. Nu kommer VLC Media Player automatiskt att söka efter tillgängliga uppdateringar och installera dem.
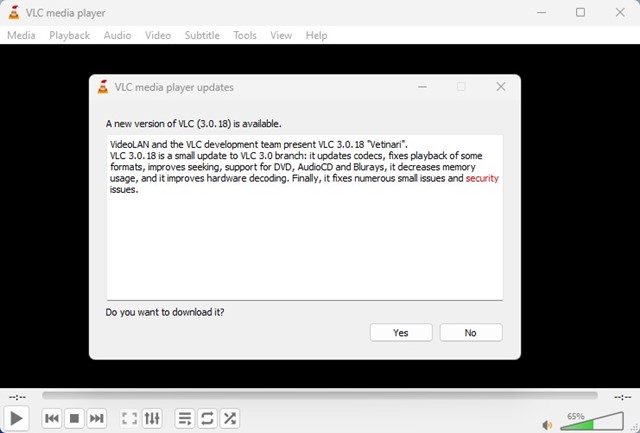
Så enkelt är det att uppdatera VLC Media Player på Windows för att lösa videouppspelningsfel.
6) Installera om VLC Media Player
Om alla metoder som nämns ovan misslyckas med att fixa VLC-felet måste du installera om VLC Media Player-appen på din PC/laptop.
Ominstallation kan fixa alla skadade VLC-filer och återställa alla användargjorda inställningar. Så om problemet uppstår på grund av skadade VLC-filer eller felaktiga inställningar, är ominstallation den ultimata lösningen.
För att installera om VLC Media Player, gå till Kontrollpanelen och hitta VLC Media Player. Högerklicka på VLC Media Player och välj “Avinstallera”. När du har avinstallerat den, installera den senaste versionen av VLC Media Player igen.
7) Använd andra Media Player-appar
Idag finns det många VLC Media Player-alternativ tillgängliga för PC. Även om ingen matchar funktionerna som VLC tillhandahåller, erbjuder bara vissa bättre stabilitet och codec-stöd.
Om felmeddelandet “Din ingång kan inte öppnas” fortfarande inte är åtgärdat kan du prova att spela upp videon i andra mediaspelare-appar. Du kan använda andra mediaspelare-appar, som KMPlayer, PowerDVD, Media Player Classic, etc., för att spela upp videor på datorn.
Så det här är några av de bästa metoderna för att lösa felmeddelandet “Din ingång kan inte öppnas” på VLC Media Player. Om du behöver mer hjälp med att lösa VLC-felmeddelandet, låt oss veta i kommentarerna. Dessutom, om artikeln hjälpte dig, dela den med dina vänner.
