
Medan smartphones och surfplattor är bra som tillfälliga digitala barnskötare för att underhålla barnen, utgör de också en potentiell risk för barn att spendera sina föräldrars surt förvärvade pengar på köp i appar och i själva Google Play Butik. Lär dig hur du undviker oavsiktliga och oönskade köp på din Android-smarttelefon eller surfplatta i den här artikeln.
- Läs också: Android 12: Allt du behöver veta
Alla med små barn skulle med största sannolikhet ha räckt en smartphone eller surfplatta i sina barns händer, förutsatt att dessa små tykes inte redan har sin egen enhet. Men med så många spel som erbjuder köp i appar, hur förhindrar du dem från att maxa din kreditkortsgräns?
Med populariseringen av köpfunktionen med ett klick gör sådan bekvämlighet det till en fara för dåligt säkrade enheter i händerna på barn. Att säkra din enhet hjälper dig också att undvika impulsköp eller till och med oavsiktliga köp.
Både Google och Apple erbjuder verktyg för att kontrollera eller förhindra sådana oönskade eller oavsiktliga köp på Android eller iOS/iPadOS. I den här artikeln visar vi hur du gör det i Googles ekosystem.
Snabblänkar:
- För dig som delar sin smartphone eller surfplatta med sitt barn
- För barn med egen surfplatta eller smartphone
- Nuking it: Ta bort alla kredit-/betalkort från ditt Google-konto
Undvik oönskade köp på din smartphone av ditt barn
Om barnet (eller tonåringen) använder din smartphone eller surfplatta med ditt Google-användarkonto inloggat, är den enklaste lösningen att göra alla köp kräver godkännande genom en lösenordsbekräftelse för kontot. För att göra detta, följ helt enkelt dessa steg:
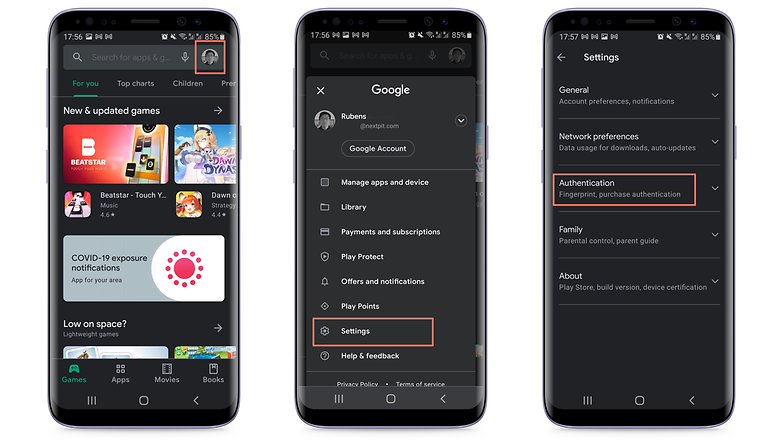
Tvinga Google Play Butik att kräva lösenordet vid köp / © NextPit
- Tryck på profilbilden i det övre hörnet av skärmen i Play Butik.
- Välj Inställningar.
- Tryck på fältet Autentisering för att starta de tillgängliga alternativen.
- Välj Kräv autentisering för köp.
- Välj För alla köp via Google Play-köp på den här enheten.
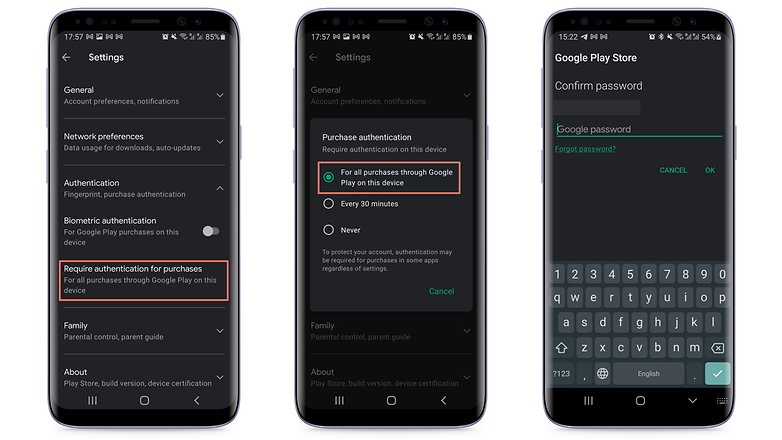
Aktivera inte alternativet biometrisk autentisering om barnet kan låsa upp enheten med biometri! / © NextPit
Som alternativet redan nämnt måste du upprepa stegen på alla surfplattor och smartphones som barnet använder.
Viktigt: Aktivera inte alternativet Biometrisk autentisering, annars kan barnet godkänna köp med hjälp av hans eller hennes fingeravtryck eller andra biometriska system som är registrerade på enheten.
Det behöver inte sägas att lösenordet till ditt Google-konto är personligt och bör aldrig delas med ditt barn. Om det behövs, inaktivera aktivera biometrisk autentisering också.
Efter att ha följt stegen ovan, varje gång du eller någon annan som använder enheten vill göra ett köp, måste du/de godkänna det genom att ange lösenordet för ditt Google-konto, inklusive köp i spel och appar som är beroende av Google Play Services betalningssystem.
En annan viktig punkt är att komma ihåg att upprepa stegen för alla användarkonton som har registrerats på smartphonen eller surfplattan. Om du gör det hjälper du till att undvika oönskade skrämmer på enheter som används, till exempel som täcker både personliga och professionella områden.
Föräldrakontroller hjälper också till att förhindra oönskade köp
Ett annat alternativ som vi rekommenderar om ditt barn har sin egen surfplatta eller smartphone är att tvinga inköpsauktorisering med hjälp av föräldrakontroll. Google erbjuder Family Link-appen för just detta ändamål. Med den här appen kan du skapa ett användarkonto specifikt för ditt barn eller tonåring, samt inkludera andra administratörsalternativ för YouTube, webbsökning och mer.
När du har installerat appen på din smartphone eller smartphone från barnets vårdnadshavare, starta Family Link och följ stegen nedan:
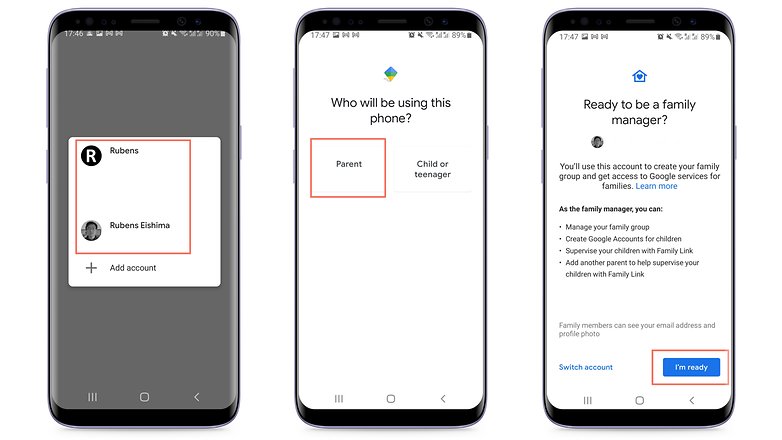
Family Link centraliserar föräldrakontroll för Google-konton / © NextPit
- När appen har startat väljer du förälderns eller vårdnadshavarens användarkonto.
- På nästa skärm väljer du alternativet Förälder.
- Välj Nästa och sedan är jag redo.
- På nästa skärm kommer vi att välja att skapa ett nytt konto för barnet genom att trycka på Nej.
- Om hon redan har ett Google-konto går du bara till Inställningar på den andra enheten, sedan Google > Föräldrakontroll och ställer in enheten så att den hanteras från din smartphone.
- Tryck på Nästa för att börja skapa kontot, vilket kräver mer information och kan ta cirka 10 minuter.
- Under det här steget måste du godkänna ytterligare användarvillkor och bekräfta ditt användarlösenord, samt acceptera integritetsreglerna för det nya kontot.
- I slutet av skapandeprocessen trycker du på Nästa-knappen.
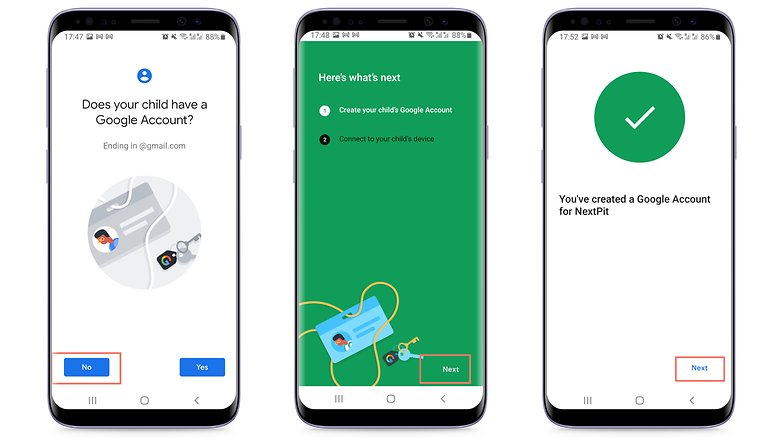
Att skapa ett nytt konto för ditt barn eller tonåring kräver lite tålamod / © NextPit
När Family Link-kontot har skapats använder du inloggningen som Googles huvudkonto på barnets enhet. Gå sedan tillbaka till din smartphone och starta Family Link-appen för att ställa in relevanta begränsningar för barnets konto:
- Tryck på knappen Visa under profilen som kommer att ha begränsade köp.
- Välj alternativet Hantera inställningar.
- Välj Google Play.
- Tryck på Kräv godkännande för.
- Välj alternativet Allt innehåll bara för säkerhets skull!
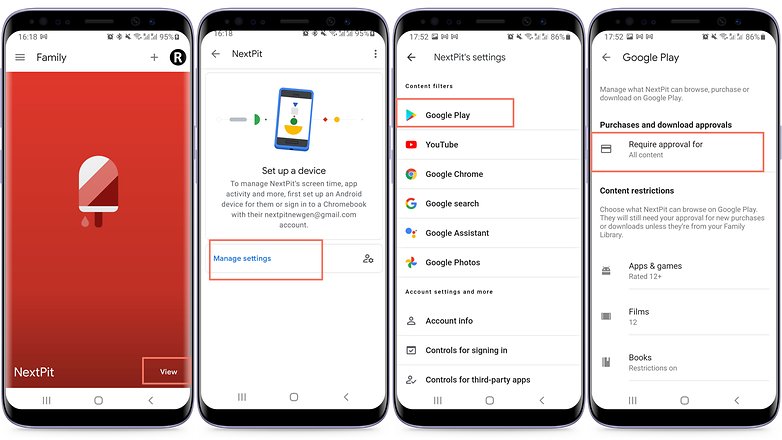
Family Link låter dig begränsa och hantera användningen av andra Google-tjänster / © NextPit
När det är gjort, varje gång barnet försöker köpa innehåll, måste det godkänna transaktionen på förälderns eller vårdnadshavarens enhet.
Beroende på konfigurationen av sekundärkontot är det värt att kontrollera att det inte finns någon betalningsform registrerad på kontot. Om det finns några, följ bara stegen i nästa avsnitt.
Ta bort associerade kredit- eller betalkort från Google-kontot
Det här alternativet är lite mer radikalt och rekommenderas inte om du också köper många appar, har prenumerationer eller återkommande betalningar kopplade till ditt Google-konto eller använder Google Pay-tjänsten. Att ta bort alla dina betalningsmetoder från Google-kontot gäller alla enheter som är kopplade till inloggningen, så tänk noga innan du går vidare och rengör ditt konto.
Följ dessa steg för att ta bort ett kreditkort, betalkort eller andra betalningsmetoder från ditt konto:
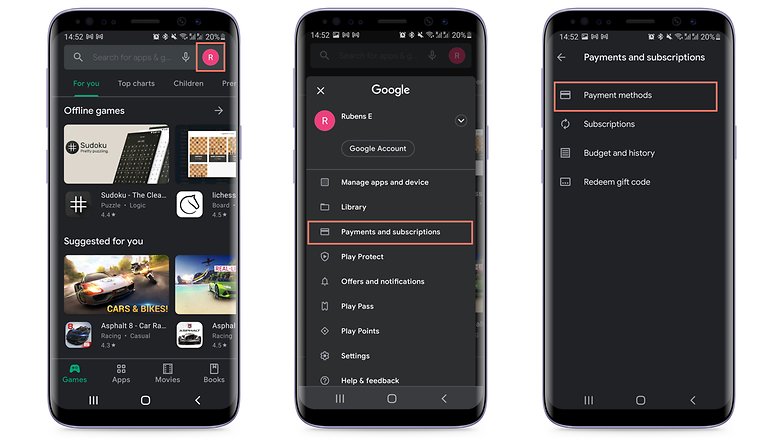
Processen kan också utföras via Google Pay-webbplatsen eller i betalningsappen / © NextPit
- Starta appen Play Butik och tryck på ditt profilfoto.
- Välj alternativet Betalningar och prenumerationer.
- Välj Betalningsmetoder.
- Rulla ner på skärmen och starta alternativet Fler betalningsinställningar.
- Webbläsaren kommer att öppna en lista över alla tillgängliga betalningsmetoder registrerade på kontot. Tryck på Ta bort.
- Bekräfta borttagningen av kredit-/betalkortet från kontot genom att trycka på Avlägsna om igen.
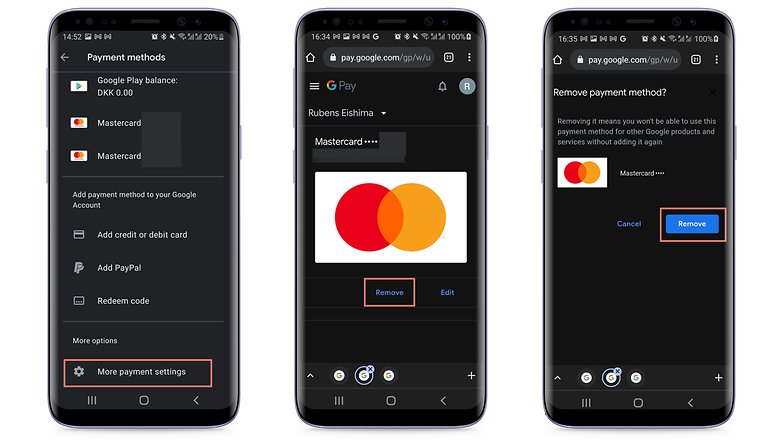
Detta är värt att upprepa: Processen tar bort alla betalningsmetoder från Google Pay och andra Google-tjänster / © NextPit
Du måste upprepa dessa steg för varje registrerad betalningsmetod, såväl som alla för alla användarkonton som är kopplade till enheten.
Utöver de försiktighetsåtgärder som anges ovan är det viktigt att komma ihåg att vissa appar och spel fortfarande kan lagra kortdata oberoende av ditt Google-konto. Av denna anledning är det alltid bra att inte lämna ditt barn utan tillsyn med ditt kredit- eller betalkort, samtidigt som du övervakar dina kredit-/betalkortsutdrag varje månad samt aktiverar utgiftsmeddelanden om banken eller finansinstitutet som utfärdar kredit-/betalkortet erbjuder ett sådant alternativ.