Ge Windows 11 Paint-appen ett försök! Så här installerar du det på Windows 10.
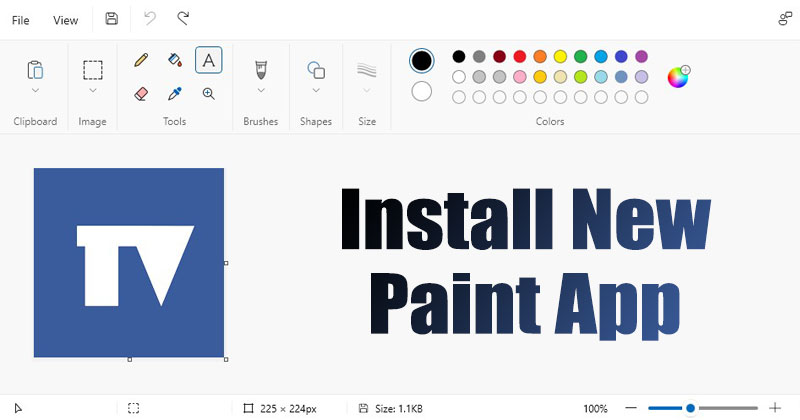
Windows 11 introducerade massor av visuella förändringar och nya funktioner. Dessutom strävar Microsoft ständigt efter att göra operativsystemet bättre. Hittills har Microsoft släppt flera nya appar för operativsystemet som en ny mediaspelare-app, Foto-app, etc.
Microsoft har också gjort om Paint-appen på operativsystemet Windows 11. Men eftersom den omgjorda Paint-appen är exklusivt tillgänglig för Windows 11, kan Windows 10-användare inte ha tillgång till den direkt.
För att installera Windows 11 Paint-appen på Windows 10 måste användare gå igenom en lång process. Så om du är intresserad av att installera den nya Windows 11 Paint-appen på din Windows 10, läser du rätt guide.
Steg för att installera Windows 11 Paint-appen på Windows 10
I den här artikeln kommer vi att dela en steg-för-steg-guide om hur du installerar Windows 11 Paint-appen på Windows 10. Låt oss kolla in.
1. Öppna först detta hemsida och välj ‘Produkt-ID’ i den vänstra rullgardinsmenyn. Välj sedan “Snabb” i den högra rullgardinsmenyn. Klistra nu in innehållet nedan i textfältet och klicka på bockknappen.
9PCFS5B6T72H
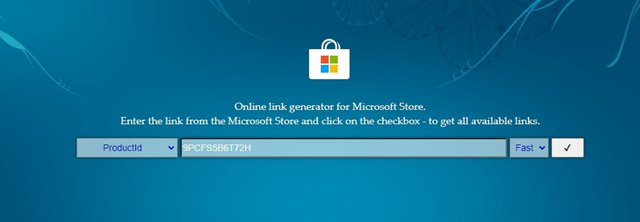
2. Du kommer nu att se en lång lista med filer. Högerklicka på Microsoft.Paint_11.2110.0.0_neutral_~_8wekyb3d8bbwe.msixbundle och välj alternativet “Spara länk som” för att ladda ner filen.
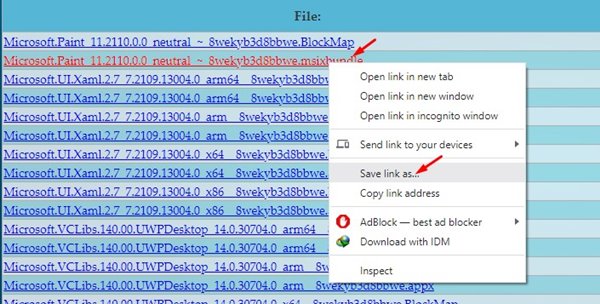
3. Installera nu 7-zip på din PC. När du har installerat, öppna 7-Zip och leta upp filen som du har laddat ner. Välj filen och klicka på knappen “Extrahera”.
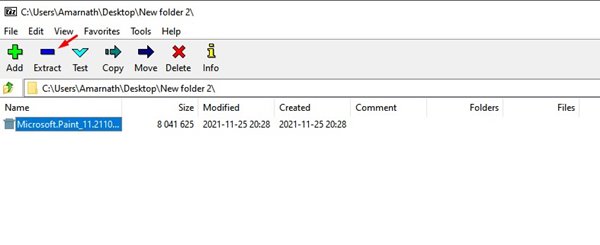
4. Öppna sedan mappen Extraherad och leta upp x64.MSIX-paketet. Välj paketet och klicka på knappen Extrahera längst upp.
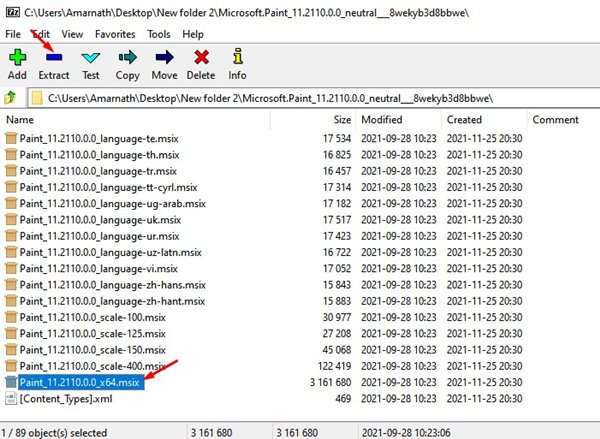
5. Nu måste du öppna mappen Paint_x64.
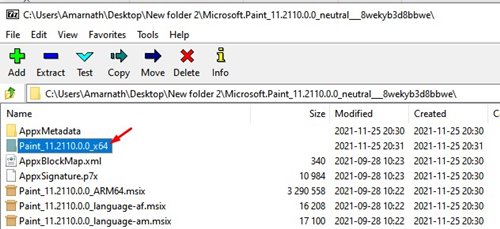
6. I mappen Paint_x64 högerklickar du på filen ‘AppsManifest.xml’ och väljer ‘Redigera’ för att öppna filen i Anteckningar.
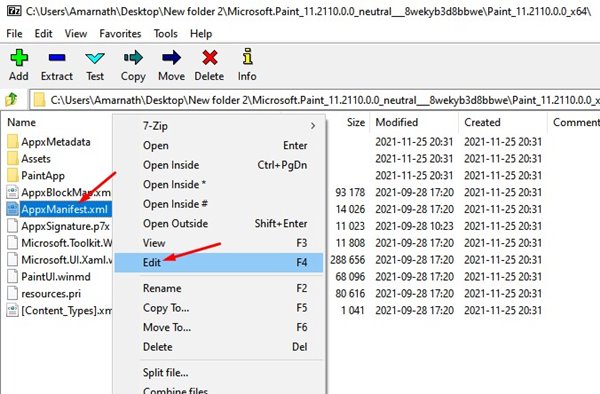
7. Gå nu till avsnittet System > Om och anteckna OS-versionen du använder.

8. Gå nu tillbaka till Anteckningar-filen som du har öppnat. Hitta raden som innehåller MinVersion=”10.0.xxxx.xx”. Du måste ersätta X:et med ditt byggnummer. När du är klar sparar du filen.
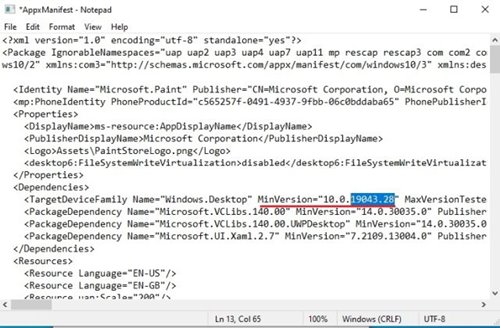
9. Ta nu bort de fyra mapparna i samma mapp enligt nedan.
AppxBlockMap.xml
AppxSignatur.p7x
[Content_Types].xml
AppxMetadata-mappen
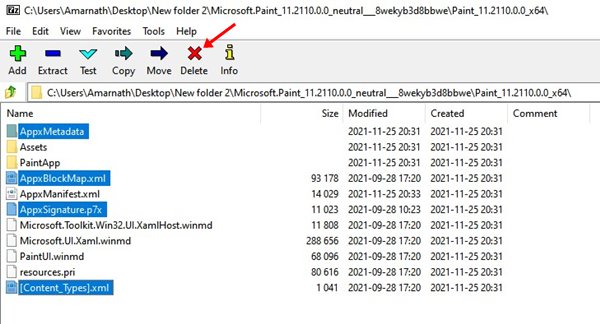
Installera Windows 11 Paint-appen
Nåväl, nu har du modifierat Paint-appens paket. Du måste nu installera Windows 11 Paint-appen på din Windows 10. För det, följ några av stegen nedan.
1. Öppna Windows 10-sökning och skriv i Utvecklarinställningar. Klicka på alternativet Utvecklarinställningar i listan.
2. Aktivera alternativet Utvecklarläge i den högra rutan.
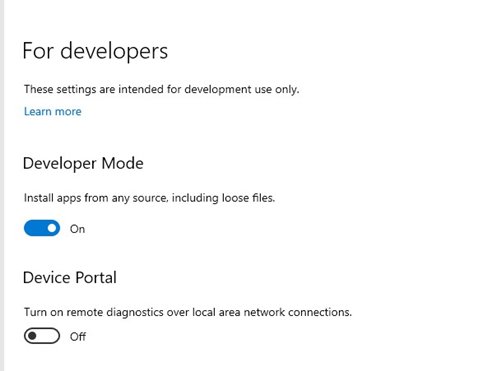
3. Öppna nu Windows 10-sökning och skriv Powershell. Högerklicka på Powershell och välj alternativet Kör som administratör.

4. Flytta nu till mappen där du har extraherat MSIXBUNDLE-mappen och öppna x64-mappen. Högerklicka på filen AppxManifest.xml och välj alternativet ‘Kopiera som sökväg’.

5. I Powershell-fönstret anger du kommandot nedan och trycker på Enter-knappen.
Add-AppxPackage -Register filepath
Se till att ersätta filsökvägen med sökvägen du kopierade.
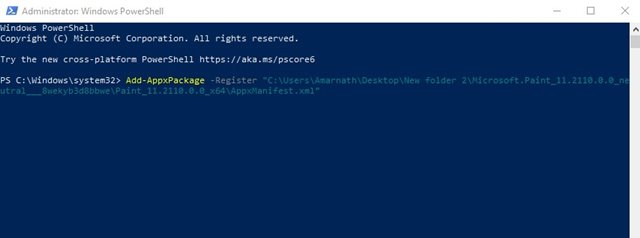
Det är allt! Du är färdig. Detta kommer att installera Windows 11 Paint-appen på din Windows 10. Öppna Start-menyn så hittar du den nya Paint-appen där.
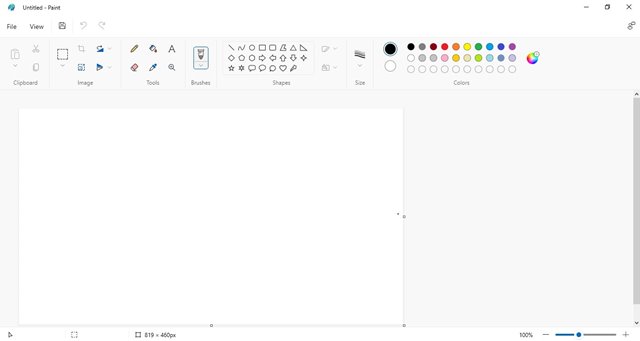
Så, den här guiden handlar om hur du får Windows 11 Paint-appen på Windows 10. Jag hoppas att den här artikeln hjälpte dig! Dela det också med dina vänner. Om du har några tvivel relaterade till detta, låt oss veta i kommentarsfältet nedan.