
Om du tittar på din datorskärm hela dagen och har dålig syn kan du drabbas av ansträngda ögon eller huvudvärk. Även om du slår på Night Light eller använder tredjepartsappar för blåljusfilter, kommer du fortfarande att få huvudvärk och ansträngda ögon då och då när du stirrar på din datorskärm.
Blått ljus är inte det enda som skadar våra ögon och orsakar huvudvärk; andra saker, som fel ikonstorlekar, suddig text i appar etc. bidrar också till ögonproblem och huvudvärk.
Så om du har dålig syn och kämpar för att se delarna på skärmen på din dator måste du justera skärmskalningsinställningarna i Windows 11. Windows 11 skärmskalning justerar storleken på text, ikoner och navigeringselement för att göra skärmen lättare för människor att se och använda.
2 bästa sätten att justera skärmskalainställningarna på Windows 11
Det är en fantastisk funktion, men många användare vet inte hur man använder den. Därför kommer vi i den här artikeln att dela en steg-för-steg-guide om hur du justerar inställningar för skärmskala på Windows 11. Låt oss kolla in.
1) Justera inställningar för displayskala
I det här avsnittet kommer vi att lära oss hur du justerar skärmskalningsinställningarna på Windows 11-operativsystemet. Du behöver bara följa några av de enkla stegen vi har delat nedan.
1. Först och främst klickar du på Windows 11 Start-knappen och väljer Inställningar.
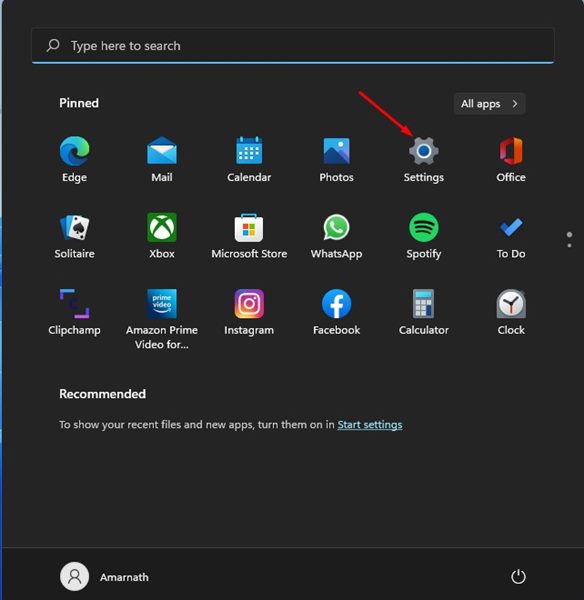
2. På appen Inställningar klickar du på alternativet System, som visas på skärmdumpen nedan.
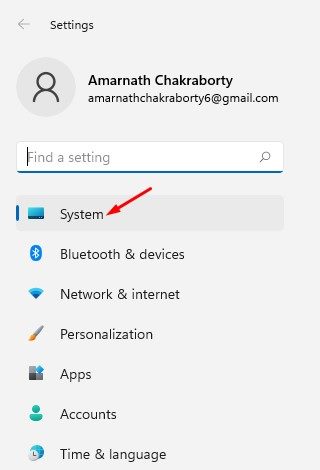
3. I den högra rutan klickar du på alternativet Visa som visas nedan.
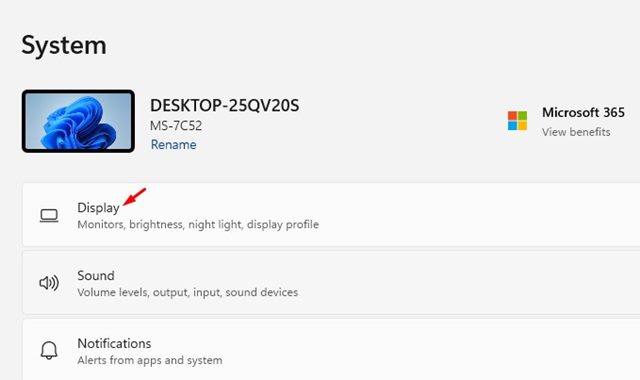
4. Titta nu på sektionen Skala och layout på skärmen Display.
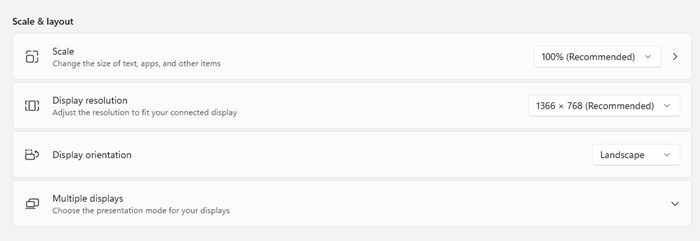
5. Klicka nu på rullgardinsmenyn bredvid alternativet Skala och välj det alternativ du vill använda.
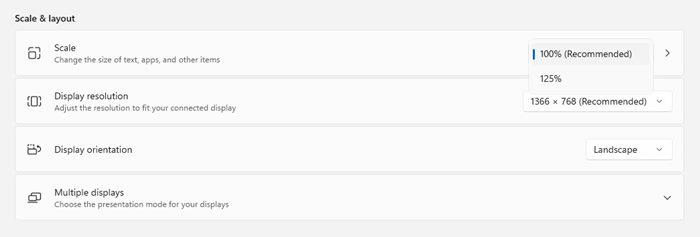
Viktigt: De procentuella valen för Skala kan variera mellan maskiner baserat på hårdvara och bildskärm.
6. De nya skalinställningarna bör tillämpas omedelbart. Om du vill återställa visningsskalan, välj helt enkelt 100 % på alternativet Skala.
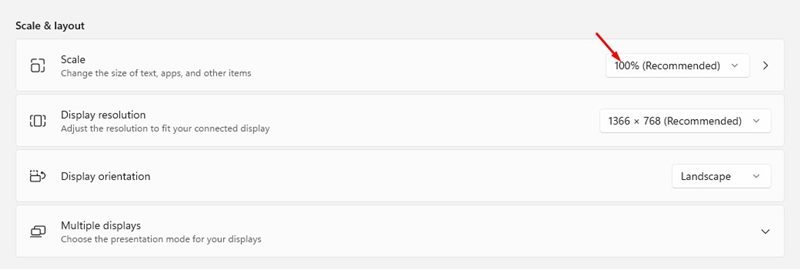
Det är allt! Du är färdig. Så här kan du justera inställningar för skärmskala på det nya operativsystemet Windows 11.
2) Hur man ställer in anpassad skärmskala på Windows 11
Windows 11 låter dig till och med använda anpassad skärmskalning. Så om du inte gillar standardskalningsalternativet kan du använda ditt eget anpassade alternativ. Så här gör du.
1. Först och främst klickar du på Windows 11 Start-knappen och väljer Inställningar.
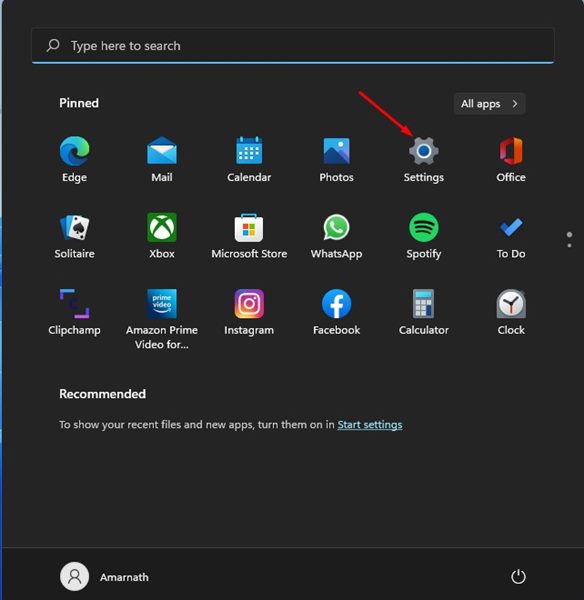
2. På appen Inställningar klickar du på alternativet System, som visas på skärmdumpen nedan.
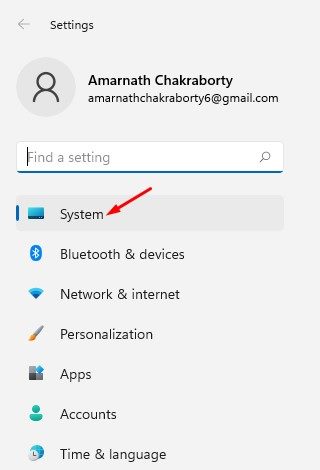
3. I den högra rutan klickar du på alternativet Visa som visas nedan.
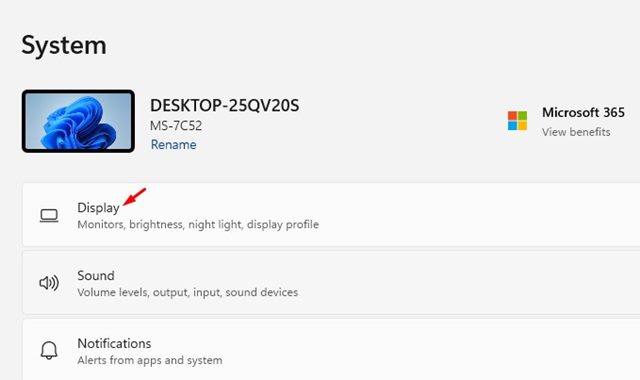
4. Titta nu på sektionen Skala och layout på skärmen Display.
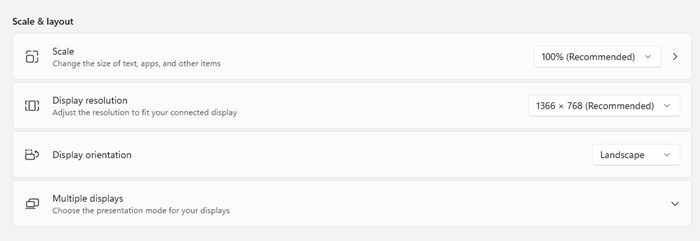
5. Nu måste du klicka på pilknappen i skala-sektionen.

6. På nästa skärm, under Anpassad skalning, skriv in värdet var som helst mellan 100 % och 500 %.
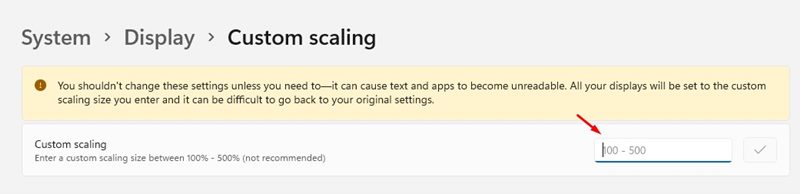
7. För att tillämpa ändringarna klickar du på knappen Logga ut nu, som visas nedan.
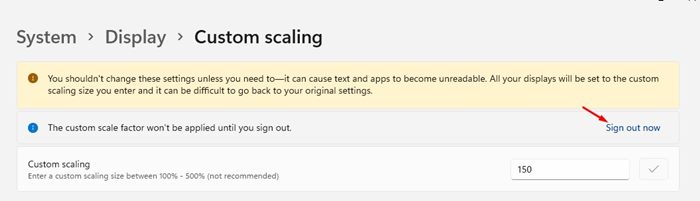
Det är allt! Du är färdig. Så här kan du ställa in anpassad skärmskalning på Windows 11.
Display Scale Settings som erbjuds av Windows 11 kommer att gynna dig mycket, särskilt om du stirrar på din datorskärm hela dagen. Jag hoppas att den här artikeln hjälpte dig! Dela det också med dina vänner. Om du har några tvivel relaterade till detta, låt oss veta i kommentarsfältet nedan.