
Om du använder Face ID eller Touch ID för att logga in på ditt konto på iPhone, iPad och Mac, kommer du också att uppskatta den här metoden för att logga in på ditt Google-konto. Med en lösenordsnyckel kan du logga in på Google lika enkelt som Apple.
- Vad är lösenord för Google-konton?
- Hur man ställer in en lösenordsnyckel för Google-konto på iPhone och iPad
- Hur man ställer in ett lösenord för Google-konto på Mac
Vad är lösenord för Google-konton?
Med iOS 16, iPadOS 16 och macOS Ventura implementerade Apple lagringen av lösenord i din iCloud-nyckelring. Detta ger dig ett snabbt och enkelt sätt att logga in på ett konto utan att använda ett lösenord. En lösenordsnyckel är länkad till webbplatsen eller appen som du skapar den för och är krypterad från ände till ände för att göra den oläsbar.
Google tillkännagavs i början av maj 2023 och låter dig logga in med en lösenordsnyckel istället för ett lösenord eller tvåstegsverifiering. Detta är en enorm tidsbesparare och eliminerar behovet av att komma ihåg ditt lösenord eller leta upp det i din lösenordshanterare.
För ytterligare information om lösenordskonceptet och hur det fungerar, ta en titt på vår förklarande för vad lösenord är och hur man använder dem.
Krav för att köra lösenord på Apple-enheter
För att använda en lösenordsnyckel måste du använda iCloud-nyckelring och kommer att uppmanas att aktivera den om det behövs. Du måste också använda tvåfaktorsautentisering för ditt Apple-ID.
- För lösenord på iPhone, måste du ha en iPhone SE, iPhone 8 eller iPhone 8 Plus för Touch ID eller en iPhone X-serie eller senare för Face ID. Du måste också köra iOS 16 eller senare.
- För lösenord på iPaddu måste ha en iPad mini, iPad 5th generation eller senare, iPad Air 3rd generation eller senare, iPad Pro 9,7-tum, 10,5-tum eller 12,9-tum 1st och 2nd generation eller senare för Touch ID eller en iPad Pro 11-tums eller 12,9-tums för Face ID. Du måste också köra iPadOS 16 eller senare.
- För lösenord på Mac, kan du använda en Mac som kör macOS Ventura eller senare med Touch ID inbyggt eller ett tangentbord med Touch ID. Alternativt kan du logga in med iPhone eller iPad genom att skanna QR-koden eller använda Face ID.
Om du använder Google på din iPhone och iPad är det enkelt att konfigurera ett lösenord. Dessutom kommer du att uppskatta bekvämligheten med framtida inloggningar.
Hur man ställer in en lösenordsnyckel för Google-konto på iPhone och iPad
- Besök myaccount.google.com/securityvälj Logga in och ange ditt användarnamn och lösenord för Google.
- Rulla ned och välj Nyckelord.
Du kan behöva bekräfta vem som använder ID:t. Välj Fortsätt. - Tryck på Använd lösenord i avsnittet ”Börja använda dina lösenord”.
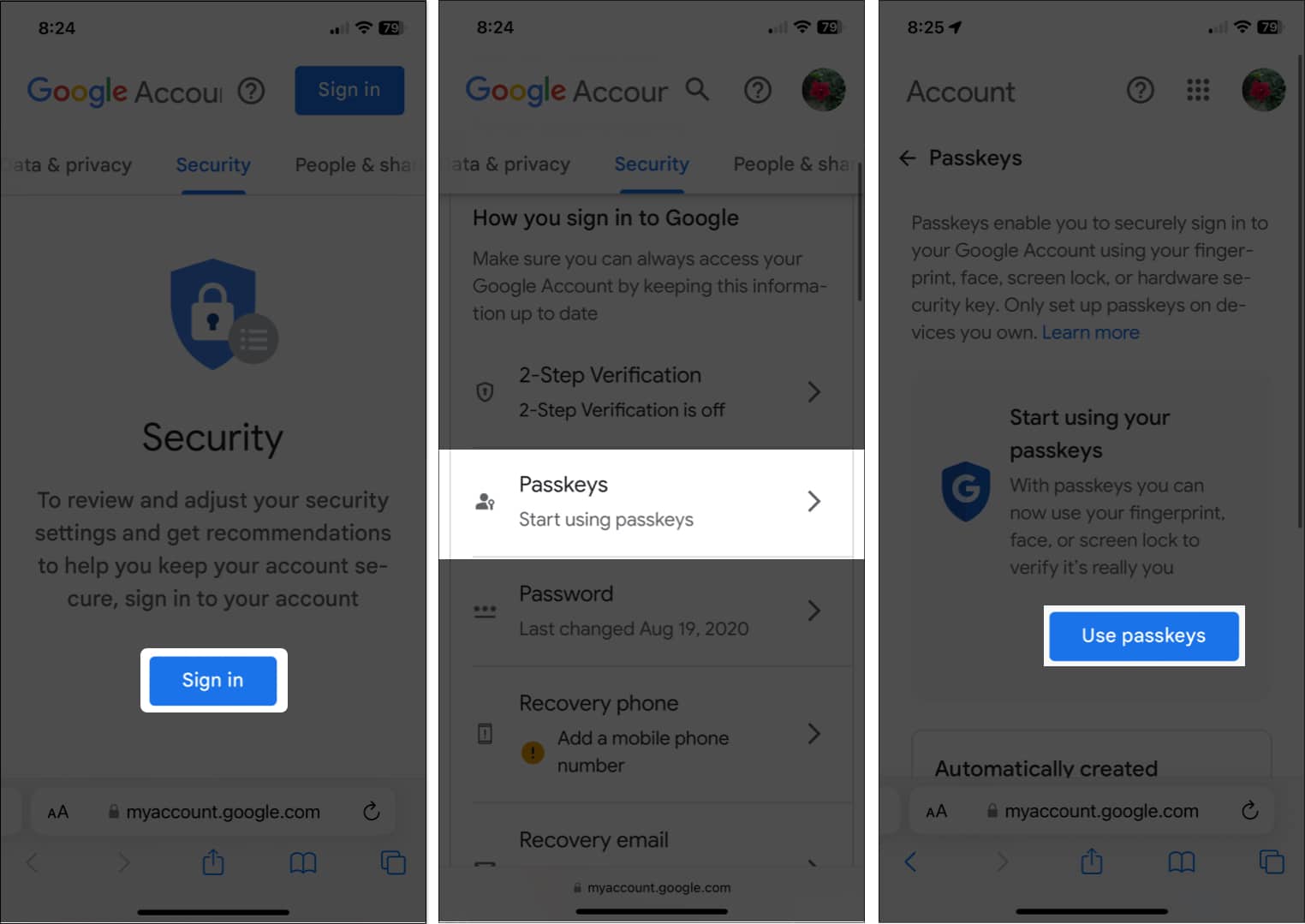
- När popup-fönstret visas som bekräftar att du nu kan använda lösenord, välj Klar för att fortsätta.
- Du kommer tillbaka till skärmen Nyckelord. Välj Skapa en lösenord.
- Du kommer att se en kort beskrivning av lösenord i ett annat popup-fönster. Tryck på Fortsätt.
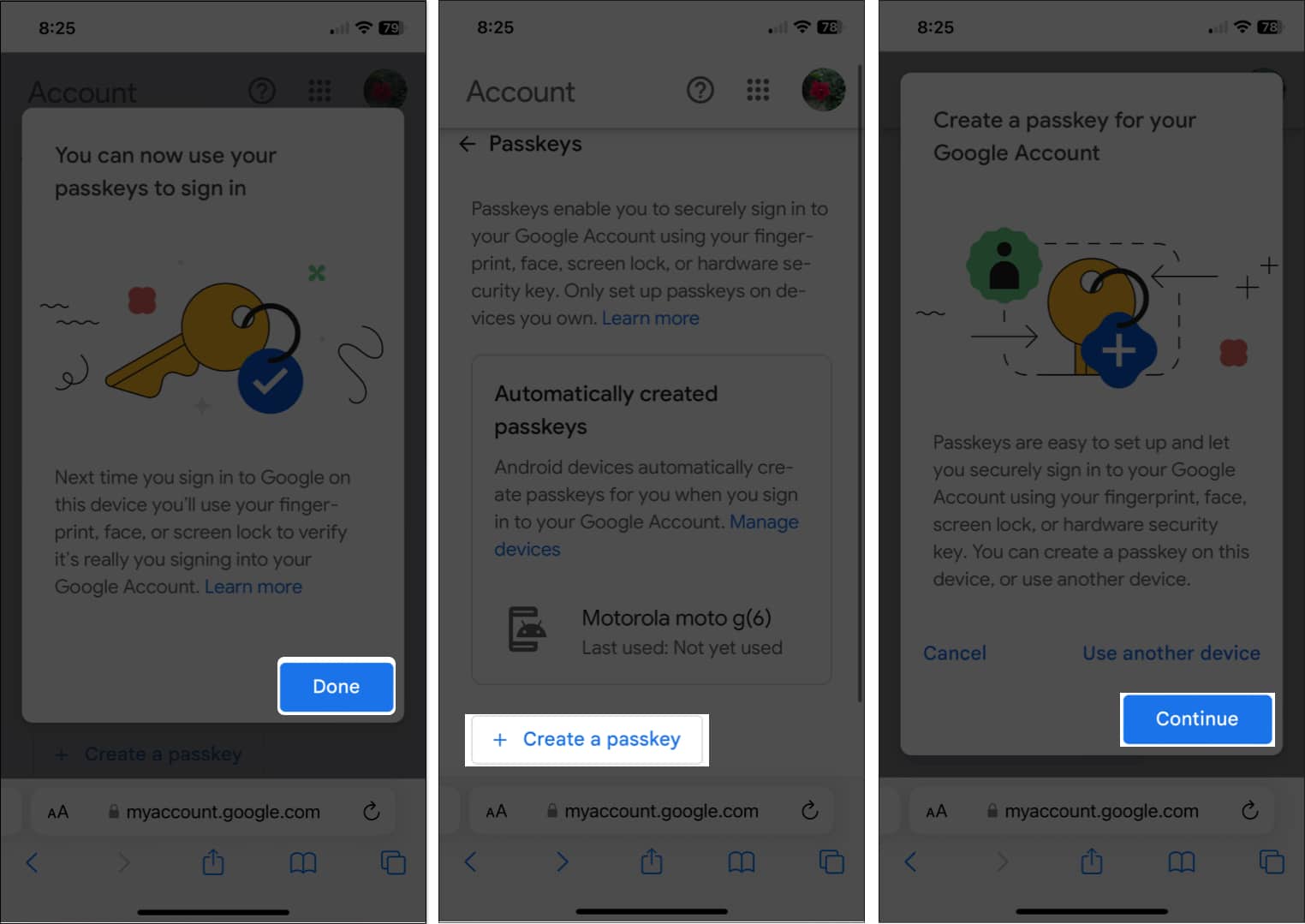
- Använd Face ID eller Touch ID för att bekräfta att du vill spara lösenordet för ditt Google-konto till iCloud Keychain.
- Du bör se ett meddelande om att ditt lösenord har skapats. Välj Klar.
- Du kommer sedan att se din nyskapade lösenordsnyckel på huvudsidan för lösenordsnyckel.
- Om du vill ändra standardnamnet på din lösenordsnyckel, tryck på knappen Redigera (pennikon).
- Ange ett nytt namn och välj Spara.
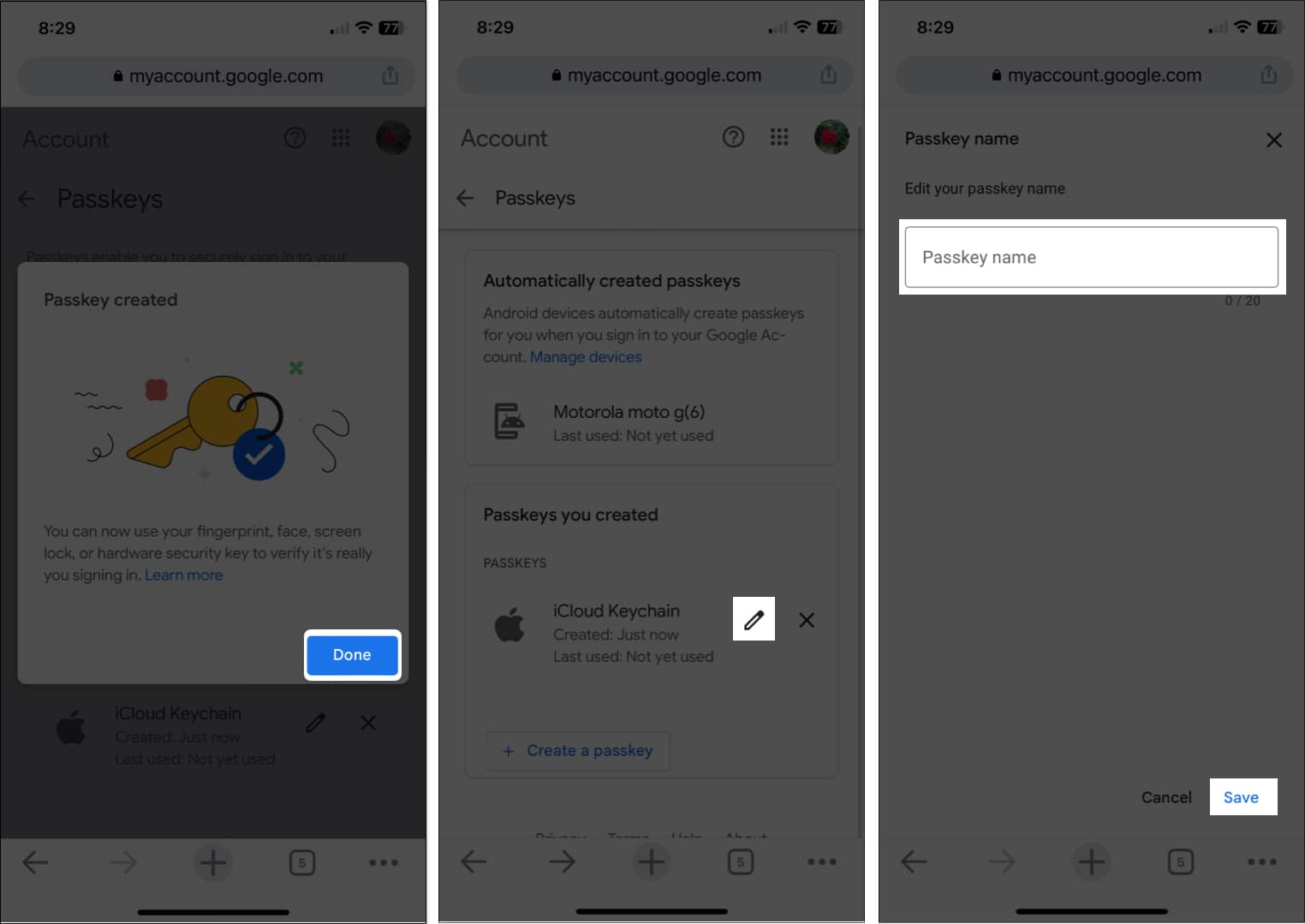
Nästa gång du behöver logga in på ditt Google-konto på din iPhone eller iPad bör du uppmanas att använda Face ID eller Touch ID för att logga in.
Hur man ställer in ett lösenord för Google-konto på Mac
- Besök myaccount.google.com/security och logga in om du uppmanas.
- Välj Nyckelord.
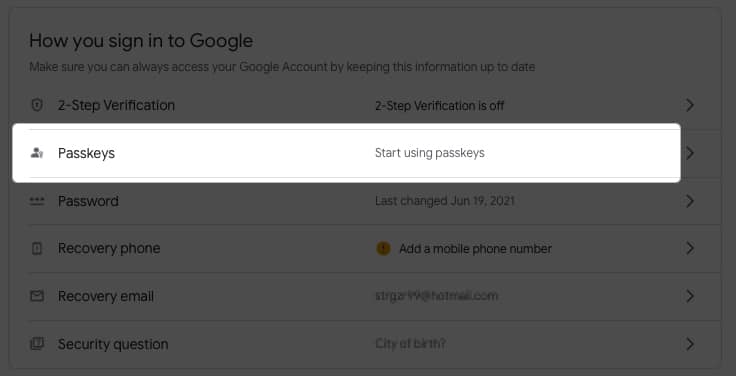
- Klicka på Använd lösenord bredvid ”Börja använda din nyckel.”
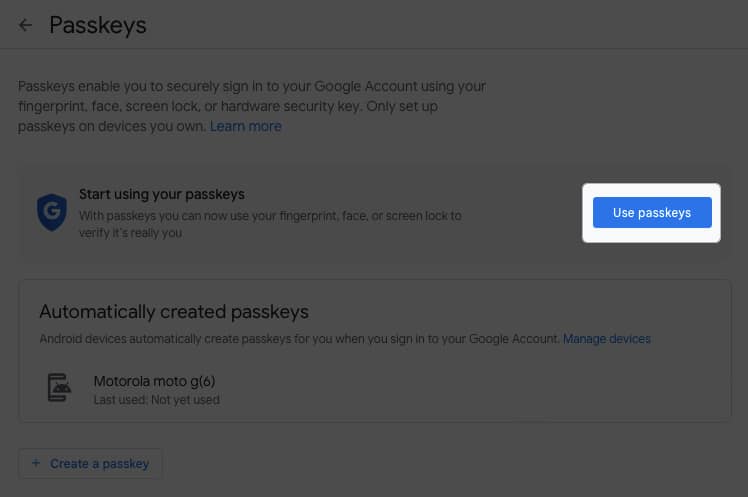
- När popup-fönstret visas som bekräftar att du kan använda lösenord, välj Klar för att fortsätta.
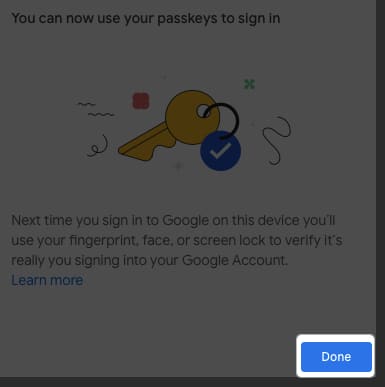
- Du kommer tillbaka till skärmen Nyckelord. Välj Skapa en lösenord.
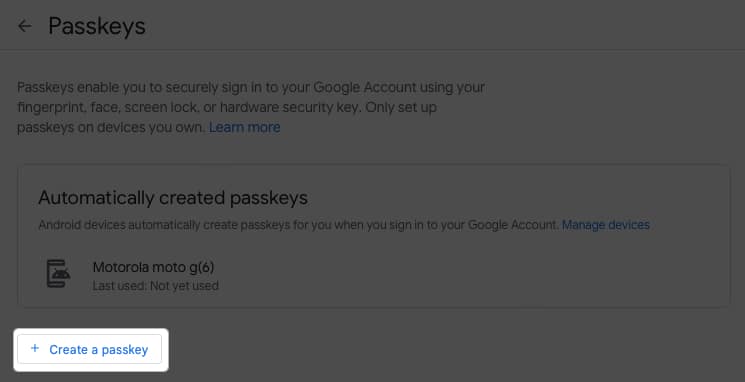
- Du kommer att se en kort beskrivning av lösenord i ett annat popup-fönster. Klicka på Fortsätt.
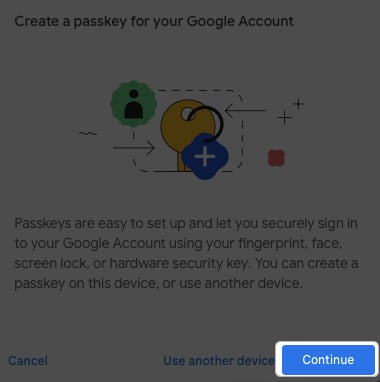
- Använd Touch ID för att bekräfta att du vill spara lösenordet för ditt Google-konto till iCloud Keychain. Om du inte har Touch ID, skanna QR-koden med din iPhone eller iPad.
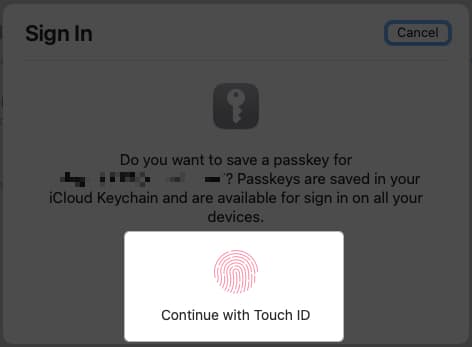
- Du bör se ett meddelande som säger ”Lösenord skapad”. Välj Klar.
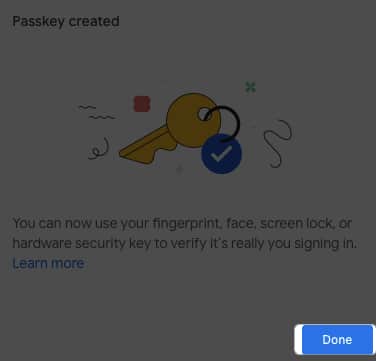
- Du kommer då att se din nya lösenordsnyckel på huvudsidan för lösenordsnyckel.
- För att ändra namnet på din lösenordsnyckel, klicka på knappen Redigera (pennikon).
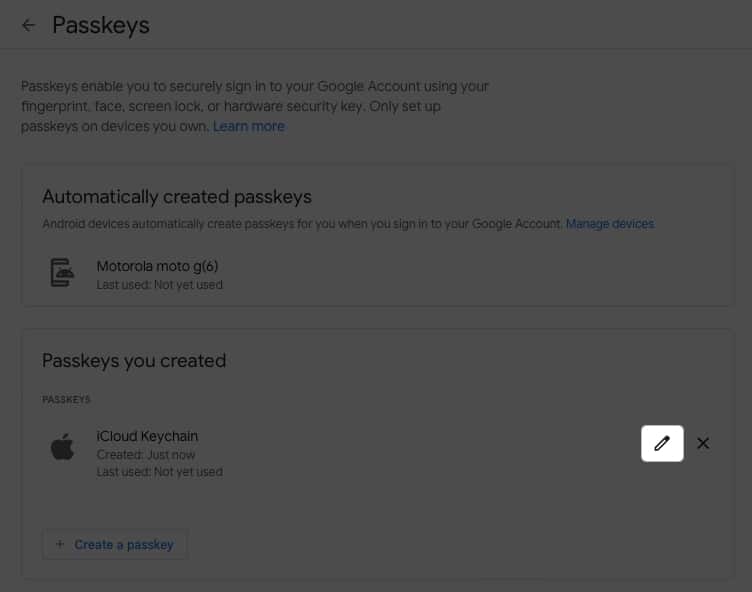
- Ange ett nytt namn och välj Spara.
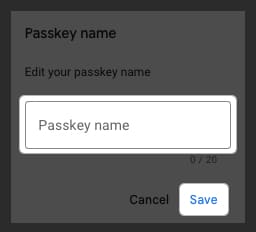
Framåt kommer du att uppmanas att använda Touch ID eller din iPhone eller iPad för att logga in på ditt Google-konto på Mac.
FAQ
Om du förlorar eller säljer en enhet som har ett Google-lösenord kan du ta bort lösenordet i dina Google-inställningar. Återvänd till myaccount.google.com/security, logga in och välj Nyckelord. Klicka eller tryck på X till höger om lösenordet du vill återkalla och bekräfta sedan genom att välja Ta bort.
Lösenord istället för lösenord
Med bekvämligheten och säkerheten med lösenord har det aldrig varit enklare att logga in på ditt Google-konto. Vad tycker du om möjligheten att använda en lösenordsnyckel för att logga in på ett Google-konto? Kommer du att använda lösenordsmetoden? Låt oss veta!
Läs mer:
- Hur man ställer in alfanumeriskt lösenord på iPhone eller iPad
- Vad är Apple Rapid Security Response-uppdatering och hur aktiverar jag den?
- Hur du skyddar din iPhone-data från tjuvar
Författarprofil

Sandig
Med sin kandidatexamen i informationsteknologi arbetade Sandy i många år i IT-branschen som projektledare, avdelningschef och PMO-ledare. Hon ville hjälpa andra att lära sig hur teknik kan berika affärs- och privatliv och har delat med sig av sina förslag och hur man gör i tusentals artiklar.