
Vissa e-postmeddelanden är bara effektiva när de skickas i tid, som uppgiftslistor tidigt på morgonen, rapporter eller födelsedagsönskningar. Ett praktiskt knep är att schemalägga dem så att de når mottagaren i tid. Lyckligtvis låter iOS 16, iPad OS 16 och macOS Ventura dig nu schemalägga e-postmeddelanden på iPhone, iPad respektive Mac.
Dessutom kommer jag att dela stegen för några vanliga tredjepartsappar också. Så du kommer att ha en e-postschemaläggningslösning för nästan alla e-postklienter du använder (så länge de stöder funktionen).
Låt oss dyka direkt in.
- Hur man schemalägger e-postmeddelanden på iPhone eller iPad för att skicka senare
- Hur man schemalägger e-postmeddelanden på Mac för att skicka senare
Hur man schemalägger e-postmeddelanden på iPhone eller iPad för att skicka senare
Den goda nyheten är att det är ganska enkelt att schemalägga dina e-postmeddelanden i Mail-appen eller andra e-postappar från tredje part som Spark, Gmail, Newton Mail, etc. Låt mig illustrera det med exempel.
Skicka senare med Apple Mail (iOS 16 och iPadOS 16)
- Starta Mail-appen.
- Tryck på Skriv e-postikonen längst till höger.
- Skriv nu mailet du vill schemalägga.
- När du är klar, tryck och håll ned uppåtpilen längst upp till höger.
- Välj nu från de givna schemana.
- Du kan välja Skicka senare för att ställa in ett anpassat schema.
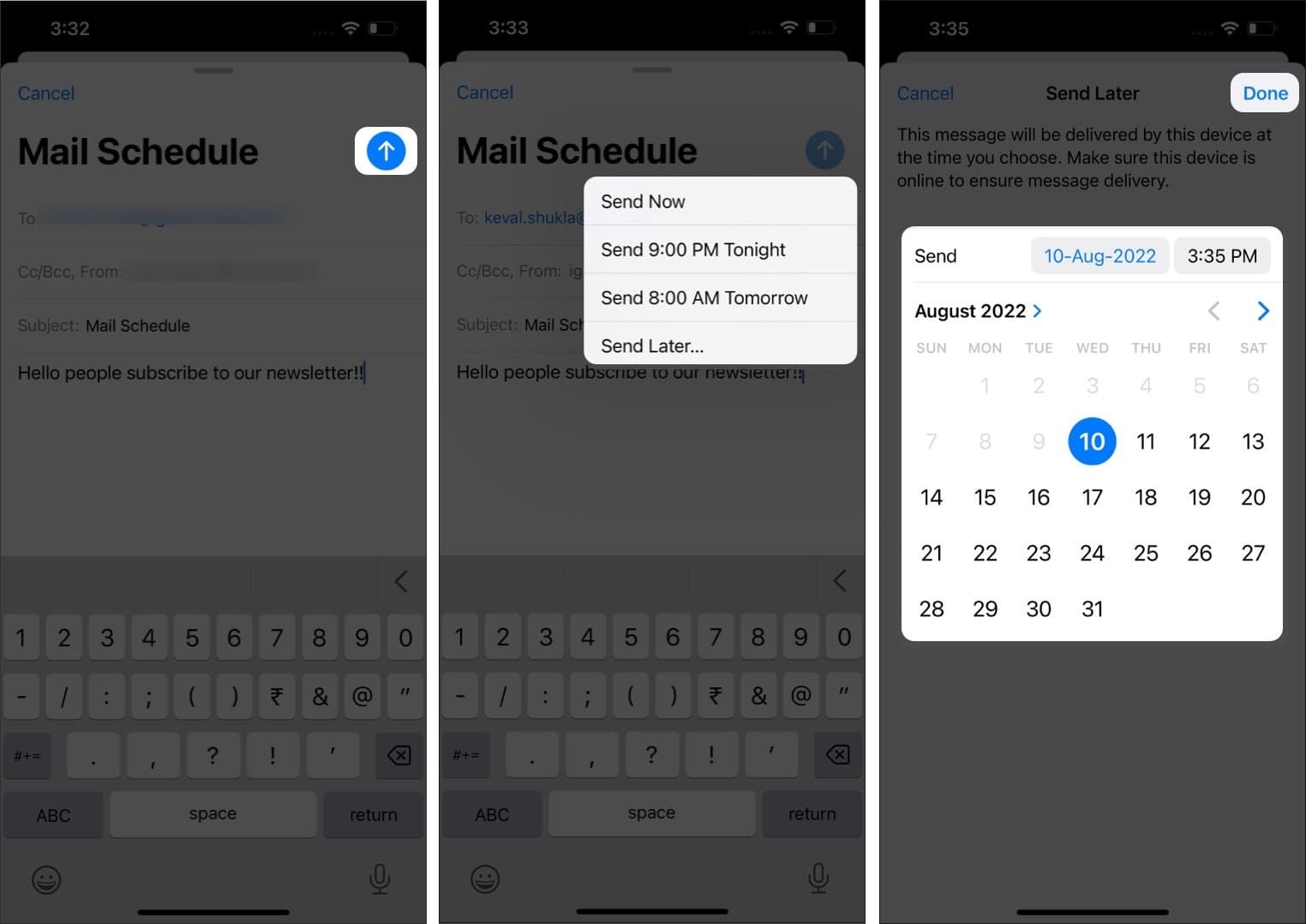
Påminnelse: Den här funktionen är endast tillgänglig på iOS 16, iPadOS 16 och senare. Så du måste antingen vänta på den offentliga versionen eller kolla in betaguider för att ladda ner utvecklaren eller offentlig beta om du är intresserad.
Så här hittar du ett schemalagt e-postmeddelande i Mail-appen:
- Tryck på brevlådor i det övre vänstra hörnet.
- Tryck på Skicka senare i brevlådor.
- Ta-Daa, du har din lista över schemalagda e-postmeddelanden.
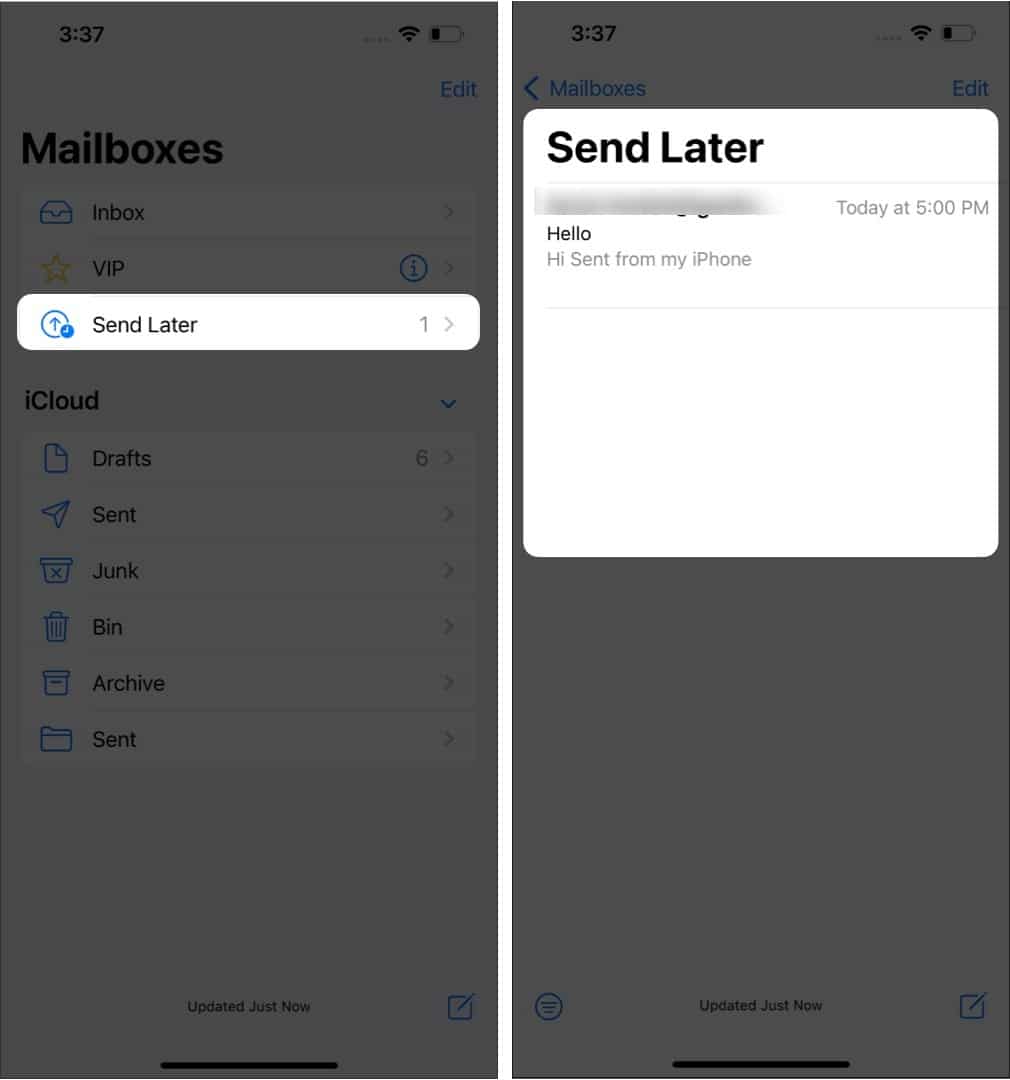
Obs: Om du inte kan hitta Skicka senare i brevlådor trycker du på knappen Redigera i brevlådemenyn och väljer Skicka senare för att lägga till den i huvudmenyn.
Så här schemalägger du ett e-postmeddelande:
- Gå till brevlådorna ➝ Skicka senare.
- Välj e-post ➝ Redigera-knappen.
- Anpassa nu tiden och tryck på Klar.
Du kan också välja Avbryt skicka senare för att spara e-postmeddelandet i utkast.
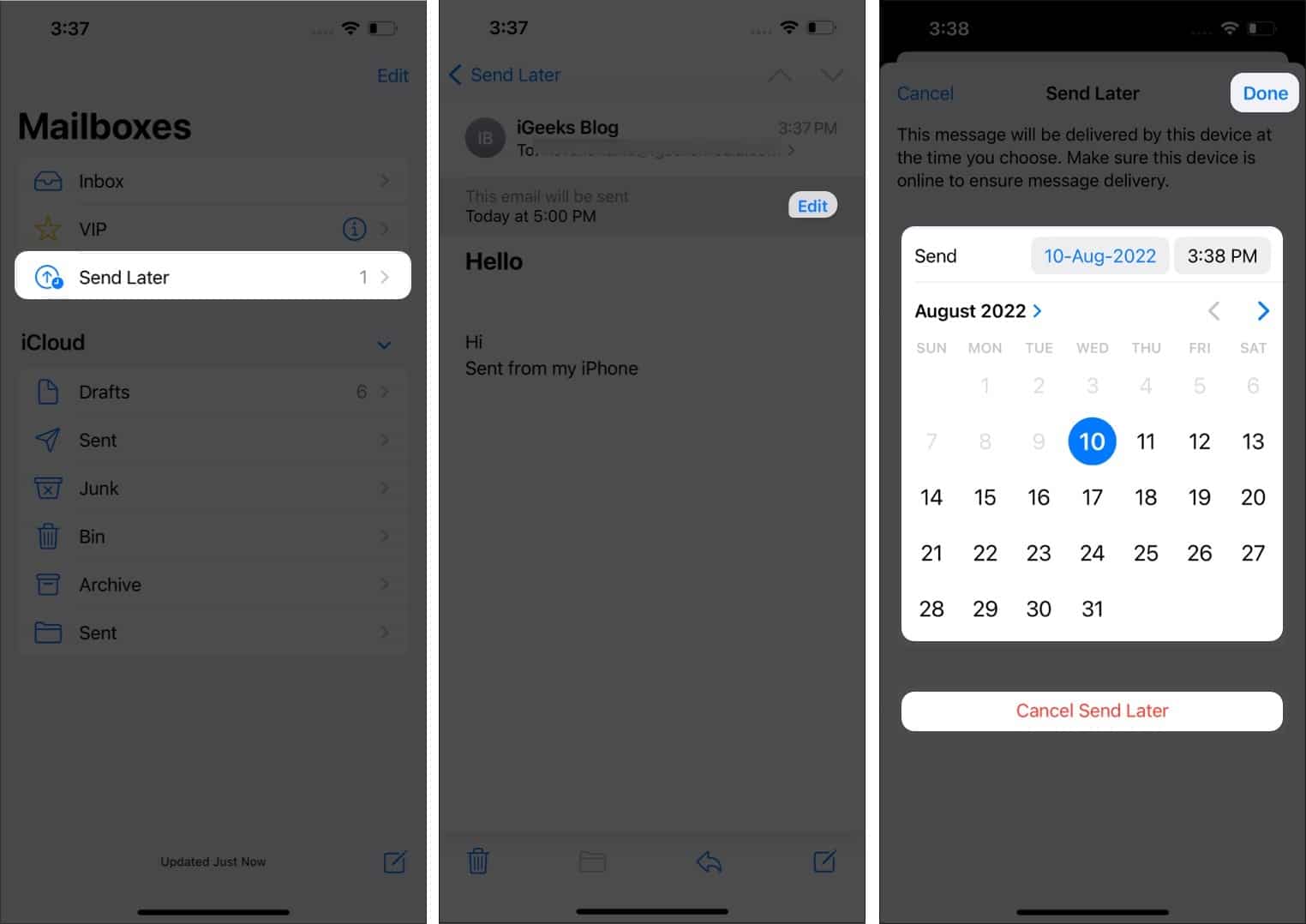
Äntligen kommer Mail-appen ikapp, och vid sidan av att schemalägga ett e-postmeddelande har vi också möjlighet att ångra att skicka ett e-postmeddelande, påminna mig senare, lägga till eller ta bort rika länkar, etc.
Skicka ett e-postmeddelande senare på iPhone och iPad med Spark-appen
Om du inte redan har Spark-appen, ladda ner och logga in med ditt e-postkonto.
- Tryck på pennikonen för att skapa ett nytt e-postmeddelande.
- Välj mottagare, ämne och skriv meddelandet som vanligt.
- Tryck nu på ikonen för e-postschemaläggning i det nedre högra hörnet.
- Här kan du välja från de fördefinierade schemana eller välja ett anpassat datum genom att trycka på Välj datum.
Obs! Med Spark kan du schemalägga meddelanden upp till sex månader i förväg. - För att skicka e-posten, tryck på Skicka-ikonen i det övre högra hörnet.

Ditt meddelande kommer automatiskt att skickas på önskat datum och tid. Tills det skickas kommer meddelandet att sparas i avsnittet Utkorg.

Om du vill ta bort eller schemalägga e-postmeddelandet, starta Spark-appen → tre horisontella linjer → Utkorg → välj det schemalagda e-postmeddelandet → Redigera ikon → Schemalägg ikon → välj Anpassa eller Ta bort schemaläggning i enlighet med detta.
Schemalägg e-postmeddelanden i Gmail för iPhone och iPad
- Starta Gmail-appen och tryck på Skriv.
- Lägg till mottagare, ämne och meddelande. Välj nu ikonen med tre punkter i det övre högra hörnet.

- Klicka på Schemalägg skicka från alternativen.
- Välj bland alternativen eller tryck på Välj datum och tid för att välja ett anpassat datum och tid.

Och det är gjort. Speciellt låter Google dig schemalägga upp till 100 e-postmeddelanden i flera år i förväg.
Om du vill avbryta, visa eller ändra schemat, gå till Gmail → Schemalagt → välj e-postmeddelandet → tryck på Avbryt skicka → tryck på e-post igen → upprepa steg från 2 till 4.

För fler intressanta Gmail-hack och tricks, kolla in vår detaljerade guide här.
Hur man schemalägger e-postmeddelanden på Mac för att skicka senare
Innan vi fick välsignelsen att schemalägga e-postmeddelanden i macOS Ventura, var ett snyggt Automator-trick den bästa lösningen.
Jag har fortfarande lagt till den lösningen för macOS Monterey och ovanstående användare. Jag kommer dock att föreslå att använda en tredjepartsapp skulle fungera bäst.
Schemalägg ett e-postmeddelande i Apple Mail-appen (macOS Ventura)
- Starta Mail-appen ➝ Skriv e-post.
- Klicka på nedåtpilen (bredvid knappen Skicka).
- Välj från de föreslagna scheman.
- Eller välj Skicka senare och ställ in datum och tid.
- Klicka på knappen Schema för att bekräfta.
Det schemalagda e-postmeddelandet kunde hittas i postlådan Skickat senare från sidofältet. Särskilt om du schemalägger för första gången kan det ta lite tid innan mappen visas. Du kan besöka Skickat senare brevlåda för att redigera innehållet, schemalägga eller avbryta posten.
Påminnelse: Du kommer bara att ha tillgång till den här funktionen om din Mac kör macOS Ventura eller senare.
Skapa ett e-postschema med appen Automator och Kalender
Konfigurera e-post med Automator på Mac
- Starta Automator-appen, välj Arbetsflöde och klicka på Välj.
- Sök efter e-post i sidofältets bibliotekssektion. Dra och släpp sedan alternativet Nytt e-postmeddelande till huvudfönstret.
- Skriv nu ditt e-postmeddelande, lägg till mottagare, ämne och skriv meddelandet.
- Efter detta, välj alternativet Skicka utgående meddelanden från sidofältet, dra och släpp det under den aktuella uppgiften i huvudfönstret.

- Gå till Arkiv och välj Spara. Här, namnge filen, välj Program från menyn Filformat och tryck på Spara.

När du har sparat filen kan du schemalägga e-postmeddelandet med appen Kalender.
Schemalägg e-post med Kalender-appen på macOS
- Öppna Kalender-appen.
- Dubbelklicka på önskat datum för att skapa en händelse.
- Namnge händelsen, ställ in tiden och klicka på Alert från menyn.
- Gå till Anpassad från rullgardinsmenyn och välj Öppna fil från den första rutan.

- Klicka på nästa ruta, välj Annat och lägg till automatiseringsfilen du har skapat.
- Ändra varningstiden till ”Vid händelsen” och klicka på OK.

Och det är allt!
Kalenderhändelsen kör automatiseringen vid önskad tidpunkt och skickar e-postmeddelandet. Se till att din Mac är på och ansluten till internet vid tillfället, annars missas evenemanget.
För att fortsätta schemalägga e-postmeddelanden med Automator, skapa ett nytt arbetsflöde eller gör ändringar i ett sparat och lägg till det i en kalenderhändelse.
Även om detta är ett praktiskt verktyg, finns det en hel del steg inblandade i mixen. Dessutom stöder den inte bilagor. Du kanske vill prova en enklare metod.
Schemalägg e-postmeddelanden på Mac med Spark
Ladda ner Spark-appen på din Mac och logga in på ditt e-postkonto.
- Skriv ett e-postmeddelande, lägg till mottagaren, ämne och skriv meddelandet.
- Klicka på ikonen Schema bredvid knappen Skicka.
- Välj bland de fördefinierade datumen och tiderna eller anpassa det enligt dina önskemål och klicka på Ställ in tid när du är klar.

- Klicka nu på knappen Schema för att bekräfta åtgärden.
Det är en ganska enkel metod att schemalägga e-postmeddelanden från din Mac.
Trevlig schemaläggning!
Medan Apple utmärker sig på många saker, är iOS-appen ännu inte där. Utan tvekan finns det några förbättringar, men det är fortfarande mil kvar innan den sover. Om du vill utforska fler tips och tricks för Mail-appar, kolla in den här coola guiden.
Vad tycker du om standardappen Mail? Vilken tredjepartsapp föredrar du mest? Låt oss veta i kommentarsfältet nedan.
Läs mer:
- Byt standardwebbläsare för e-post på iPhone.
- Hur man blockerar e-postspårningspixel på iPhone
- Hur man schemalägger textmeddelanden på iPhone