
På WWDC23 tillkännagav Apple lanseringen av Safari-profiler för iOS 17, iPadOS 17 och macOS Sonoma. Safari-profiler låter dig skapa separata webbläsaridentiteter som är skräddarsydda för specifika behov. Så oavsett om du är en avancerad användare, en integritetsmedveten individ eller någon som älskar att vara organiserad, har Apples nya funktion dig täckt. Om du är sugen på att använda den här funktionen, följ bara stegen som beskrivs i den här artikeln!
- Vikten av att skapa profiler i Safari
- Hur man skapar Safari-profiler på iPhone och iPad
- Hur man tar bort Safari-profiler på iPhone och iPad
- Hur man skapar Safari-profiler på Mac
- Hur man tar bort profiler i Safari på Mac
Vikten av att skapa profiler i Safari
Att skapa profiler i Safari kan vara ett extremt fördelaktigt steg för både personlig och professionell användning.
- Det gör det möjligt för användare att kurera personliga användarprofiler så att de kan anpassa sin webbupplevelse genom att ställa in inställningar de gillar, som att blockera eller rensa cookies, förhindra popup-fönster och aktivera/inaktivera JavaScript.
- Den här funktionen kan visa sig vara extremt fördelaktig för företag som vill kontrollera åtkomsten till vissa webbplatser eller låta anställda använda specifika inställningar när de surfar.
- Om flera personer använder en enhet eller surfar på internet från samma Apple-ID kan de säkerställa individuell integritet enligt deras preferenser.
- Sammantaget effektiviserar Safari-profiler produktiviteten och hjälper till att rensa ut webbläsarmiljön. Dessa profiler är lätta att byta utan att kompromissa med data av något slag.
Så, oavsett användningsfall, kan användare förbättra sin produktivitet och få ut det mesta av den här funktionen när de surfar på internet utan att vara försiktig med integritet.
Hur man skapar Safari-profiler på iPhone och iPad
- Starta appen Inställningar.
- Rulla ned och välj Safari-appen.
- Tryck på Ny profil kategoriserad under Profiler.
- Tilldela favoriter enligt dina preferenser.
- Ange ett namn, ikon, temafärg och andra inställningar för startsidan för den nya fliken → Välj Klar.
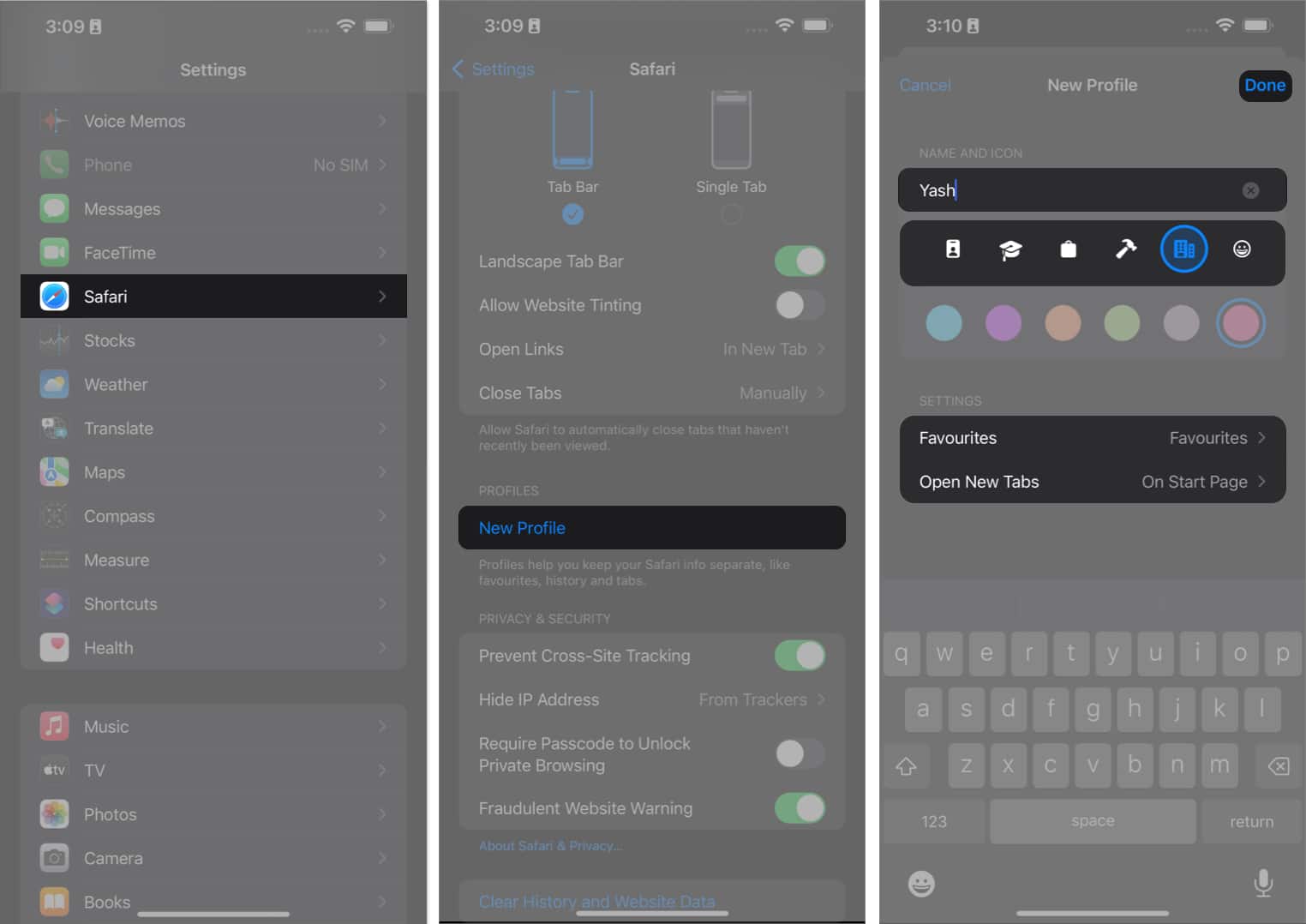
Nu kan du komma åt den skapade profilen från avsnittet PROFILER.
Klicka dessutom på Tillägg för att välja de tillägg som du vill använda med profilen du skapar.
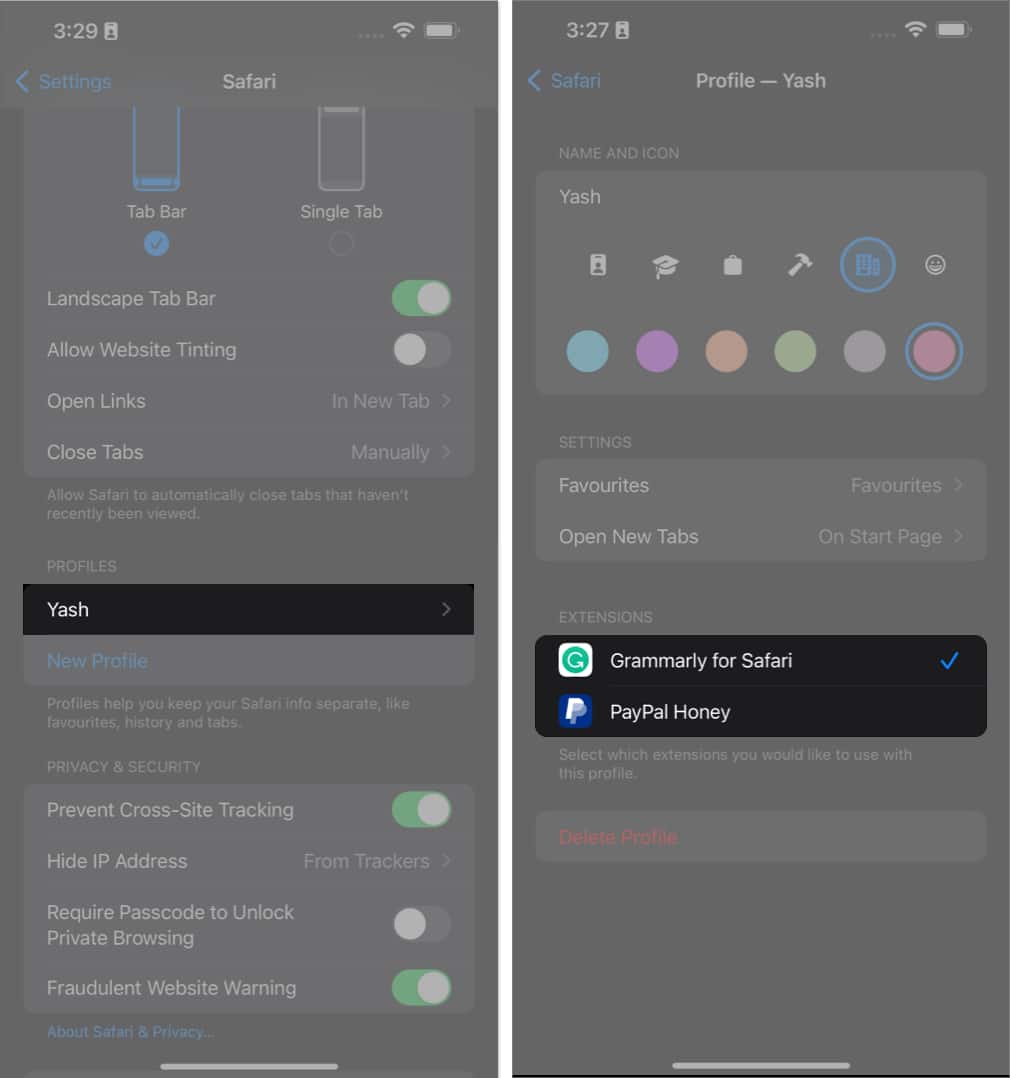
Byt profil i Safari på iPhone och iPad
- Starta Safari på din iPhone.
- Välj flikikonen → Klicka på hamburgermenyn för att fortsätta.
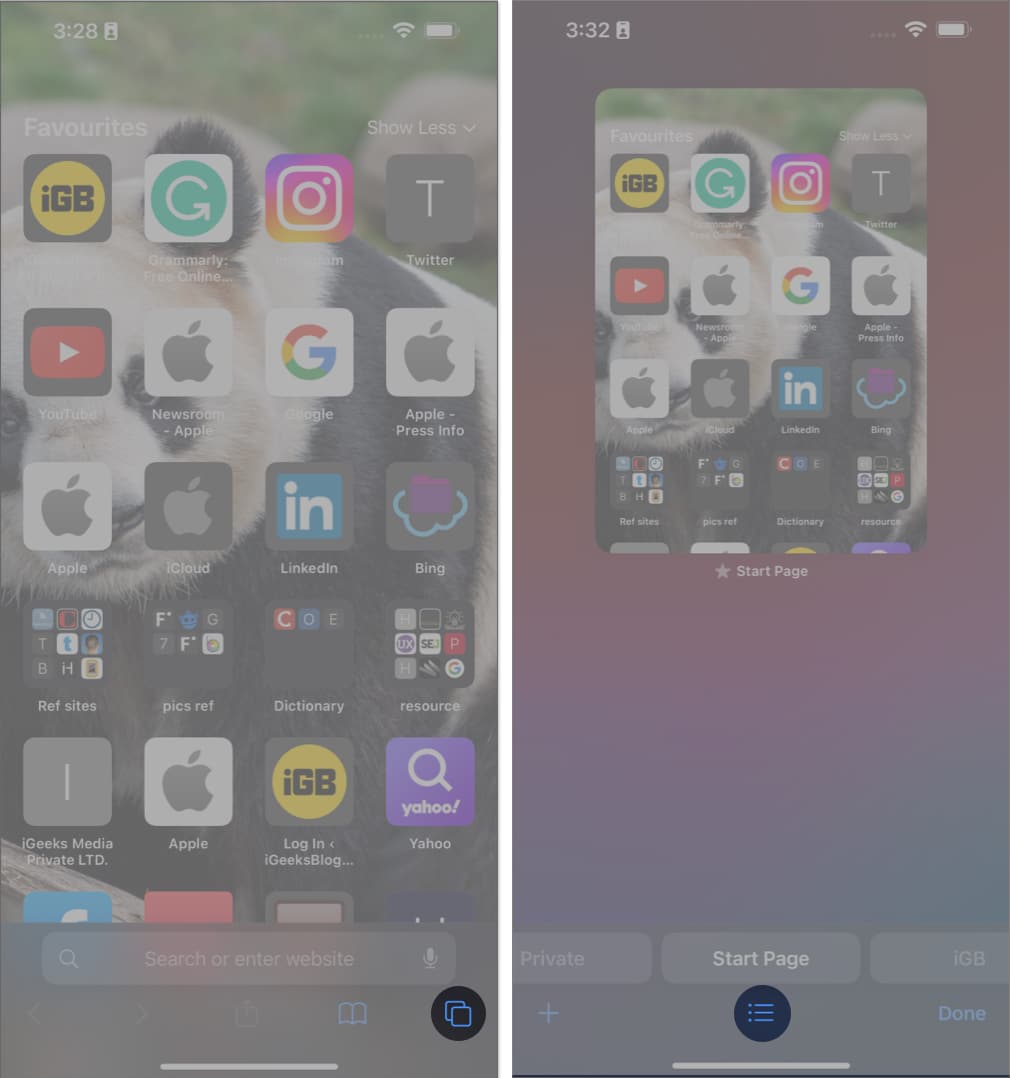
- Tryck på profilikonen → Välj den profil du vill använda.
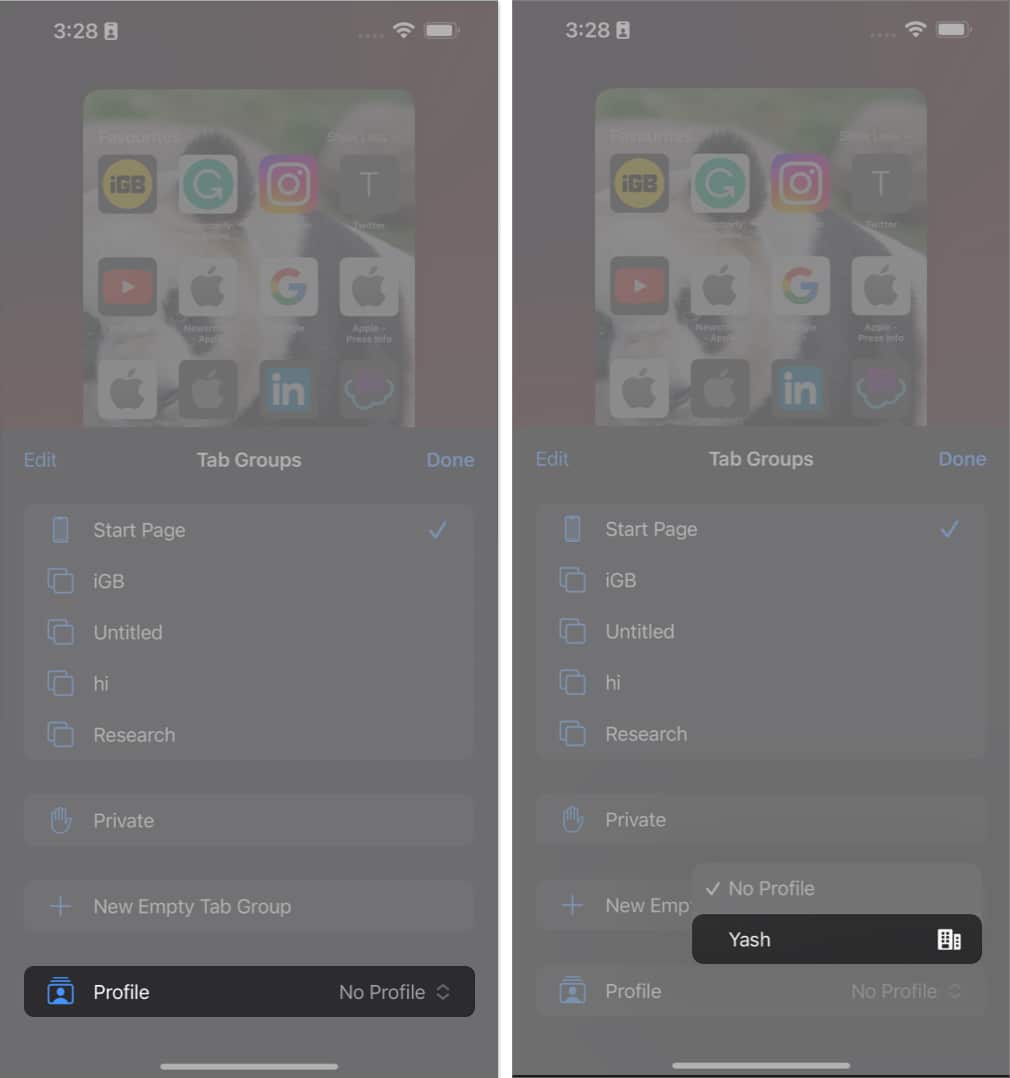
Hur man tar bort Safari-profiler på iPhone och iPad
- Gå till appen Inställningar → Rulla ned och välj Safari.
- Välj den profil du vill ta bort.
- Tryck på alternativet Ta bort profil → Tryck på Ta bort igen för att bekräfta.
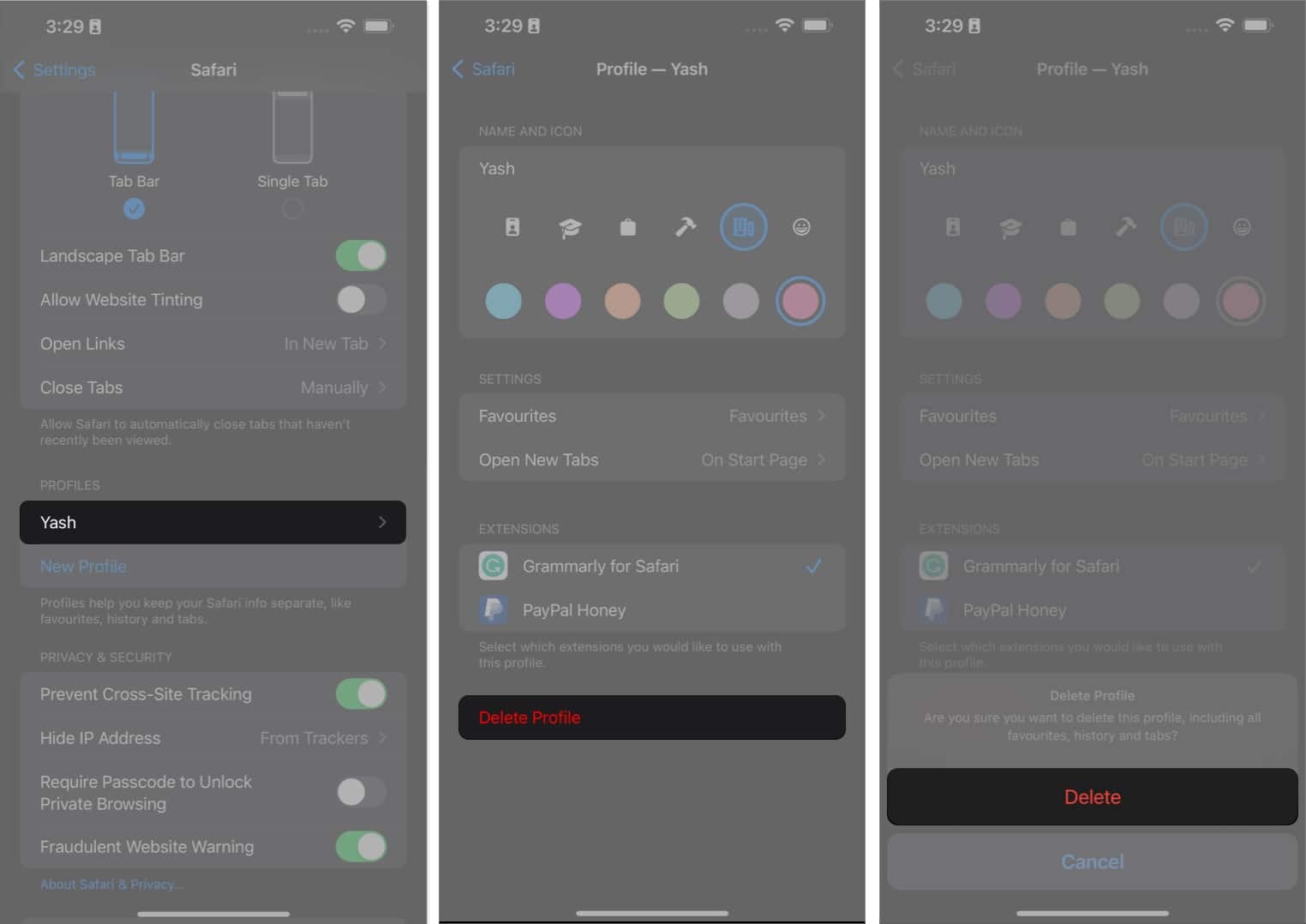
Hur man skapar Safari-profiler på Mac
- Starta Safari på din Mac.
- Klicka på Safari från menyraden → Välj Inställningar.
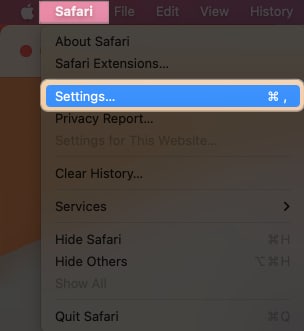
- Välj alternativet Profiler → Klicka på Ny profil.
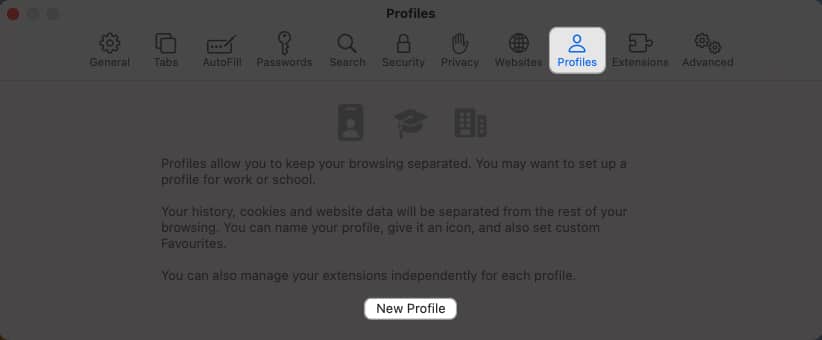
- Välj ett namn, symbol och färg för din profil.
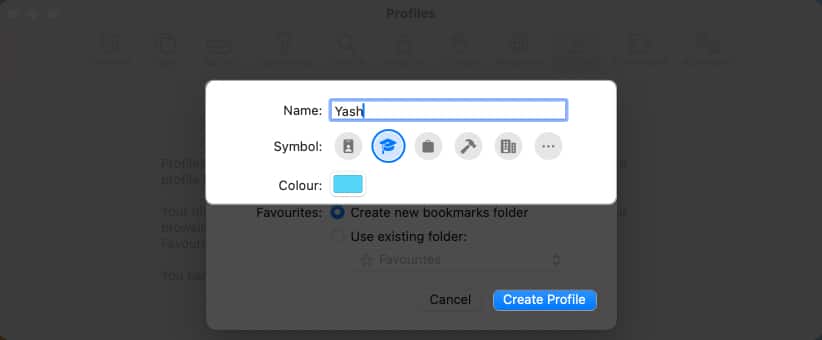
- Vidare kan du antingen ”Skapa ny bokmärkesmapp” eller ”Använd befintliga mappar.”
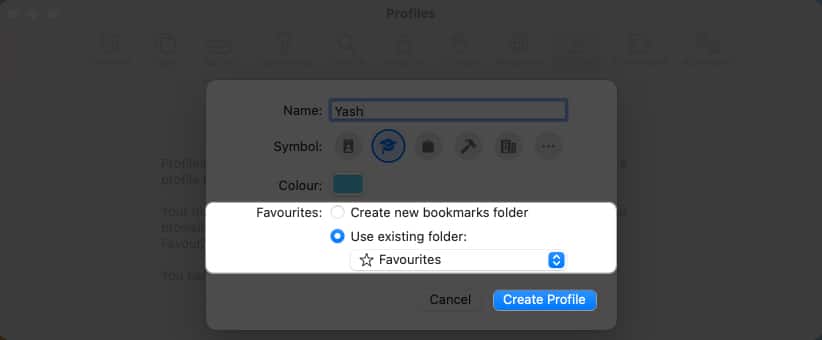
- När din profil är inställd enligt dina önskemål, klicka på Skapa profil.
Det finns några ytterligare inställningar du kan justera för att slutföra konfigureringen av din profil.
- Du kan bestämma var du vill att dina Nya fönster eller Nya kranar ska öppnas.
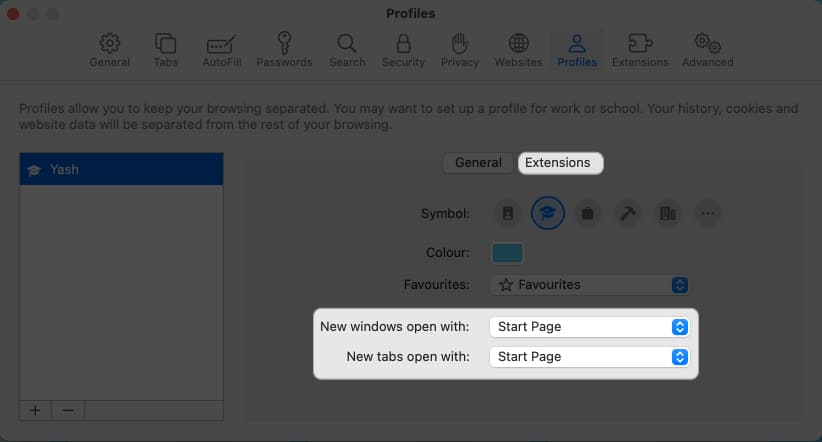
- Du kan klicka på Tillägg för att välja de tillägg som du vill använda med profilen du skapar.
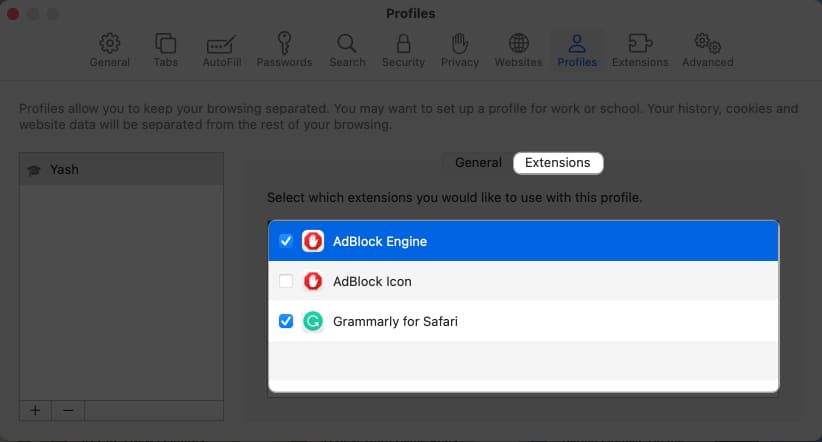
Din Safari-profil är nu konfigurerad.
Byt profil i Safari på Mac
- När du startar Safari på Mac kommer du att uppmanas med det normala gränssnittet.
- För att byta användarprofil, högerklicka på Safari från dockan.
- Välj den profil du föredrar.
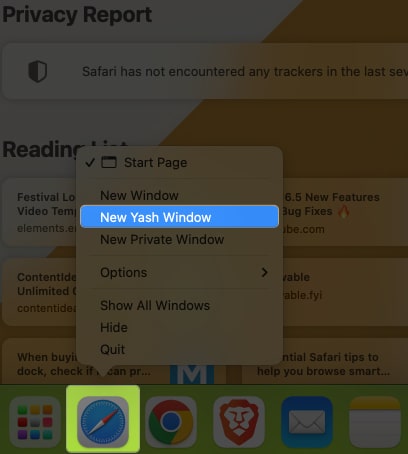
- Den valda profilen kommer att lanseras på Safari.
- Dessutom, om du arbetar med flera profiler, kan du använda färgkoderna för att särskilja varje profil.
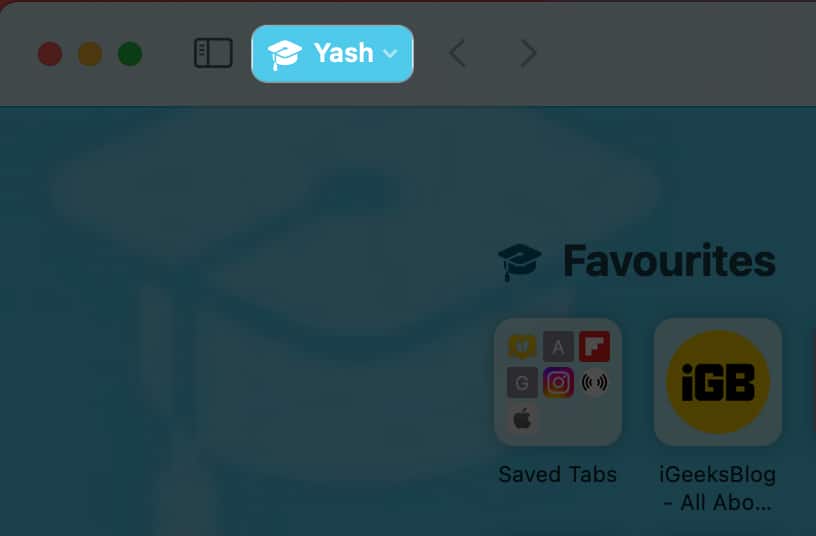
Hur man tar bort profiler i Safari på Mac
- Gå till Safari-inställningar → Öppna profilmenyn.
- Välj den användarprofil du vill ta bort.
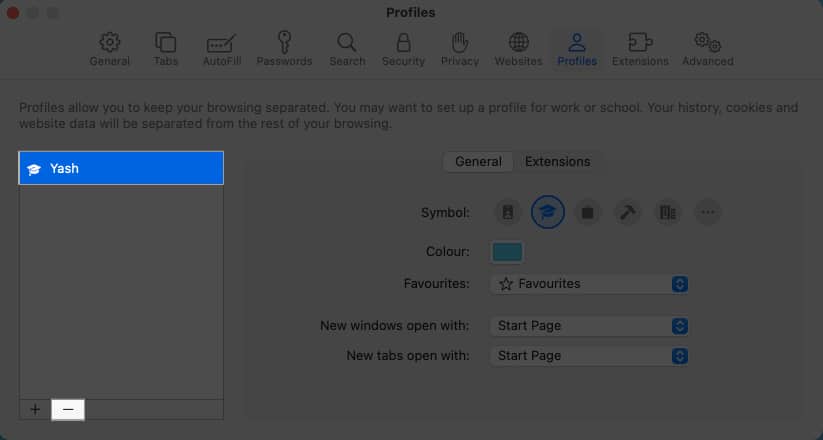
- Klicka på ikonen (-) → Tryck på Ta bort profil när du uppmanas.
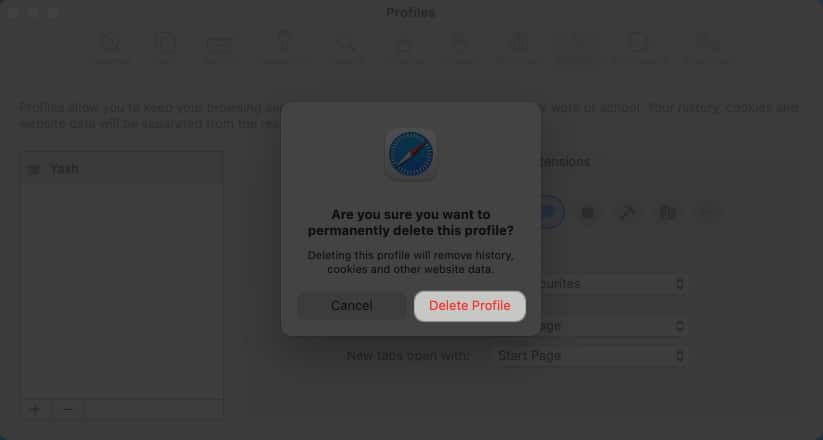
Vanliga frågor
Ja, Safari på iPad ger möjlighet att skapa flera profiler eller anpassa profilnamn och inställningar individuellt.
Nej, profiler i Safari fungerar oberoende och bokmärken och inställningar synkroniseras inte mellan olika profiler. Varje profil fungerar som en separat webbläsarmiljö.
Ja, du kan välja vilka tillägg du vill spara för din profil. Detta kommer dock bara att fungera för befintliga tillägg i din Safari.
Ja, om du använder samma Apple-ID på flera enheter synkroniseras varje användarprofil grundligt.
Glad surfning!
Oavsett om du vill separera ditt arbete och din personliga surfning, dela din enhet med familjemedlemmar eller behålla olika uppsättningar av bokmärken för olika intressen, har Safari-profiler dig täckt. Så fortsätt, utforska möjligheterna och få ut det mesta av din surfupplevelse.
Tack för att du läste. Om någon, vänligen kommentera dina tankar.
Läs mer:
- Så här använder du Apple Check-in i Messages-appen i iOS 17
- Hur man skapar Live Stickers i iOS 17 på iPhone
- 15+ bästa iOS 17 tips och tricks du bör känna till!
- 15-tums MacBook Air funktioner, specifikationer och pris
Författarprofil

Yash
Yash är en driven individ med en passion för teknik och dess inverkan på vår värld. Hans mål är att utbilda och informera andra om de senaste framstegen inom teknik och hur de kan gynna samhället. I konsonans är han djupt hängiven av anime och Marvel Cinematic Universe, om inte skrivande.