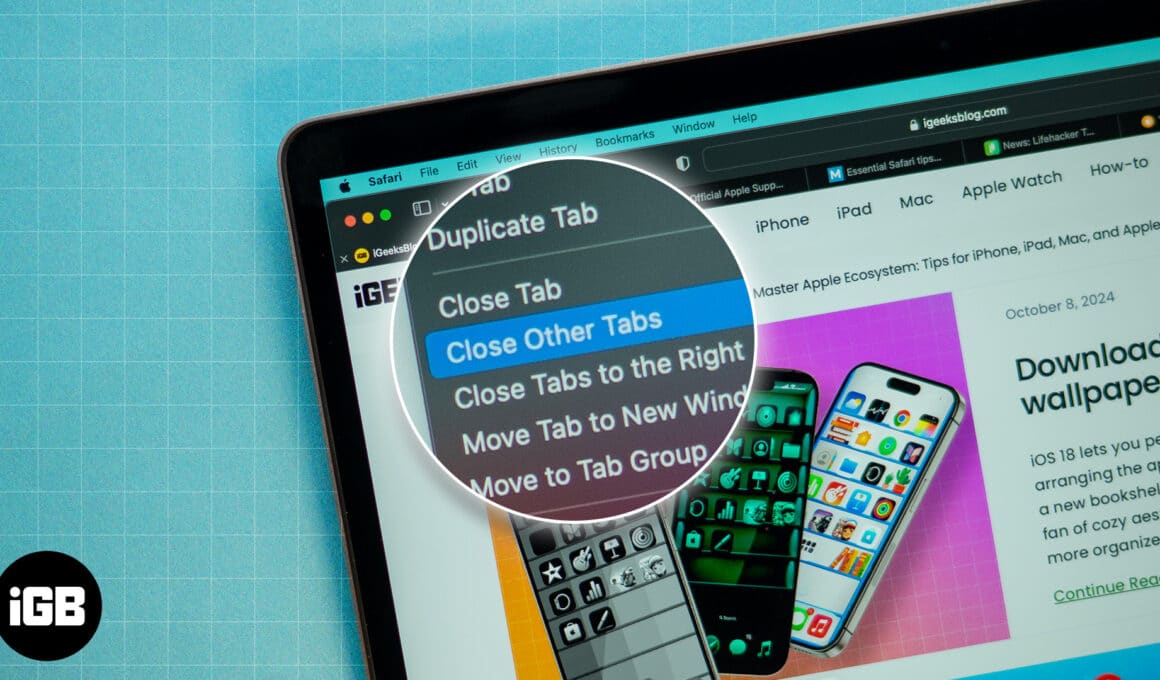
Oavsett om du är en professionell eller student, om du använder Safari på din Mac, kommer du att hitta dig själv med tiotals öppna Safari-flikar vid något tillfälle. Även om du kanske har öppnat dessa flikar för multitasking i första hand, kan för många öppna flikar överväldiga dig.
Ja, du kan stänga varje flik individuellt, men processen kan ta flera minuter om antalet är stort. Du bör följa praxis att stänga alla öppna Safari-flikar utom den du arbetar med. Fortsätt läsa för att lära dig hur du stänger alla Safari-flikar utom den nuvarande på Mac.
Varför kanske du vill stänga alla flikar utom den nuvarande?
Innan vi tittar på hur du stänger alla öppna flikar utom den nuvarande, låt oss ta en titt på de möjliga orsakerna till varför du kanske vill göra detta:
- Förbättra prestanda: Även om Mac är en kraftfull maskin, kan för många öppna Safari-flikar förbruka systemresurser som RAM och CPU-kraft, vilket minskar din Macs prestanda. Genom att stänga onödiga Safari-flikar kan du frigöra systemresurserna och i sin tur snabba upp din långsamma Mac.
- Minska röran: För många öppna flikar innebär en rörig arbetsyta, vilket gör det svårt för dig att fokusera på uppgiften. Om du stänger onödiga Safari-flikar får du en renare arbetsyta, vilket förbättrar ditt fokus.
- Spara batteri: Även om Mac är känd för sin utmärkta batteritid, är det inte klokt att belasta batteriet i onödan genom att hålla öppna flikar igång med resurstunga processer. Du kan undvika detta genom att helt enkelt stänga de oanvända flikarna.
4 sätt att stänga alla öppna Safari-flikar utom den nuvarande på Mac
Från att helt enkelt använda musen eller styrplattan till att använda alternativtangenten till att använda menyraden, det finns flera sätt att stänga alla öppna Safaris-flikar utom den nuvarande snabbt.
Använda Ctrl-klicka eller högerklicka metoden
- Öppna Safari-fönstret med flera öppna flikar.
- Gå nu till fliken du vill hålla öppen.
- Högerklicka sedan eller Ctrl-klicka på flikhuvudet med musen eller styrplattan.
- Slutligen väljer du alternativet Stäng andra flikar från rullgardinsmenyn.
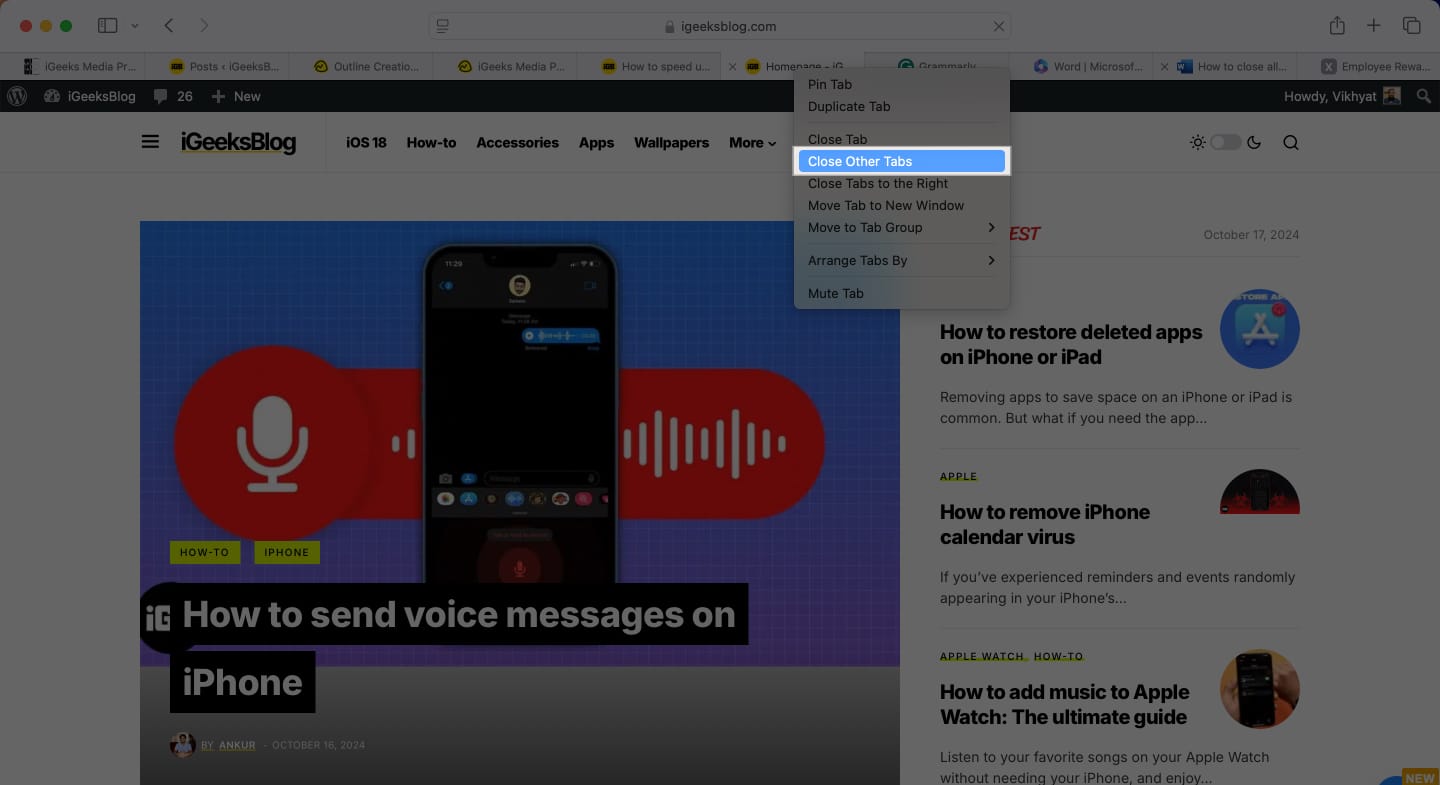
När det är klart stängs alla andra öppna flikar utom den du arbetar med.
- Alternativt kan du också välja alternativet Stäng flikar till höger/vänster, och alla öppna Safari-flikar till höger/vänster om den nuvarande stängs.

Detta är ett annat snabbt sätt att stänga onödiga öppna flikar i Safari. Men alternativet att hålla den aktuella fliken öppen är dold i osynlig sikt. Så här avslöjar och använder du det:
- Med din föredragna Safari-flik öppen, klicka på Arkiv-knappen i den övre menyraden, och du kommer att se alternativet Stäng flik i rullgardinsmenyn.
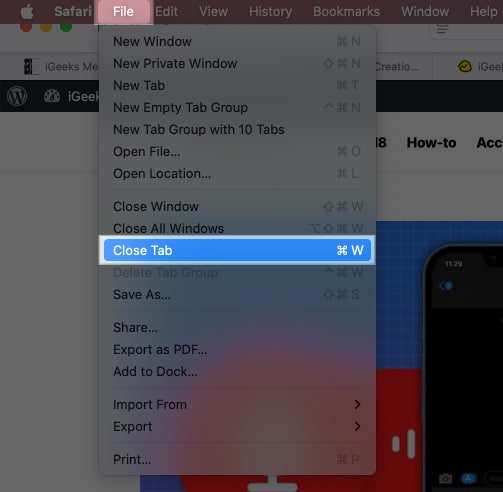
- Nu, tryck och håll ned Alternativ-tangenten, och alternativet Stäng flik ändras till Stäng andra flikar.
- Fortsätt att hålla ned Alternativ-tangenten och klicka på alternativet Stäng andra flikar.
Detta är den överlägset snabbaste metoden för att stänga onödiga flikar i Safari. Medan stängknappen i flikhuvudet vanligtvis stänger den valda fliken, stänger du alla andra flikar utom en genom att kombinera alternativtangenten och stängningsknappen. Så här gör du:
- Placera pekaren på stängningsknappen (med X-ikonen) på fliken du vill hålla öppen.
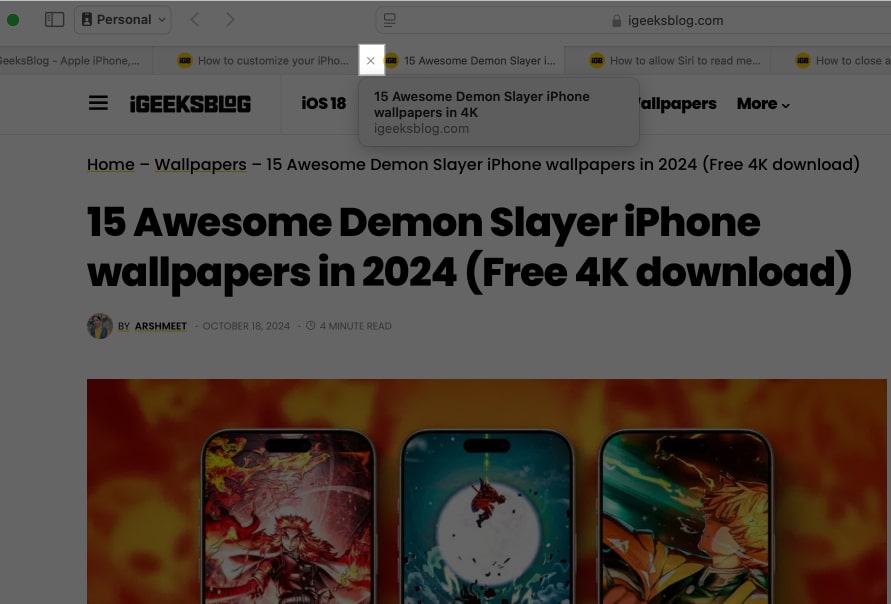
- Tryck och håll ned alternativtangenten och klicka på X-knappen.
Använda en kortkommando
En Mac handlar om snygga gester och kortkommandon som nästan kan göra vad som helst, inklusive att döda onödiga öppna flikar i Safari. Så här ser det ut att stänga allt utom den aktuella fliken med kortkommandot”
- Se till att du är på fliken du vill hålla öppen.
- Tryck nu på Alternativ+Kommando (⌘)+W-tangenten samtidigt, så stängs alla andra öppna Safari-flikar.
Mindre skräp, mer fokus…
Så enkelt är det att stänga alla Safari-flikar utom den nuvarande på en Mac. Var säker, ingen av metoderna vi beskriver stänger dina fästade flikar, vilket säkerställer att dina viktiga flikar förblir öppna oavsett vad. Dessutom kan du använda flikgrupper för att organisera dina flikar i olika flikar eller ställa in Safari att automatiskt stänga alla flikar som körs när du avslutar Safari för att frigöra minne på din Mac.
Om du fortfarande har några tvivel eller frågor, kommentera dem nedan, så svarar vi gärna.
Läs även:
- Hur man installerar Homebrew på Mac (macOS M1/M2/M3)
- Hur man uppdaterar Safari på Mac för bättre prestanda och säkerhet
- Använd Safari Highlights i macOS Sequoia