
iOS 16 och iPadOS 16 är här med fler nya funktioner, förnyad låsskärm, Stage Manager för iPadOS och många andra. Jag vet att du är glad över att uppdatera din iPhone eller iPad till den senaste versionen, så utan att slösa mer tid, låt oss hoppa in i detsamma efter att ha sett om din enhet är kompatibel med den senaste uppdateringen.
Här förklarar vi tre sätt att uppdatera din iPhone till iOS 16 eller din iPad till iPadOS 16.
- iOS 16/iPadOS 16-kompatibla enheter
- Så här ser du vilken uppdatering din iPhone eller iPad är på
- Så här uppdaterar du din iPhone till iOS 16
- Uppgradera din iPhone automatiskt till iOS 16
- Hur du uppgraderar din iPhone till iOS 16 med Mac eller PC
iOS 16/iPadOS 16-kompatibla enheter
Förra gången överraskade Apple alla genom att inkludera även den 6-åriga iPhone 6S, iPhone 6S Plus och iPhone SE som är berättigad till iOS 15-uppdateringen. Apple var dock inte så älskvärda i år och avbröt iPhone 7-serien från att få iOS 16. För närvarande är här de enheter som är kvalificerade för den nya uppdateringen.
- iPhone 14-serien
- iPhone 13-serien
- iPhone 12-serien
- iPhone 11-serien
- iPhone XS och XS Max,
- iPhone XR och X
- iPhone 8 och 8 Plus
- iPhone SE (andra generationen eller senare)
När det gäller iPads som är kvalificerade för iPadOS 16 ser listan ut som följer:
- iPad Pro 12,9-tum (5:e generationen och senare)
- iPad Pro 11-tum (3:e generationen och senare)
- iPad Pro 10,5 tum
- iPad Pro 9,7 tum
- iPad (5:e generationen och senare)
- iPad mini (5:e och 6:e generationen)
- iPad Air (3:e generationen och senare)
Så här ser du vilken uppdatering din iPhone eller iPad är på
Nu när du har sett till att din enhet stöder den senaste iOS/iPadOS-uppdateringen, låt oss se till vilken version av iOS du använder. Här är hur:
- Gå över till Inställningar.
- Tryck på Allmänt.
- Tryck sedan på Om.
- Här kan du se iOS-versionen.
Nu när vi känner till din iPhones iOS-version, låt oss titta på stegen för att uppdatera din iPhone.
Förbered din iPhone för uppdatering
Innan vi börjar är det viktigt att ha en säkerhetskopia av din enhet. Detta säkerställer att om något går fel har du möjlighet att återställa, vilket låter dig få tillbaka all viktig data.
Utöver detta måste du ha en stabil Wi-Fi-anslutning, minst 50 % batteri eller ansluten till laddning och tillräckligt med ledigt lagringsutrymme.
Så här uppdaterar du din iPhone till iOS 16
- Öppna Inställningar och tryck på Allmänt.
- Tryck på Programuppdatering.
- Tryck på Ladda ner och installera. Följ de enkla instruktionerna på skärmen.
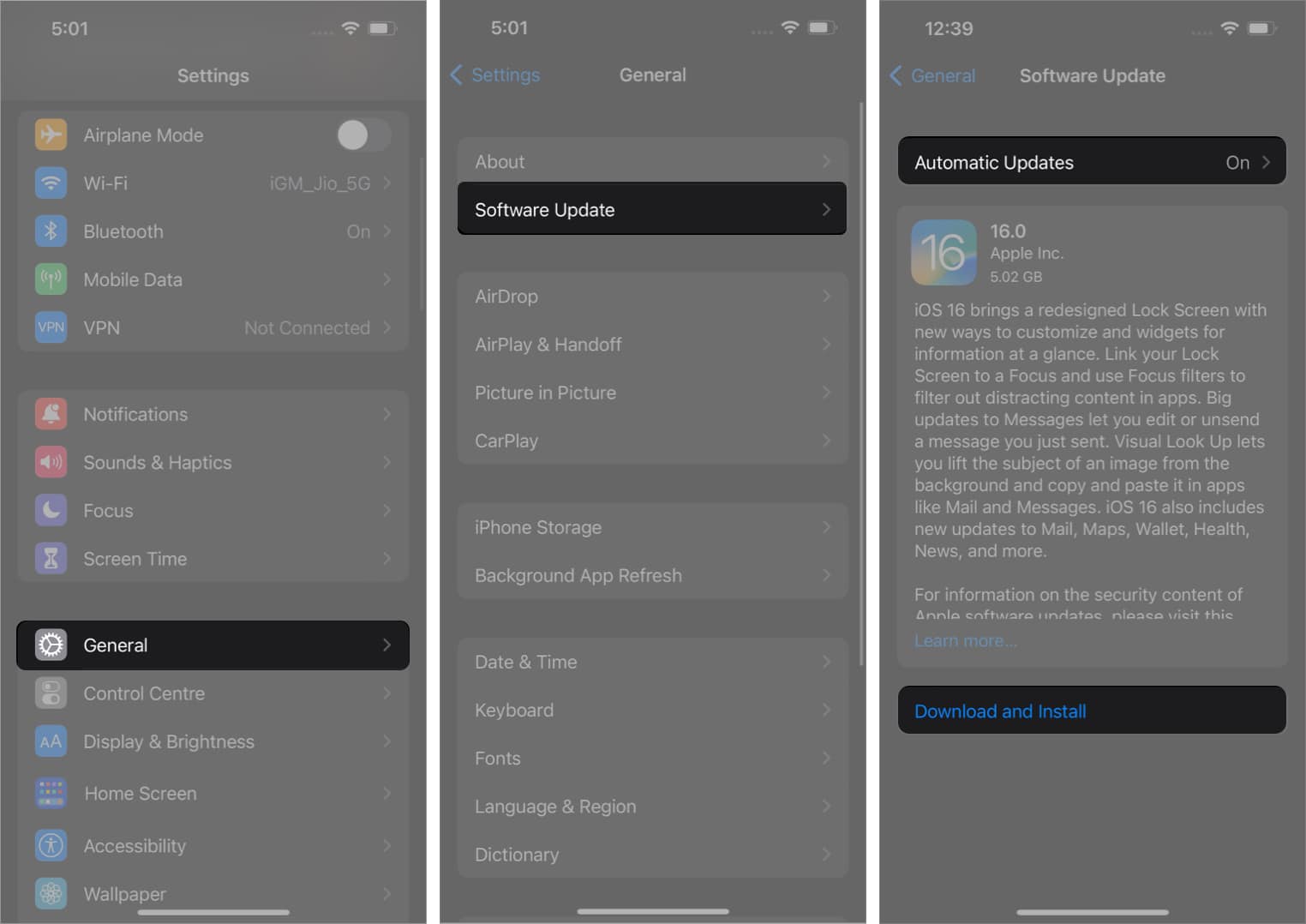
Om du har problem med att uppdatera, se vårt inlägg om vad du ska göra om du inte kan ladda ner iOS-uppdateringen.
Du kan se Installera nu i steg 3 ovan om Automatiska uppdateringar är aktiverat. Mer om det i nästa del.
Uppgradera din iPhone automatiskt till iOS 16
Efter den sista delen kanske du undrar hur man automatiserar iOS-uppdateringar. Det är ganska enkelt.
- Inuti Inställningar trycker du på Allmänt.
- Tryck på Programuppdatering.
- Tryck på Automatiska uppdateringar eller Anpassa automatiska uppdateringar.

- Aktivera automatiska uppdateringar eller ladda ner iOS-uppdateringar.
Du kan också aktivera Installera iOS-uppdateringar.
Härefter, när en ny uppdatering är tillgänglig, laddar iPhone automatiskt ner den via Wi-Fi. Den kan också installera uppdateringen automatiskt om iPhone laddas över natten och är ansluten till Wi-Fi. Nu när du vet hur du aktiverar automatiska uppdateringar på en iPhone, låt oss titta på ett annat sätt på vilket du kan uppdatera din iPhone.
Hur du uppgraderar din iPhone till iOS 16 med Mac eller PC
Förutom den enkla metoden att uppdatera trådlöst, kan du också använda en dator för att få den senaste iOS 16 eller iPadOS 16 på dina enheter. Men hur uppdaterar man en iPhone från en dator? Här är hur:
På en Windows PC och Mac som kör macOS Mojave och tidigare, använd iTunes. På Mac som kör macOS Catalina och senare använder du Finder. Stegen är nästan desamma och du kan följa dem utan ansträngning.
- Anslut din iPhone eller iPad med en lämplig kabel till datorn.
- Klicka på den lilla enhetsikonen i iTunes. I Finder klickar du på enhetsnamnet i det vänstra sidofältet.
- Klicka på Trust om du ser det på datorskärmen.

- Tryck sedan på Trust på iPhone och ange dess lösenord.

- På fliken Sammanfattning i iTunes och fliken Allmänt i Finder klickar du på Sök efter uppdatering eller uppdatering.

- Klicka på Uppdatera. Följ instruktionerna på skärmen, om några.

- Klicka på Nästa → Godkänn → ange lösenordet på iPhone om du blir tillfrågad.
iOS-nedladdningen börjar. Beroende på din enhet och internethastighet kan det ta lång tid att ladda ner filen, förbereda uppdateringen och installera den. Koppla inte bort enheten halvvägs.
Det är allt!
Jag hoppas att du nu vet hur du uppdaterar programvaran på iPhone eller iPad. Enligt min mening är den enklaste metoden den första – från appen för enhetsinställningar. Vilken väg tar du? Dela dina tankar nedan.
Åh, och en sak till. Varje gång en ny iOS-version släpps uppdaterar de flesta utvecklare sina appar för bättre kompatibilitet. Så när du väl har installerat iOS 16 eller iPadOS 16 är det bättre att uppdatera apparnas senaste versioner från App Store.
Läs nästa:
- iOS 16: Så här anpassar du din låsskärm på iPhone
- Så här visar du antalet aviseringar på iPhone-låsskärmen i iOS 16
- Liveaktiviteter i iOS 16: Allt du behöver veta