
Safari är en av de snabbaste webbläsarna för Mac, och den är perfekt anpassad till Apples ekosystem. Ändå kan den stöta på hicka då och då. Om du har sett dig själv att möta det alltför välbekanta färgglada, snurrande hjulet oftare än du skulle vilja, är det förståeligt att leta efter sätt att fixa Safari som går långsamt på Mac.
Trots att den är en bra webbläsare är den inte immun mot enstaka fördröjningar. Så låt oss dyka in i hur du kan snabba upp Safari på Mac och få dig tillbaka till att surfa med den hastighet du behöver.
Varför är Safari långsam på Mac?
Det finns en mängd anledningar till varför Safari kanske släpar efter eller går långsammare än vanligt på din Mac. Det kan vara allt från att överbelasta ditt system med multitasking till att helt enkelt inte underhålla din dator eller Safari-appen.
Regelbundet underhåll och några tweaks kan göra en värld av skillnad i prestanda. Men det är också viktigt att notera att det också är normalt att Safari kör långsamt under vissa situationer, till exempel när du surfar på webbplatser laddade med annonser och videor – särskilt de som spelas upp automatiskt.
Hur man fixar Safari som går långsamt på Mac
Låt oss utforska hur du får Safari att köras snabbare på Mac med några strategier.
- Kontrollera internethastigheten på din Mac
- Avsluta och starta om Safari på Mac
- Avsluta andra appar
- Stäng oönskade flikar och fönster
- Döda resurskrävande appar och processer
- Ta bort oönskade Safari-tillägg från din Mac
- Uppdatera Safari
- Starta om din Mac
- Rensa Safaris cache och cookies på Mac
- Skapa ett nytt användarkonto
- Inaktivera sökförslag i Safari på Mac
- Byt DNS-leverantör
- Inaktivera autofyll på Mac
- Skanna din Mac efter skadlig programvara
- Uppdatera din Mac
- Inaktivera DNS-förhämtning
- Återställ Safari till fabriksinställningarna på Mac
- Starta din Mac i felsäkert läge
1. Kontrollera internethastigheten på din Mac
Det är viktigt att först utesluta anslutningsproblem när Safari körs väldigt långsamt på din Mac. Eftersom internethastighet är avgörande för hur snabbt sidor laddas, varför inte kontrollera din anslutning innan du börjar felsöka?
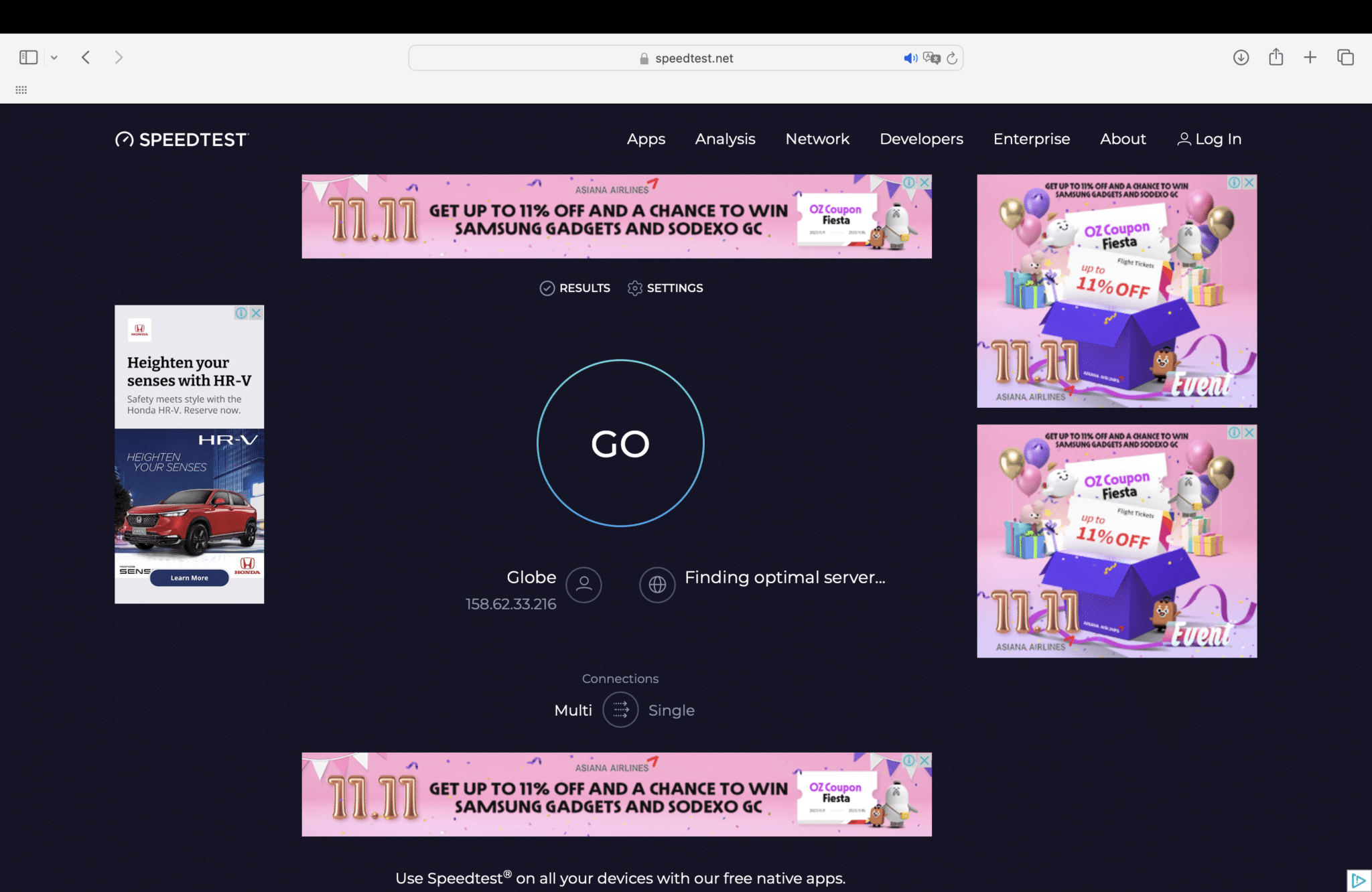
Gå till online hastighetstestwebbplatser som SpeedTest.net för att mäta din internethastighet.
2. Avsluta och starta om Safari på Mac
Ibland kan en sida eller app överbelasta systemets resurser, vilket leder till att Safari fryser eller går långsamt. En snabb lösning är att avsluta Safari och starta den igen. Detta avslutar alla krävande processer och ger webbläsaren ett rent blad att arbeta utifrån.
- För att göra detta, gå till Dock och kontroll-klicka på Safari.
- Tryck på alternativtangenten → Välj Force Quit.
- Alternativt kan du gå till menyraden medan du är på Safari → Välj Force Quit.
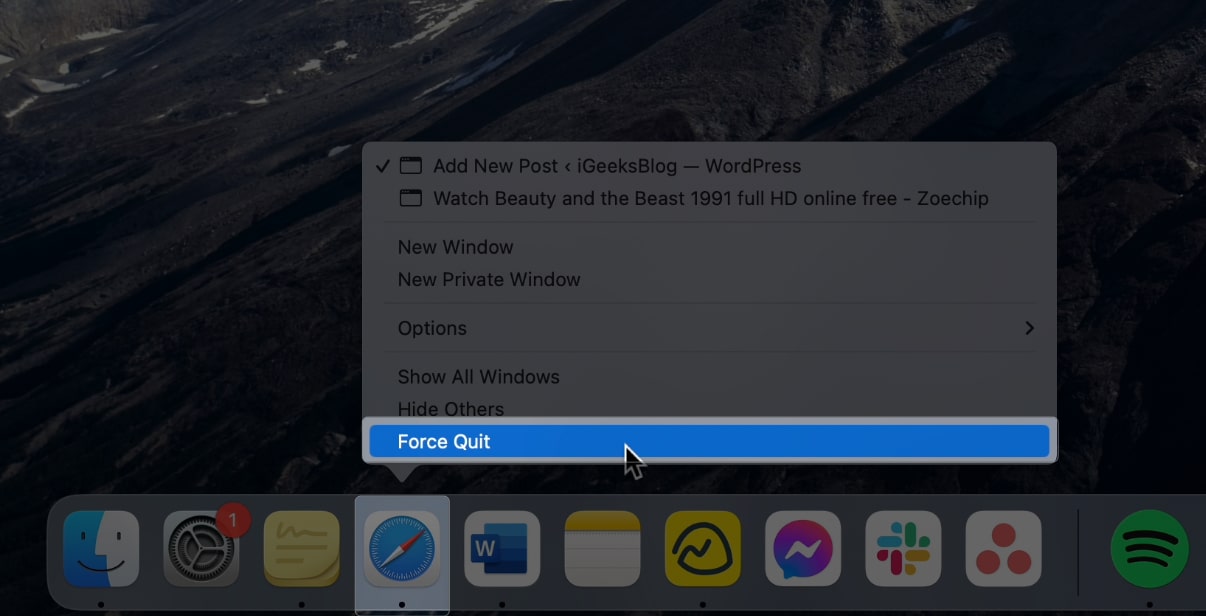
3. Avsluta andra appar
Om ett dussin appar körs samtidigt i bakgrunden tillsammans med Safari är det inte ovanligt att det blir trögt.
- Gå till din Dock och avsluta appar som du inte längre använder.
- Titta bara på varje app med en prick under den.
- Ctrl-klicka på den och välj Avsluta.
4. Stäng oönskade flikar och fönster
Även om Safari kan hantera dussintals flikar som öppnas åt gången, utnyttjar varje öppen flik och fönster din Macs kraft och minne.
Överdrivna flikar kan gradvis försämra din Macs prestanda, vilket leder till längre sidladdningstider och oförutsägbart webbläsarbeteende.
5. Döda resurskrävande appar och processer
Förutom appar kan det också påverka Safaris prestanda att ha för många appar igång. Vissa av dessa appar tenderar att tära på mer resurser än andra. Om Safari agerar och du använder flera appar samtidigt, gå till Activity Monitor för att se vilka som förbrukar för mycket ström och minne.
- För att göra detta, öppna Launchpad → klicka på mappen Other → Activity Monitor.
- Klicka på flikarna CPU och Memory för att se hur mycket ström och minne som för närvarande körs för appar.
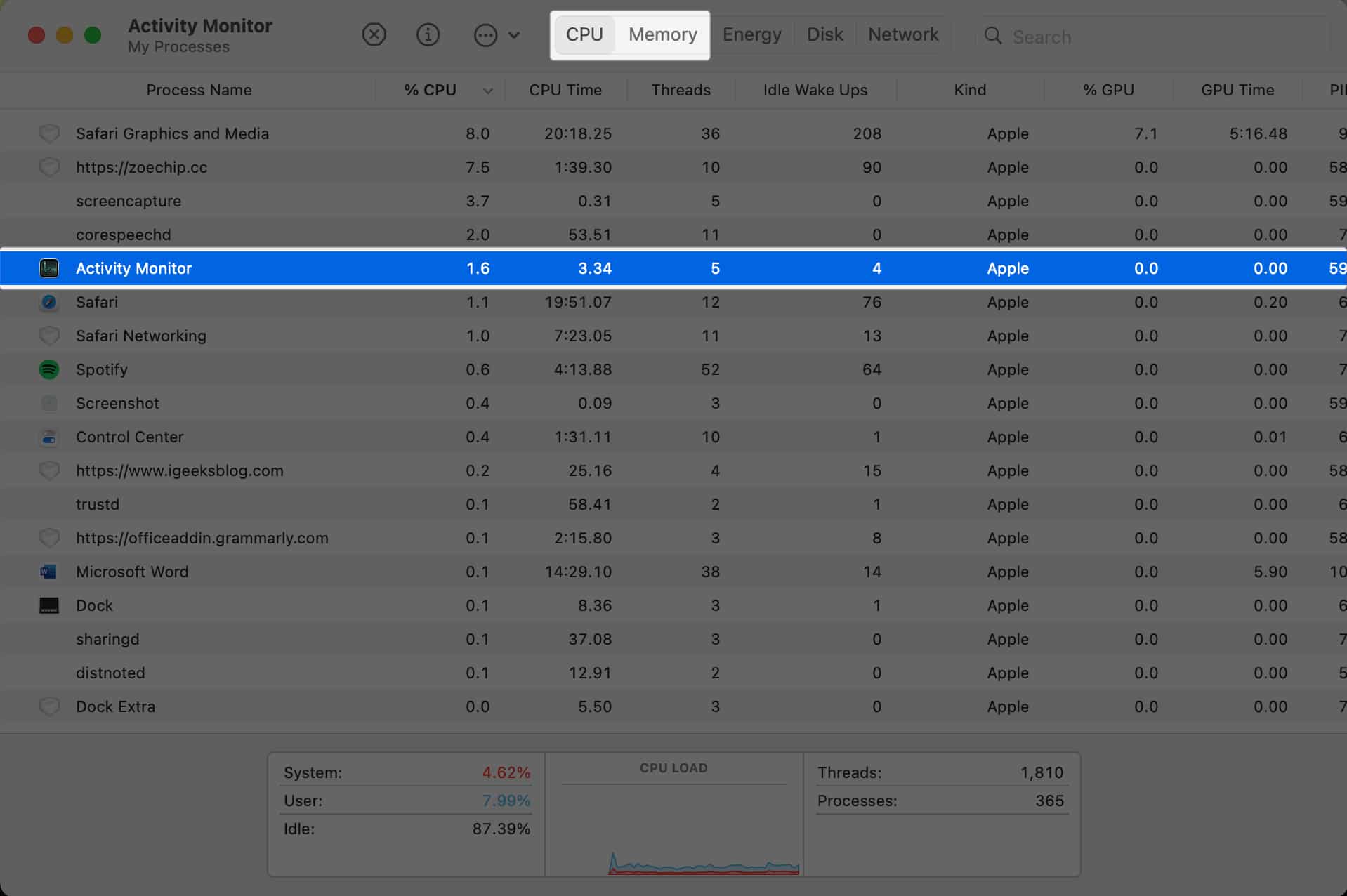
- Dessutom, om en app är för resurskrävande, överväg att skapa en webbapp för den istället, som vanligtvis kräver mindre kraft och minne.
6. Ta bort oönskade Safari-tillägg från din Mac
Tillägg tillåter Safari att göra mer, men det kommer med en kostnad – vissa tenderar att vara resurskrävande och överbelasta din CPU och RAM.
- Inaktivera tillägg som du inte använder genom att gå till Safari → Inställningar.
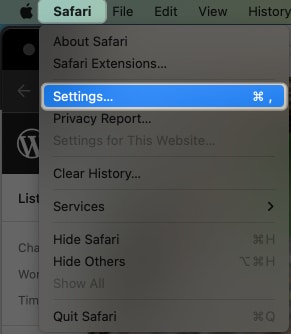
- Klicka på fliken Tillägg och avmarkera tillägg som du inte behöver.
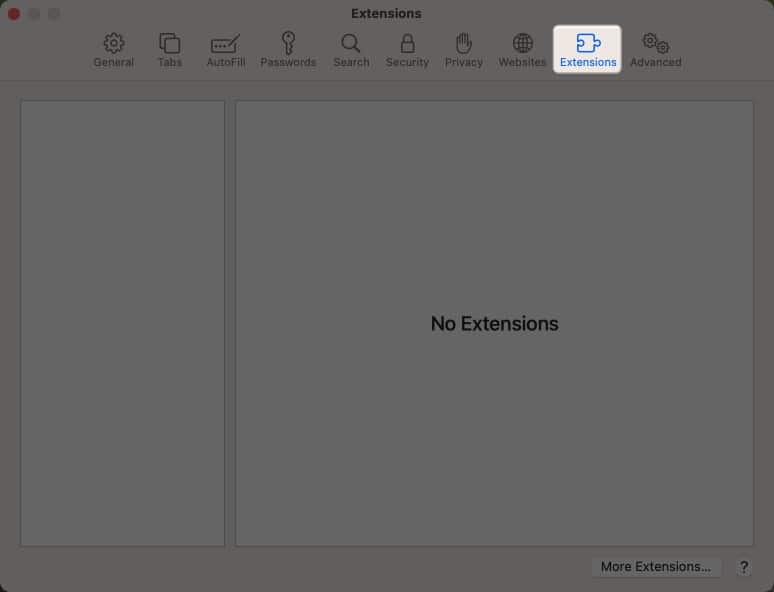
7. Uppdatera Safari
Att uppdatera Safari på din Mac hjälper till att säkerställa att appen har nödvändiga förbättringar och funktioner för att fungera snabbare och smidigare. För nyare Mac-datorer levereras Safari-uppdateringar med macOS-uppdateringar. Du kan dock tillämpa bara uppdateringar som är relaterade till Safari.
- Gå till Systeminställningar, om det finns en mjukvaruuppdatering tillgänglig ser du en Programuppdatering tillgänglig under ditt Apple-ID.
- Annars kan du gå till Allmänt → Programuppdatering.
- Klicka på Mer information och välj Safari-specifika uppdateringar om de är tillgängliga.
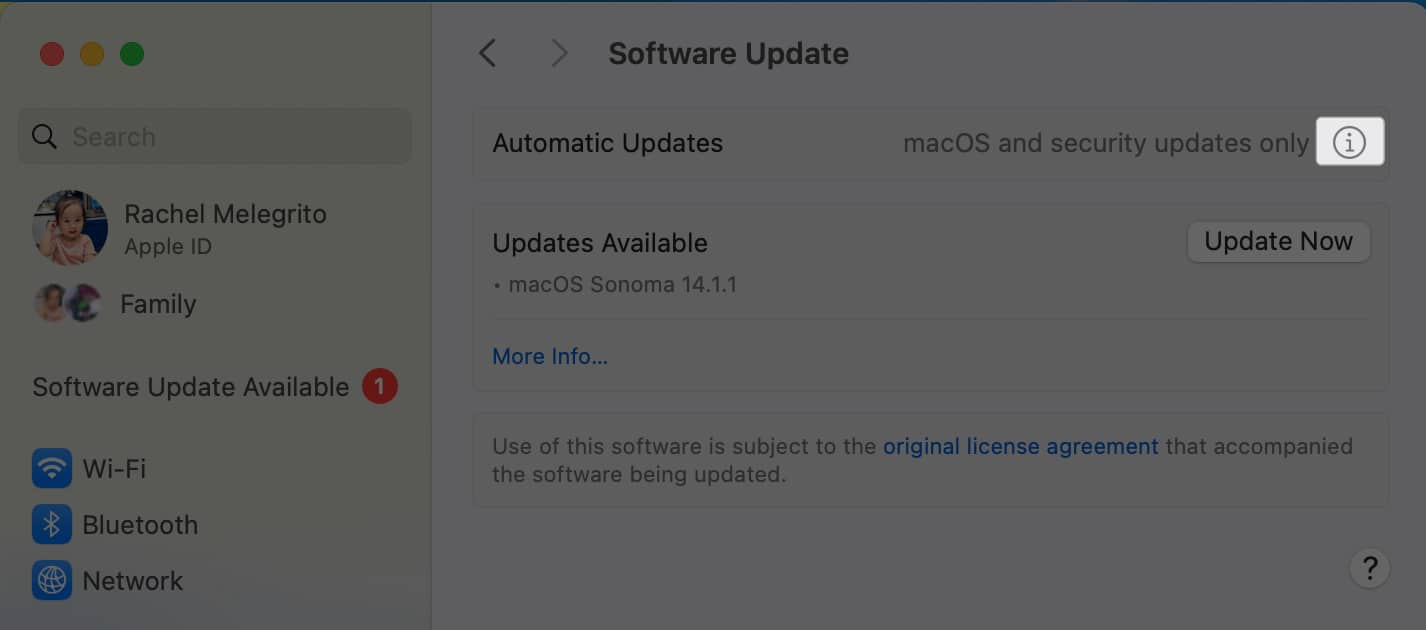
8. Starta om din Mac
Det här kanske redan låter klyschigt, men ibland är allt din Mac behöver en snabb omstart för att åtgärda eventuella prestandaproblem som påverkar den eller någon av dina appar.
Webbläsare som Safari förbättrar surfandet genom att lagra data som cookies och cache, vilket kan påskynda laddningstiderna. Dessutom håller Safari ett register över dina nyligen besökta webbsidor.
Även om de är användbara kan dessa ackumuleras med tiden, vilket gör att din Safari går långsammare än vanligt. Ett snabbt tips för att avgöra om den ackumulerade historiken, kakorna och cacharna är skyldiga är att prova att surfa i ett privat fönster. Eftersom privat surfningsläge inte behåller surfdata kan det fungera som ett bra riktmärke för jämförelse.
Att regelbundet ta bort Safaris webbhistorik, cache och cookies är en viktig vana för att hålla Safari i toppform.
- Om metoden ovan inte fungerar kan du radera cachen manuellt genom att gå till Finder.
- Gå till menyraden och klicka på Gå → Gå till mapp.
- Ange kommandot nedan, öppna mappen och dra .db-filen till papperskorgen.
10. Skapa ett nytt användarkonto
Det är möjligt att problemet går djupare och har sipprat in i ditt användarkonto. För att kontrollera kan du skapa ett annat användarkonto på din Mac och prova att använda Safari på det kontot som du vanligtvis gör. Om Safari körs snabbare på det kontot måste du reparera ditt ursprungliga konto med hjälp av Skivverktyg.
- Sök efter Disk Utility på Spotlight → Välj ditt kontos disk.
- Klicka på fliken Första hjälpen och välj Reparera disk.

- Om du inte kan se det här alternativet, välj Verifiera disk först.
Denna process kommer att reparera eventuella problem på ditt konto.
11. Inaktivera sökförslag i Safari på Mac
Safaris smarta sökfält förenklar surfandet genom att du kan ange webbadresser eller söktermer direkt i adressfältet. Funktionen Safaris sökförslag förbättrar den ytterligare.
Det fungerar som Googles rekommenderade sökresultat och erbjuder rekommendationer som appar för att förfina och intuitivt vägleda din sökupplevelse. Så här inaktiverar du sökförslag i Safari:
- Öppna Safari → Klicka på Safari i menyraden → Välj inställningar.
- Klicka på fliken Sök → Avmarkera Inkludera Safari-förslag.
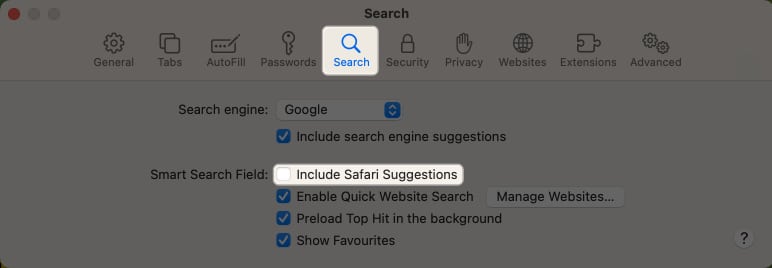
12. Byt DNS-leverantör
Domain Name System (DSN) är ett katalogiseringssystem som översätter webbplatsnamn till IP-adresser. Som standard tillhandahålls dina DSN-inställningar av en internetleverantör. Ibland kan detta vara överbelastat eller långsamt, så att byta till en snabbare DNS-leverantör kan öka din internethastighet och följaktligen Safaris prestanda.
- För att göra detta, gå till Systeminställningar → Nätverk.
- Klicka på Detaljer bredvid det WiFi/Ethernet som du för närvarande är ansluten till.
- Välj fliken DNS.
- Klicka på knappen Lägg till (+) och ange 8.8.8.8 och 8.8.4.4 → OK.
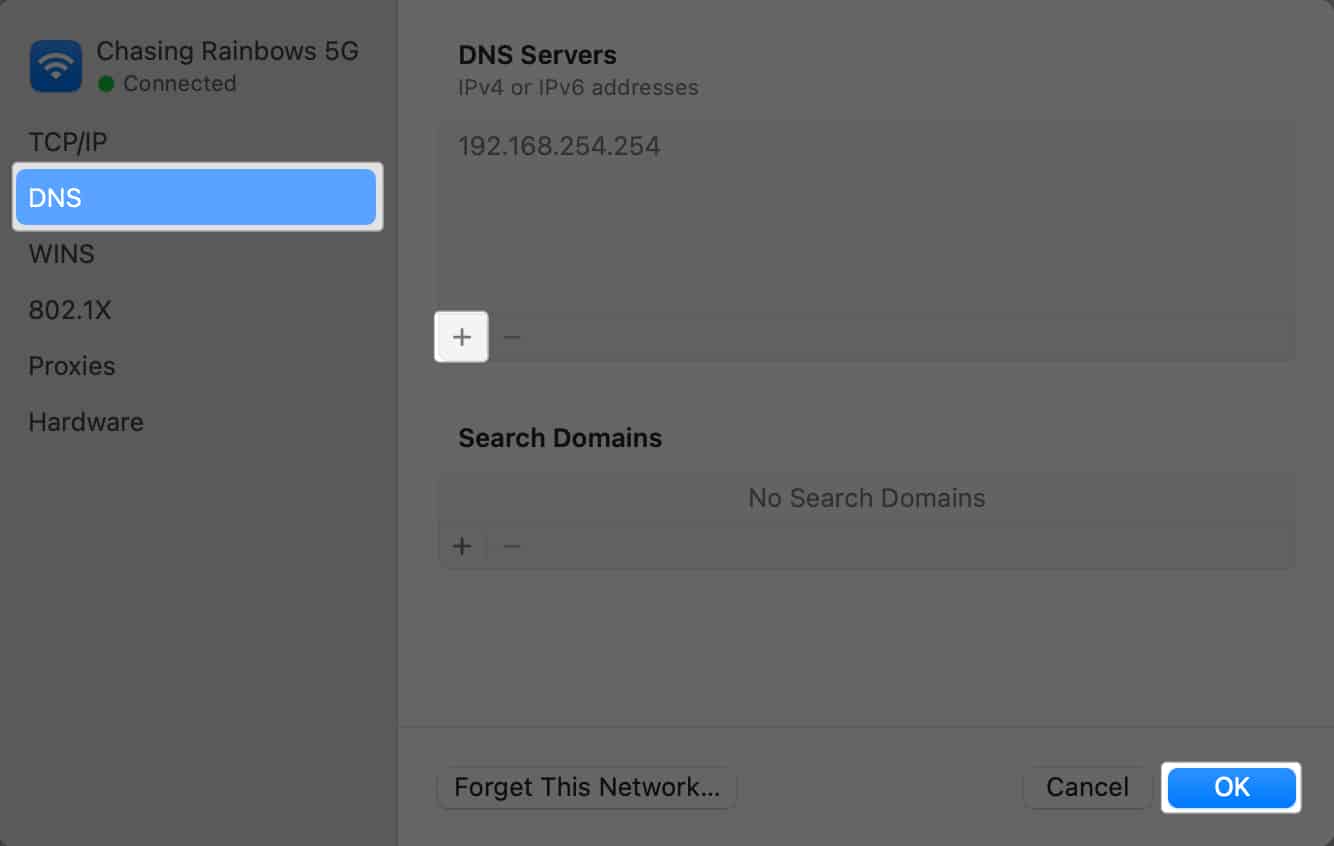
13. Inaktivera Autofyll på Mac
För att ge en mer intuitiv upplevelse har Safari en Autofyll-funktion, som fyller i formulär som upptäcks online med hjälp av lagrad information på din Mac. Nackdelen är att detta ibland kan få Safari att tagga.
För att stänga av den här funktionen, starta Safari → Inställningar → klicka på fliken Autofyll.
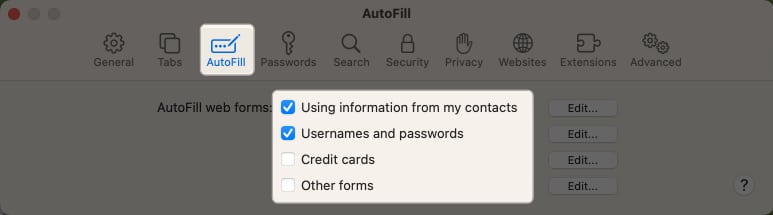
Avmarkera alla typer av information som du inte vill att Safari ska fylla i automatiskt. Avmarkera alla för att stänga av funktionen helt.
14. Skanna din Mac efter skadlig programvara
Även om den är sällsynt kan din Mac bli infekterad med ett virus, vilket oavsiktligt kan påverka din Macs prestanda. Se vår guide om de vanligaste virusen som påverkar Mac och vad du kan göra för att ta bort dem.
15. Uppdatera din Mac
Om din Mac inte körs på den senaste macOS är det bäst att uppdatera den till den senaste tillgängliga versionen. Detta beror på att Apple skickar buggfixar och andra förbättringar i varje uppdatering så att din Mac fungerar smidigt. Så här uppdaterar du din Mac:
- Gå till Apple-menyn → Systeminställningar.
- Gå till Allmänt → Programuppdatering.
- Om det finns en tillgänglig uppdatering klickar du på Uppdatera nu.
16. Inaktivera DNS-förhämtning
Safari förbättrar din surfupplevelse genom att använda DNS-förhämtning för att snabba upp webbsidans laddningstider. Denna process minskar fördröjningen mellan när du klickar och när webbsidan visas eftersom din webbläsare redan känner till adressen den behöver för att hämta sidan.
Ironiskt nog kan detta sakta ner Safari eller sluta svara.
- För att stänga av detta, gå till Finder → Program → Verktyg→ Terminal.
- Ange detta kommando: defaults write com.apple.safari WebKitDNSPrefetchingEnabled.
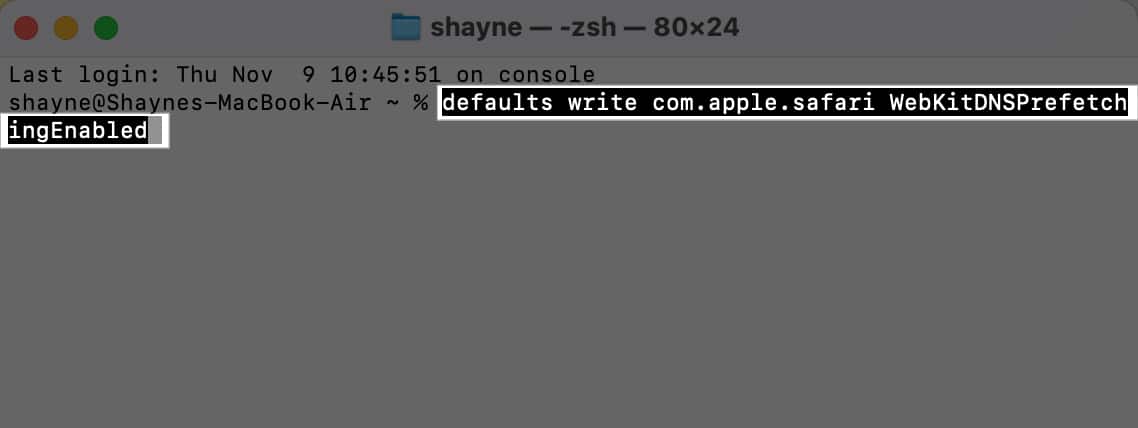
- Tryck på Enter och starta om Safari.
17. Återställ Safari till fabriksinställningarna på Mac
Om inget annat verkar fungera, kan underliggande problem eller korrupta webbläsarinställningar vara boven bakom att din Safari går väldigt långsamt på din Mac. Att återställa din Safari till standardläget kan lösa problemet, eftersom det återställer webbläsarinställningarna till standardinställningarna och inaktiverar alla tillägg. Att göra detta:
- Öppna Finder.
- Välj Gå → Gå till mapp. Gör sedan följande, en efter en:
- Skriv ~/Library/Preferences/directory i textfältet → Sök efter filen com.apple.Safari.plist → Ta bort.
- Skriv ~/Bibliotek/Safari/ → Ta bort alla filer i mappen förutom bokmärken/plist
- Skriv ~/Library/Containers/, leta efter Safari → Ta bort alla filer och mappar.
- När du är klar öppnar du Safari. Klicka på Inställningar → Sekretess i menyraden. Välj Ta bort alla webbplatsdata och återställ Safari.
- Gå till fliken Tillägg och återaktivera endast de nödvändiga tilläggen du behöver. Flytta mellan de andra flikarna och ändra andra webbläsarinställningar efter dina önskemål.
18. Starta din Mac i felsäkert läge
Ett annat sätt att felsöka efter fel är att starta din Mac i felsäkert läge. Felsäkert läge startar upp din Mac utan att starta vissa program och tillägg, som kan komma i konflikt med Safari. Den kör också en kontroll av din startskiva, så den kan hjälpa till att lösa underliggande problem som kan påverka Safaris hastighet.
Även om uppstart av din Mac i felsäkert läge inte verkligen gör att Safari körs snabbare vid regelbunden användning, är det ett användbart verktyg som kan hjälpa dig att ta reda på varför din Mac är så långsam och ge dig en uppfattning om hur du får Safari att köra snabbare på Mac.
Avslutar…
Att uppleva en trög Safari kan vara frustrerande, men många potentiella gärningsmän kan orsaka detta. Förslagen som listas ovan är utformade för att hjälpa dig förstå hur du snabbar upp Safari på Mac. Upplevde du dessa lösningar effektiva? Om så är fallet, dela gärna din upplevelse i kommentarerna nedan!
Läs mer:
- Safari vs Chrome: Vilken webbläsare är bättre för iPhone och Mac?
- Fungerar inte Safari på Mac efter uppdatering? 10 sätt att fixa det!
- 14 sätt att fixa YouTube-videor som inte spelas på Macs Safari
Läsare som du hjälper till att stödja iGeeksBlog. När du gör ett köp med hjälp av länkar på vår webbplats kan vi tjäna en affiliate-provision. Läs ansvarsfriskrivning.