
Apple Music Library är praktiskt, särskilt för personer som jag som har en uppsjö av Apple-enheter och vill komma åt sina spellistor över dem alla utan att manuellt överföra spåren. Det kan dock vara frustrerande när ditt Apple Music-bibliotek inte synkroniseras över alla dina enheter.
I den här bloggen kommer jag att dela varför Apple Music-spellistor inte synkroniseras mellan enheter och hur du kan fixa det snabbt. Så fortsätt läsa!
- Varför synkroniseras inte min Apple Music-spellista mellan enheter?
- 10 sätt att fixa Apple Music Library-synkroniseringen som inte fungerar
Varför synkroniseras inte min Apple Music-spellista mellan enheter?
Apple Music-biblioteket synkroniseras inte är ett vanligt problem. Det kan uppstå med dina Apple-prylar av olika anledningar, inklusive maskinvarufel, dålig internetanslutning, ett omfattande bibliotek, ett utgånget medlemskap, etc.
Om inget av ovanstående skäl är giltigt och du fortfarande inte kan synkronisera din Apple Music mellan enheter, följ med, eftersom jag kommer att lista lösningarna nedan.
Obs! Innan du gör några ändringar i ditt Apple Music-bibliotek, se till att du har säkerhetskopierat allt ditt innehåll.
10 sätt att fixa Apple Music Library-synkroniseringen som inte fungerar
Det är frustrerande att ta reda på att dina Apple Music-spellistor inte synkroniseras mellan enheter. Lösningarna som beskrivs nedan bör hjälpa dig att lösa problemet.
1. Aktivera synkronisering av Apple Music Library
Med Apple Music-appen kan du spara all din musik på ett ställe och enkelt komma åt den från vilken Apple-enhet som helst genom att aktivera bibliotekssynkroniseringsfunktionen. Om den redan är påslagen, försök att inaktivera, starta om din iPhone och aktivera den igen.
På iPhone
- Öppna Inställningar → Välj Musik.
- Aktivera Synkronisera bibliotek → Tryck på Behåll musik.
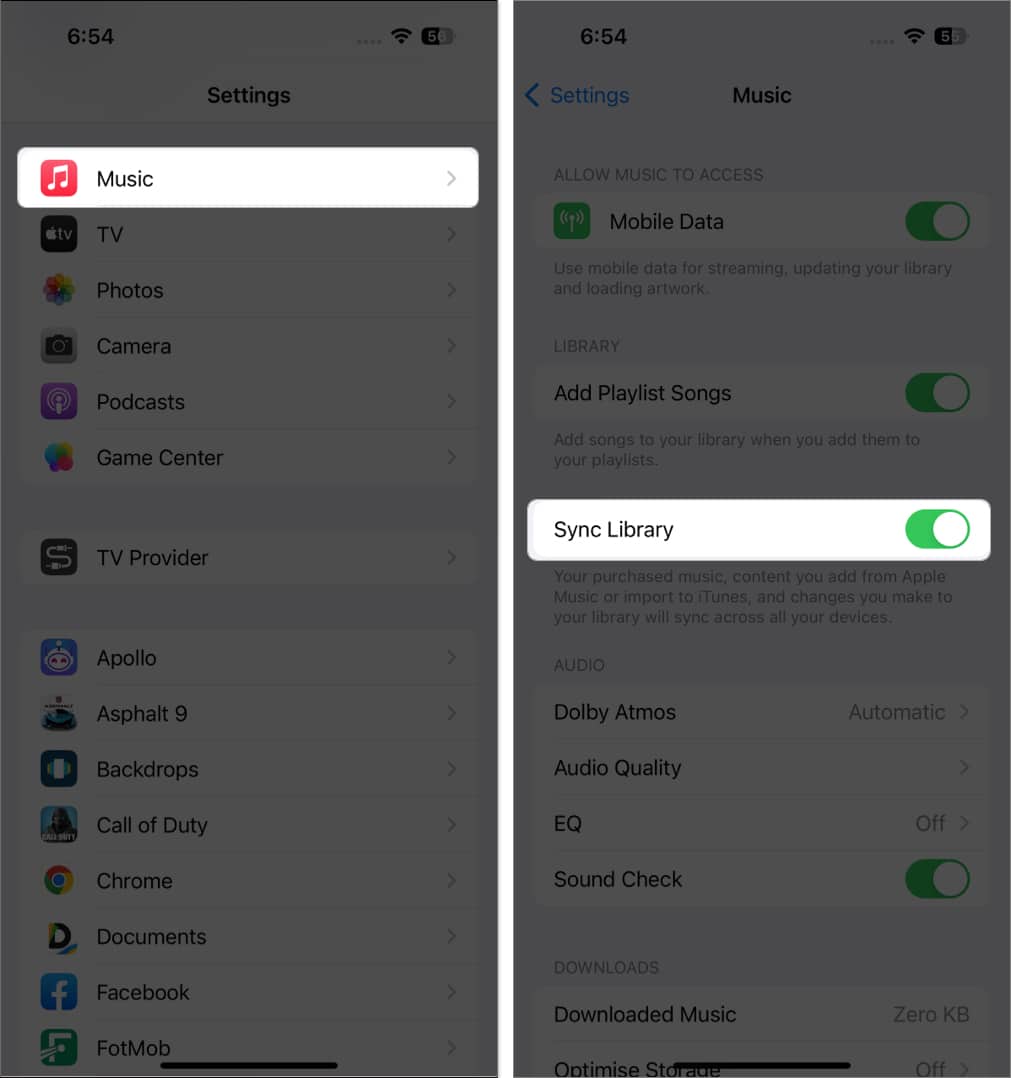
På Mac
Innan du aktiverar synkronisering av Apple Music-biblioteket för Mac, se till att du är inloggad med samma Apple-ID som du använde när du köpte ett Apple Music-medlemskap. För att kontrollera ditt Apple-ID, öppna ditt Apple Music och välj Konto från den övre menyraden.
Först, kurera alla mediefiler på din Mac genom att följa nästa steg:
- Välj Arkiv från menyraden.
- Välj Bibliotek → Organisera bibliotek.
- Välj Konsolidera filer.
Låt oss nu aktivera bibliotekssynkroniseringen på din Mac:
- Öppna Apple Music-appen → Klicka på Musik från menyraden.
- Välj Inställningar.
Inställningar på macOS Monterey.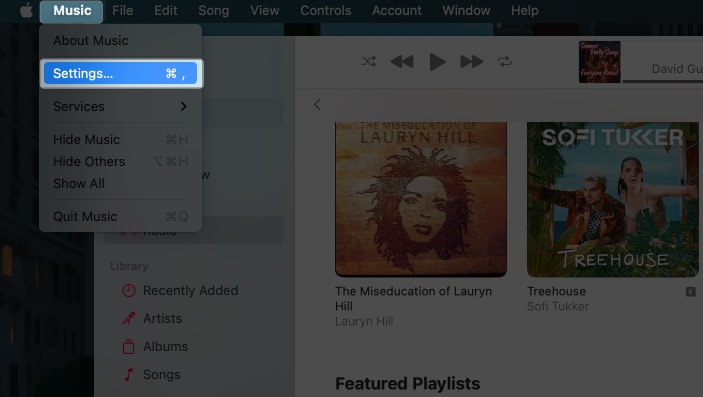
- Under Allmänt, markera rutan bredvid Synkronisera bibliotek.
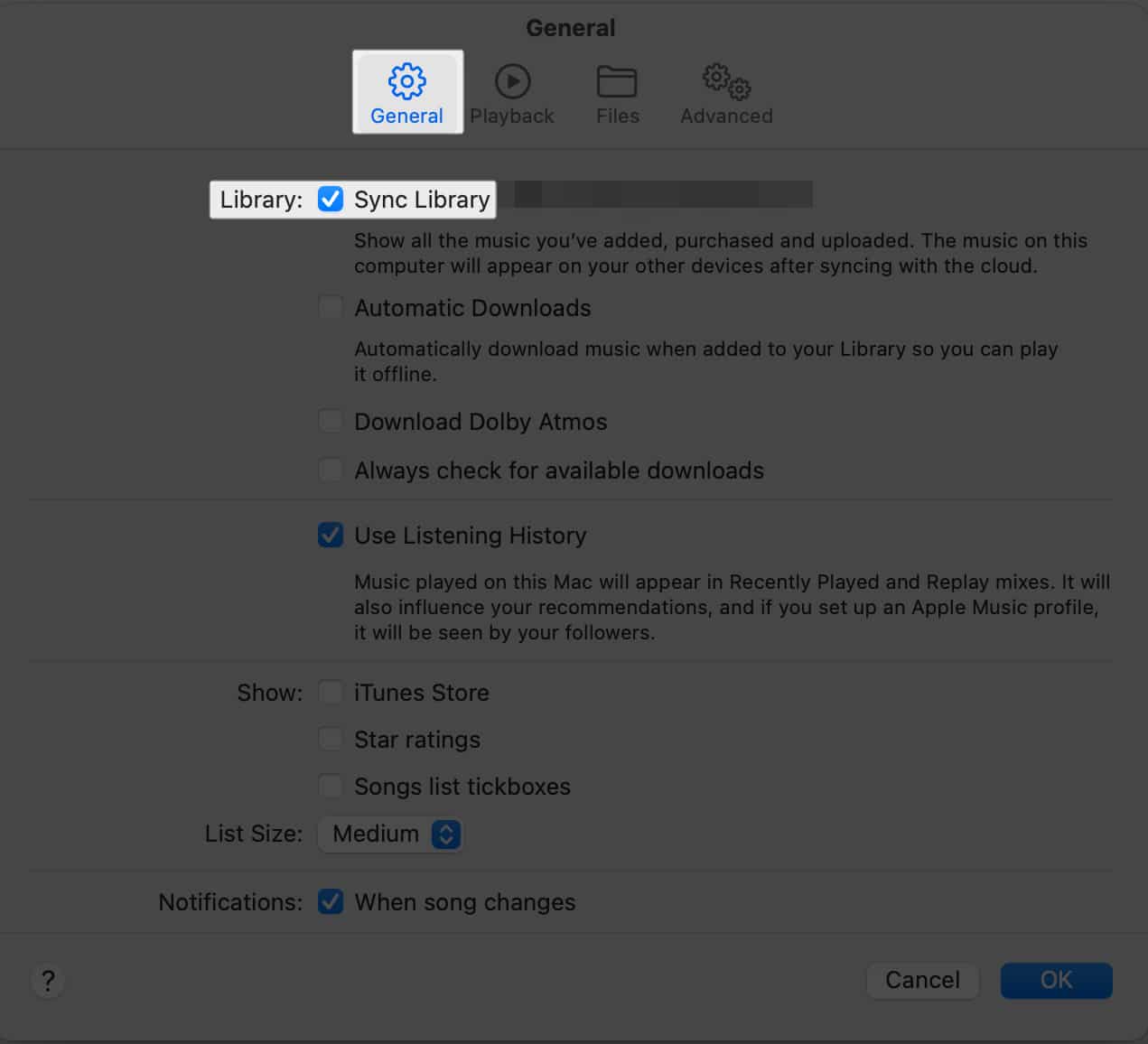
2. Kontrollera Internetanslutningen
Om din internetanslutning är svag eller inte kan ansluta, kommer detta att resultera i en ofullständig eller misslyckad synkronisering. Prova att komma åt internet via mobildata eller Wi-Fi på din iPhone för att synkronisera Apple Music mellan enheter.
Så här gör du om du har problem med att ansluta till internet via mobildata eller Wi-Fi.
3. Kontrollera status för Apple Music
Om Apple Music-synkroniseringsbiblioteket inte fungerar bör du först verifiera tjänstens status. Besök helt enkelt Apples systemstatus sida och leta efter alla rapporterade Apple Music-avbrott genom att kontrollera statuslampan.
En grön lampa anger att tjänsten är i drift, men en gul eller röd lampa indikerar att tjänsten har problem eller inte är tillgänglig. I en sådan situation är allt du kan göra att vänta och hålla ett öga på saker och ting tills Apple löser problemet.
4. Återanslut Apple-ID
Fel i Apple ID kan orsaka problemet eftersom Apple Music använder det för att synkronisera dina data mellan enheter. Så det är bäst att logga ut ditt Apple-ID och logga in igen.
- Öppna Inställningar på din iPhone → Tryck [your name].
- Välj Logga ut.

- Ange ditt Apple ID-lösenord → Tryck på returtangenten.
- Aktivera Kontakter, Hälsa, Nyckelring och Safari → Tryck på Logga ut.

- Gå till Inställningar igen.
- Tryck på Apple ID högst upp.
- Ange din Apple ID-e-postadress och ditt lösenord för att logga in igen.
5. Uppdatera app
Ett av de mest framträdande alternativen är att uppdatera appen till den senaste versionen för att lösa synkroniseringsproblemet. Uppdateringen innehåller patchar för att åtgärda eventuella rapporterade problem eller kompatibilitetsproblem. Så det är ett måste!
För att göra det, kolla vår artikel om hur du uppdaterar appar på din iPhone. Se till att uppdatera Apple Music-appen på alla andra enheter du använder den.
6. Uppdatera enheten
Ibland räcker det inte med att uppdatera appen för att lösa ett problem; du måste uppdatera din enhet också. Det tar bara några få tryck eller klick för att uppdatera din iPhone och Mac till den senaste versionen.
7. Tvinga omstart av enheten
Att starta om enheten kan hjälpa eftersom det uppdaterar enhetens komponenter och eliminerar mindre fel som kan göra att Apple Music inte synkroniseras. Jag rekommenderar också att du försöker synkronisera din spellista med Apple Music efter att du har startat om din Mac.
8. Installera om appen
Om du har synkroniseringsproblem är det en snabb och enkel lösning att installera om Apple Music-appen. När du installerar om appen raderas all tidigare data och en ny version av appen laddas på din enhet.
- Tryck och håll ned Musik-appen.
- Välj Ta bort app → Tryck på Ta bort.
- Gå till App Store → Sök Apple Music.
- Tryck på nedladdningsikonen.
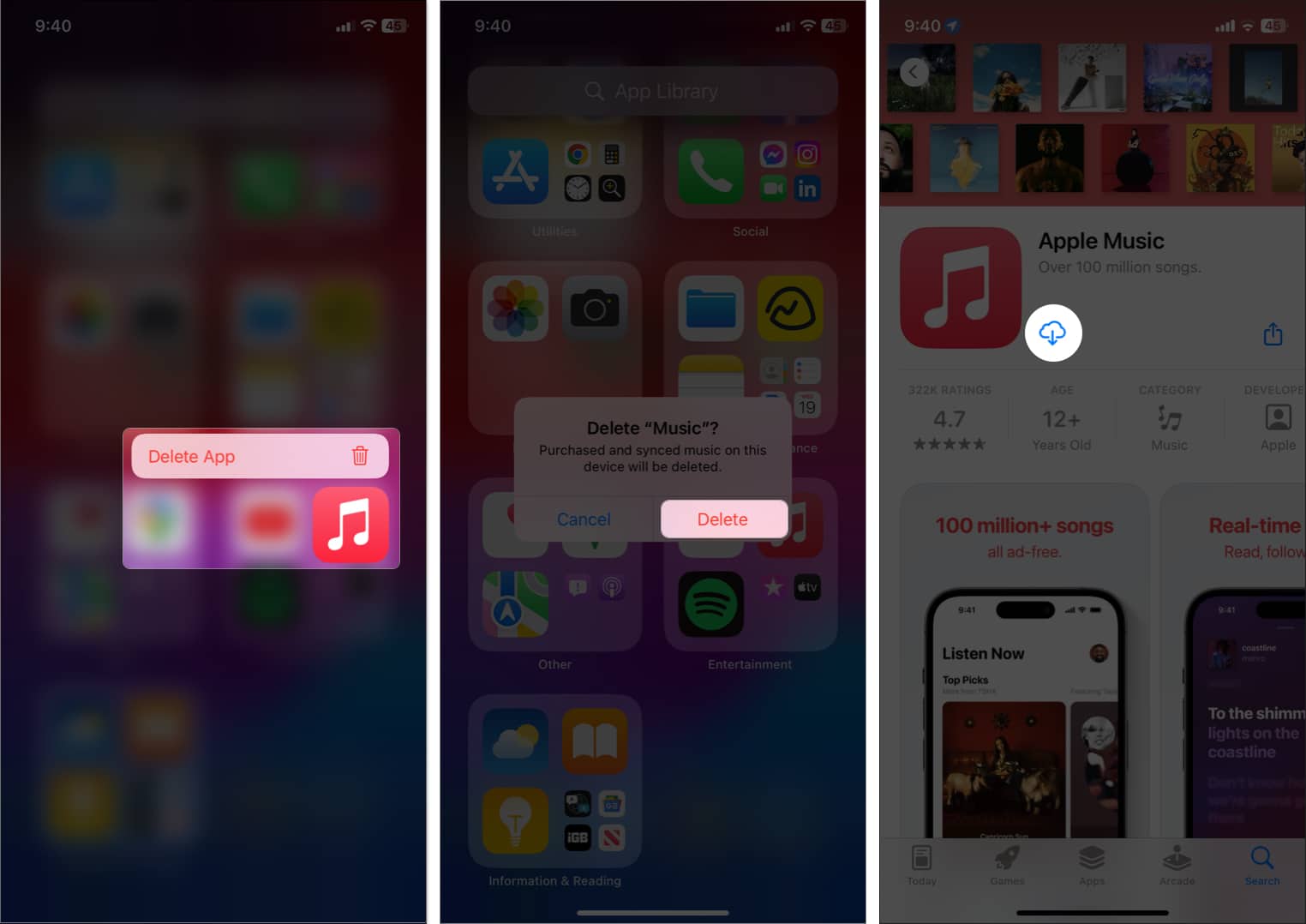
- Öppna appen och logga in med samma Apple-ID.
Du kan också ladda ner appen och installera om den.
9. Återställ din enhet
Om inget annat har fungerat och du misstänker att ett bråk på din iPhone orsakade problemet, kan du försöka återställa den till ett helt nytt tillstånd som är identiskt med det den kom i. För att implementera lösningen, följ stegen nedan:
- Starta Inställningar → Allmänt.
- Välj Överför eller Återställ iPhone → Återställ.

- Välj Återställ alla inställningar → Ange ditt lösenord.
- Tryck på Återställ alla inställningar.
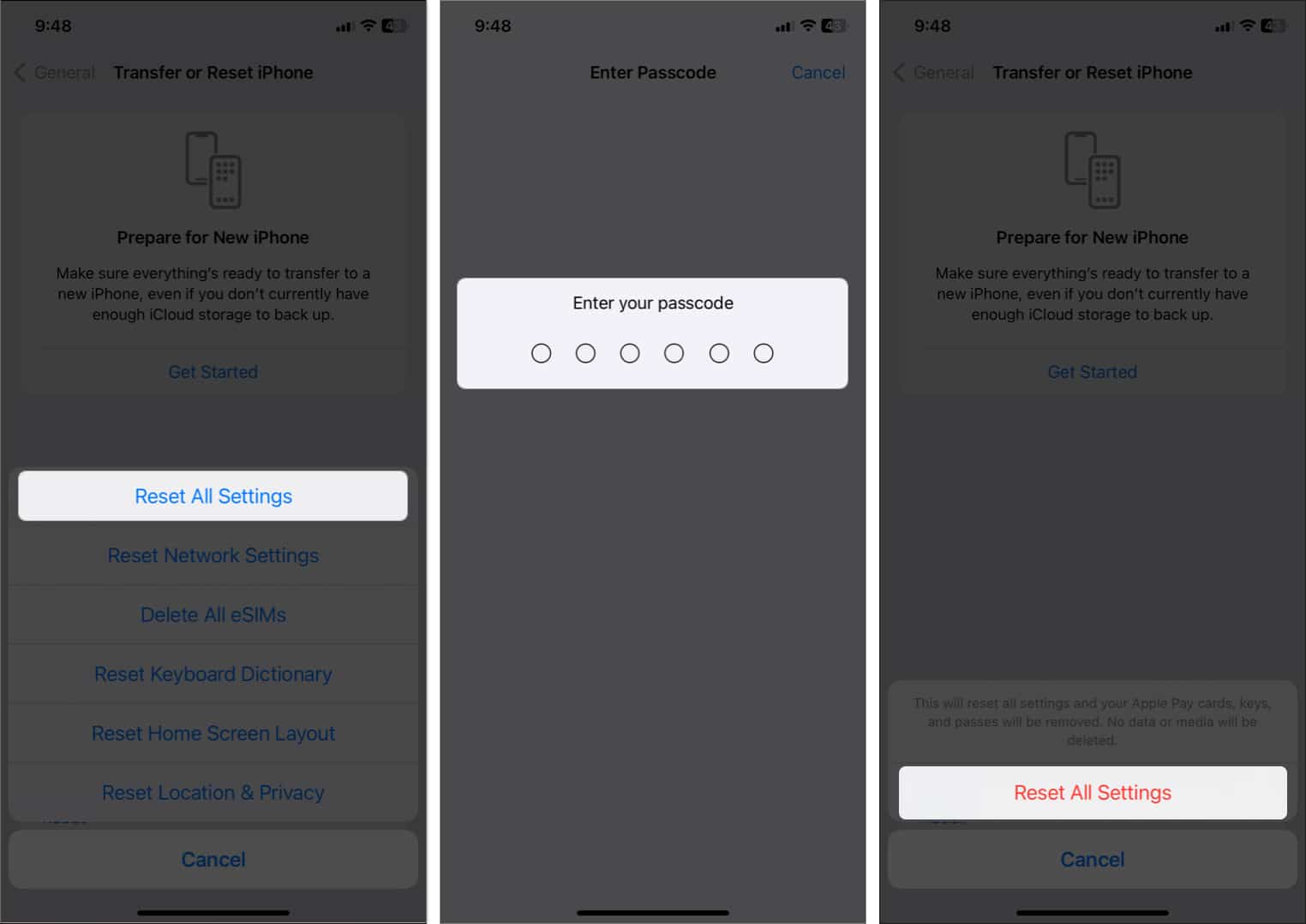
Detta återställer alla dina inställningar, inklusive nätverksinställningar, tangentbordslexikon, Apple Pay-kort, sekretessinställningar och platsinställningar, men det lämnar alla dina data och media intakta, så det finns ingen anledning att säkerhetskopiera.
10. Kontakta Apples support
Att kontakta Apples support bör alltid vara den sista utvägen. Du kan kontakta dem på en mängd olika sätt; Om du är osäker på hur du gör det, läs vår artikel om hur du kontaktar Apples support.
Vanliga frågor
Ja, Apple Music är tänkt att sömlöst synkronisera mellan alla dina Apple-enheter som använder samma Apple-ID. Så din musik, spellistor och annat material är tillgängligt från vilken Apple-enhet som helst som är ansluten till internet.
Det är enkelt att dela ditt Apple Music-bibliotek med din familj; aktivera och ställ in familjedelning på din enhet och dela sedan ditt bibliotek med dem.
Det är allt!
Många Apple-användare drabbas av detta problem, men den goda nyheten är att det enkelt kan lösas. Jag hoppas att lösningarna ovan hjälpte dig att komma åt din Apple Music-spellista på alla dina enheter. Kolla in mina rekommendationer nedan för fler liknande saker.
Läs mer:
- Åtgärda Apple Notes som inte synkroniseras mellan iPhone och Mac
- Lokala Spotify-filer synkroniseras inte med iPhone
- Hur man synkroniserar iPhone-foton till din Apple Watch
Författarprofil
Bhaskar
Bhaskar är medlem i iGB-familjen och tycker om att experimentera med ord och rytmer. Han har också en talang för webb- och apputveckling. Om du inte skriver kan du hitta honom på snören eller ägna sig åt sport. Och till kvällen kommer hans citat att dyka upp på dina Instagram-flöden.
Författarprofil
Ava
Ava är en entusiastisk konsumentteknikskribent som kommer från en teknisk bakgrund. Hon älskar att utforska och utforska nya Apple-produkter och tillbehör och hjälpa läsare att enkelt avkoda tekniken. Tillsammans med studierna inkluderar hennes helgplan att titta på anime.