- Det enklaste sättet att stänga av aviseringar på Apple Watch är att tysta aviseringar från meddelandecentret.
- För att stänga av den röda pricken som visas på urtavlan, gå till Inställningar > Aviseringar > Stäng av aviseringsindikatorn.
- Du kan till och med inaktivera aviseringar permanent på din Apple Watch. Svep bara åt vänster på appaviseringen du vill inaktivera > Välj ikonen med tre punkter > Stäng av.
Din Apple Watch är din ständiga följeslagare. Du kan dock behöva stänga av dina Apple Watch-aviseringar när du är i ett bibliotek, en teater eller ett möte.
Ett steg längre kan du också styra de speglade iPhone-varningarna för appar från tredje part på din Apple Watch. Här har jag diskuterat mer än ett sätt att hantera aviseringar på din Apple Watch för både inbyggda och tredjepartsappar.
- Hur du tillfälligt stänger av aviseringar på Apple Watch
- Så här inaktiverar du aviseringar på Apple Watch
- Så här inaktiverar du Apple Watch-aviseringar från iPhone
- Så här tystar du aviseringsljud på Apple Watch
- Hur man döljer aviseringssammanfattningen på låsskärmen på Apple Watch
- Dölj Apple Watch-aviseringsindikator
- Hur man rensar olästa aviseringar på Apple Watch
Hur du tillfälligt stänger av aviseringar på Apple Watch
Om du är upptagen på ett möte eller behöver lite tid borta från irriterande plingar, låt oss säga under nästa timme, är den här lösningen perfekt för dig.
Följ stegen som diskuteras nedan för att tillfälligt stoppa aviseringar på din Apple Watch.
- Gå till din Apple Watch-tavla.
- Svep nedåt i gränssnittet för att komma åt meddelandecentret. Du kan bläddra igenom aviseringar med Digital Crown eller bara genom att svepa upp och ned.
- Svep åt vänster på appaviseringen som du vill stänga av.
- Tryck på ikonen med tre punkter.
- Nu kan du välja något av följande: Tyst 1 timme eller Tyst för idag.
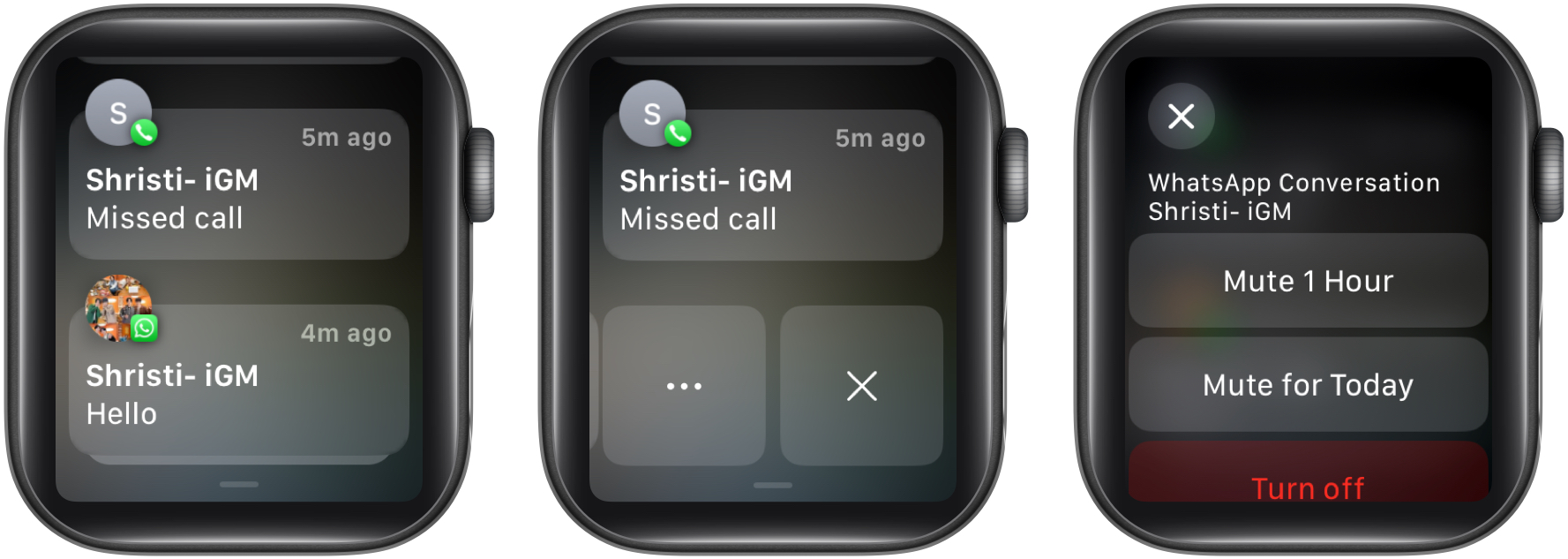
När de följs kommer de tysta aviseringarna att stanna i meddelandecentret tills de tas bort manuellt. Dessutom kommer du inte att få några pings från respektive app under den valda varaktigheten.
Du kanske också har sett alternativet Stäng av. Det inaktiverar aviseringen permanent för just den appen. Mer om det senare.
Obs! Du kan inte stänga av flera aviseringar samtidigt på Apple Watch.
Så här inaktiverar du aviseringar på Apple Watch
Innan du börjar, se till att det finns ett befintligt meddelande för appen vars aviseringar du vill inaktivera. Om du inte har en, gå till nästa metod och använd iPhone för att inaktivera aviseringar.
- Svep ner urtavlan.
- Leta reda på och svep åt vänster på appaviseringen som du vill inaktivera.
- Tryck på ikonen med tre punkter → Välj Stäng av.
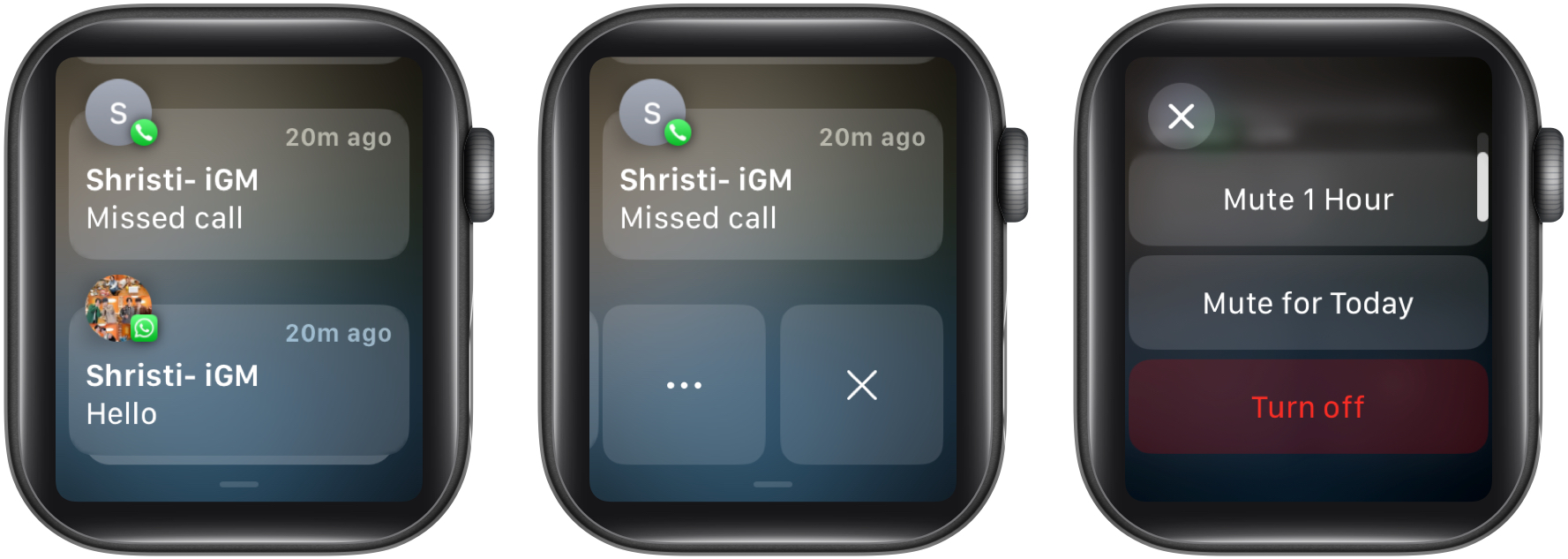
Du kan upprepa dessa steg för andra meddelanden om din Apple Watch också.
Så här inaktiverar du Apple Watch-aviseringar från iPhone
- Gå till Watch-appen på din iPhone.
- På fliken Min klocka väljer du Aviseringar.
- Rulla ned och välj valfri inbyggd app.
Jag har använt appen Telefon för denna demonstration. - Välj Anpassad → Välj sedan Meddelanden Av.

- För appar från tredje part, gå tillbaka till föregående meny och bläddra igenom menyn Mirror iPhone Alerts From.
- Stäng av reglaget för att appen ska stoppa sina aviseringar.
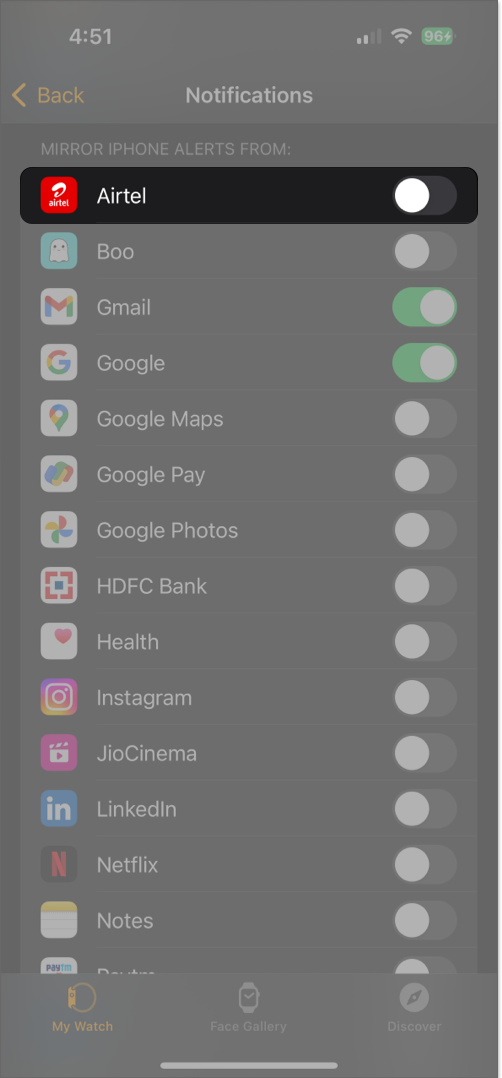
Genom att följa denna praxis kan du välja att ta emot viktiga meddelanden från utvalda appar på din Apple Watch och inaktivera resten.
Så här tystar du aviseringsljud på Apple Watch
Anta att du vill se dina aviseringar men inte vill höra aviseringsljudet, det finns en väg ut för det också.
Från Apple Watch
- Tryck på sidoknappen för att kalla fram kontrollcentret.
- Välj ikonen Bell.
- En röd ikon som indikerar samma kommer att visas på toppen.
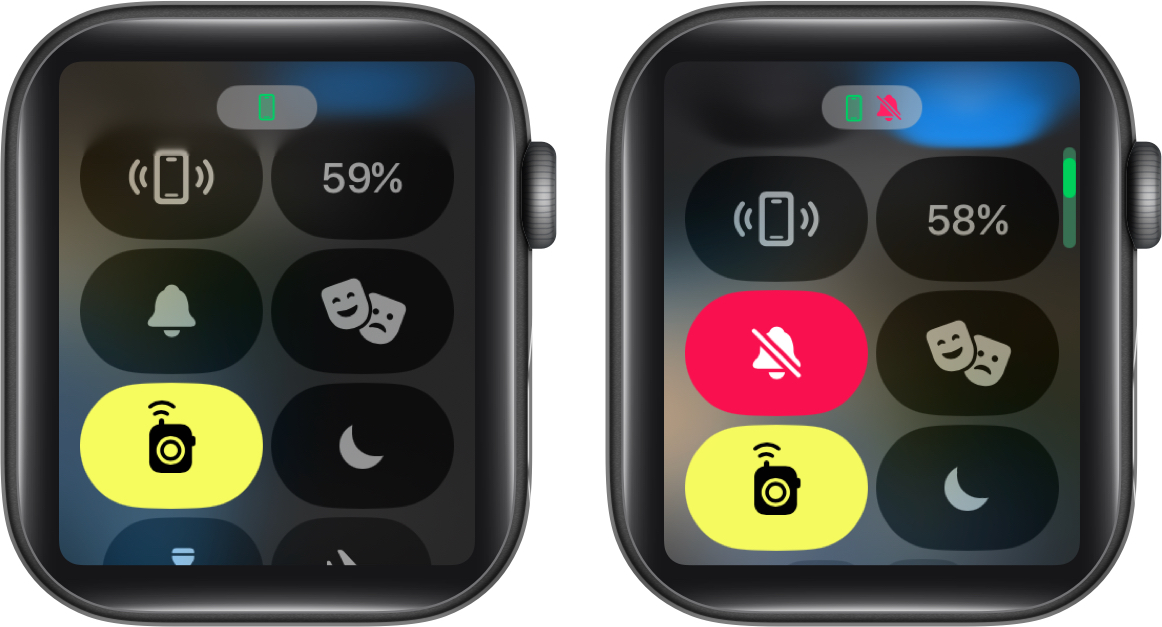
Om du är ett fan av anpassning, ta en titt på vår detaljerade version anpassa Control Center på Apple Watch.
Från iPhone
- Öppna Watch-appen på din iPhone.
- På fliken MyWatch väljer du Ljud & Haptics.
- Aktivera tyst läge.
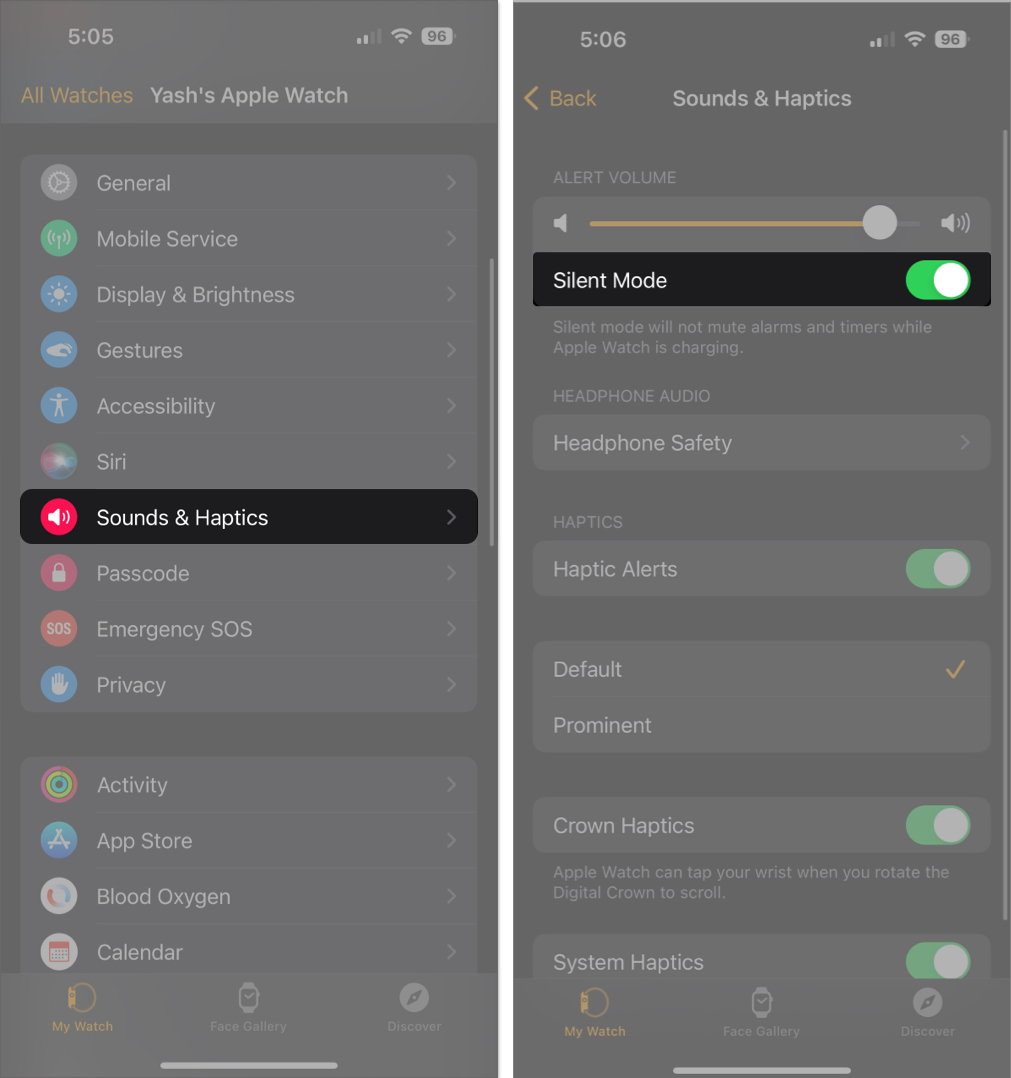
Du kommer inte längre att få hörbara varningar från din Apple Watch, men du kommer fortfarande att känna vibrationen när du får ett meddelande.
Hur man döljer aviseringssammanfattningen på låsskärmen på Apple Watch
För att hjälpa dig undvika att missa viktiga aviseringar tillhandahåller din Apple Watch en aviseringssammanfattning för alla inkommande aviseringar. Den innehåller viktig information som namnet på kontakten, appens ikon och en kort översikt av densamma.
När du höjer handleden får du alla detaljer om meddelandet direkt på laddningsskärmen. Tack och lov kan du stänga av låsskärmen i en handvändning. Här är vad du behöver göra:
Från Apple Watch
- Öppna appen Inställningar → Välj Aviseringar.
- Stäng av Visa sammanfattning när låst.
- Rulla ned och aktivera Tryck för att visa fullständig avisering.
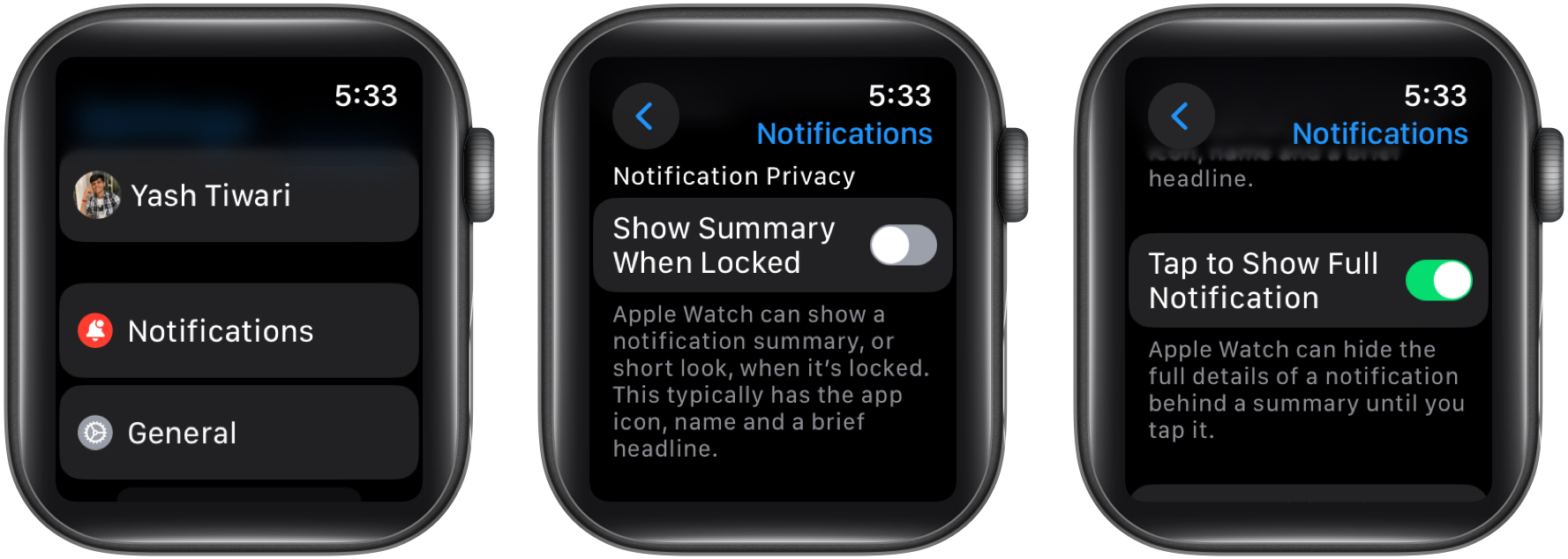
Från iPhone
- Starta Watch-appen → Välj Meddelanden från fliken My Watch.
- Inaktivera Visa sammanfattning när låst.
- Aktivera sedan Tryck för att visa fullständig avisering.
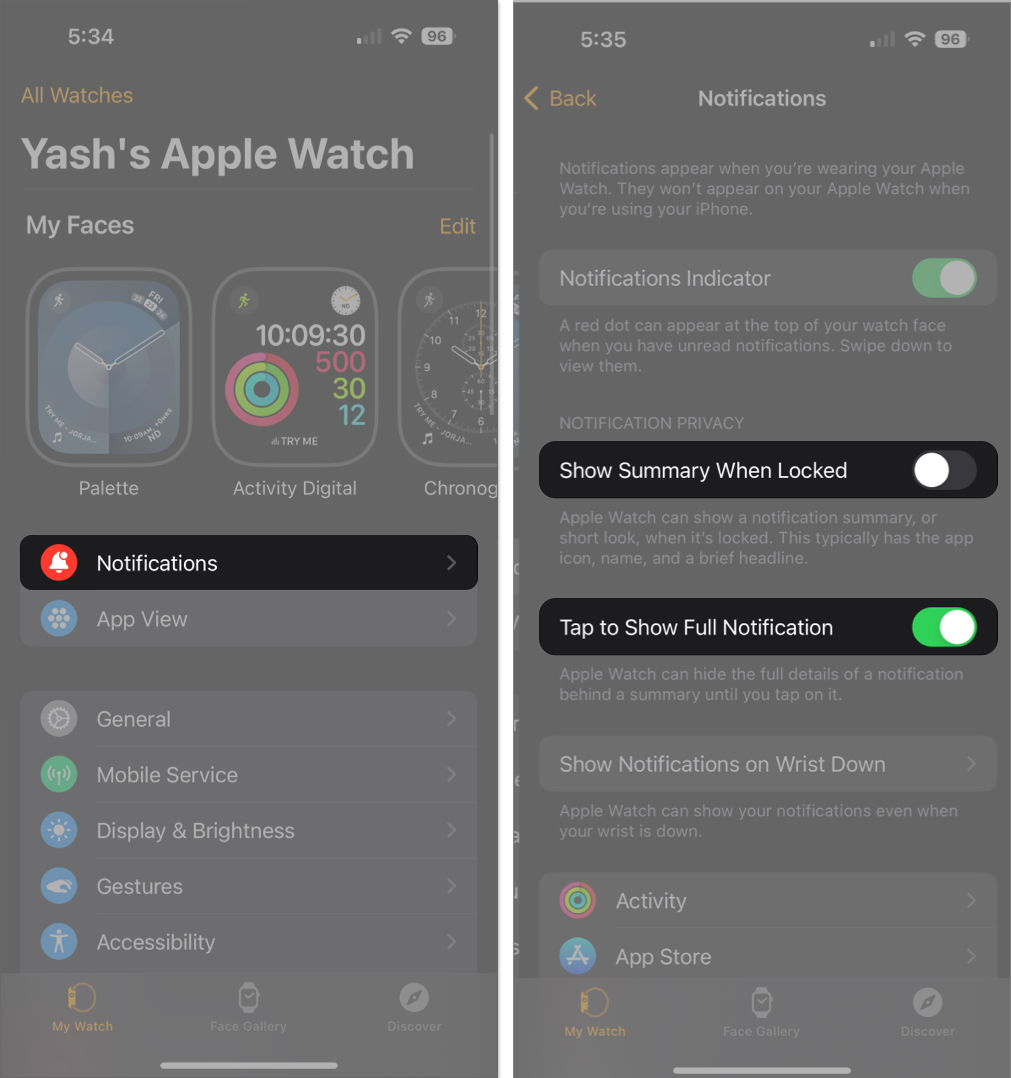
Den här processen kommer att inaktivera aviseringar från att visas på urtavlan när den är låst, men du kan fortfarande komma åt dem i meddelandecentret.
Dölj Apple Watch-aviseringsindikator
När du får ett meddelande på din Apple Watch visas en röd prick på toppen av urtavlan. Det indikerar att det finns osynliga meddelanden som kräver din uppmärksamhet.
Jag tyckte att det var väldigt distraherande, särskilt när jag försökte fokusera på jobbet. Om du också tycker att det är irriterande kan du hänvisa till vår guide och inaktivera den röda pricken på din Apple Watch.
Hur man rensar olästa aviseringar på Apple Watch
Att stänga av Apple Watch-aviseringar tar inte bort befintliga i ditt meddelandecenter. Men frukta inte! Du kan rensa dem individuellt eller alla på en gång för ett rent blad.
- Gå till meddelandecentret på din klocka.
- Svep från höger till vänster på aviseringen du vill ta bort.
- Tryck på X-ikonen för att ta bort den.

Dessutom kan du också trycka på aviseringen du vill ta bort → Rulla ned och tryck på Avvisa.
Obs: Om du har fått flera meddelanden från samma person kommer du att se ett Rensa-alternativ när du trycker på meddelandet om chatten
Rensa alla dina olästa aviseringar på Apple Watch
- Navigera till meddelandecentret.
- Gå till toppen av listan → Tryck på Rensa alla.

Definitivt. Du kan aktivera Stör ej på din Apple Watch så länge du vill och hålla dig borta från frustrerande aviseringar.
För att sluta ta emot vibrationslarm för inkommande aviseringar, gå till Inställningar → Ljud & Haptics → Stäng av strömbrytaren för Haptic Alerts.
Öppna Watch-appen på din iPhone > Gå till fliken Min klocka > Gå till Meddelanden > Välj Anpassad istället för Spegla min iPhone > Välj sedan Aviseringar av. Detta hindrar din Apple Watch från att visa aviseringar, spela upp ljud eller vibrera när du får ett textmeddelande.
Gör anspråk på den frid du förtjänar!
Genom att följa stegen som beskrivs ovan kan du enkelt anpassa dina aviseringsinställningar och begränsa antalet aviseringar som du får på din klocka.
Oavsett om du vill minska distraktioner, spara batteritid eller helt enkelt effektivisera din enhet, kan dessa tips hjälpa dig att få ut det mesta av din Apple Watch och förbättra din övergripande användarupplevelse.
Tack för att du läste. Om du har några frågor eller förslag, tveka inte att lämna dina tankar i kommentarsfältet nedan.
Läs mer:
- Fungerar inte Apple Watch att svepa upp? Enkla sätt att fixa det!
- Hur man använder AssistiveTouch på Apple Watch
- Hur man tar bort eller döljer appar på Apple Watch (enkla steg)
Läsare som du hjälper till att stödja iGeeksBlog. När du gör ett köp med hjälp av länkar på vår webbplats kan vi tjäna en affiliate-provision. Läs ansvarsfriskrivning.









