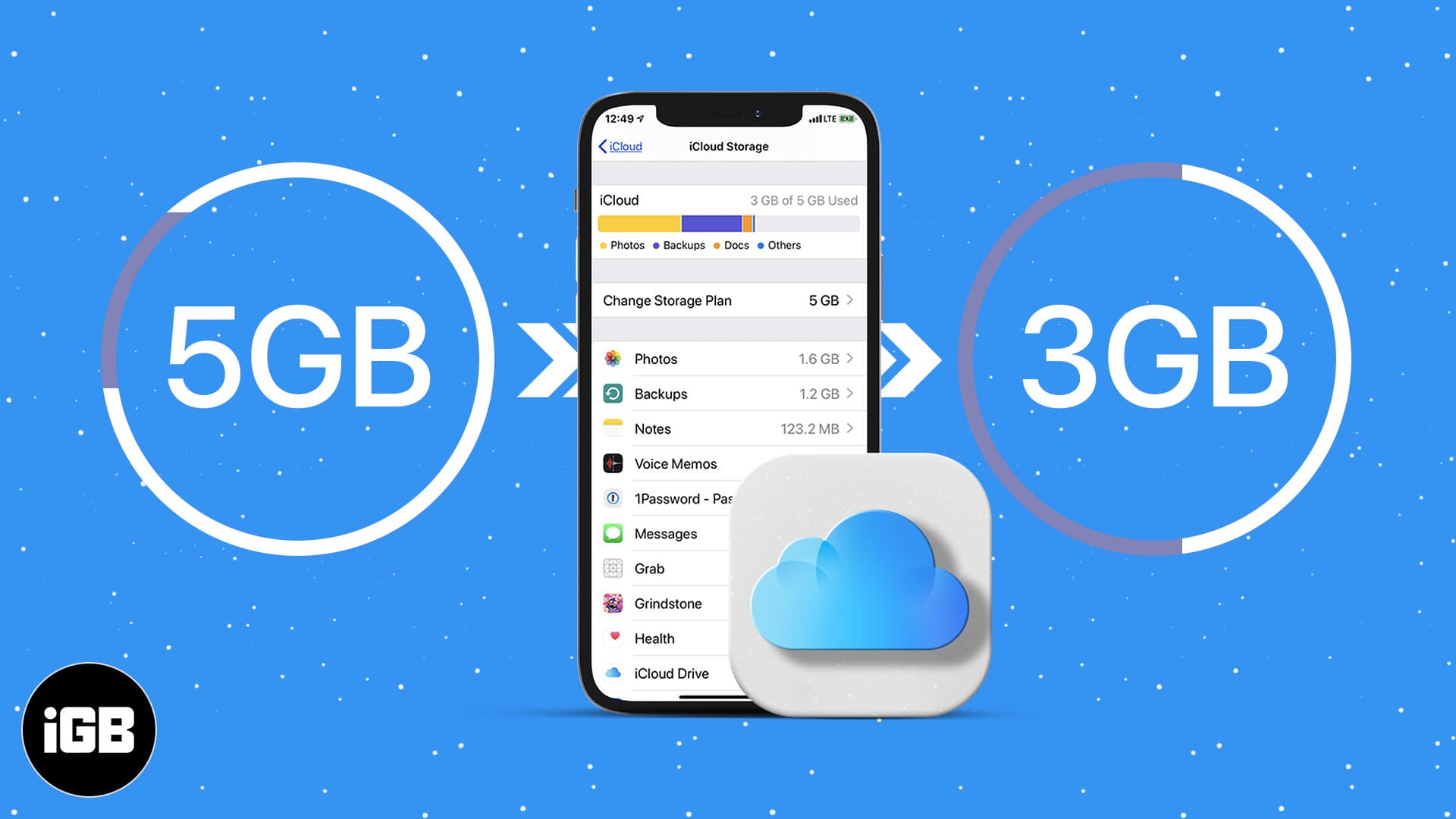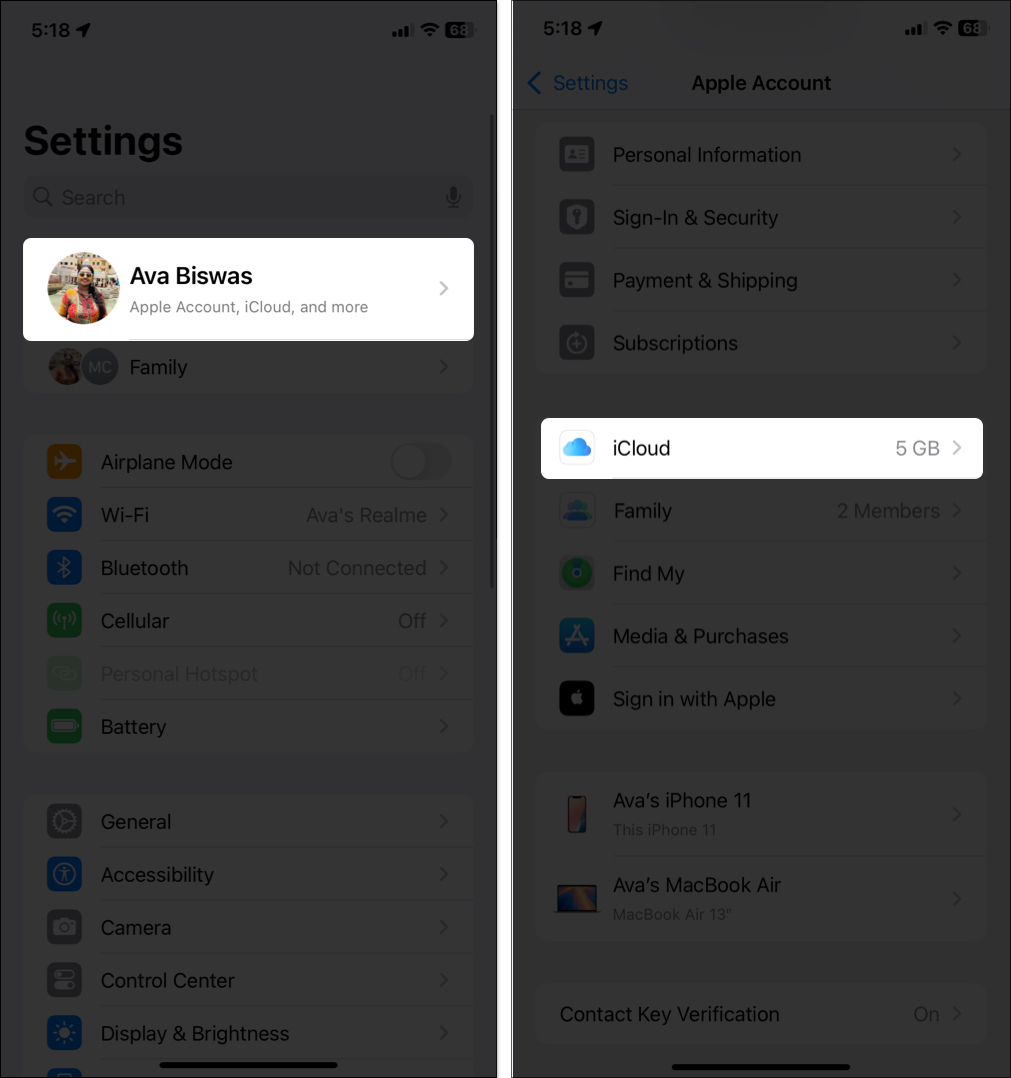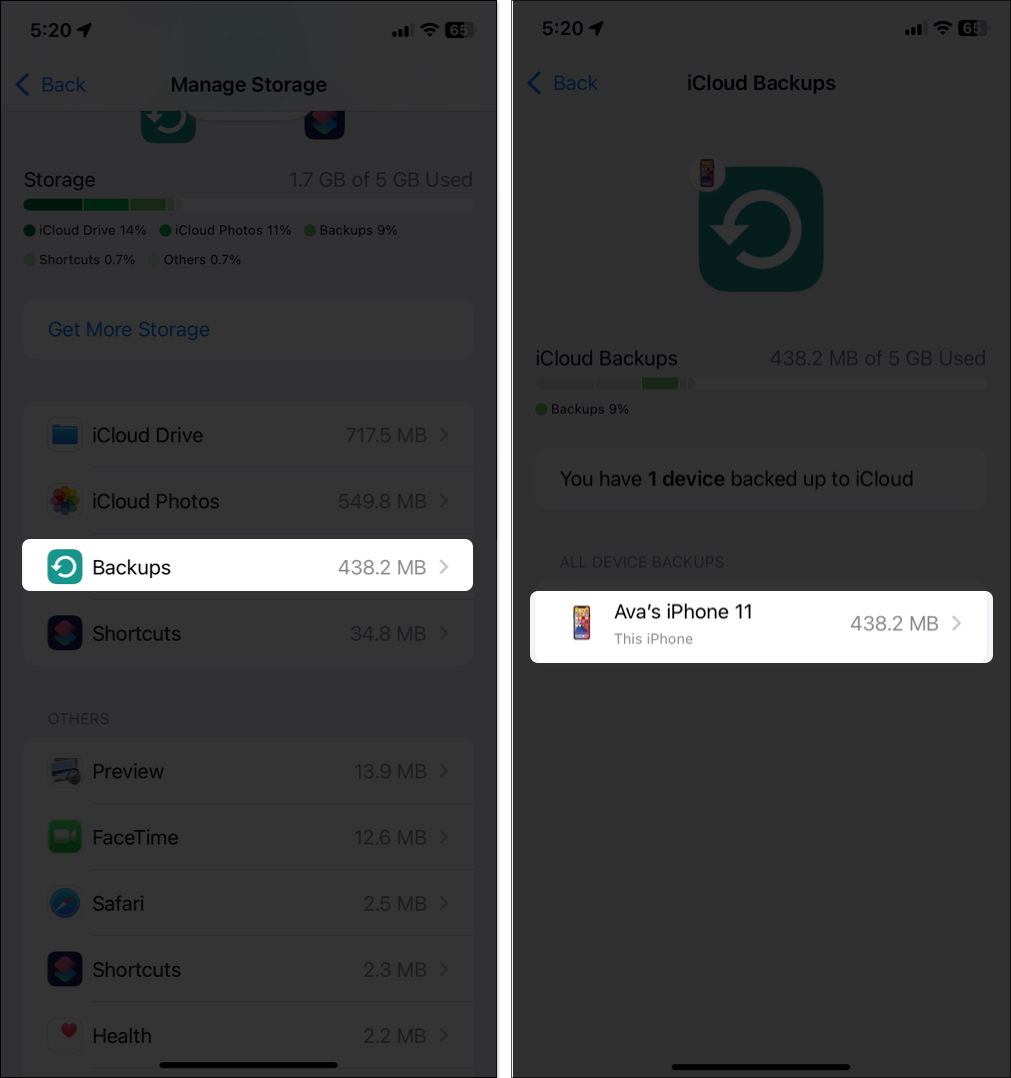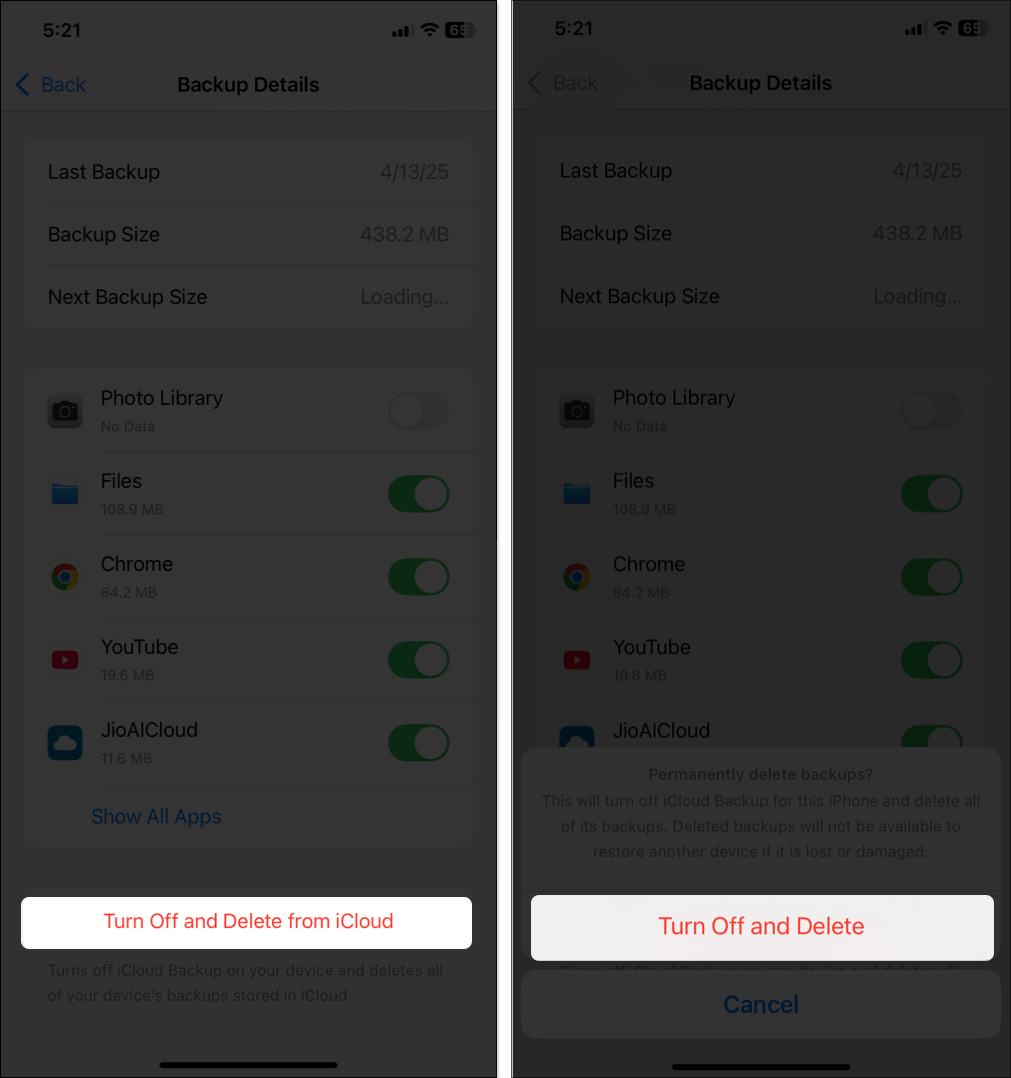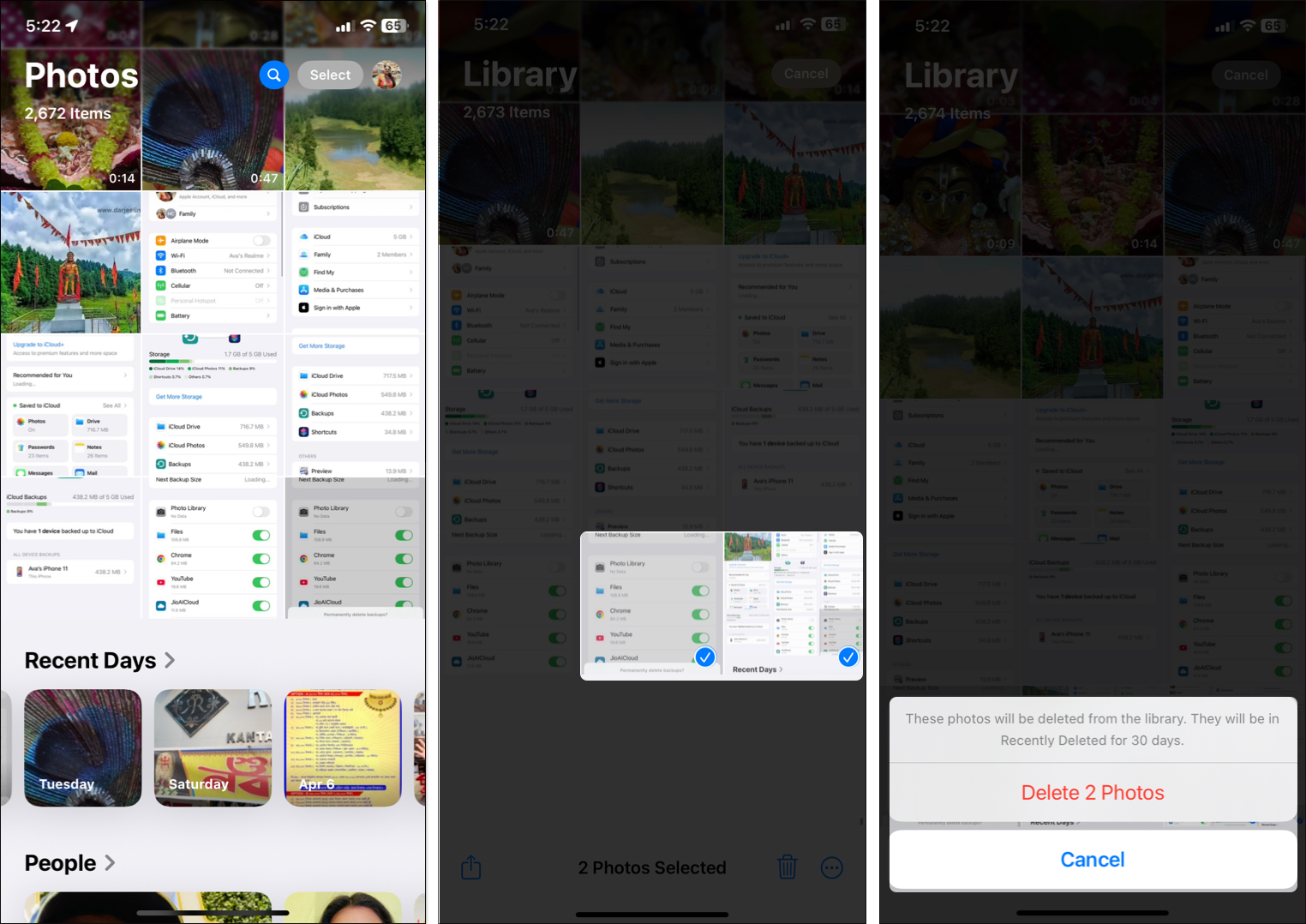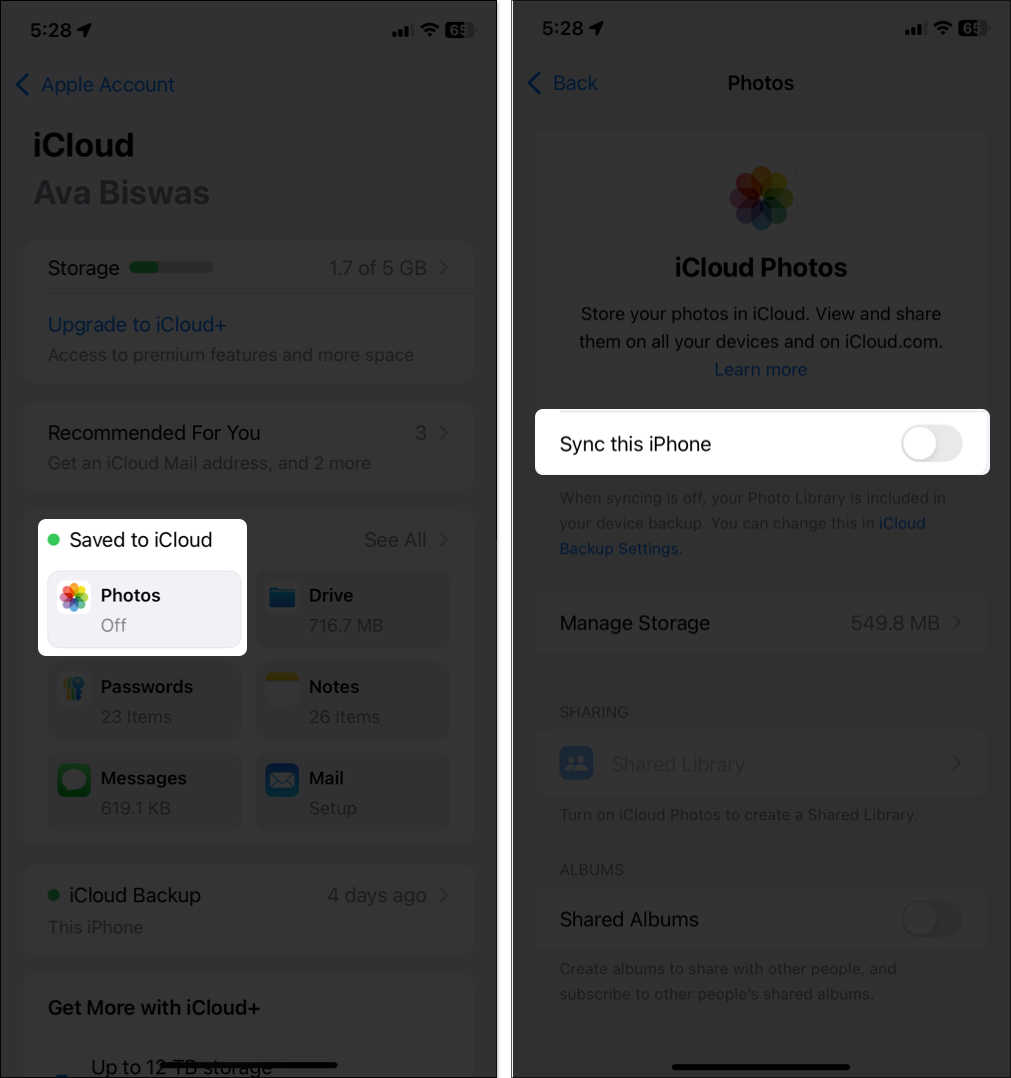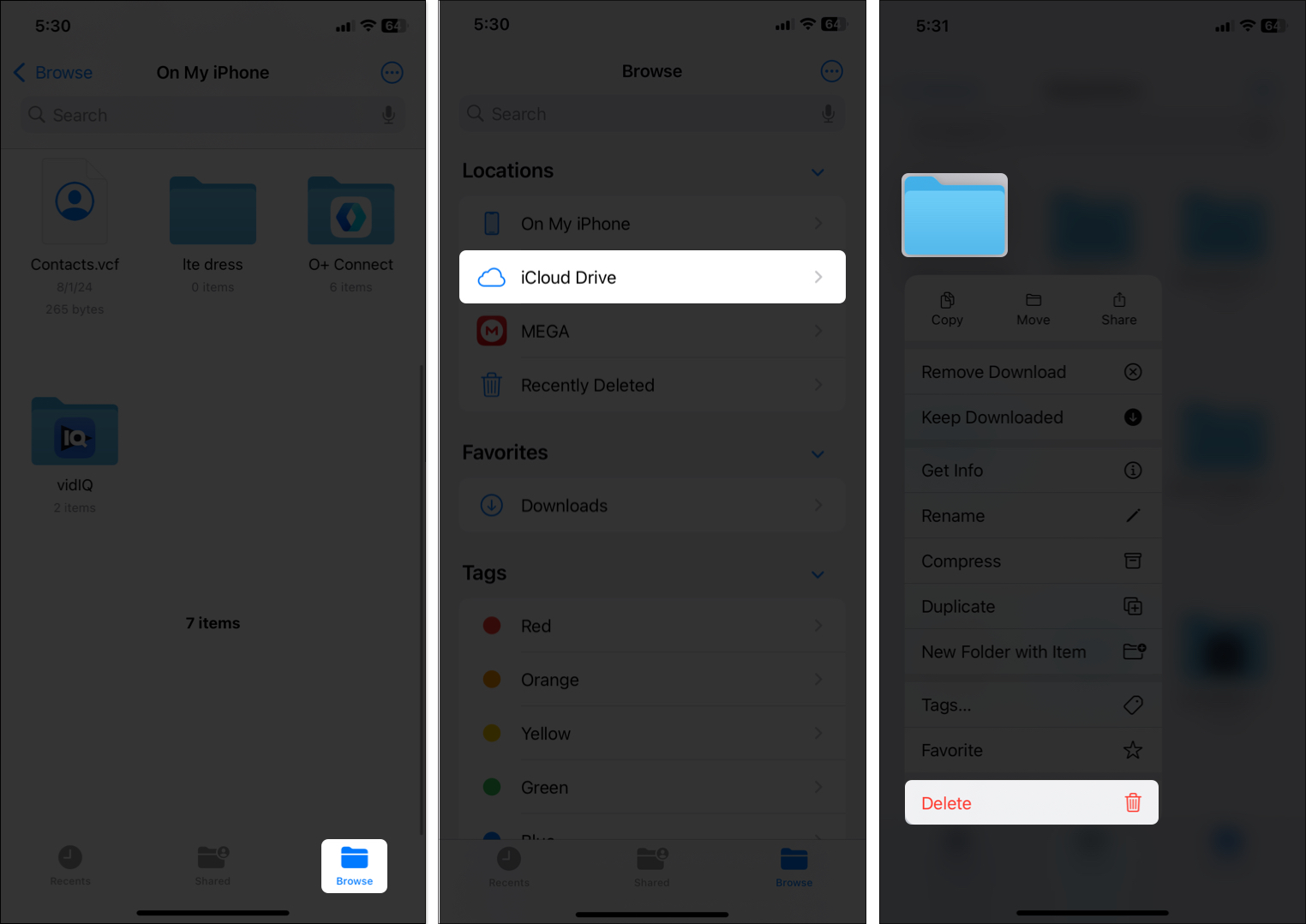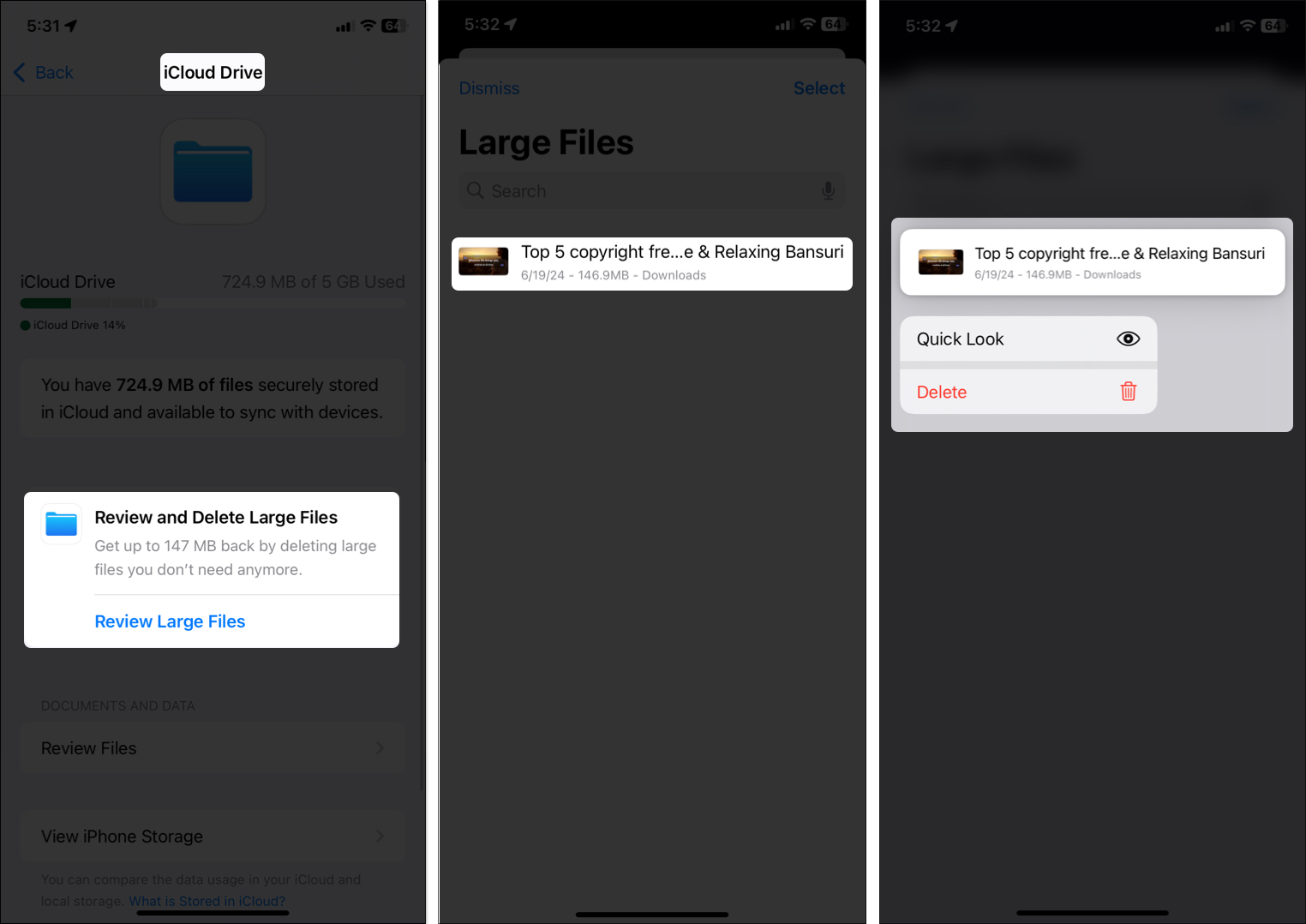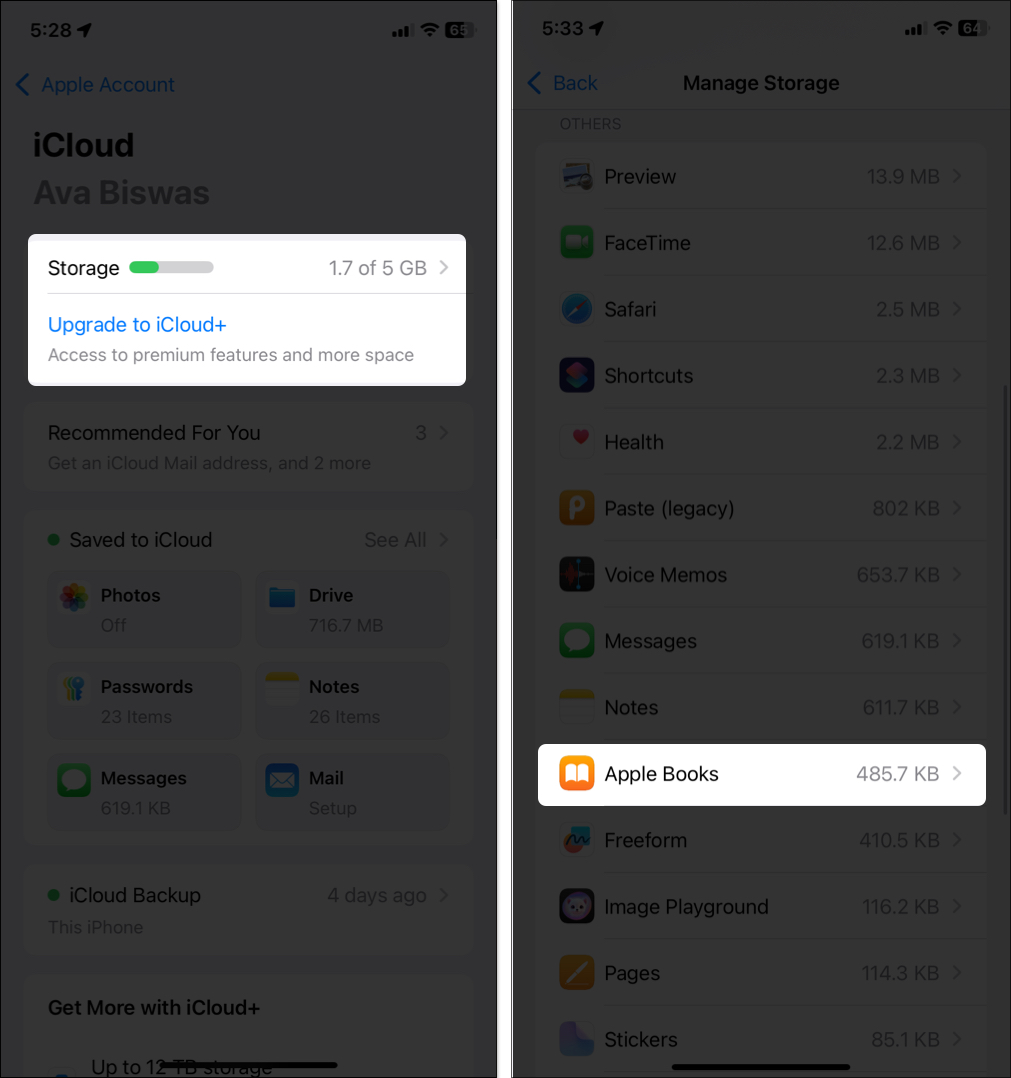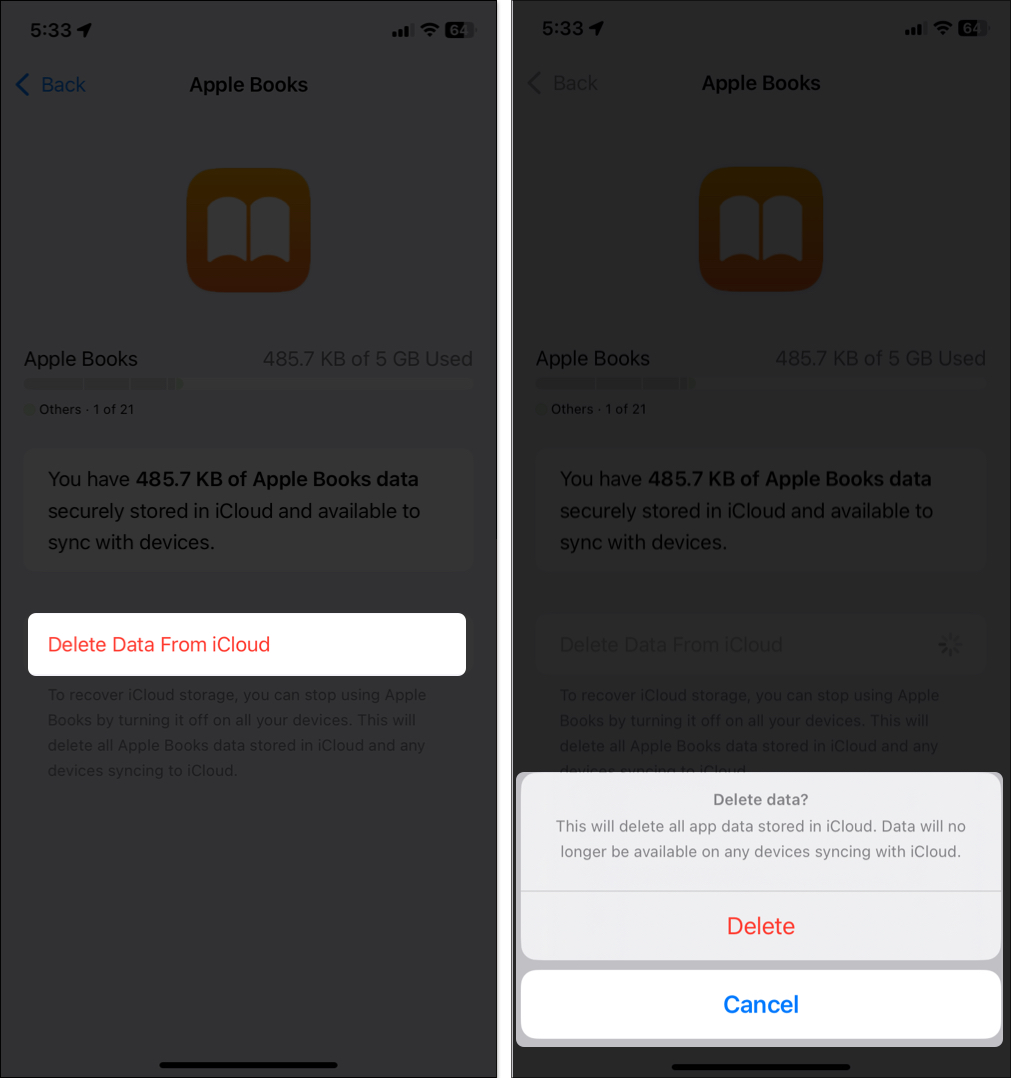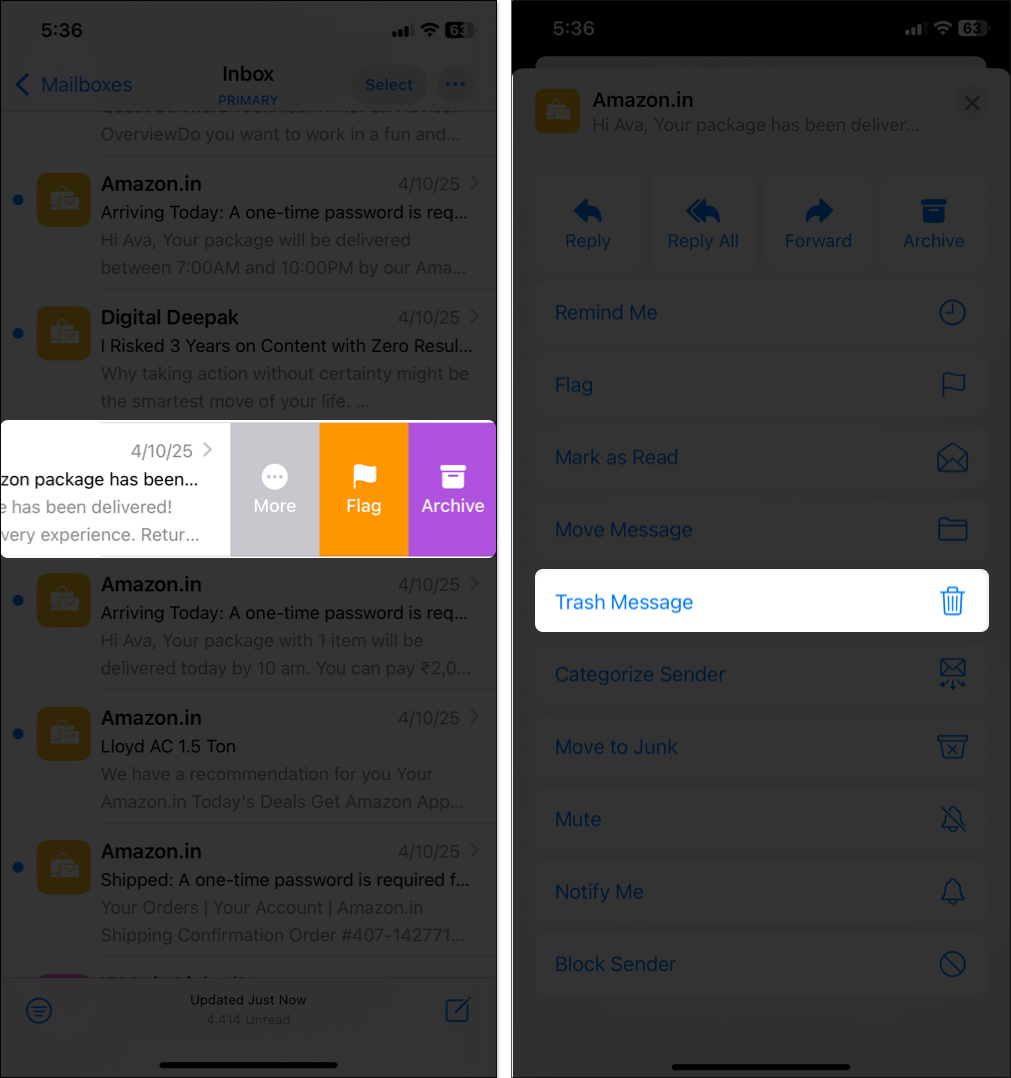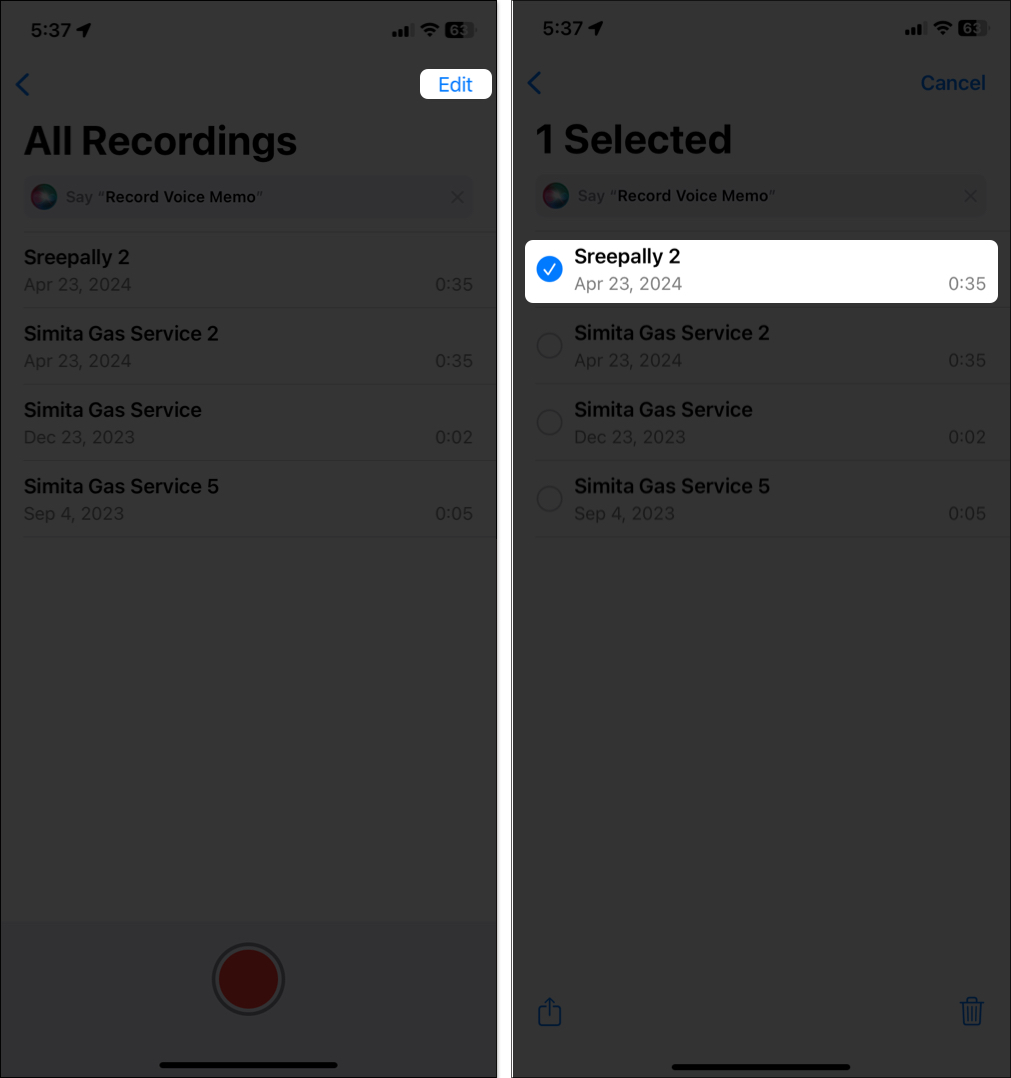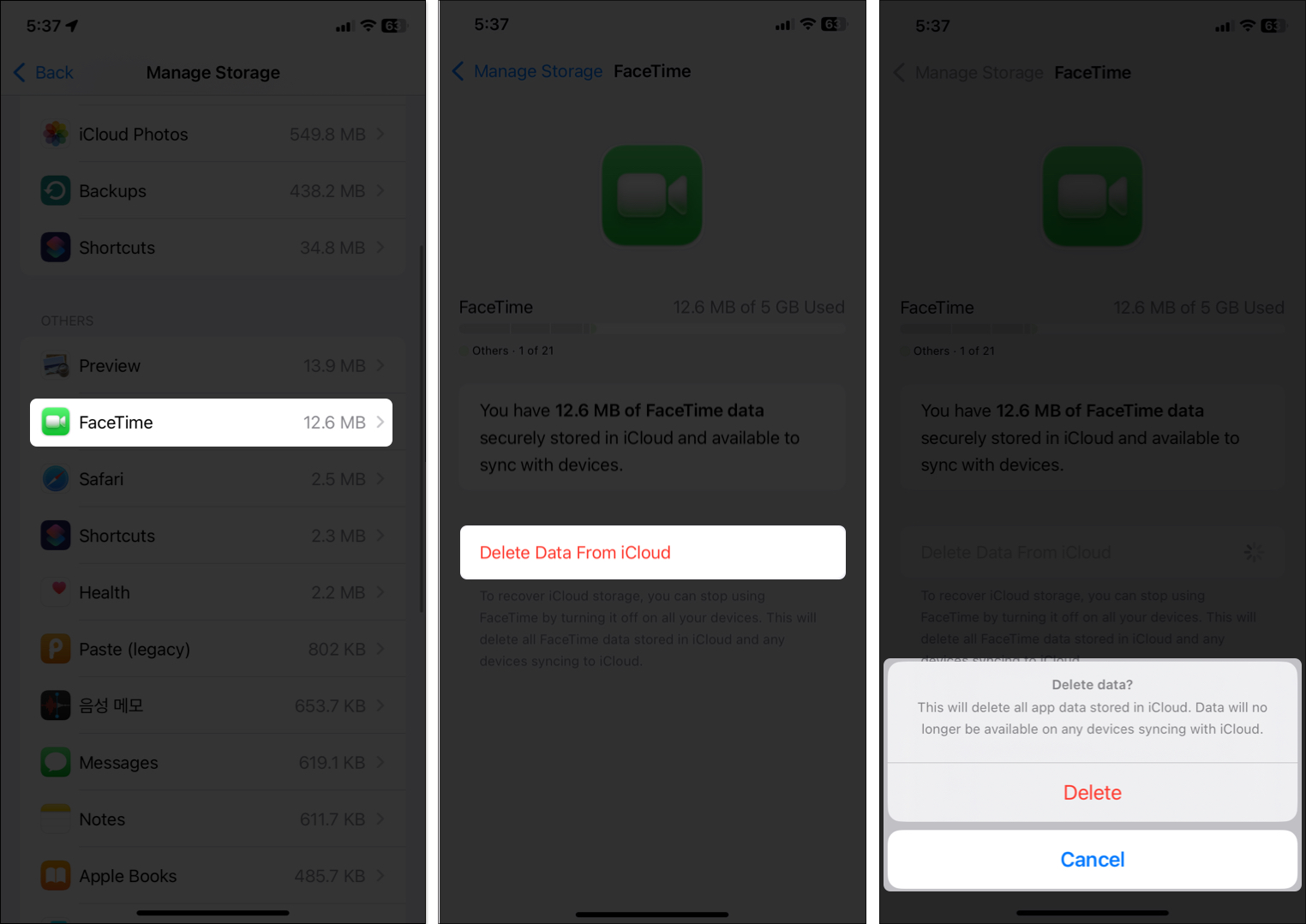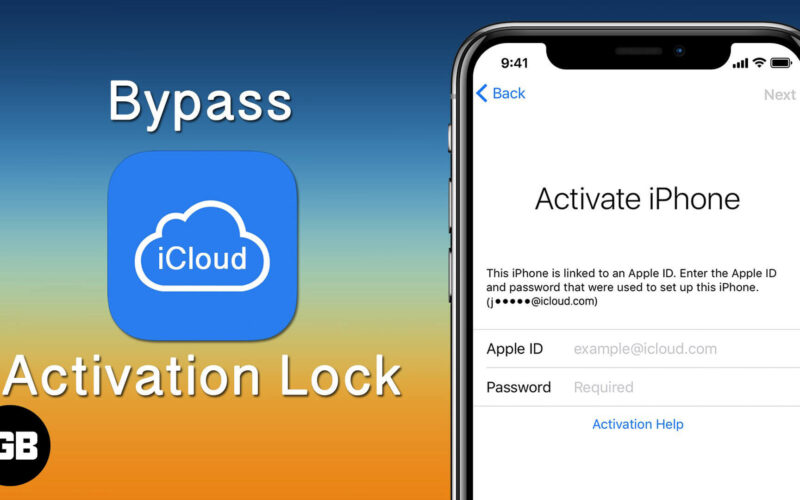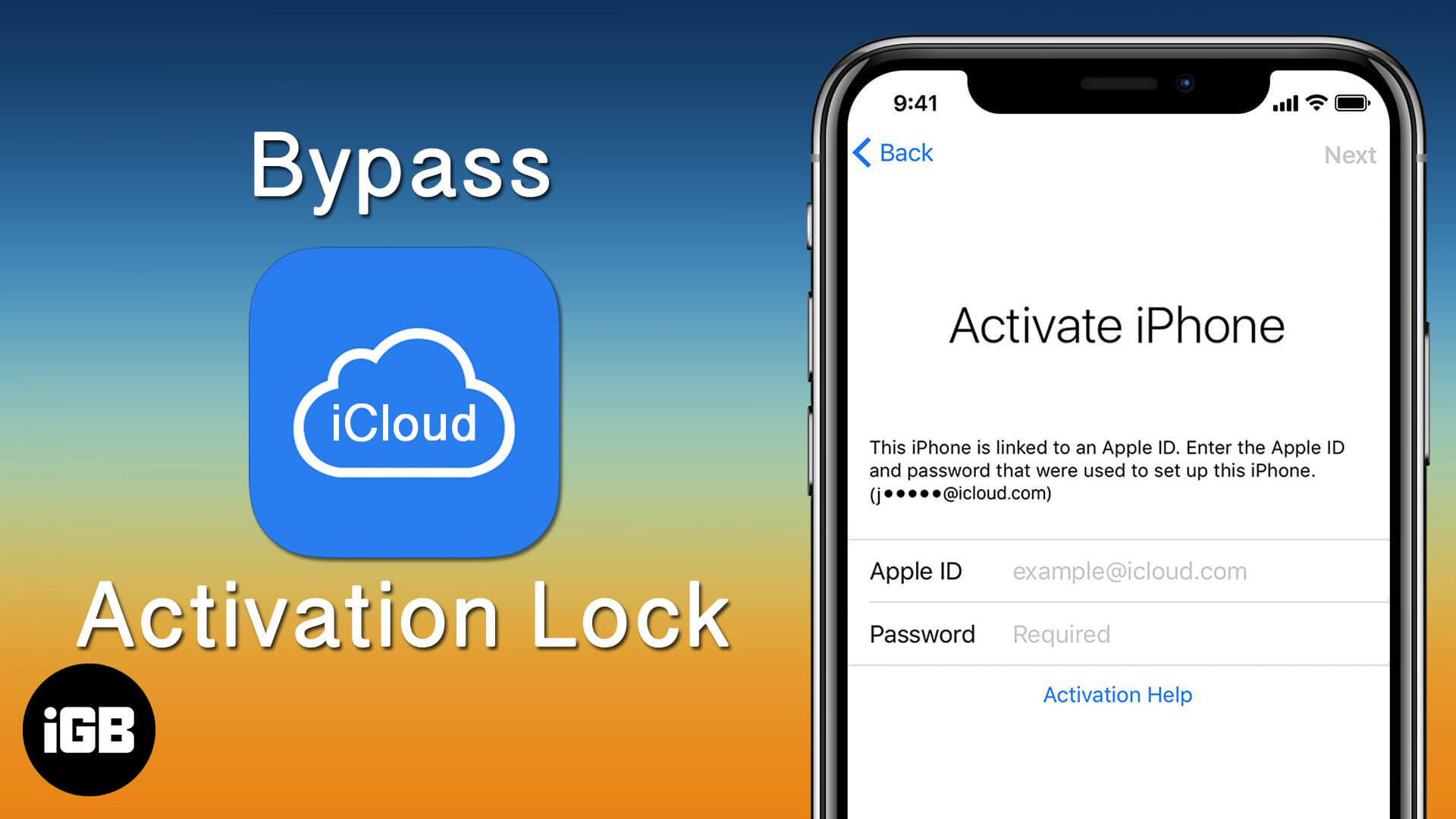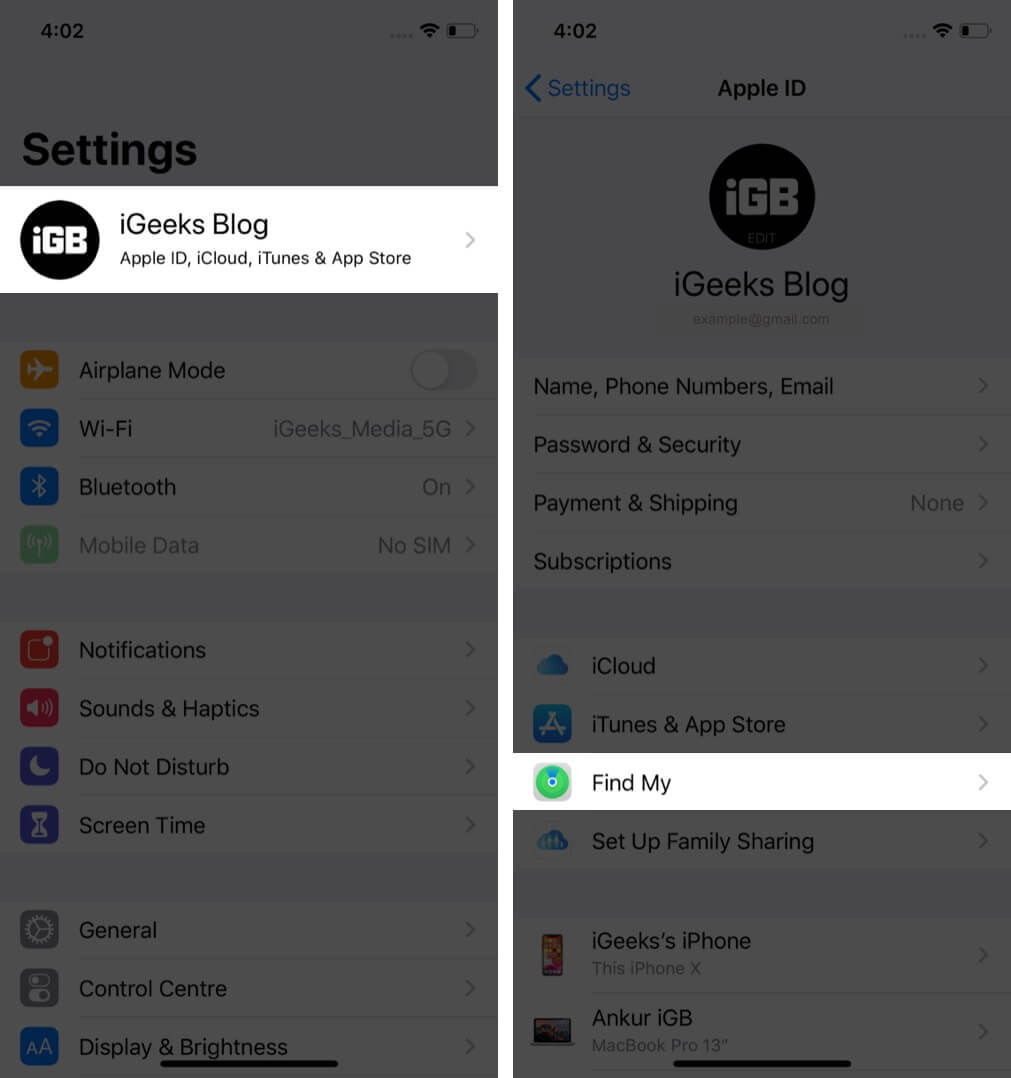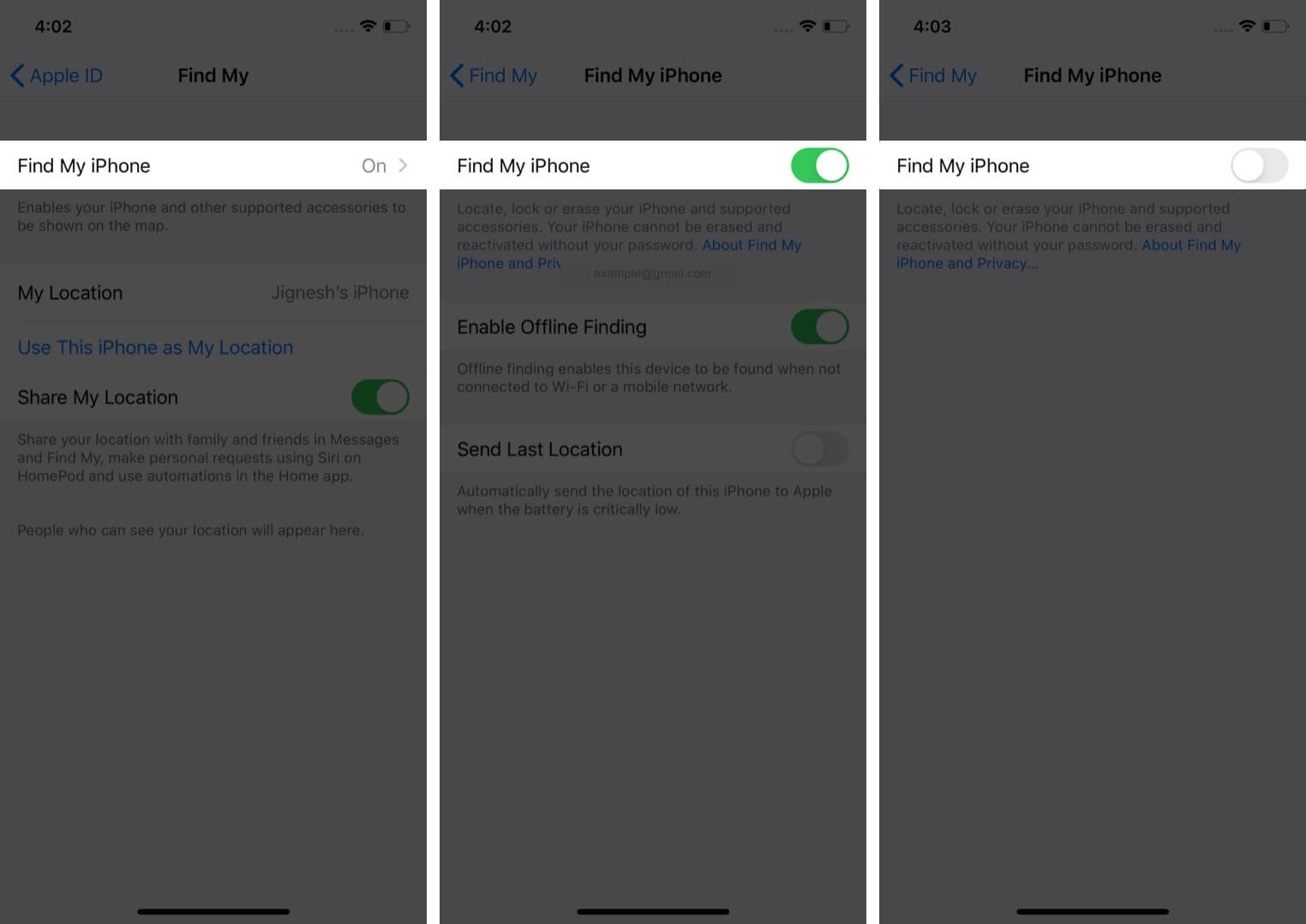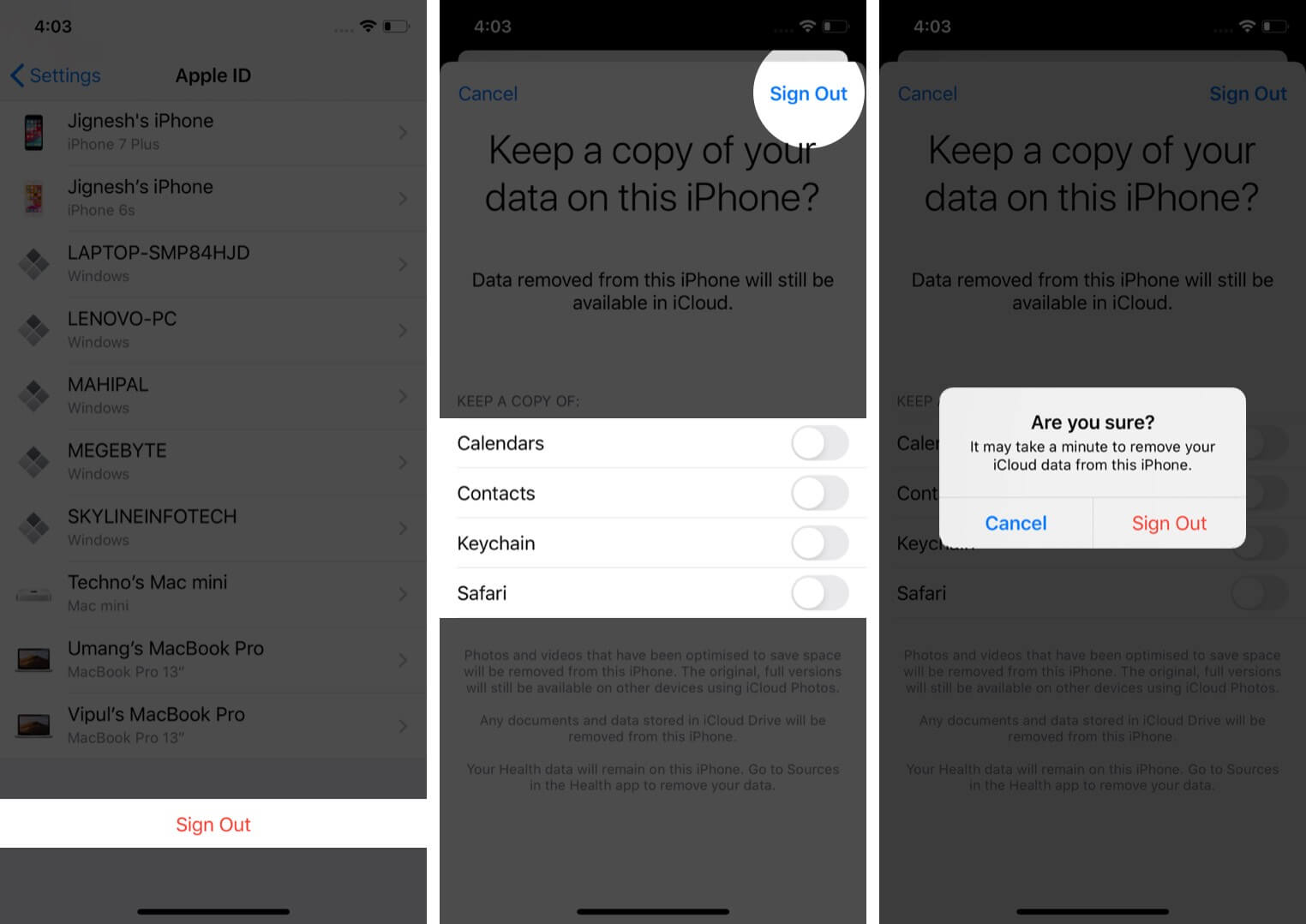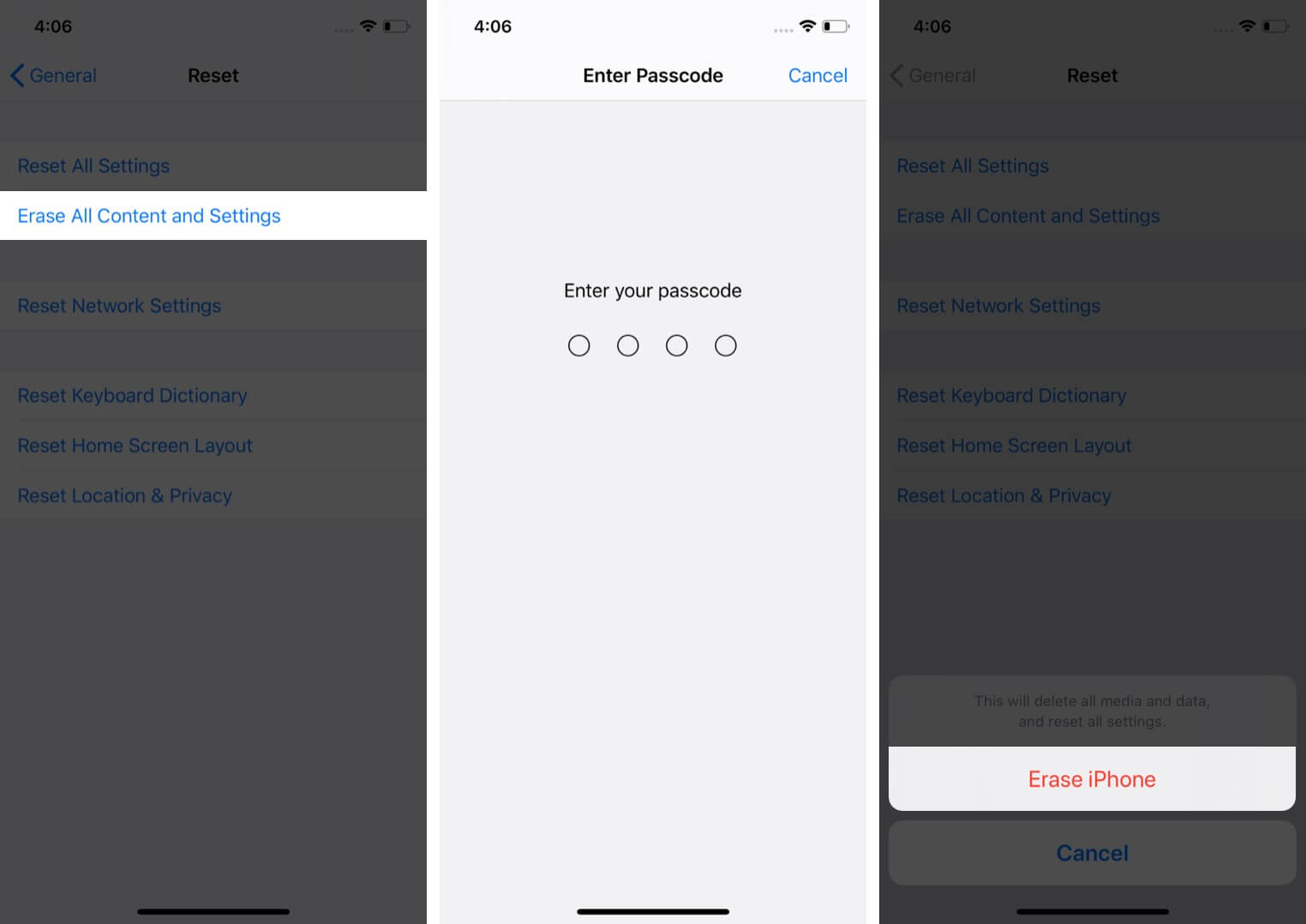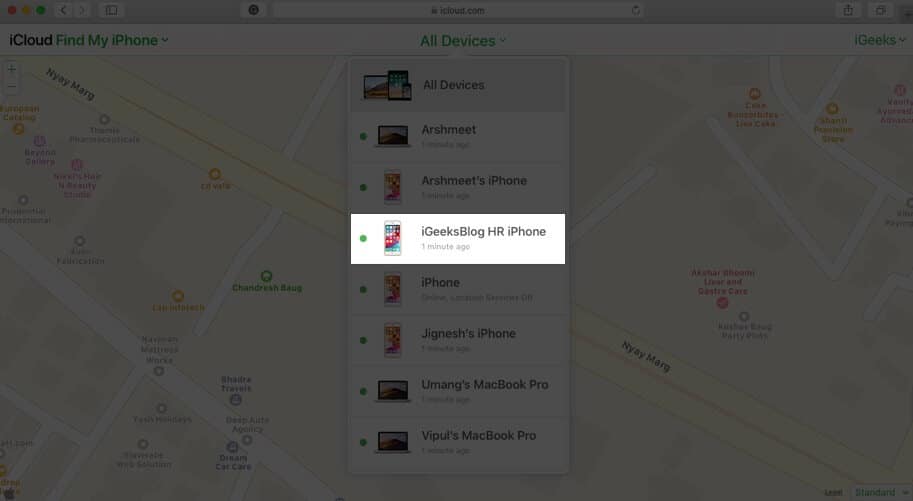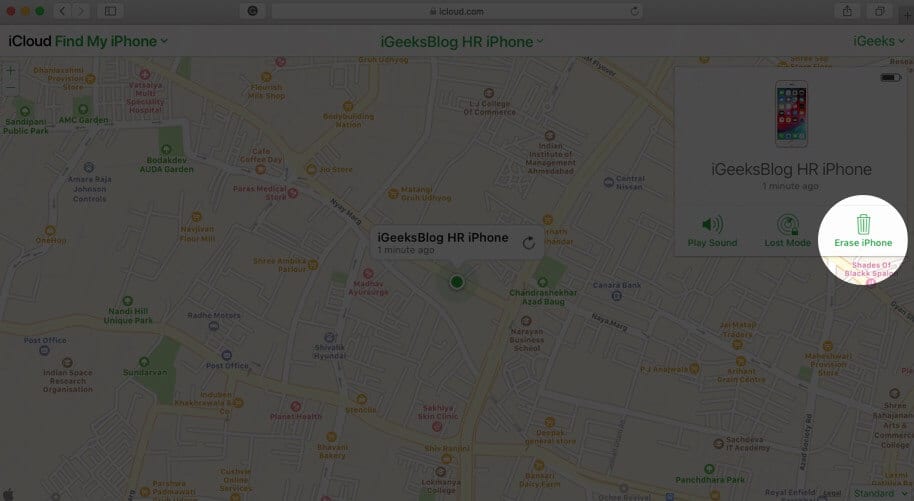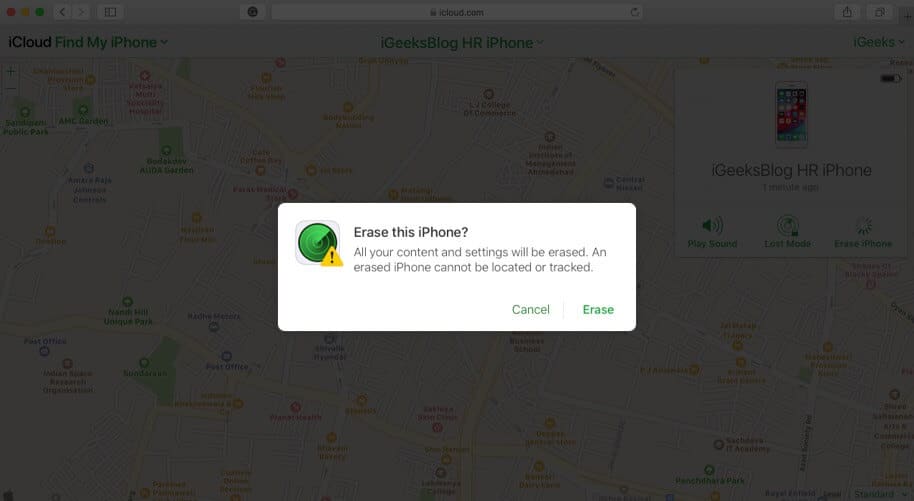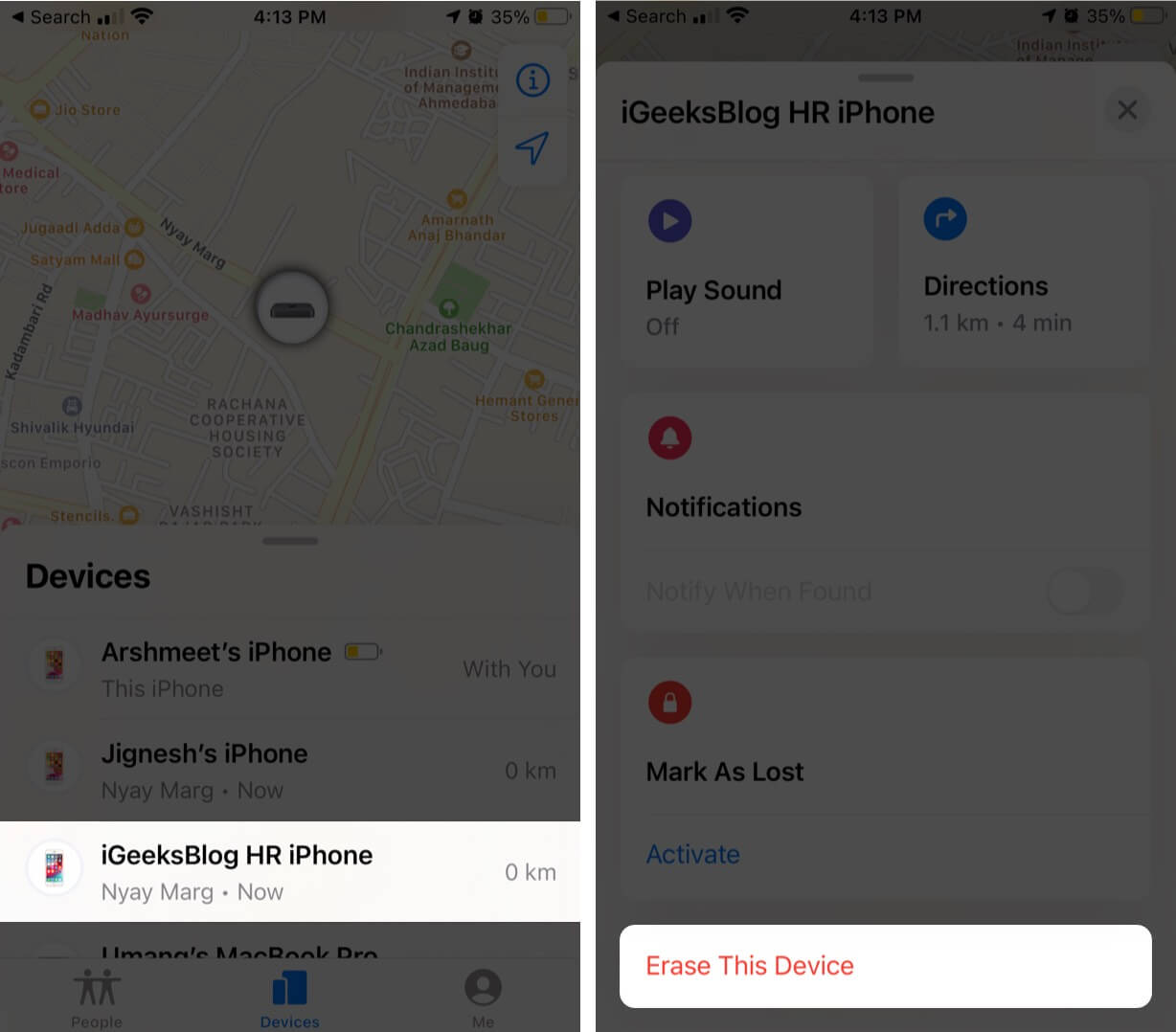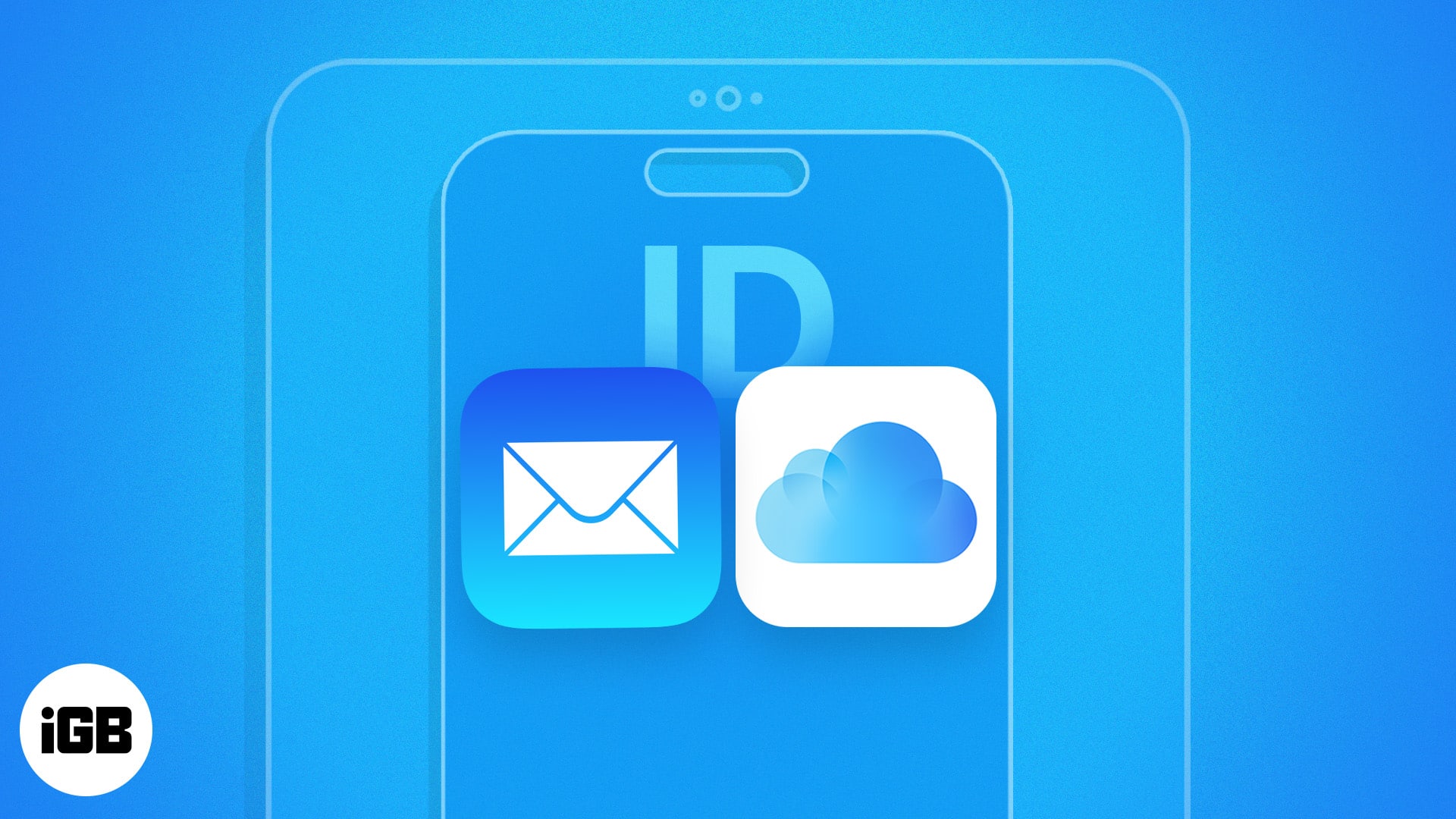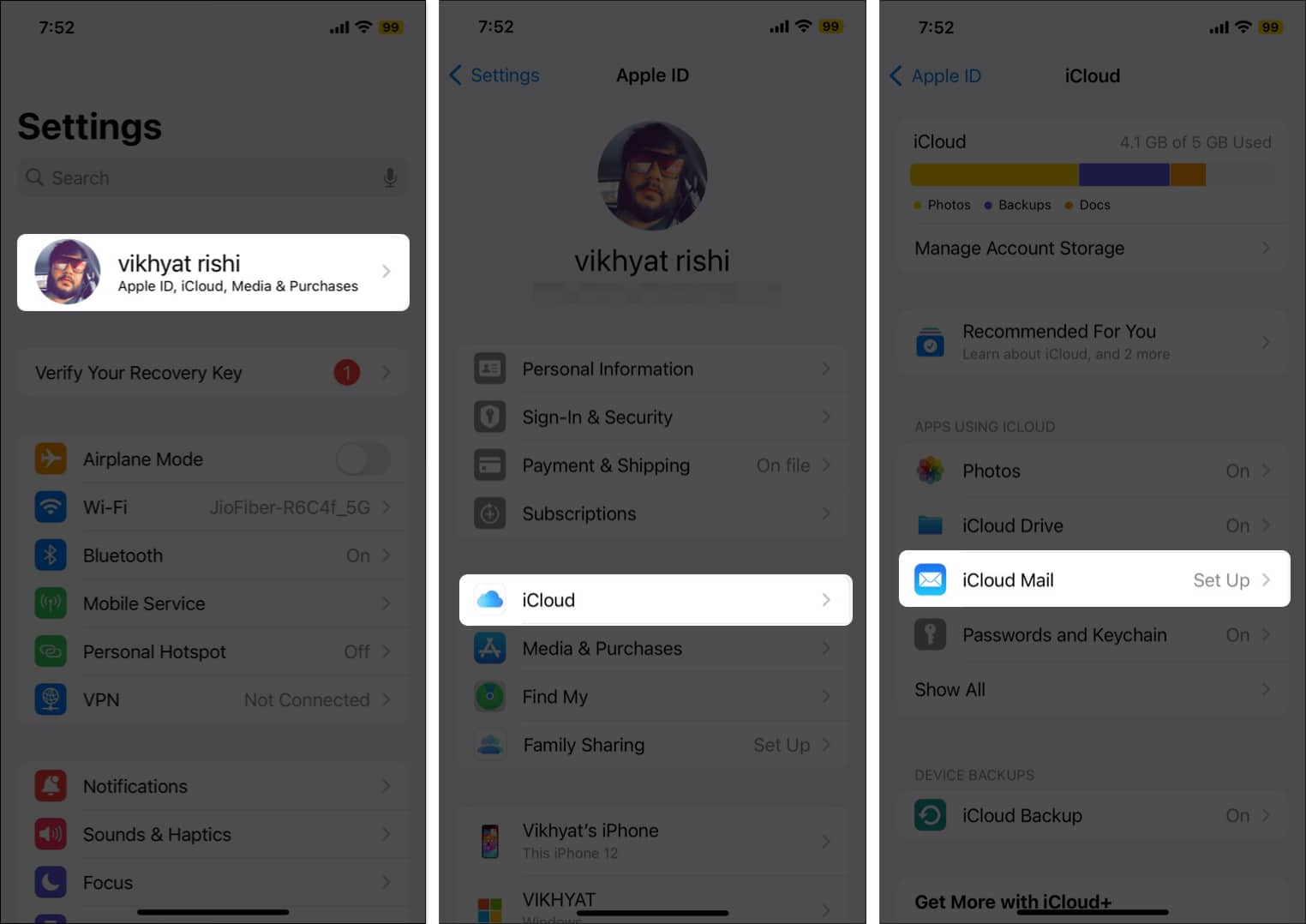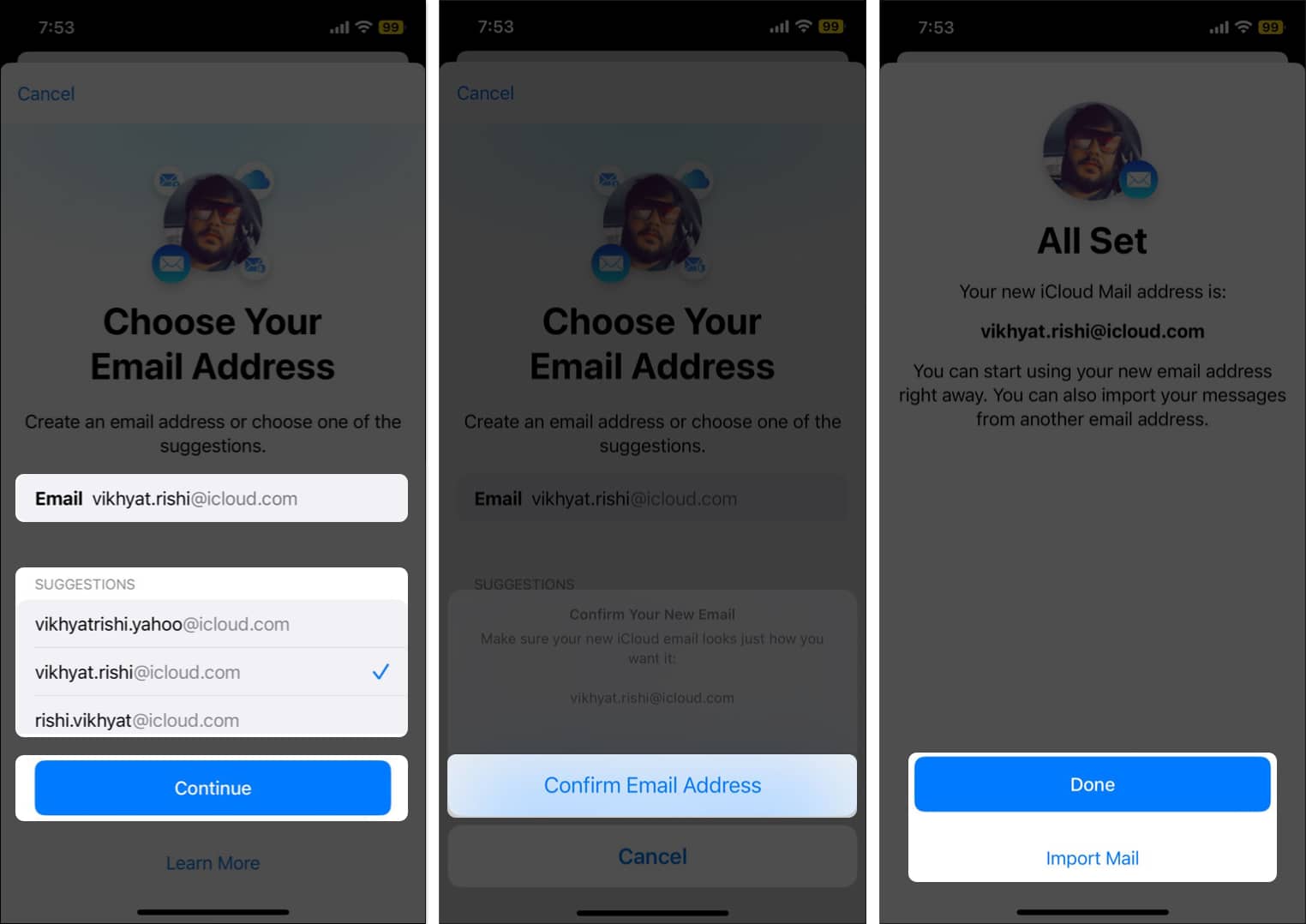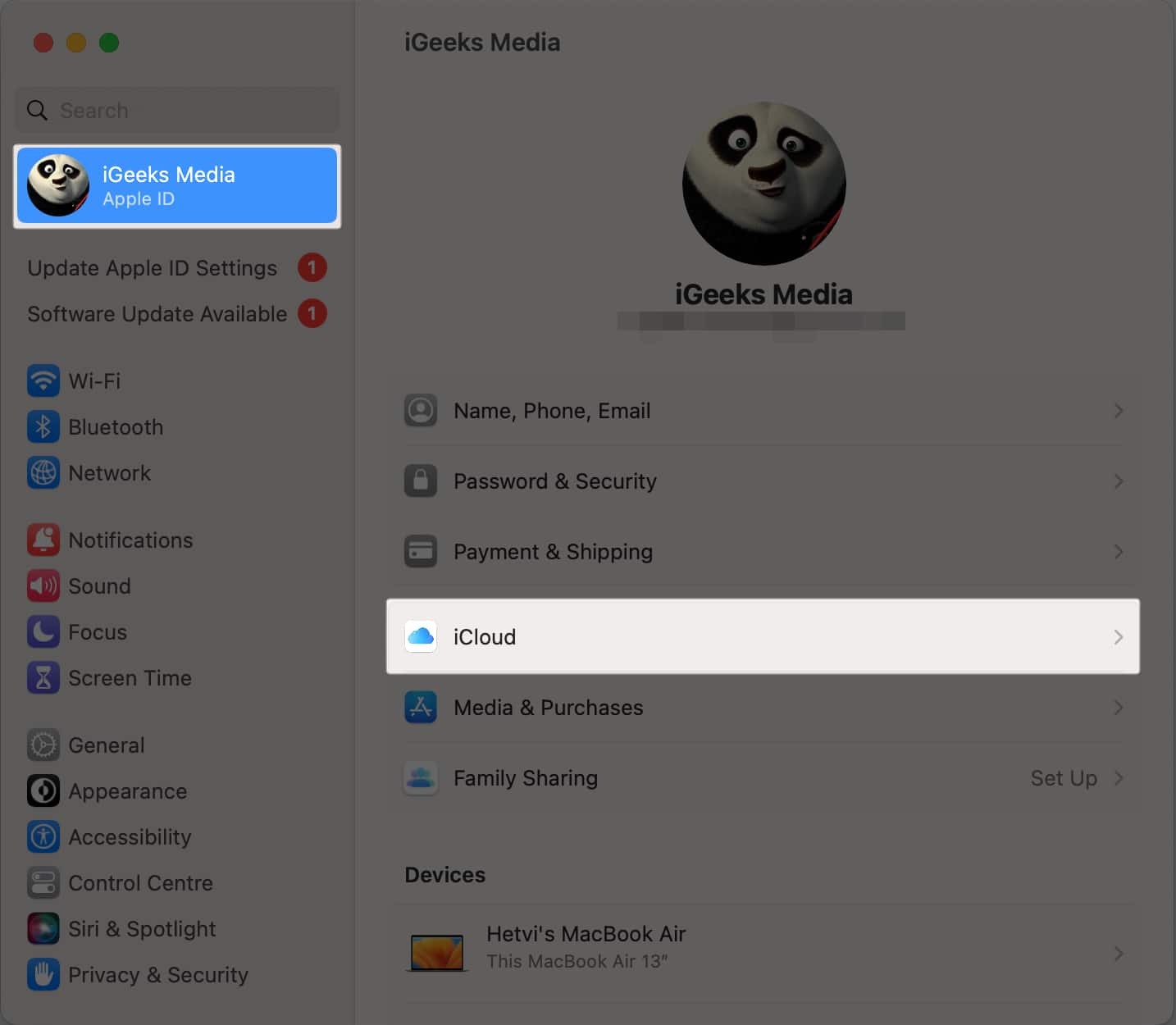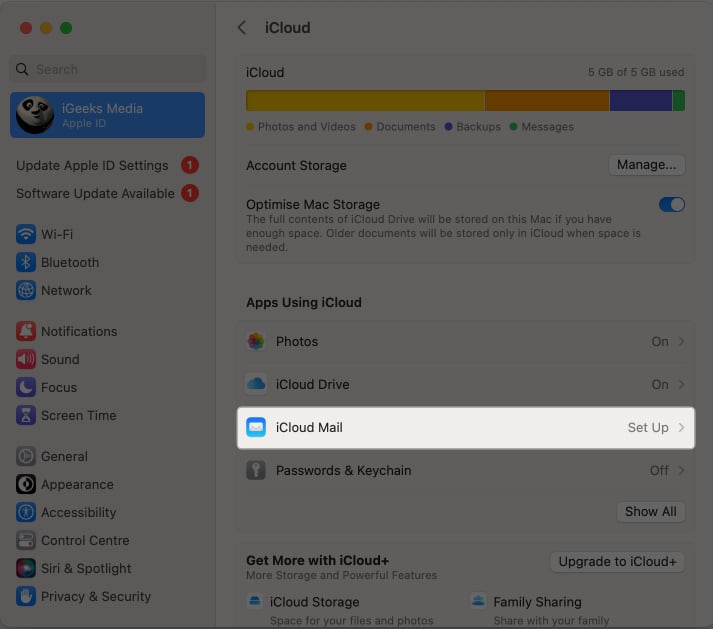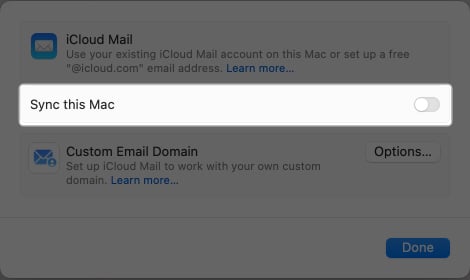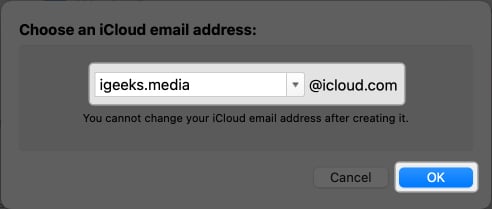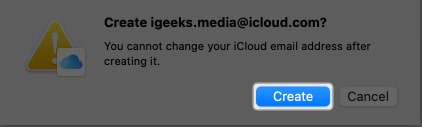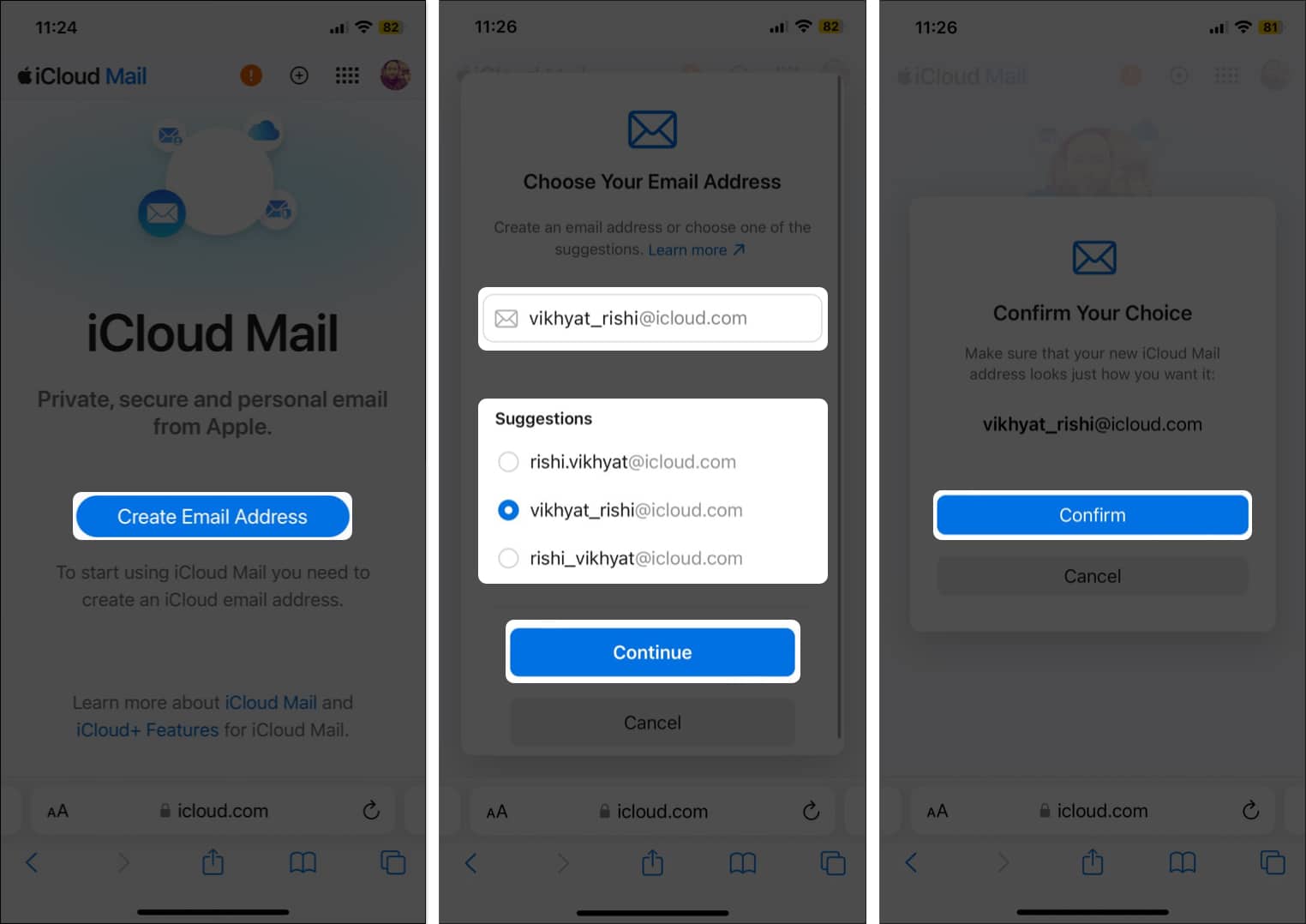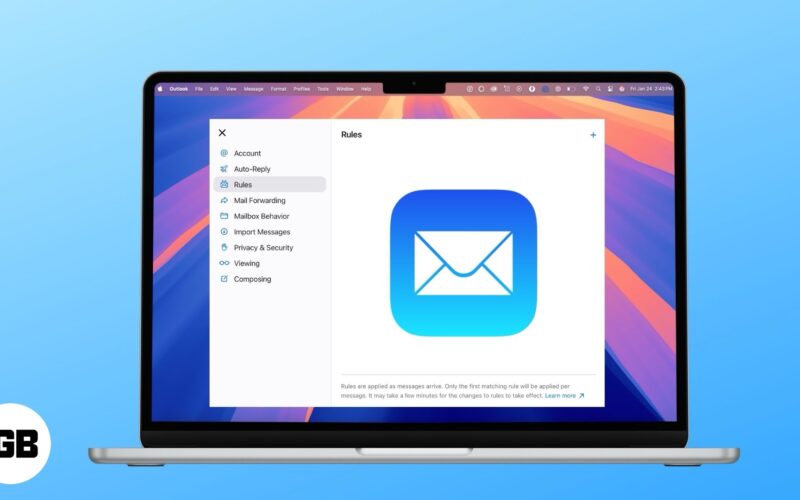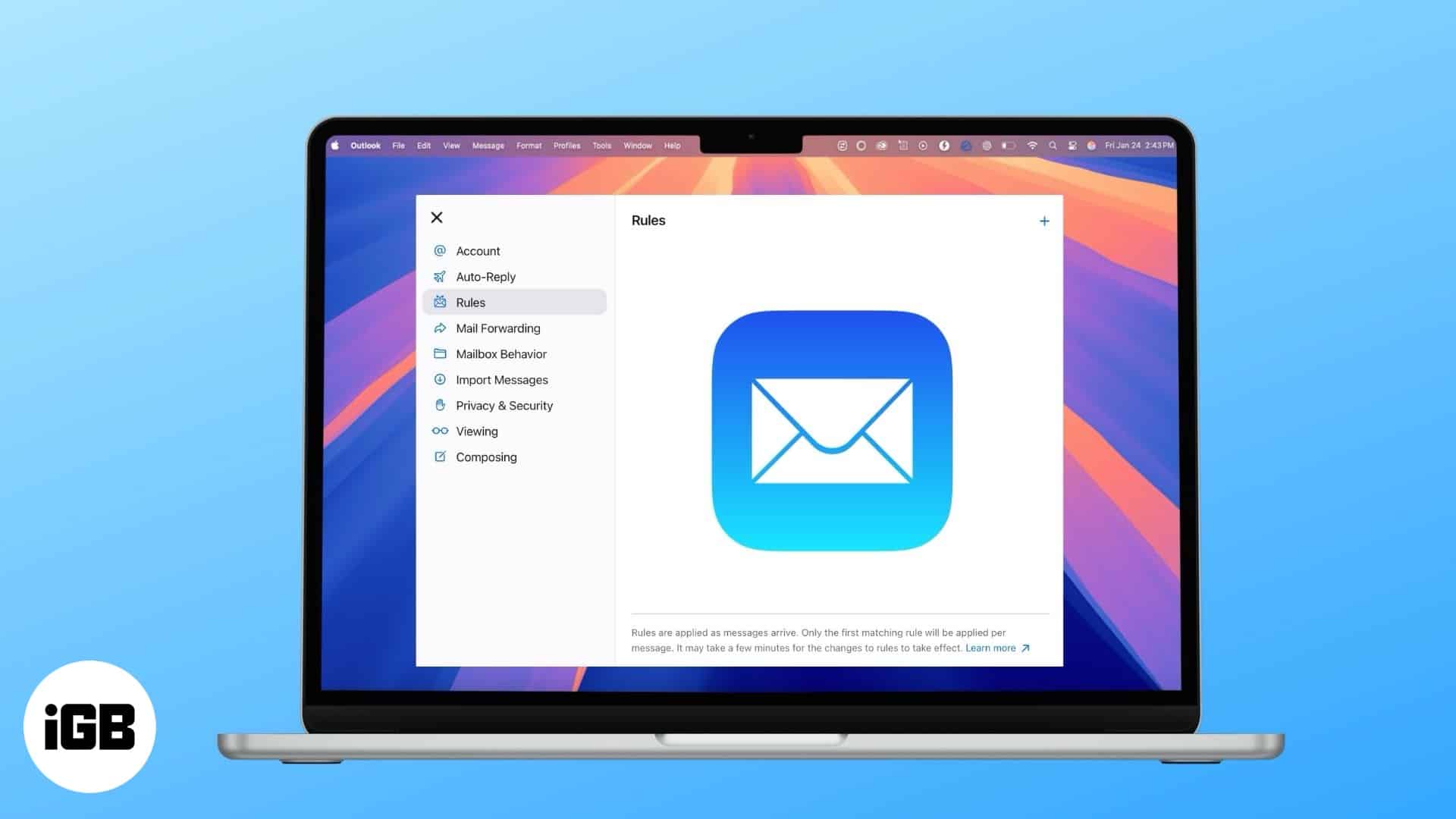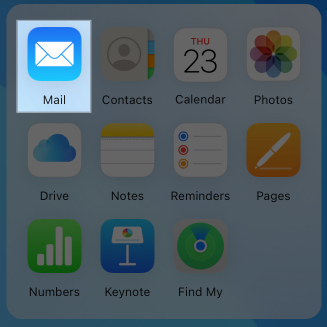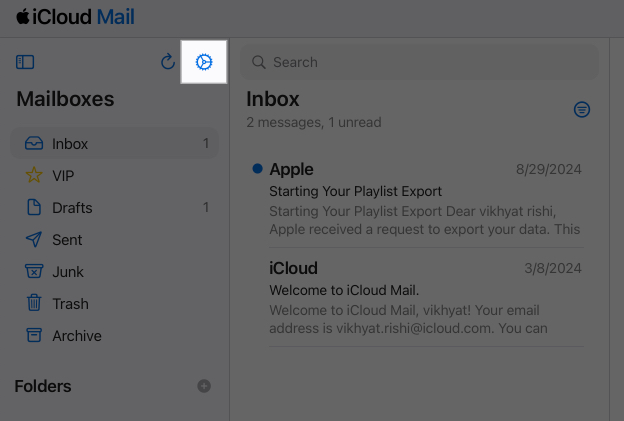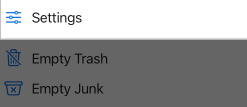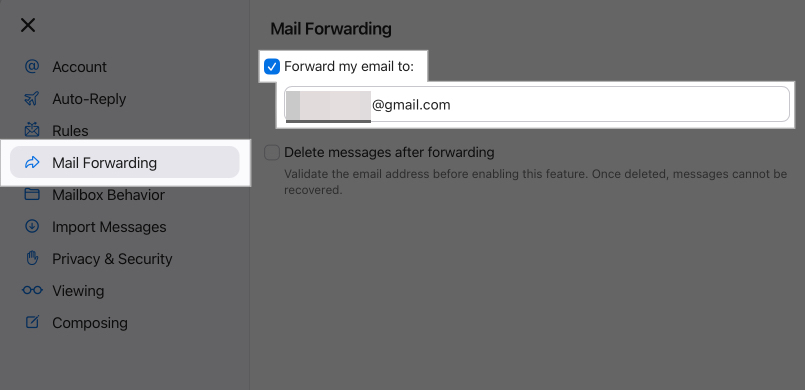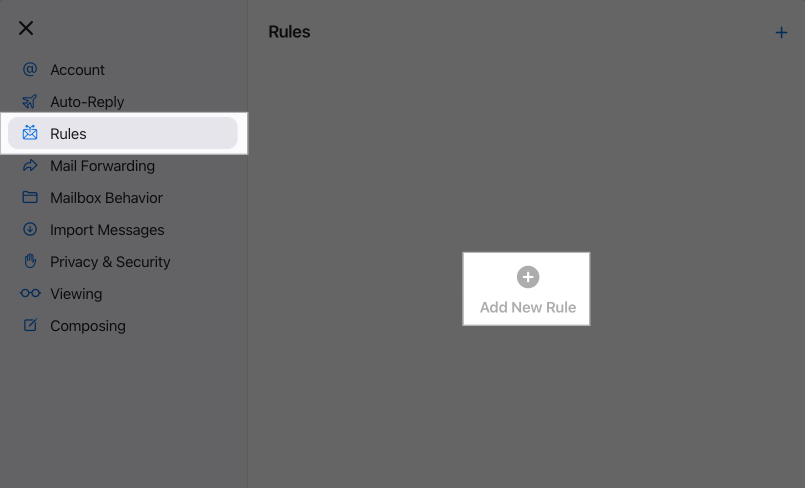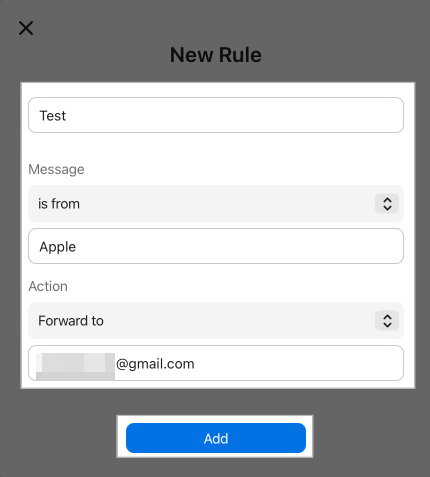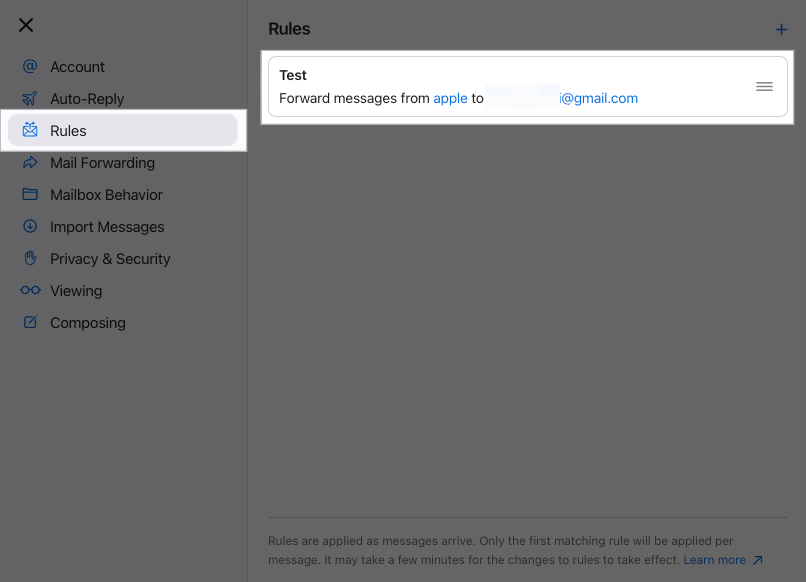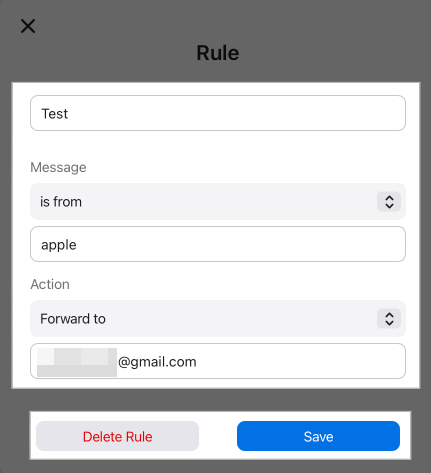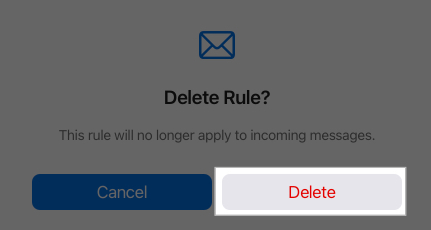Har du någonsin undrat vad iCloud+ är, och varför din iPhone fortsätter att föreslå det? Du är inte ensam. Tillsammans med att erbjuda ytterligare lagring, låser denna “plus” prenumerationsplan också vissa kraftfulla integritet och avancerade funktioner. Fortsätt läsa, så kommer vi att bryta ner exakt vad iCloud+ är, hur det skiljer sig från vanlig iCloud, vad du får för dina pengar och om det är värt att uppgradera.

Vad är iCloud+, och hur skiljer det sig från iCloud?
iCloud är Apples gratis molntjänst som ger varje användare 5 GB lagring. Det säkerhetskopierar din iPhone, synkroniserar dina foton, kontakter, meddelanden och annan data över enheter och fungerar i bakgrunden för att hålla allt uppdaterat.
Å andra sidan är iCloud+ en betald uppgradering som bygger på iCloud. Det ger dig mer molnlagring och lägger till funktioner fokuserade på integritet, säkerhet, personalisering av e -post och smart hemintegration.
Förutom iCloud och iCloud+finns det ytterligare en term som du kan komma över på din iPhone eller Mac, iCloud Drive, även om det inte är ett prenumeration som de andra två. Här är en snabb uppdelning som hjälper dig att förstå dem bättre:
- iCloud: Gratistjänsten med grundläggande synkronisering och 5 GB lagring.
- iCloud Drive: En del av iCloud som fungerar som en filhanterare där du manuellt kan ladda upp och hantera filer.
- iCloud+: Den betalda versionen av iCloud som låser upp premiumfunktioner och högre lagringsalternativ.
För att uppgradera till iCloud+, öppna inställningar och tryck på ditt namn överst. Gå till iCloud> Uppgradera till iCloud+och välj planen och slutför betalningsprocessen för att uppgradera. Processen är densamma på både iPhone/iPad och Mac.
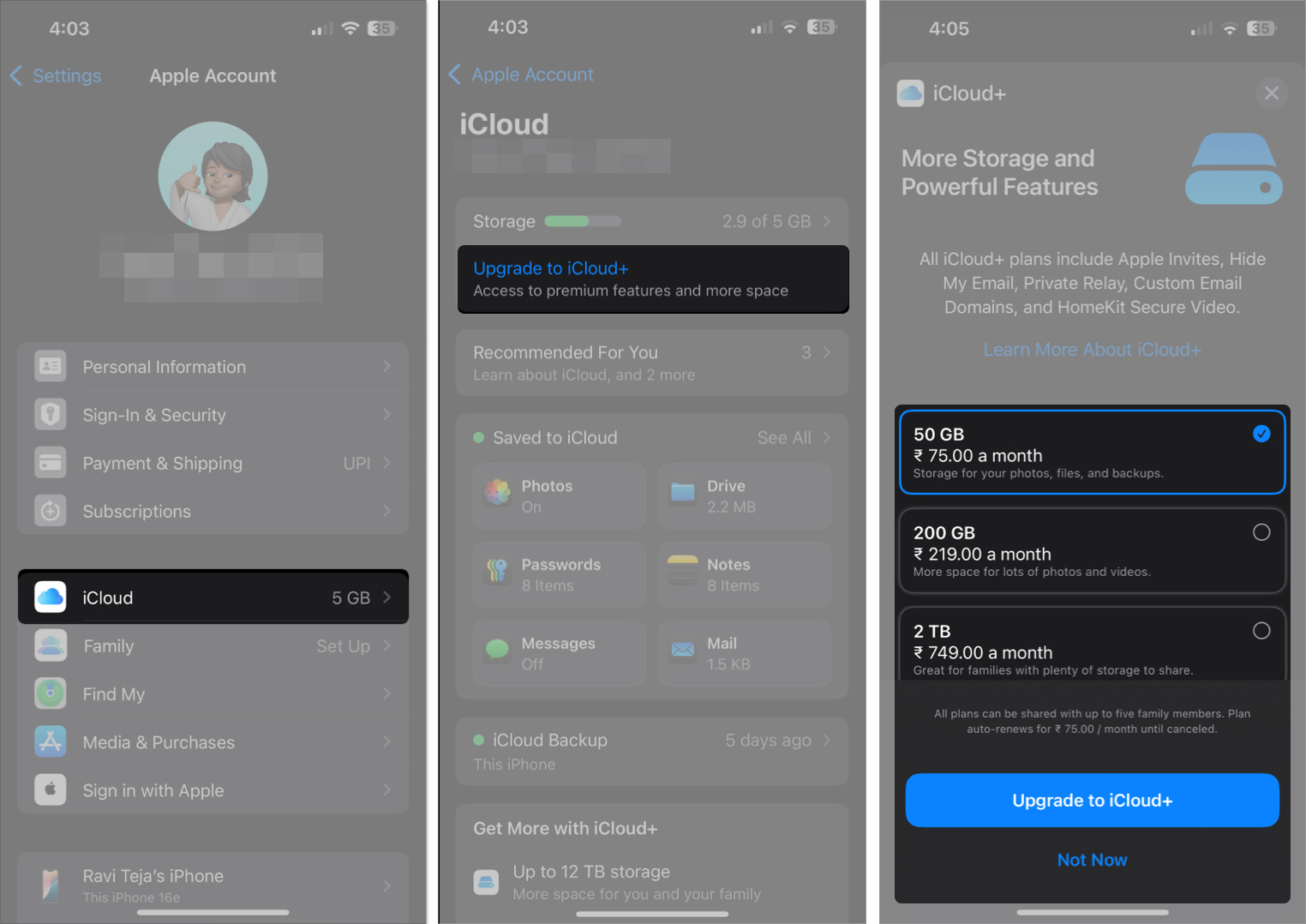
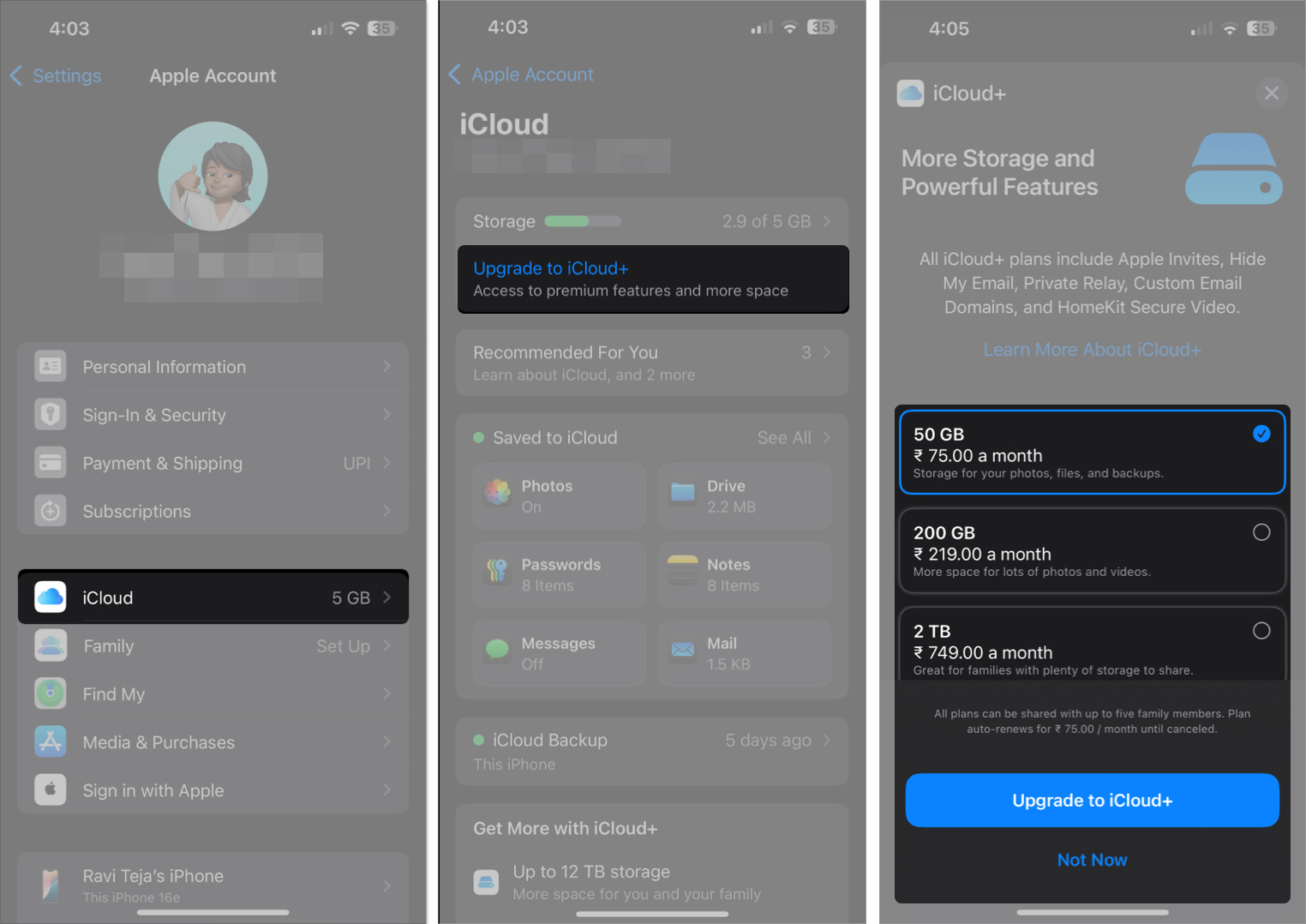
Vilka är de viktigaste funktionerna i iCloud+?
iCloud+ är mer än bara extra utrymme. Det innehåller smarta verktyg som förbättrar hur du bläddrar, e -post och säkra ditt digitala liv. Låt oss gå över var och en av dem i detalj.
1. iCloud privat relä
iCloud Private Relay är Apples sekretessfokuserade funktion som döljer din IP-adress och surfaktivitet i Safari. Det fungerar lite som en VPN men med en vridning: din webbtrafik är krypterad och skickas genom två reläer (servrar) som drivs av separata företag. På det här sättet kan ingen – inte ens Apple – se både vem du är och vart du åker online.
Du kan välja att hålla din plats något korrekt (för lokala sökresultat) eller mycket bred (för mer integritet). Det fungerar endast i Safari och är inte tillgängligt i vissa länder som Kina, Saudiarabien och Sydafrika.
För att ställa in sekretessrelä, gå till iCloud> Privat relä och växla omkopplaren bredvid privat relä.
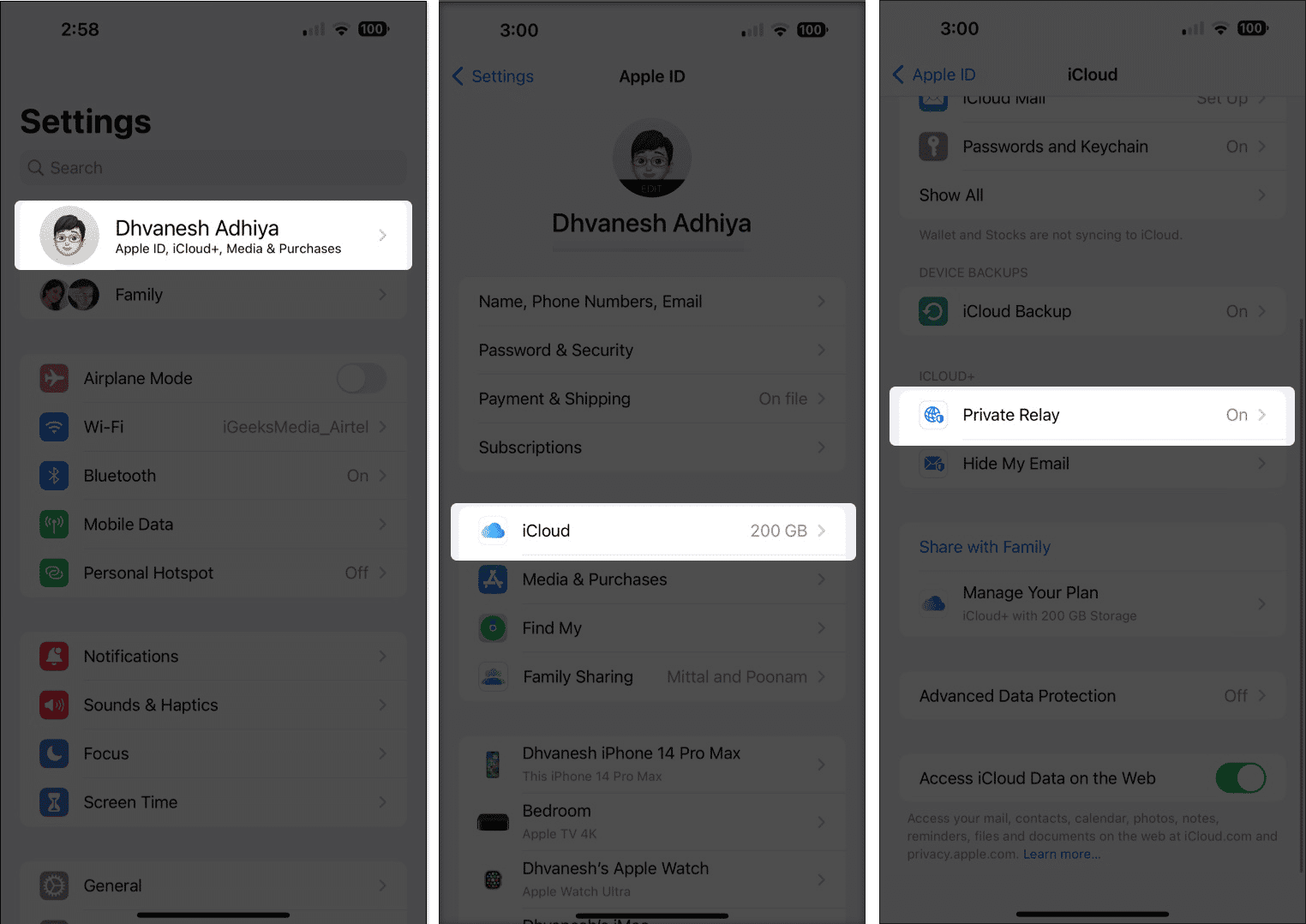
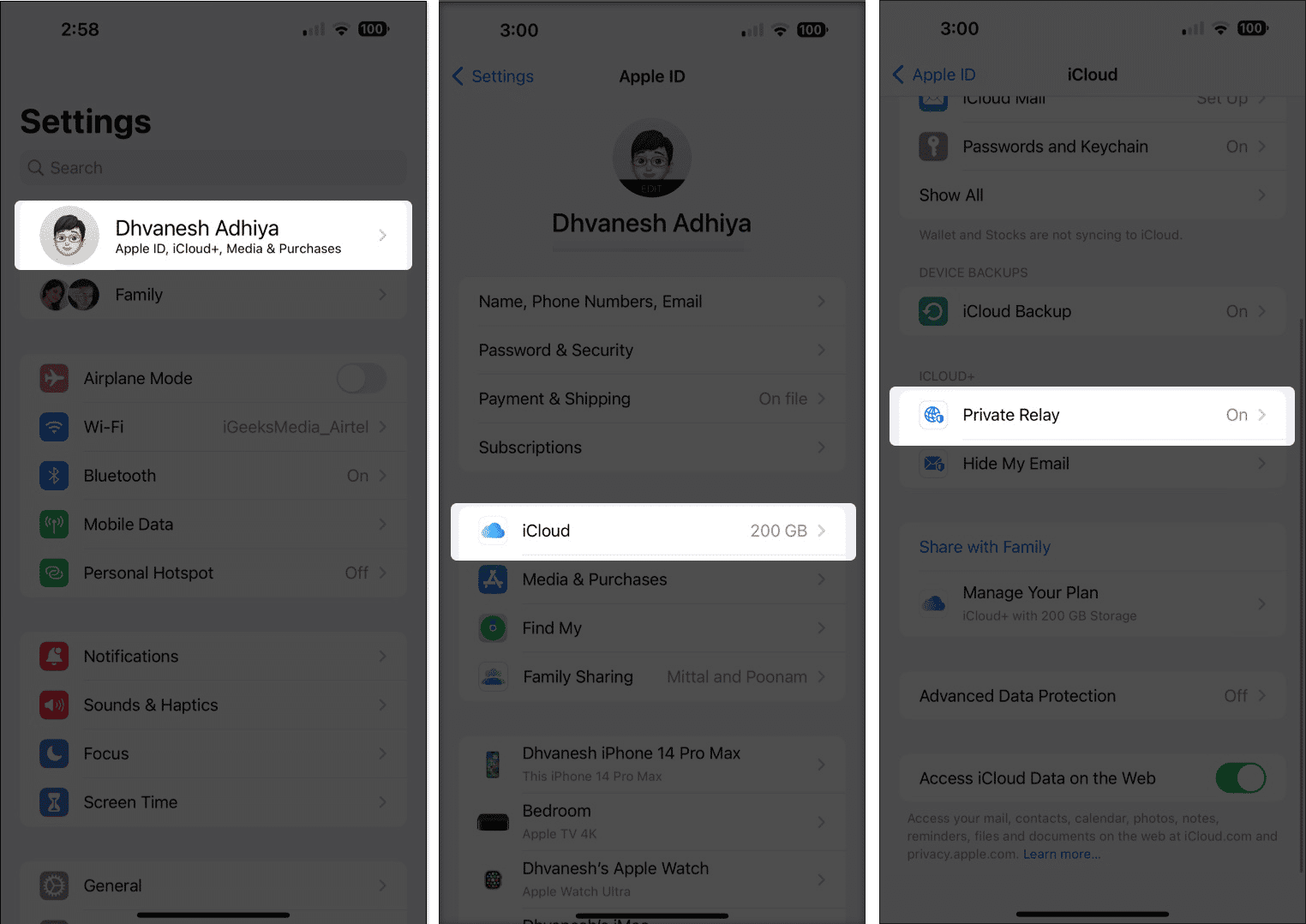
Läs också: iCloud Private Relay vs VPN: Vilken är bättre?
2. Dölj min e -post
När du behöver ge din e -postadress till en webbplats eller app kan du använda dölj min e -postfunktion för att generera en slumpmässig och dela det istället. E -postmeddelanden som skickas till den här adressen kommer att vidarebefordras till din riktiga inkorg, men din faktiska adress förblir privat. Du kan skapa och ta bort dessa alias när som helst. Detta är en fantastisk funktion för att undvika skräppost, skydda din identitet eller registrera dig för webbplatser utan att dela din personliga e -post.
Du kan skapa en ny adress genom att gå till iCloud> Dölj min e-post> Skapa ny adress och följa instruktionerna på skärmen. Kolla in vår detaljerade guide om hur du använder Dölj min e -post på en iPhone för att lära dig mer.
3. HomeKit Secure Video
Om du använder HomeKit-kompatibla säkerhetskameror, låter iCloud+ lagra bilder säkert i iCloud utan att det räknar mot din lagringsgräns. Videorna är krypterade ände till slutet och analyseras lokalt med ditt hemnav (som Apple TV eller HomePod).
- 50 GB Plan: 1 kamera
- 200 GB -plan: Upp till 5 kameror
- 2TB och högre: obegränsade kameror
Du kan också ställa in ansiktsigenkänning och aktivitetszoner och dela tillgång till familjemedlemmar.
4. Anpassad e -postdomän
Vill du ha ett e -postmeddelande som ser mer professionellt ut? Med icloud+kan du använda en domän som du äger (som yourname@yourdomain.com) istället för yourname@icloud.com. Du kan skapa upp till 3 e -postadresser per domän och bjuda in andra att använda samma domän med sin iCloud -post.
Att skapa en anpassad domän är enkelt. Du kan göra detta genom att navigera till iCloud> Anpassad e-postdomän> Lägg till domän och följa instruktionerna på skärmen.
5. Familjeddelning
Du kan dela din iCloud+ -plan med upp till fem andra personer i din familjedelningsgrupp. När du gör detta får alla tillgång till funktionerna (som privat relä och döljer min e -post) och delad lagring, men dina data förblir privata.
För att dela med familjen, gå till iCloud> Hantera kontolagring> Dela med familjen.
6. Återhämtningskontakt och arvkontakt
- Återställningskontakt låter dig tilldela en pålitlig person (som en förälder eller make) som kan hjälpa dig att återställa ditt Apple -konto om du blir låst.
- Legacy -kontakt gör det möjligt för någon att komma åt dina iCloud -data när du har gått bort. Det är ett säkert sätt att vidarebefordra digitala minnen och viktiga filer.
Om du vill lägga till återhämtning eller äldre kontakt, gå till inställningar, tryck på ditt namn överst och välj lösenord och säkerhet.
iCloud+ planer och prissättning (från och med 2025)
Om funktioner och extra fördelar med iCloud+ väckte ditt intresse kan du uppgradera till det. Nedan är alla iCloud+ -planer som finns tillgängliga från skrivet.
| Planera | Lagring | Home | Pris (varje månad, USA) |
|---|---|---|---|
| Grundläggande | 50 GB | 1 kamera | $ 0,99 |
| Standard | 200 GB | Upp till 5 kameror | $ 2,99 |
| Premie | 2TB | Obegränsade kameror | 9,99 $ |
| Ultra | 6TB | Obegränsade kameror | $ 29.99 |
| Max | 12 TB | Obegränsade kameror | 59,99 $ |
Dessa planer är exklusiva för USA. Om du är i något annat land kan prissättningen vara annorlunda. Kolla in Apple -sida för att kontrollera prissättningen i ditt land för närvarande.
Alla planer inkluderar tillgång till alla iCloud+ -funktioner och kan delas med familjen. De är också bundna med Apple One -planer.
Är iCloud+ värt det?
Om du litar på iCloud för säkerhetskopior och synkronisering, använder Safari eller har smarta hemkameror, erbjuder iCloud+ ett stort värde även till den lägsta nivån. Det är särskilt användbart för familjer och integritetsmedvetna användare.
Dölj min e -post- och privata reläfunktioner ensam kan motivera kostnaden för många, och om du letar efter professionell e -post eller smart kameralagring är högre nivåer ännu mer meningsfullt.
Relaterat: Hur man stänger av iCloud Private Relay
En smartare, mer privat iCloud -upplevelse
iCloud+ förvandlar Apples grundläggande molntjänst till ett mer kraftfullt, sekretess-först prenumeration. Oavsett om du vill ha mer utrymme, mer kontroll över dina data eller avancerade funktioner som anpassade e -postmeddelanden och säker video, är iCloud+ värt att överväga för de flesta Apple -användare.
Du kanske vill ta en titt på dessa inlägg också:
- Hur man tar bort iCloud -säkerhetskopior på iPhone, iPad och Mac
- Hur man rensar iCloud -lagring på iPhone och iPad
- Vad är iCloud KeyChain och hur man vänder den på iPhone?