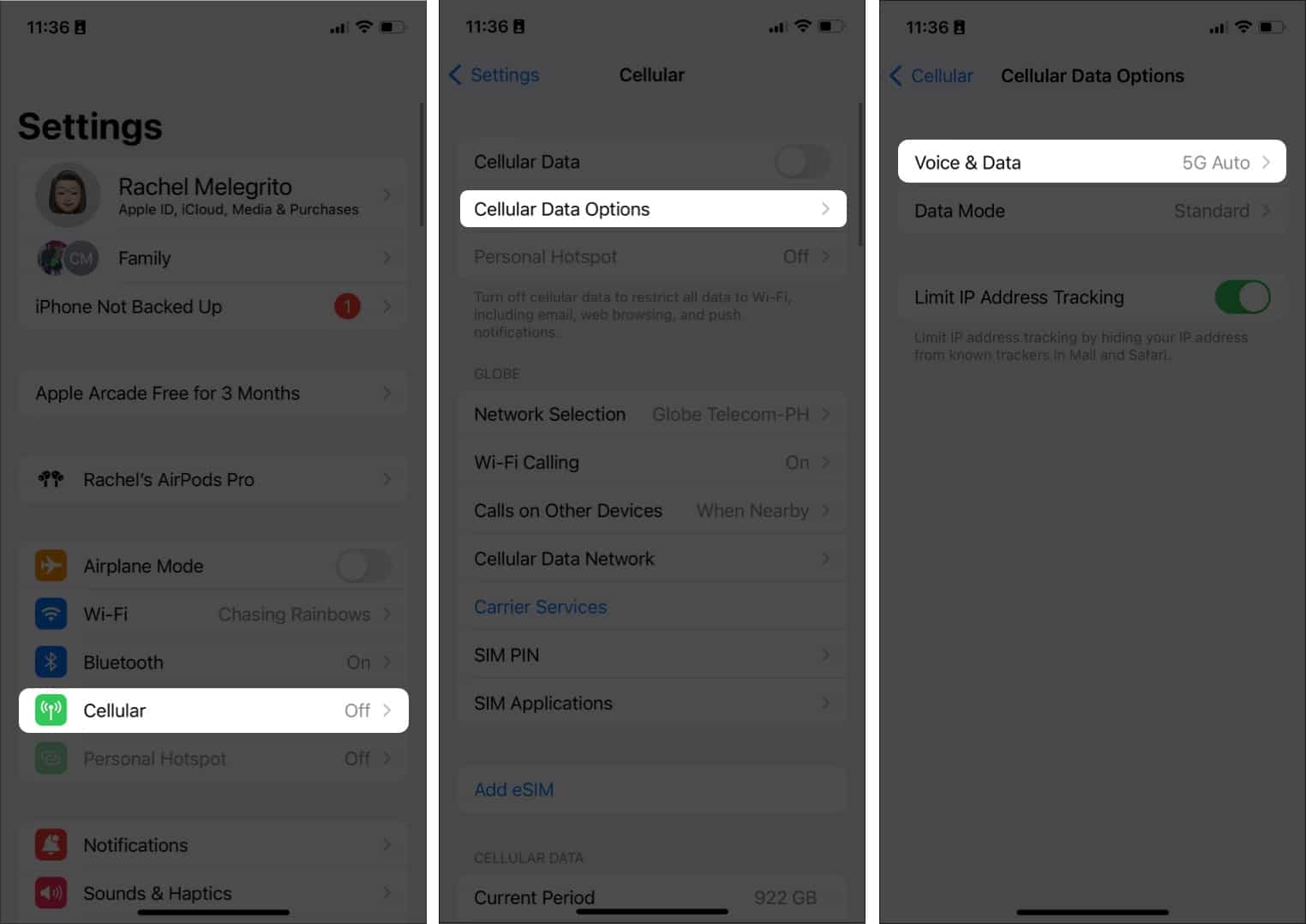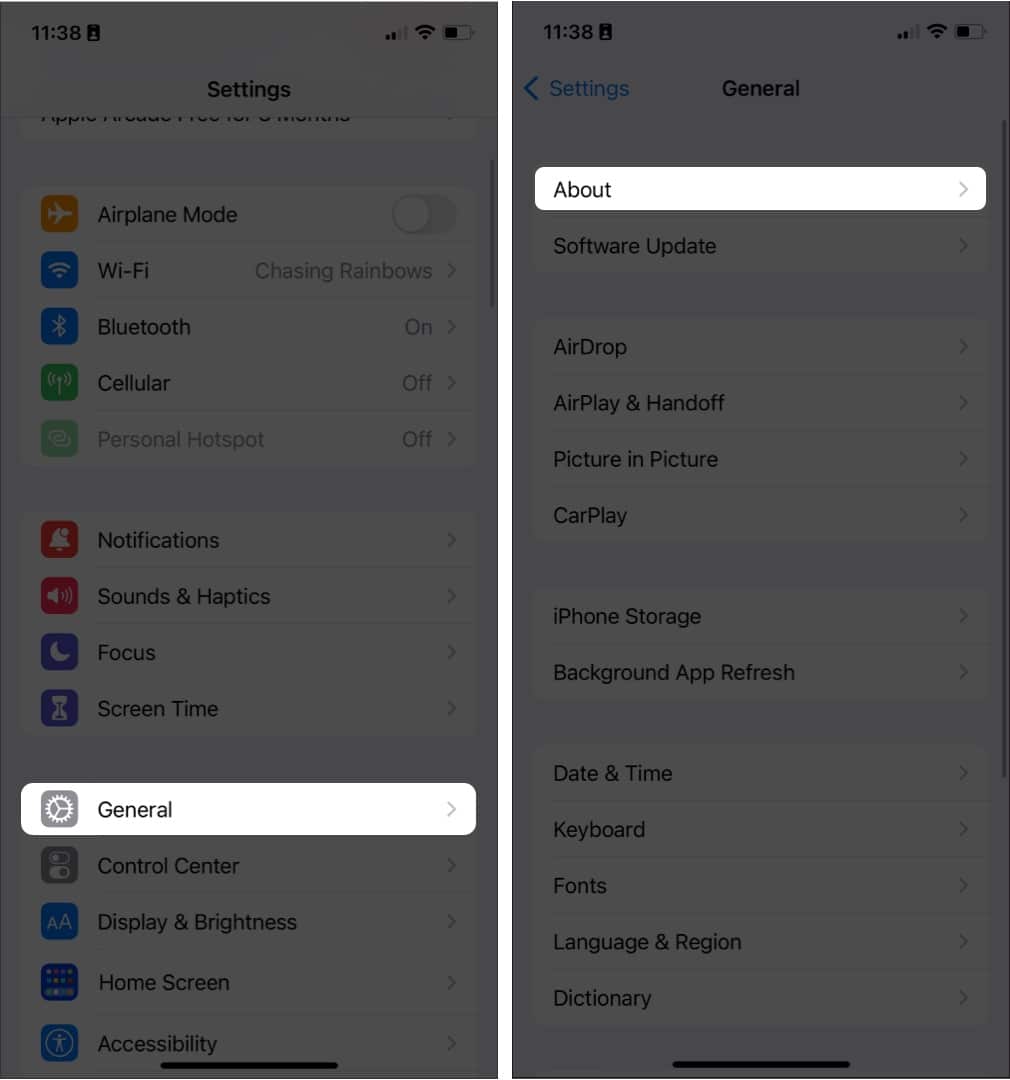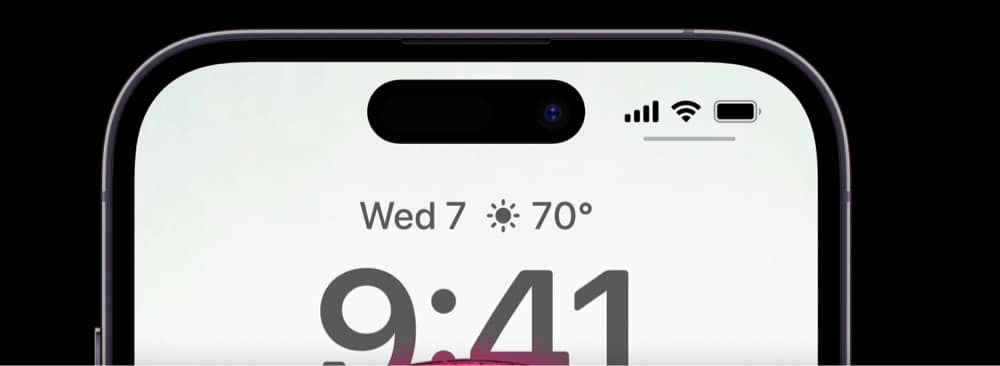Scenarier när iPhone 14 Pros AOD stängs av automatiskt:
- När iPhone placeras i en ryggsäck eller ficka
- Om iPhone placeras upp och ner
- När din Apple Watch är närmare din iPhone
Med iPhone 14-serien introducerade Apple äntligen Always-On-skärmen, en funktion som användare har väntat på att få använda länge. Men innan spänningen ens kunde lägga sig började många användare stöta på problem med AOD.
Det här är inget någon vill se efter att ha köpt sin dröm-iPhone. Det är därför jag är här för att hjälpa dig att fixa problemet med att alltid på skärmen inte fungerar på din iPhone och få den spänningsnivån hög igen.
- Se till att du har aktiverat Always-On-skärmen
- Uppdatera iPhone till den senaste iOS-versionen
- Stäng av lågenergiläget
- Ändra sömnfokus
- Inaktivera kontinuitetskamera på iPhone
- Slå på/av Höj för att vakna på iPhone
- Stäng av CarPlay på iPhone
- Starta om din iPhone
- Återställ iPhone
- Kontakta Apples support
1. Se till att du har aktiverat Always-On-skärmen
Även om iPhone 14 Pros Always-On-skärmfunktion är aktiverad som standard, är det fortfarande bra att se till att den är på. Kanske du eller någon annan kanske har ändrat dem medan du fifflat med inställningarna. Låt oss gå och se om den är påslagen.
- Öppna Inställningar.
- Tryck på Display & Ljusstyrka.
- Slå på Alltid på.

Även om den är på, stäng bara av den och slå sedan på den igen och se om problemet är löst eller inte.
2. Uppdatera iPhone till den senaste iOS-versionen
Medan iOS 16 kom med många funktioner för att förbättra din upplevelse, finns det också många oinbjudna buggar som påverkar användarupplevelsen. Några av dessa buggar kan vara anledningen till att du inte kan använda AOD på din iPhone 14 Pro.
Tack och lov driver Apple alltid en uppdatering så fort de märker en bugg. Därför är det alltid bättre att ha den senaste iOS-versionen.
Så gå till Inställningar → Allmänt → Programuppdatering och se om det finns några nya uppdateringar tillgängliga att installera. Du kan också aktivera Automatiska uppdateringar för att alltid vara på den senaste iOS-uppdateringen. Förutom den här metoden finns det många andra sätt att uppdatera din iPhone, som vi har nämnt i vår detaljerade guide.
3. Stäng av lågeffektläget
För de som undrar om AOD påverkar batteritiden för 14 Pro är svaret ja. Så om du har aktiverat lågenergiläge måste du stänga av det för att använda funktionen.
Det finns två sätt på vilka du kan stänga av lågströmsläget på din iPhone.
Gå till Inställningar → Batteri → stäng av lågenergiläge.
4. Ändra sömnfokus
Apple vet att du inte vill att din iPhone alltid ska lysa upp skärmen medan du sover. Därför kommer den automatiskt att stänga av alltid-på-skärmen i viloläge. För att lösa detta kan du göra något av följande:
- Ändra/stäng av fokus från kontrollcenter.
- Om du har länkat låsskärm med fokus, ändra låsskärm.
- Du kan också göra denna ändring från Inställningar.
Du kan också göra denna ändring från Inställningar.
Gå till Inställningar → Fokus → välj det fokus du vill ha.
5. Inaktivera kontinuitetskamera på iPhone
Om du har aktiverat kontinuitetskameran på din iPhone kommer du inte att kunna använda Always On samtidigt medan din Mac använder iPhone-kameran. För att lösa detta måste du inaktivera det här alternativet:
- Öppna Inställningar på din iPhone.
- Tryck på Allmänt.
- Välj AirPlay & Handoff.
- Slå på Continuity Camera här.

6. Slå på/av Raise to Wake up på iPhone
Din iPhone vaknar från AOD när du lyfter den och återgår till AOD när du sätter tillbaka den. Men på grund av vissa buggar kan det hända att den inte går tillbaka till den mörka skärmen. För att lösa detta:
- Starta Inställningar.
- Välj Display & Ljusstyrka.
- Stäng av Höj för att vakna.
- Slå sedan på den igen.

7. Stäng av CarPlay på iPhone
Apple har designat AOD så att den stängs av automatiskt när den är ansluten till CarPlay. Så stäng av den så kommer AOD alltid att vara tillgänglig på din iPhone.
- Öppna Inställningar.
- Tryck på Allmänt.
- Välj CarPlay.

- Välj här det fordon du vill ta bort.
- Välj nu Glöm den här bilen.
8. Starta om din iPhone
Vanligtvis kan vissa buggar enkelt fixas med en snabb omstart. Om det inte hjälper kan du gå ett steg längre och göra en tvångsomstart av din iPhone. Om du startar om din iPhone rensas all cache, tillsammans med buggar. Detta kan fixa AOD-problemet för din iPhone 14 Pro.
Eftersom vi inte får en omstart i vårt liv, låt åtminstone vår iPhone få en omstart 🙂
9. Återställ iPhone
Återigen, något vi inte kan göra mot oss själva, men vi kan mot våra iPhones. Genom att fabriksåterställa iPhone kan den få en nystart, och alla buggar som förhindrar att AOD fungerar korrekt kan också tas bort.
Men innan du helt raderar allt i din iPhones minne, ta en säkerhetskopia av filerna. Annars kanske du har ett större problem och måste börja leta efter iPhone-dataåterställningsprogramvara för att återställa de förlorade data.
10. Kontakta Apples support
Om ingen av metoderna som nämns här hjälper till att få Always On att fungera på din iPhone, är den sista utvägen att kontakta Apple Support och söka hjälp. Var noga med att vara artig mot representanten eftersom de är där för att hjälpa dig med problemet du står inför med din iPhone.
Det är allt!
Always On är en funktion som fans har efterfrågat från Apple under ganska lång tid. Tyvärr, på grund av vissa programvarubuggar, kanske du inte “alltid” kan njuta av den här funktionen, vilket är anledningen till att jag har tagit med dig alla dessa korrigeringar. Var den här guiden till hjälp för dig? Om du har ytterligare frågor, låt mig veta i kommentarerna.
Här är några intressanta läsningar att kolla in:
- Hur man stänger av alltid-på-skärm på Apple Watch Series 6 och 5
- Kan du inte lägga till ett kort i Apple Pay på iPhone och iPad?
- Vad är Dual-Frequency GPS i Apple Watch Ultra och iPhone 14 Pro-serien