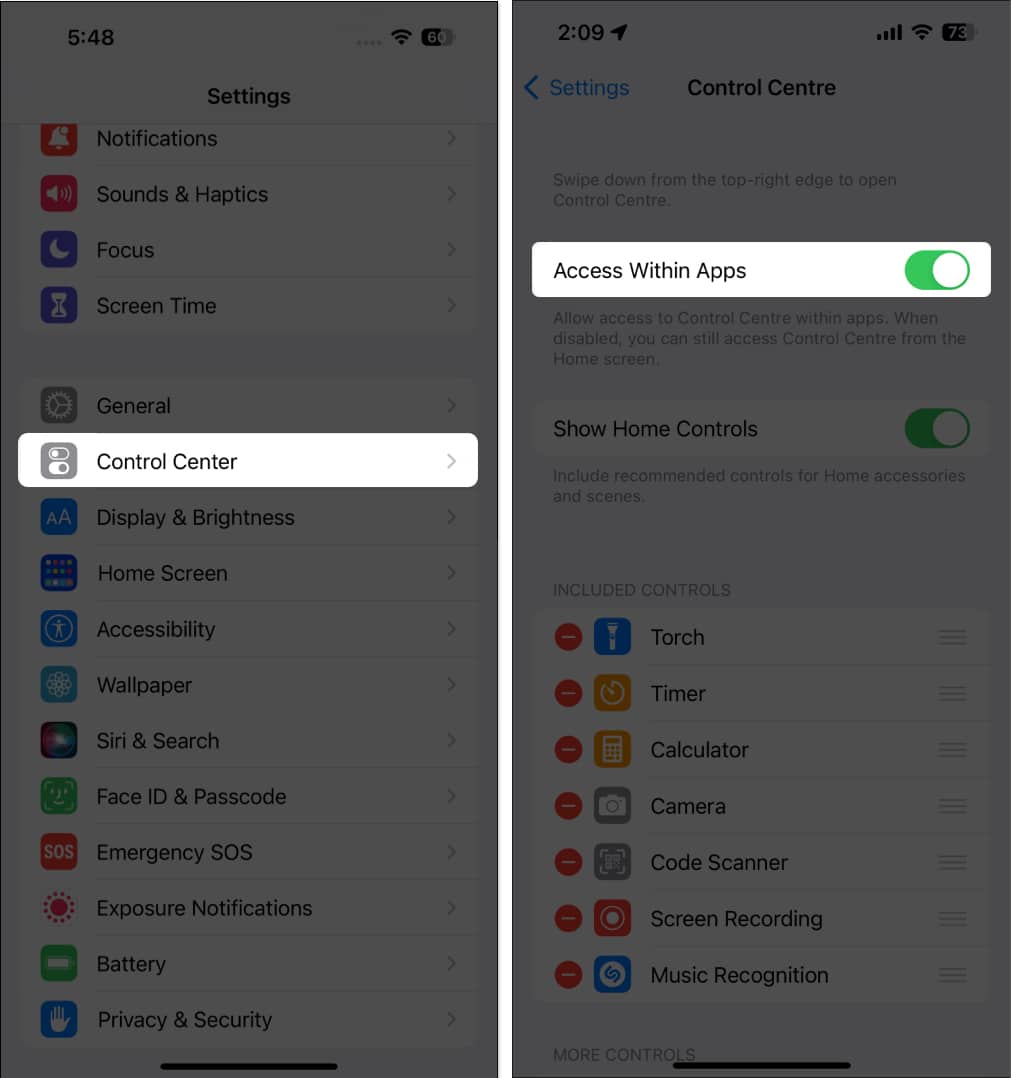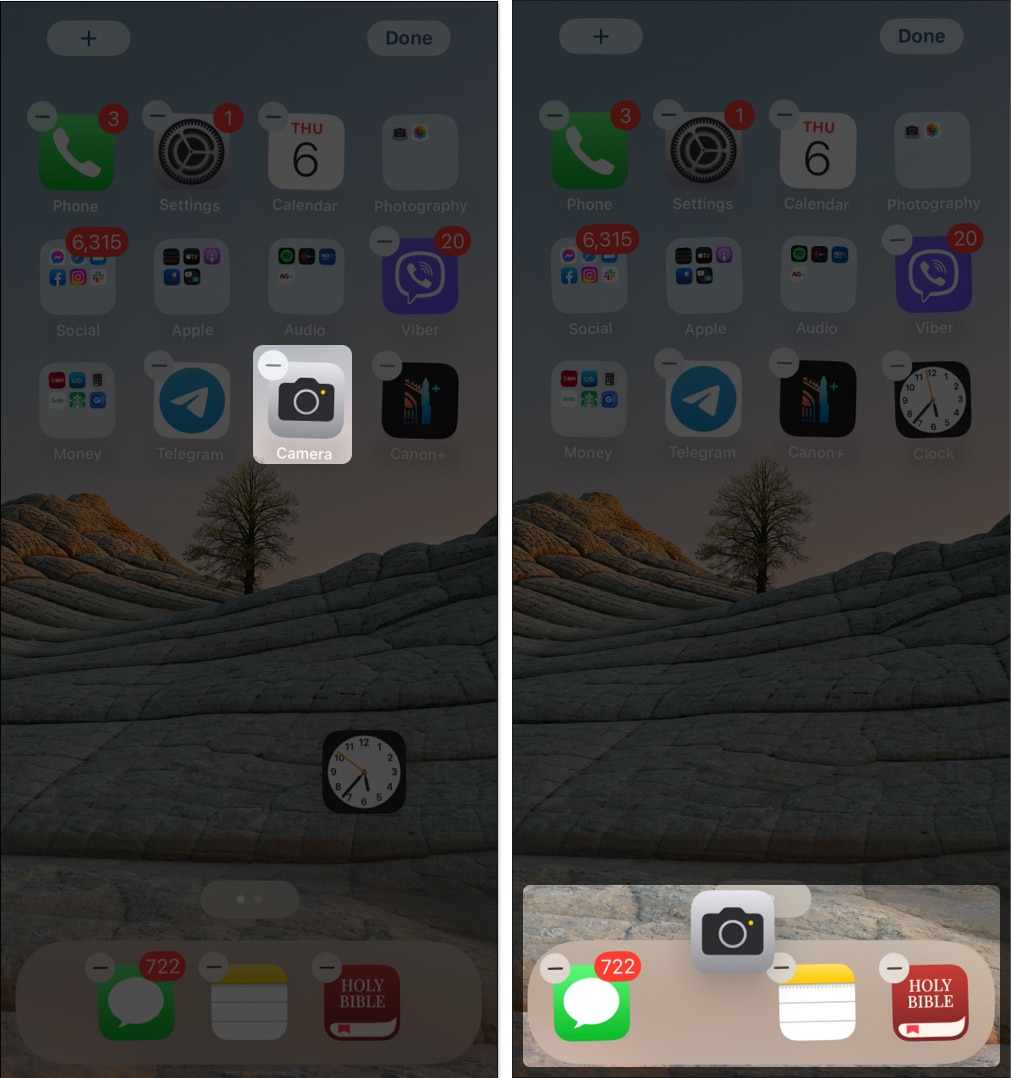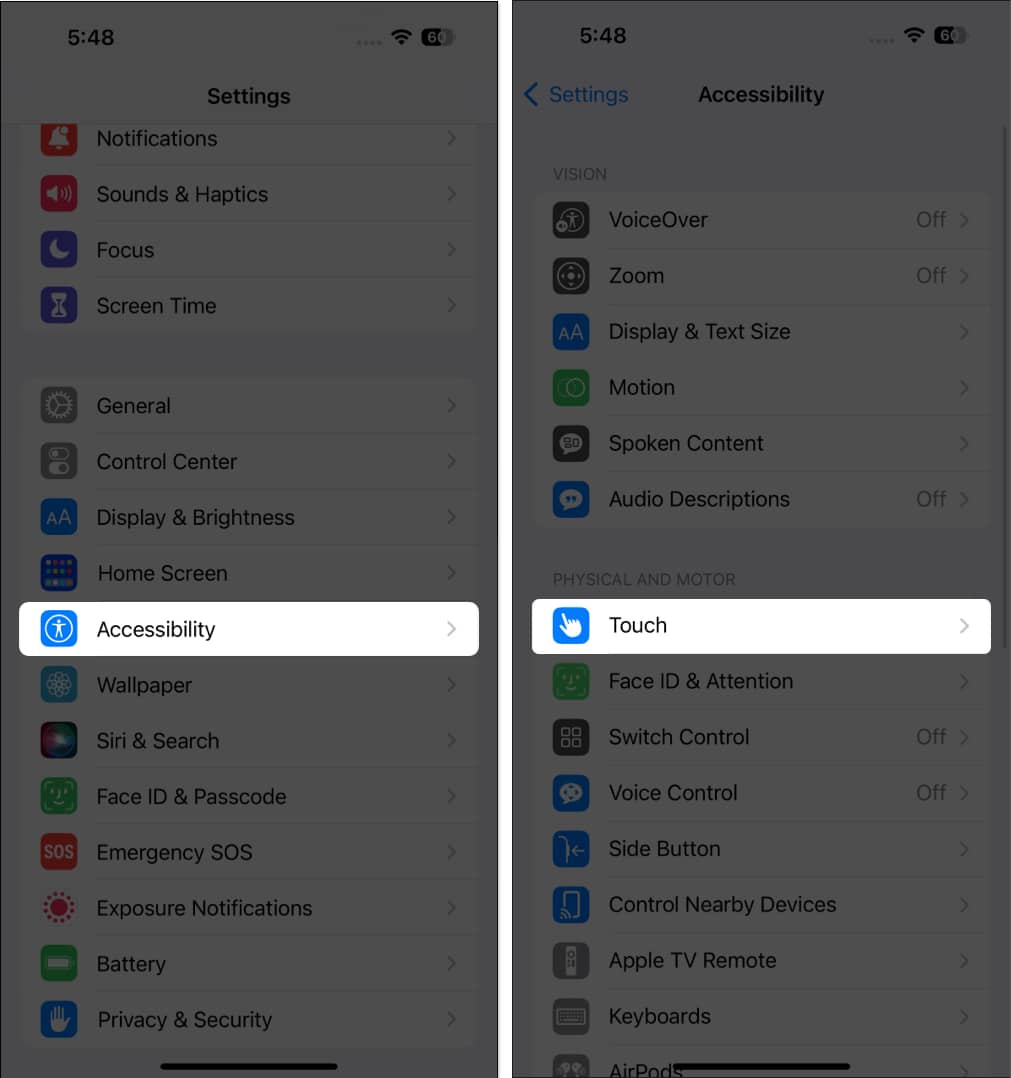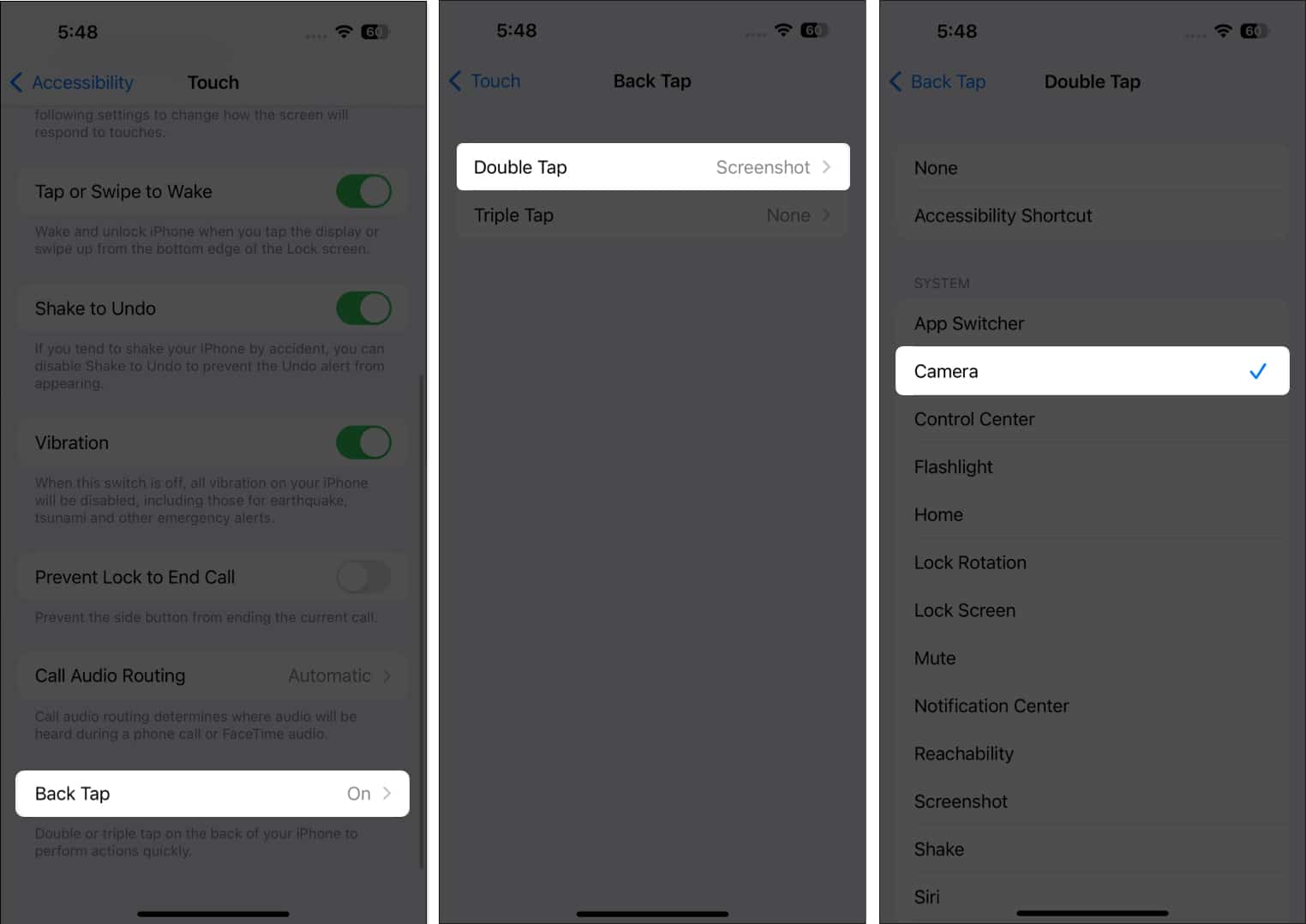Du kan ta fantastiska bilder av hög kvalitet med din iPhone utan dyr kamerautrustning. Den inbyggda kameraappen erbjuder flera anpassningar för att klicka på foton på professionell nivå. I följande artikel kommer jag att guida dig om hur du justerar exponeringsinställningarna på iPhone Camera-appen för att få önskat resultat.
- Varför ska du justera kameraexponeringen på iPhone?
- Hur man ändrar exponering i iPhone Camera-appen
- Hur man bevarar iPhone-kameraexponeringsinställningar
Varför ska du justera kameraexponeringen på iPhone?
Exponering är mängden ljus som kommer in i kameralinsen när du tar ett foto och ska inte förväxlas med en bild med lång exponering. Den bestämmer ljusstyrkan eller mörkheten på den slutliga bilden. Så exponeringsfunktionen är användbar när du tar scener med höga kontrastintervall, som en ljus himmel och ett mörkare landskap.
Genom att justera exponeringen kan du balansera ljusnivåerna för att säkerställa att himlen och landskapet exponeras korrekt. Dessutom kan du använda exponering för att markera ett specifikt motiv genom att belysa det med mer ljus.
När du använder exponeringskompensationen måste du se till att din iPhone är stabil när du tar bilder. För videoinspelningar rekommenderar jag att du använder ett stativ för bättre stabilitet.
Hur man ändrar exponering i iPhone Camera-appen
- Starta appen Kamera.
- Välj fotoläge → Tryck på uppåtpilen högst upp.
- Tryck på exponeringsikonen (±) → Justera skjutreglaget.

Lås kameraexponering på iPhone
- Öppna Kamera → Rama in en person eller ett objekt som du vill fånga.
- Tryck på skärmen för att fokusera på personen eller föremålet.
- För att låsa fokus, tryck och håll ned skärmen.

- Du kommer att märka AE/AF LOCK högst upp med en blinkning av den gula rutan.
- Justera nu kameraexponeringen genom att svepa solikonen uppåt för att göra den ljusare eller nedåt för att göra den mörkare.
Hur man bevarar iPhone-kameraexponeringsinställningar
Att justera exponeringen varje gång du tar bilder i ett speciellt ljus är skrämmande. Så jag föredrar att bevara inställningarna. Att göra så,
- Gå till Inställningar → Välj Kamera.
- Tryck på Bevara inställningar.
- Slå på Exponeringsjustering.

Vanliga frågor
För att ändra exponeringen för ett foto, gå till appen Foton → Välj en bild → Tryck på Redigera → Välj exponeringsikon (±) → Justera skjutreglaget → Tryck på Klar.
Ja, du kan justera exponeringen medan du spelar in en video på din iPhone. Tryck bara på skärmen där du vill fokusera och svepa uppåt eller nedåt på solikonen för att justera exponeringen.
Nej, att ändra exponeringen påverkar inte kamerainställningar som fokus eller vitbalans. Det kan dock påverka bildens totala ljusstyrka eller mörkhet, så du kan behöva justera olika inställningar för att kompensera.
Avslutar…
iPhone-kameran är bland de mest gynnade verktygen bland andra värdefulla funktioner. Den erbjuder enkla att använda kontroller som exponeringsfunktionen för att få dina bilder att sticka ut. Med detta i åtanke hoppas jag att stegen ovan hjälpte dig att enkelt använda exponeringsfunktionen på din iPhones kamera.
Läs mer:
- Hur man redigerar Live Photos på iPhone
- Hur man använder Continuity Camera på Mac och iPhone
- Hur man automatiskt dämpar blinkande ljus för video på iPhone
Läsare som du hjälper till att stödja iGeeksBlog. När du gör ett köp med hjälp av länkar på vår webbplats kan vi tjäna en affiliate-provision. Läs ansvarsfriskrivning.