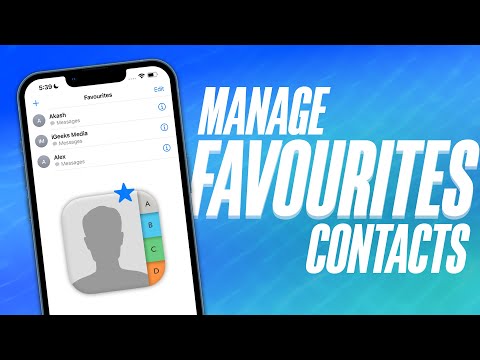- Favoriter-funktionen i Telefon-appen tillåter användare att värva viktiga kontakter för snabb åtkomst.
- För att lägga till kontakter i Favoriter, gå till telefonappen → Favoriter → Plus (+) → välj kontakten → välj en kontaktmetod.
- Du kan också tillåta dina favoritkontakter att ringa dig när du är i fokusläget på din iPhone.
Vet du att du kan komma åt dina mest kontaktade nummer med ett tryck istället för att gå igenom en tråkig process för att ansluta till dem? Mycket effektivt! I den här bloggen kommer jag att visa dig hur du lägger till och hanterar favoritkontakter på din iPhone.
- Hur man lägger till favoritkontakter på iPhone
- Hur man ordnar om kontakter i Favoriter på iPhone
- Hur man tar bort kontakter från Favoriter på iPhone
- Hur man tillåter samtal från favoritkontakter på iPhone i fokusläge
Hur man lägger till favoritkontakter på iPhone
iOS låter dig lägga till dina favoritkontakter från fliken Favoriter i telefonappen eller via valfritt kontaktkort. Följ dessa instruktioner för att skapa en kontakt favoriter:
Metod 1: Från appen Telefon
- Öppna appen Telefon → Välj fliken Favoriter.
- Tryck på plusknappen (+).
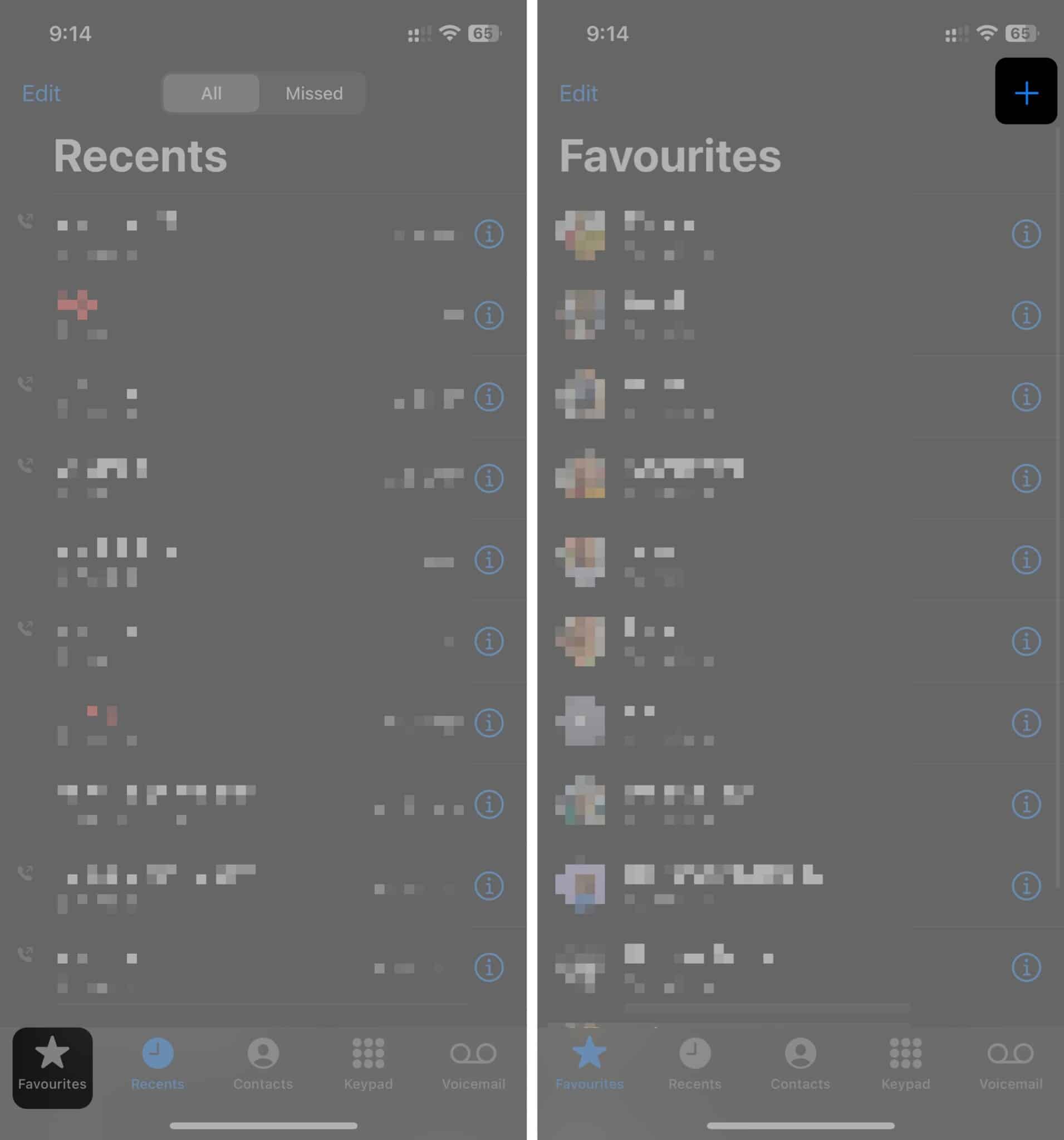
- Välj den kontakt du vill lägga till i favoritlistan.
Du kan använda sökfältet överst för att snabbt hitta en specifik kontakt. - Välj kontaktmetod, vilket är hur du vill kontakta personen som standard.
Tryck på nedåtpilen för fler appalternativ.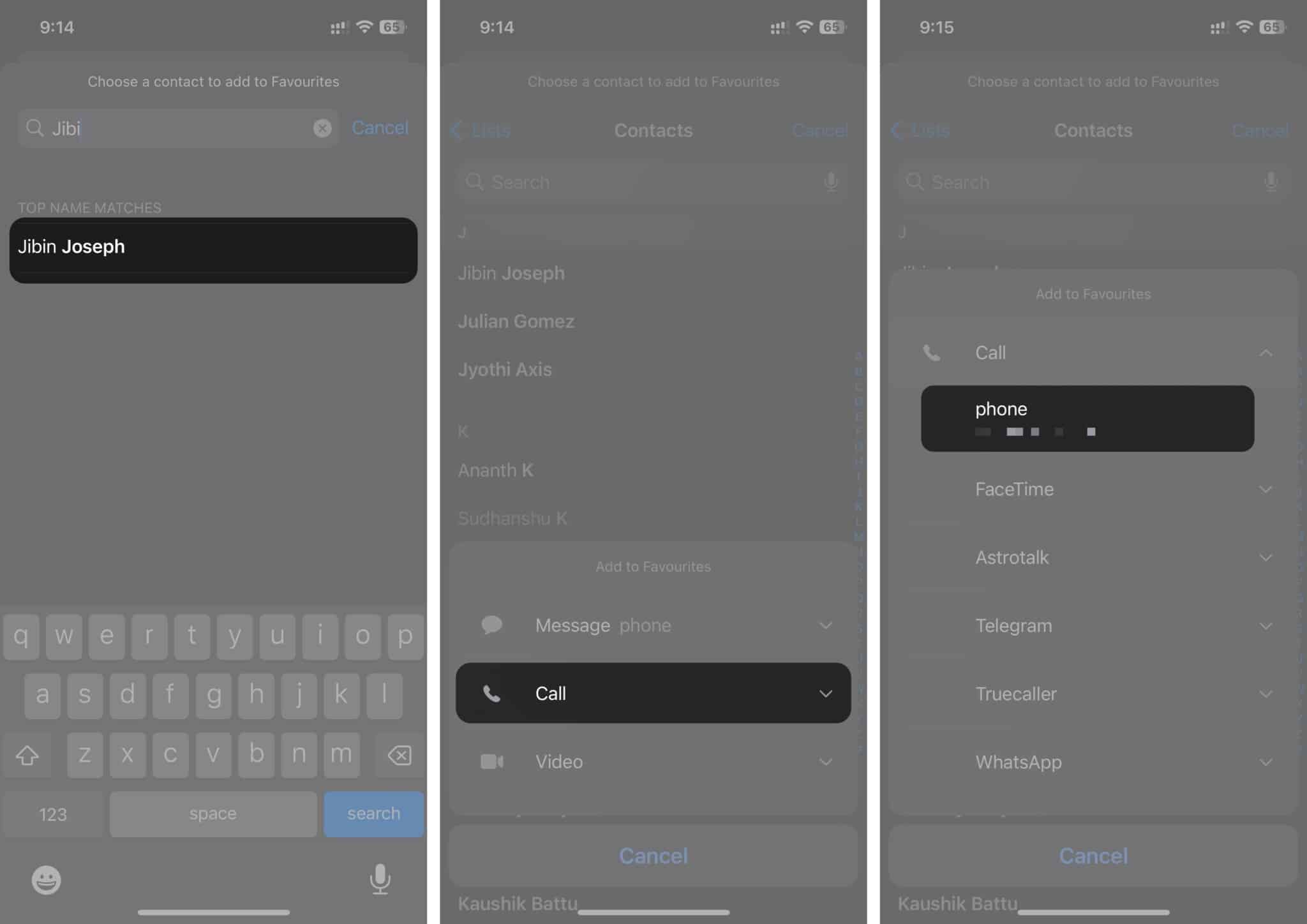
Metod 2: Från kontaktkort
- Öppna appen Kontakter eller gå till fliken Kontakter i appen Telefon.
- Välj den kontakt du vill lägga till i Favoriter → Tryck på Lägg till i Favoriter.
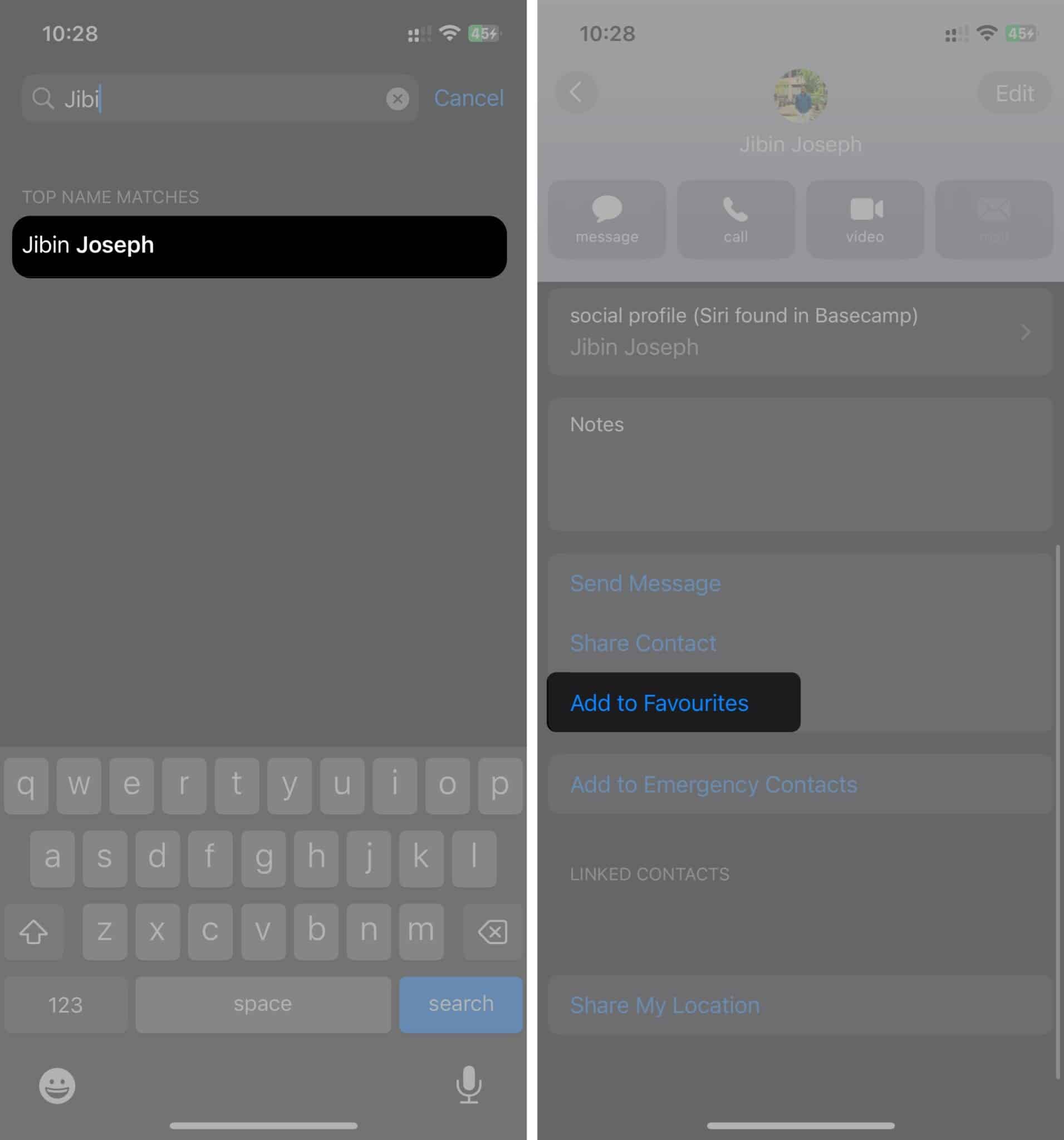
- Välj kontaktmetod, vilket är hur du vill kontakta personen som standard.
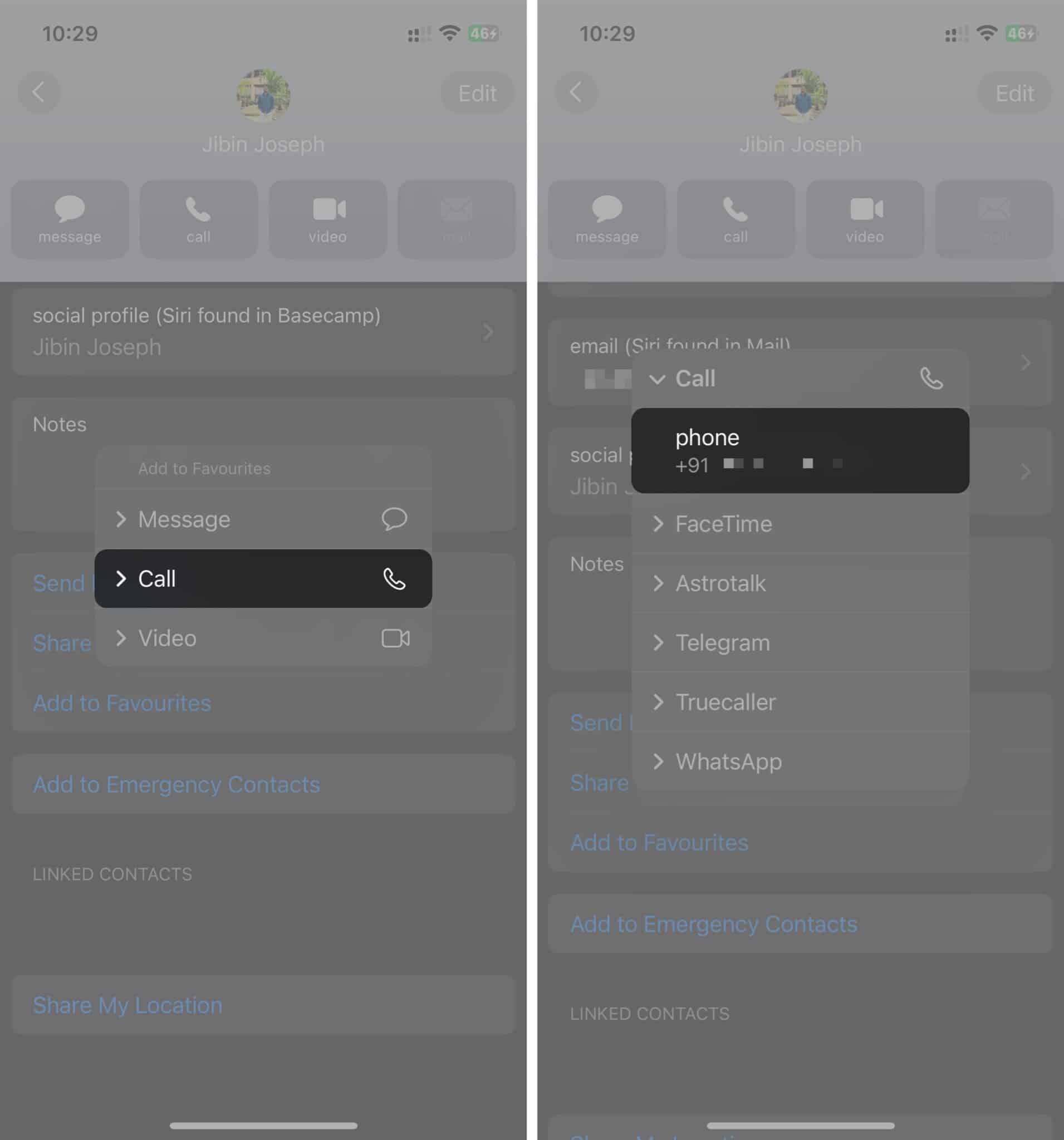
När du är klar kommer kontakten att läggas till din favoritlista. Men om du redan har en lista kommer de nyligen tillagda kontakterna att placeras i slutet av listan. I det här fallet kan du behöva ordna om din favoritlista.
Hur man ordnar om kontakter i Favoriter på iPhone
När din favoritkontaktlista växer måste du hålla de personer du kontaktar ofta överst. Lyckligtvis låter iOS dig ordna om dina favoritkontakter på din iPhone. Om du inte vet hur man gör, följ dessa instruktioner:
- Gå till telefonappen → fliken Favoriter.
- Välj alternativet Redigera.
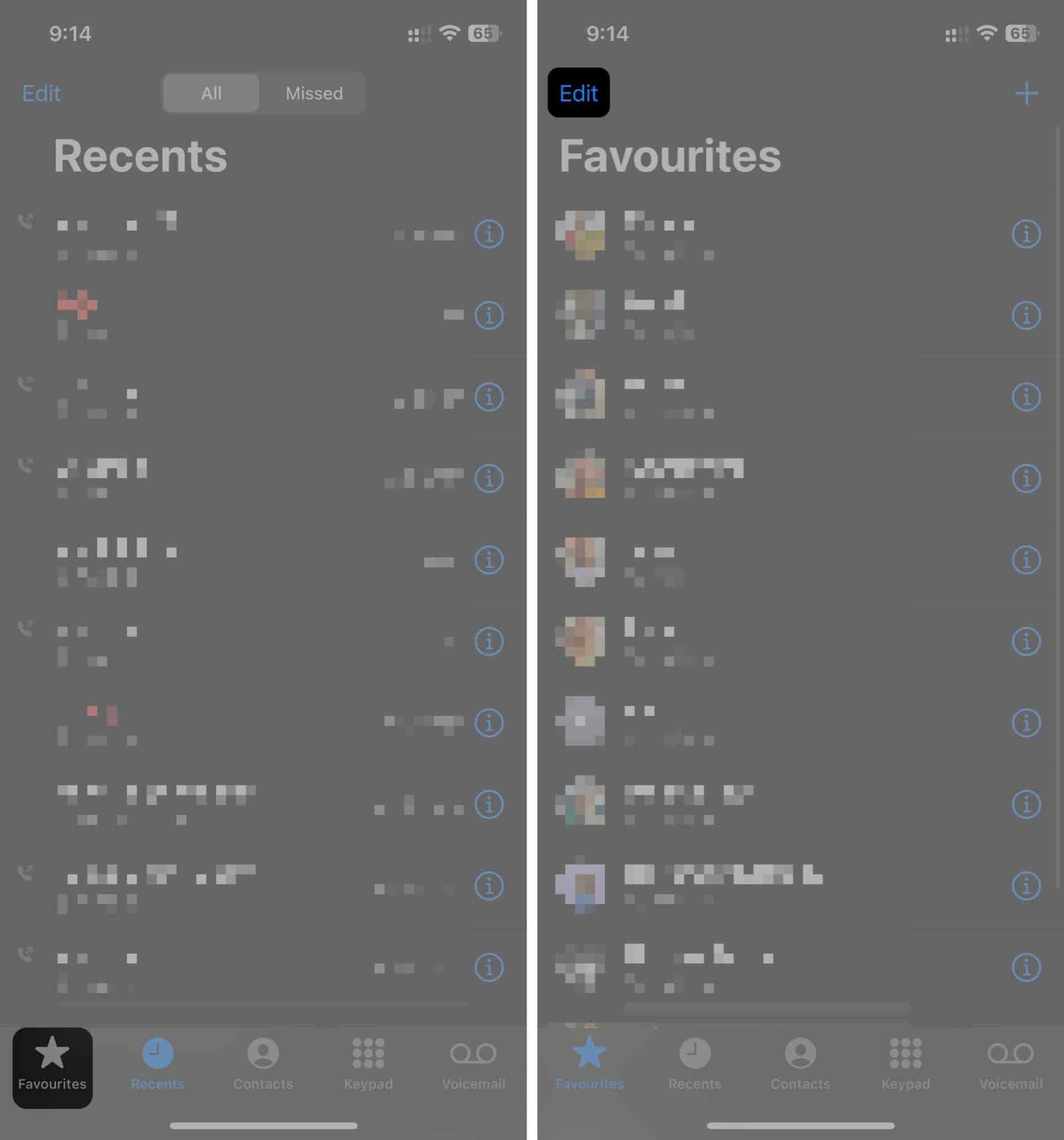
- Tryck och håll ned den treradiga knappen till höger och dra kontakten dit du vill placera den.
- Tryck på Klar för att spara din omordnade favoritlista.
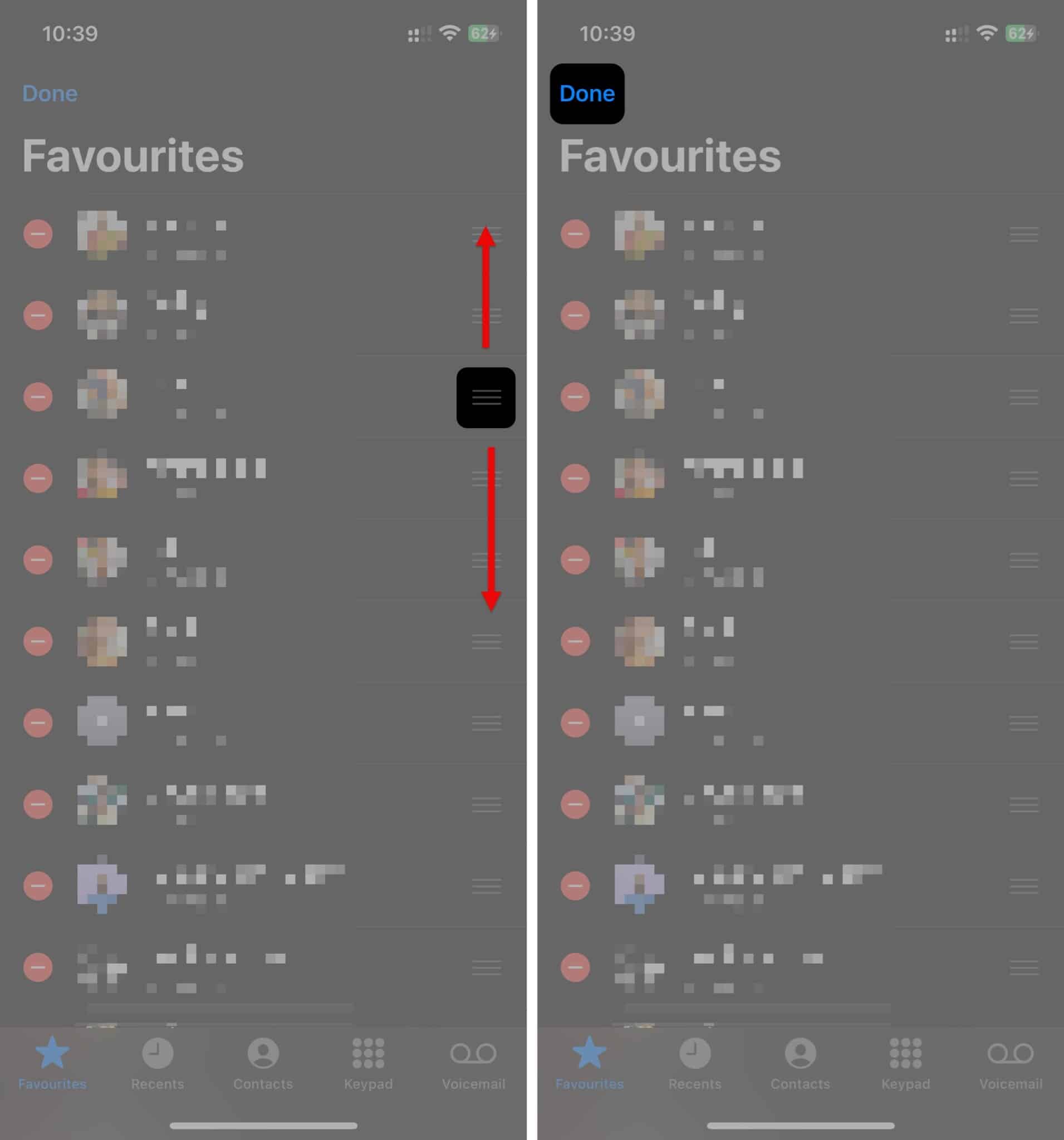
Hur man tar bort kontakter från Favoriter på iPhone
Om du av misstag har lagt till en kontakt i Favoriter eller inte längre behöver kontakten i listan, kan du snabbt ta bort dem.
- Öppna din favoritlista i telefonappen.
- Välj alternativet Redigera.
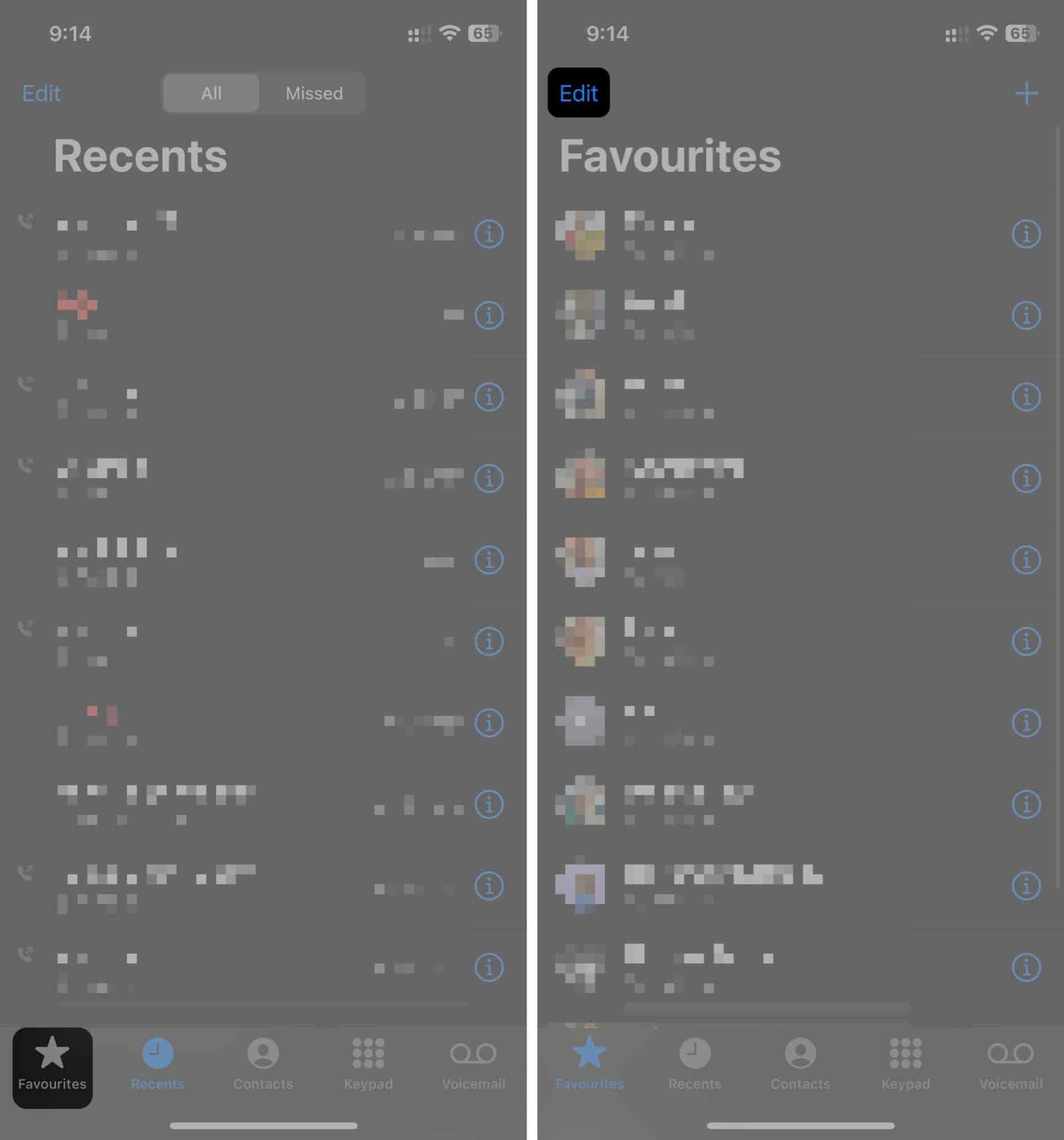
- Tryck på den röda minusikonen (-) bredvid kontakten du vill ta bort.
- Tryck nu på knappen Ta bort för att ta bort kontakten från Favoriter.
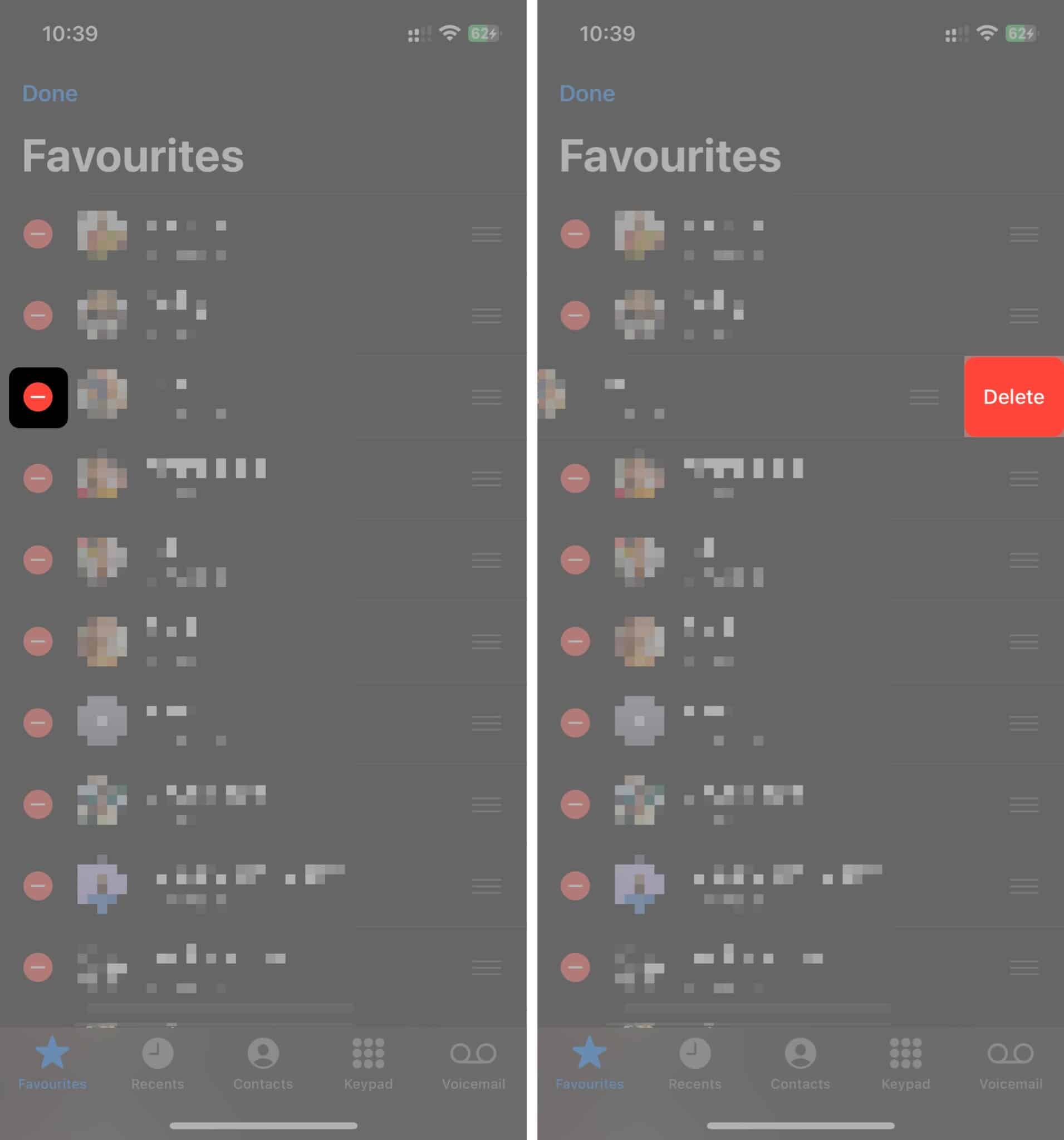
När du har raderat den hittar du inte kontakten i din favoritsektion. Du kan lägga till det igen från Kontakter och välja en annan kontaktmetod.
Hur man tillåter samtal från favoritkontakter på iPhone i fokusläge
En av fördelarna med att lägga till kontakter i Favoriter är att låta dessa personer kontakta dig medan du använder fokusläge på din iPhone. Du kan följa stegen nedan om du inte vet hur du tillåter samtal från favoriter i fokusläge:
- Öppna appen Inställningar → Välj Fokus och välj det fokusläge du vill anpassa.
I mitt fall väljer jag Stör ej.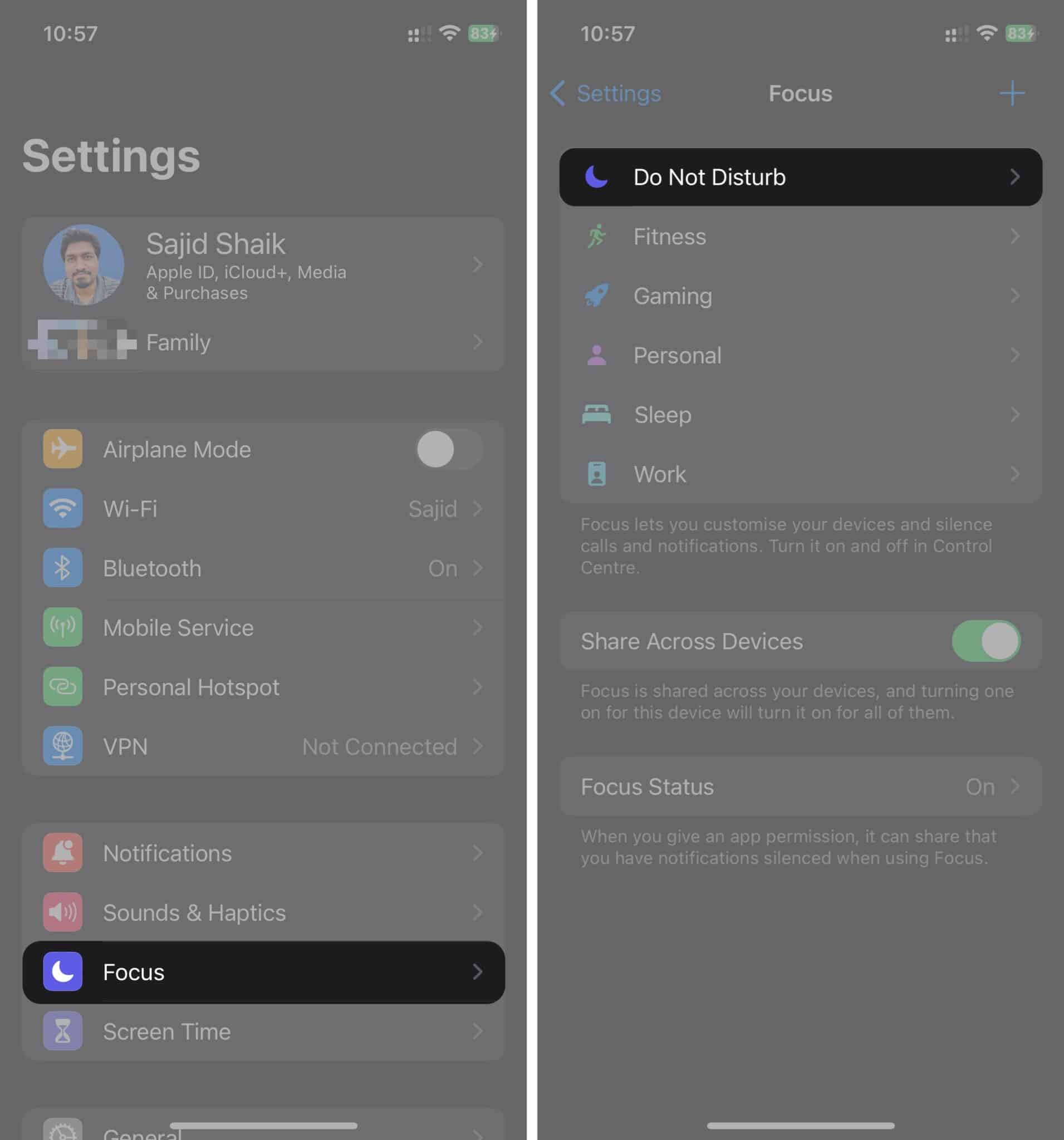
- Tryck på alternativet Personer.
- Välj Favoriter från rullgardinsmenyn bredvid Tillåt samtal från.
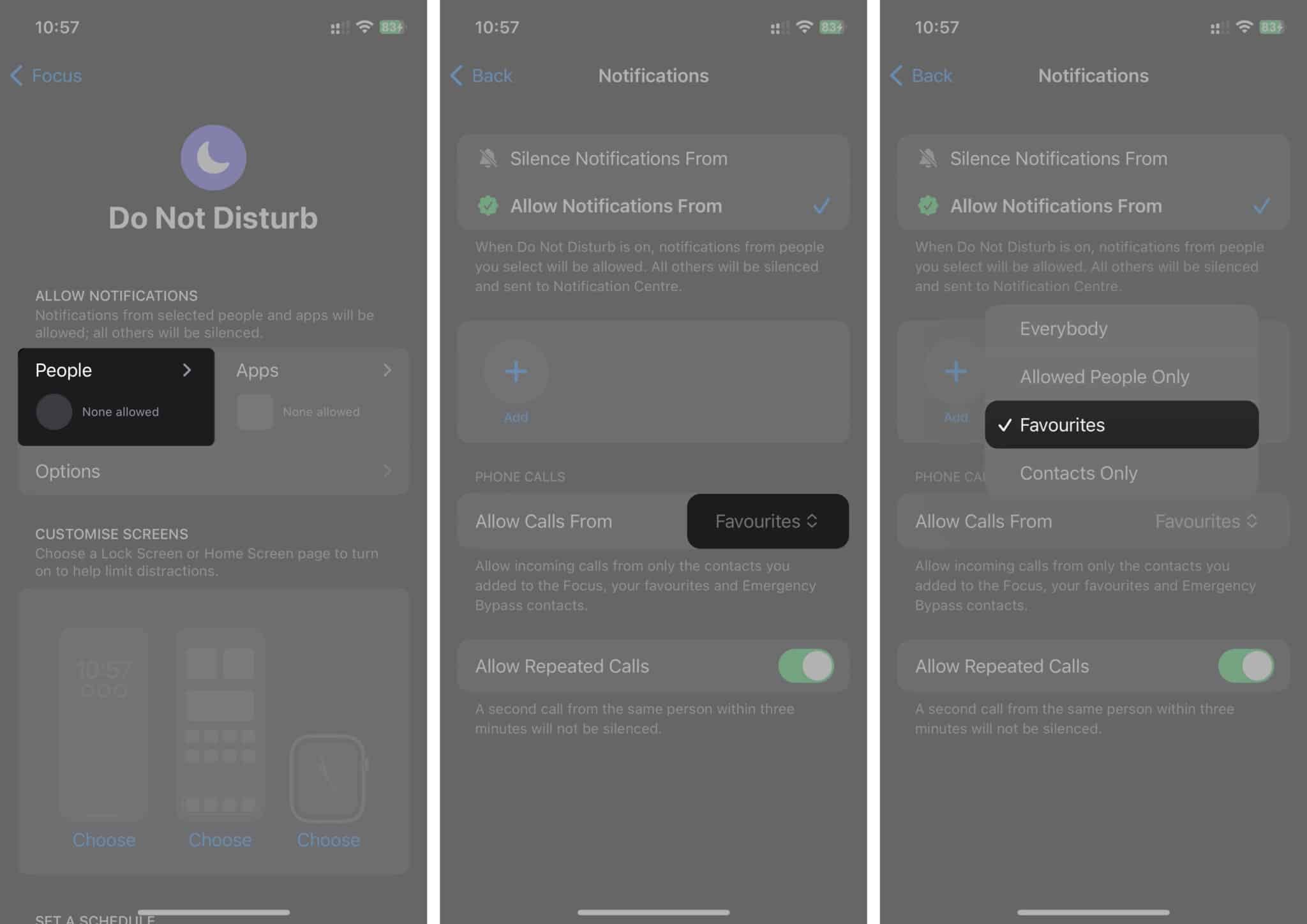
Du kan också aktivera alternativet Tillåt upprepade samtal i nödsituationer. Om någon ringer andra gången inom tre minuter kommer din telefon att ringa, utan att fokusera fokuslägen.
Video om hur du lägger till och hanterar favoritkontakter på iPhone
Ja, du kan redigera dina kontaktfavoriter på din iPhone. På fliken Favoriter trycker du på Redigera → Minus-knappen (-) → Radera → Klar → Plus-knappen (+) → Välj samma kontakt → Kontaktmetod och klart.
Du hittar favoritlistan på din iPhone på fliken Favoriter i telefonappen. Det kommer att lista alla kontakter som du har lagt till i dina favoriter på din iPhone och andra Apple-enheter om du har iCloud-synkronisering aktiverad.
Slutgiltiga tankar…
Genom att ha favoritkontakter på din iPhone kan du välja en kontaktmetod som du alltid använder för en kontakt så att du snabbt kan ansluta till dem via favoritlistan. Du behöver alltså inte gå till en viss app och kontakta personen.
Om du stöter på några problem när du hanterar dina favoritkontakter på iPhone, låt mig veta i kommentarerna.
Läs mer:
- Hur man skapar kontaktaffischer och foton på iPhone
- Hur man skapar en kontaktgrupp på iPhone (3 enkla sätt)
- Hur man fixar iPhone-kontakter försvann
Läsare som du hjälper till att stödja iGeeksBlog. När du gör ett köp med hjälp av länkar på vår webbplats kan vi tjäna en affiliate-provision. Läs ansvarsfriskrivning.