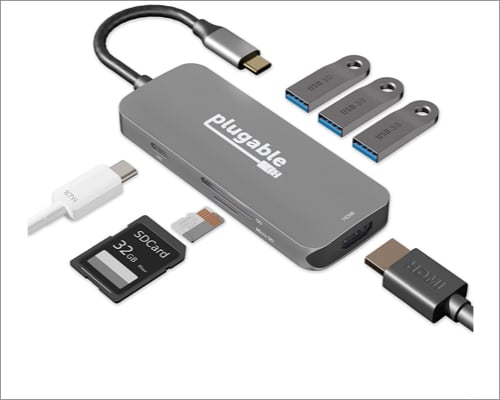Frustrerad över att Touch Bar inte fungerar på din MacBook Pro? Oroa dig inte, du är inte ensam. Medan Apple har valt att ta bort Touch Bar från sina senaste M3 MacBook Pros, är det fortfarande en värdefull funktion för många användare av äldre MBP-modeller. Detta praktiska verktyg ger snabb åtkomst till en mängd olika funktioner, vilket förbättrar din totala produktivitet och användarupplevelse. Men när den bestämmer sig för att gå på tok kan det vara ett stort besvär.
Oavsett om du upplever att du inte svarar, skärmproblem eller har specifika appfel med pekfältet, så har vi dig täckt. Följ dessa enkla lösningar för att fixa pekfältet på din Mac och återta kontrollen över den.
- Tvångsavsluta besvärliga applikationer
- Starta om din Mac
- Uppdatera Touch Bar
- Uppdatera kontrollremsan
- Kontrollera skärminställningarna för Touch Bar
- Rensa Touch Bar-cachefilerna
- Använd Touch Bar i felsäkert läge
- Uppdatera macOS
- Återställ NVRAM och SMC
- Använd Apple Diagnostics för att testa din Mac
1. Tvångsavsluta besvärliga applikationer
Om din MacBook Pro Touch Bar fungerar, finns det en rad felsökningssteg du kan överväga innan du söker professionell hjälp. Börja enkelt, se till att inga applikationer körs i bakgrunden.
Det finns en liten möjlighet att ett eller flera program som körs på din Mac kan hindra din enhets optimala prestanda. Det mest effektiva sättet att lösa denna vinkel är att tvinga avsluta alla program som väcker tvivel.
- Tryck på kommando + alternativ + escape-tangenter samtidigt.
- Om du gör det kommer fönstret Force Quit Applications att dyka upp på din skärm.
- Välj ett program du är försiktig med → Klicka på Force Quit.

- Välj Force Quit när du uppmanas att bekräfta ditt beslut.

Denna åtgärd visar sig vara effektiv om en applikation slutar svara eller fryser, vilket sedan manipulerar den optimala funktionen för Touch Bar. Men innan du fortsätter, se till att spara ditt pågående arbete så att du inte förlorar något viktigt.
2. Starta om din Mac
En annan effektiv lösning för att åtgärda det felaktiga Touch Bar-felet på din MacBook Pro är att starta om enheten. I många fall kan detta åtgärda eventuella programvarufel eller konflikter som gör att pekfältet inte svarar. Det mest effektiva sättet att efterleva diskuteras nedan:
- Klicka på Apple-logotypen ().
- Välj alternativet Starta om.

- När du uppmanas, välj Starta om för att påbörja åtgärden.
- Låt nu processen gå sin gång.
När din Mac har startat om, kontrollera om Touch Bar fungerar som tidigare. Om problemet kvarstår kan ytterligare felsökningsåtgärder behövas.
3. Uppdatera Touch Bar
De allmänna lösningarna fungerade inte för dig? Låt oss ta ett tekniskt tillvägagångssätt. Ibland kan en enkel uppdatering av Touch Bar ofta lösa problemen den har.
Beroende på din bekvämlighet kan du välja mellan följande metoder för att uppdatera Touch Bar.
Via Activity Monitor
- Öppna Finder på din Mac.
- Gå till Program → Verktyg.

- Starta Activity Monitor.

- Leta nu upp TouchBarServer från gränssnittet.
- Välj resultatet och tvinga avsluta processen.

- Tryck Force Quit när du uppmanas.

Via terminal
Om du inte kan hitta TouchBarServer i Activity Monitor, här är ett direkt sätt att återställa din MacBook Pro.
- Gå till Terminal-appen på din Mac via Spotlight.
- Klistra in följande kommando och tryck på Retur:
sudo pkill TouchBarServer - För att fortsätta, ange lösenordet för din enhet och tryck på returtangenten.
- Efter verifiering kommer åtgärden att påbörjas.

Obs: Du kommer att märka att Touch Bar en kort stund blir tom innan den återgår till det normala när macOS startar om TouchBarServer för att allokera nya resurser.
4. Uppdatera kontrollremsan
Här är en lösning som har visat sig vara den mest effektiva lösningen på att ditt MacBook Touch Bar inte fungerar.
Control Strip spelar en mycket viktig roll i den stabila prestandan för Touch Bar på MacBook Pro. Uppdatering av Control Strip kommer alltså att återställa Touch Bars anslutning och börja om på nytt.
- Starta Terminal-appen på din Mac.
- Ange följande kommando:
killall ControlStrip - Tryck på Retur för att köra kommandot.

Detta bör återställa och uppdatera Touch Bar, lösa eventuella problem eller problem med att du inte svarade tidigare.
5. Kontrollera skärminställningarna för Touch Bar
Om pekfältet på din MacBook Pro fortfarande inte fungerar som det ska, se till att inställningarna för pekfältet är korrekt konfigurerade. För att starta:
- Klicka på Apple-logotypen () → Systeminställningar.
- Rulla ned till alternativet Tangentbord.
- Klicka nu på Touch Bar Settings under Tangentbordsnavigering.

- Se till att följande parametrar är aktiverade för din enhet.
- Om de är aktiverade, stäng av dem och slå sedan på dem igen.
- När du har följt, tryck på Klar.

6. Rensa Touch Bar-cachefilerna
Om det frustrerande problemet med en icke-responsiv MacBook-pekfält fortfarande kvarstår, är en annan effektiv lösning på detta problem att rensa cachefiler från systemet. För att följa:
- Öppna Finder-appen på din Mac.
- Klicka på Gå från menyraden och välj alternativet Gå till mapp.
- Klistra nu in följande sökväg:
~Library/Preferences/ - Här, lokalisera och ta bort filen med titeln “
apple.touchbar.agent.plist”. - På samma sätt, få tillgång till
~Library/Caches/sökväg från alternativet Gå till mapp. - Gå till cachemappen och ta bort alla filer inom.
Obs: Se till att du tar bort filerna med Cache-mappen och inte själva mappen. Att ta bort själva mappen kan potentiellt leda till att vissa program slutar fungera på din Mac. - Nu är det bara att starta om din Mac.
Kom ihåg att säkerhetskopiera alla viktiga filer innan du försöker korrigera och fortsätt med försiktighet.
7. Använd Touch Bar i felsäkert läge
Om du inte vill vara inblandad i något för extremt är ett enkelt alternativ att testa din MacBook Pro i felsäkert läge.
Om Touch Bar på din Mac svarar korrekt i felsäkert läge måste det finnas en underliggande programvara eller applikation som krockar med enhetens funktionalitet.
- Om så är fallet, avsluta felsäkert läge och starta om din Mac som du brukar.
- Gå över till menyn med installerade applikationer och ta bort alla program från tredje part.
- Om appen är viktig, uppdatera dem till deras senaste versioner.
Dessutom rekommenderas det starkt att köra en omfattande genomsökning av skadlig programvara på din MacBook Pro, eftersom virus eller skadliga program också kan störa hårdvarans prestanda.
8. Uppdatera macOS
Du kanske också vill överväga att uppdatera din macOS till den senaste versionen om du inte redan har gjort det. Detta kan ofta lösa kompatibilitetsproblem och ge nödvändiga uppdateringar för touchbar-funktionalitet.
Men innan du fortsätter, se till att din MacBook Pro är ansluten till en stabil internetanslutning under hela processen. Medan du håller på, säkerhetskopiera ditt system så att du inte förlorar dina värdefulla filer eller dokument.
9. Återställ NVRAM och SMC
Om du fortfarande stöter på problem med Touch Bar på din Intel-baserade MacBook Pro, här är några alternativ du kan överväga. Den första är att återställa SRAM och NVRAM på din MacBook Pro.
Detta tenderar att lösa hårdvarurelaterade problem genom att återställa olika systemfunktioner som strömhantering, värmehantering och tangentbordsbelysning.
Det andra alternativet är att återställa SMC på din Mac. Den här åtgärden återställer systeminställningarna till deras standardvärden, vilket eventuellt löser problem relaterade till Touch Bar.
10. Använd Apple Diagnostics för att testa din Mac
Slutligen, ditt sista hopp för att hämta en Mac är att använda Apple Diagnostics-verktyget för att testa din Mac. Det är ett inbyggt verktyg från Apple som hjälper till att identifiera maskinvaruproblemen med din MacBook Pro.
Det är absolut nödvändigt att du tar med alla felkoder som enheten stöter på till Apples officiella supportdokumentation eller skickar dem direkt till en auktoriserad tjänsteleverantör för omedelbar hjälp.
Om den här metoden inte fungerar lika bra kan det vara värt att överväga att kontakta Apple Support eller besöka en auktoriserad tjänsteleverantör för ytterligare hjälp och diagnostik.
Återupplivandet av Touch Bar!
Sammanfattningsvis kan pekfältet som inte fungerar på din MacBook Pro vara frustrerande, men dessa lösningar kommer utan tvekan att möjliggöra en smidig hämtning av din enhet. Genom att metodiskt utforska dessa korrigeringar kan du öka chanserna att lösa problemet med pekfältet och återgå till att njuta av den sömlösa upplevelsen som en MacBook Pro erbjuder.
Tack för att du läste. Ta en stund att lämna dina tankar i kommentarsfältet nedan.
Läs mer:
- Utmärkta MacBook Pro Touch Bar-tips och tricks
- Så här använder du VoiceOver med Touch Bar på MacBook Pro
- Så här sätter du på och använder Touch Bar Zoom på MacBook Pro
Läsare som du hjälper till att stödja iGeeksBlog. När du gör ett köp med hjälp av länkar på vår webbplats kan vi tjäna en affiliate-provision. Läs ansvarsfriskrivning.