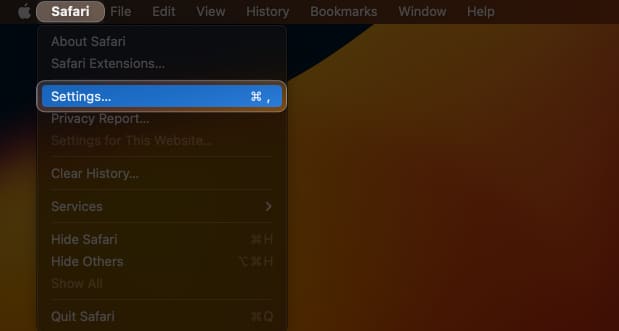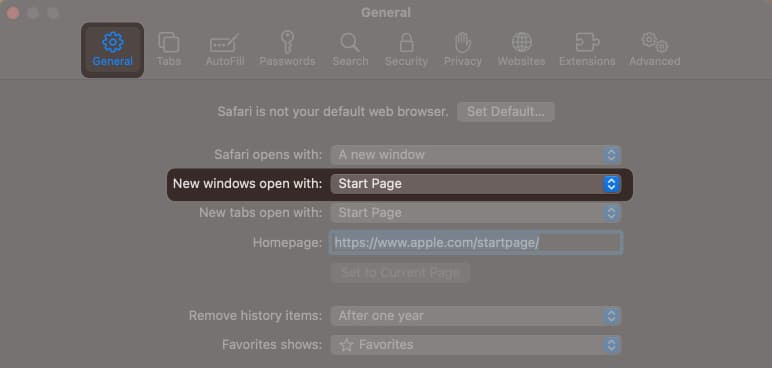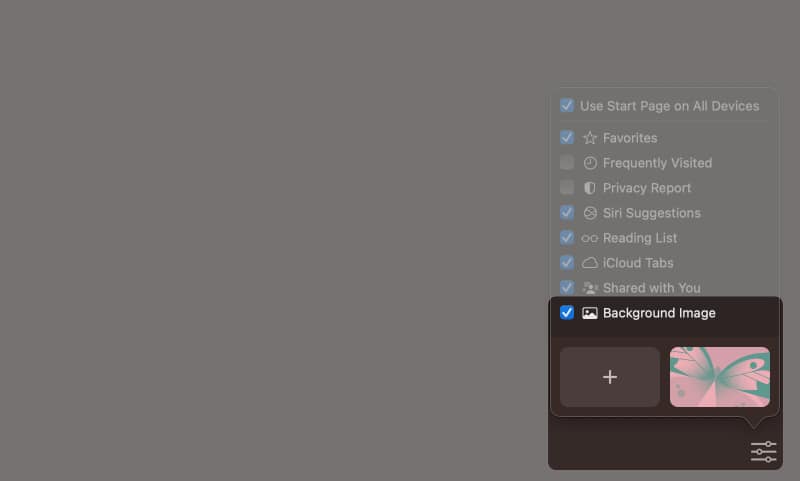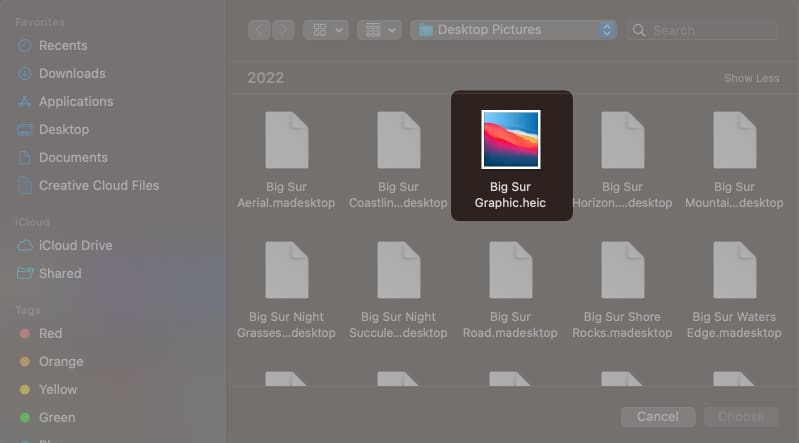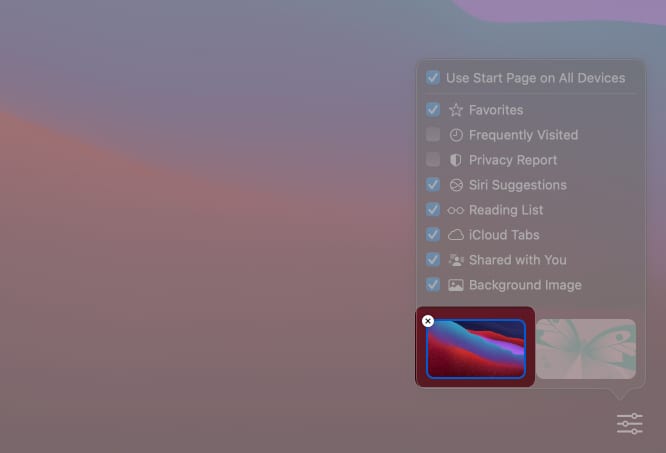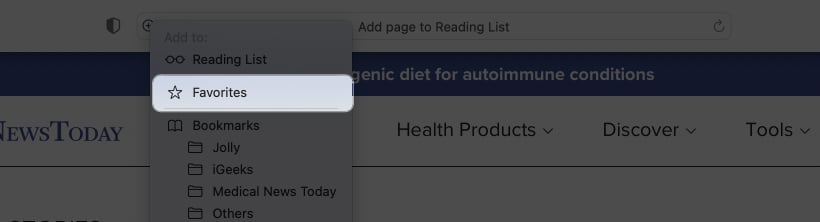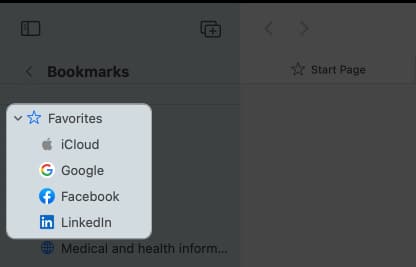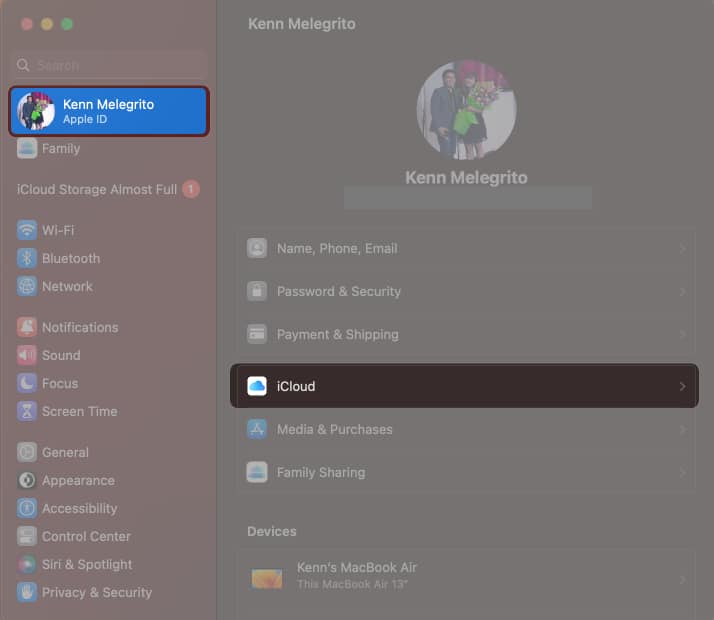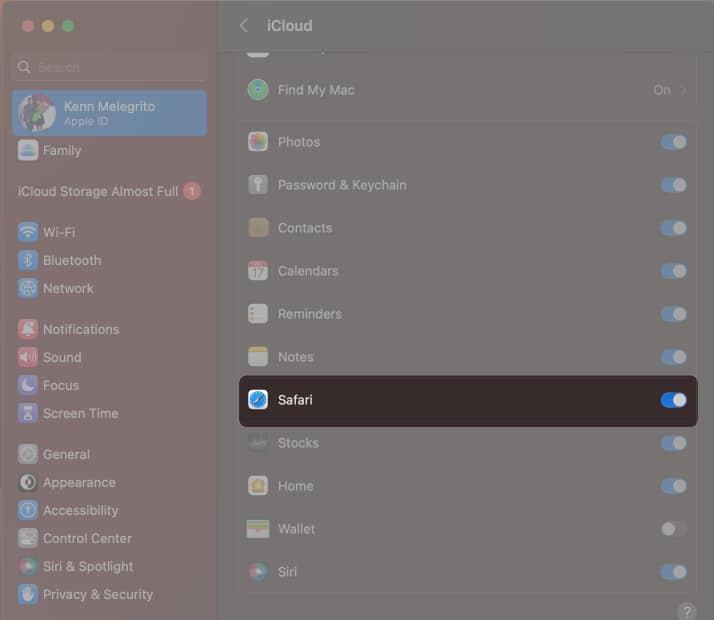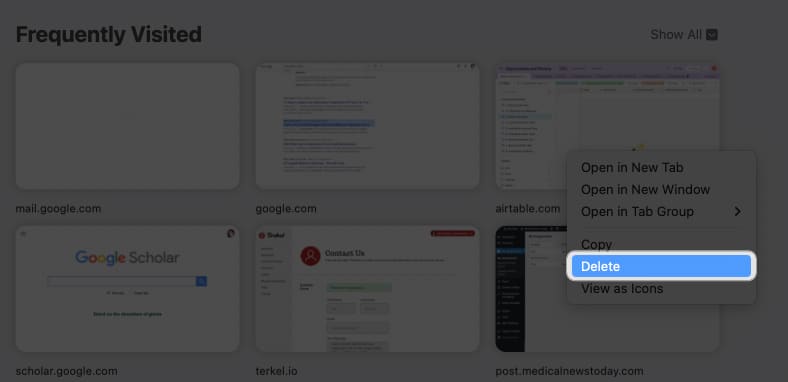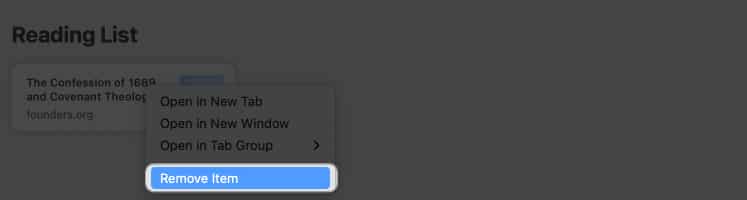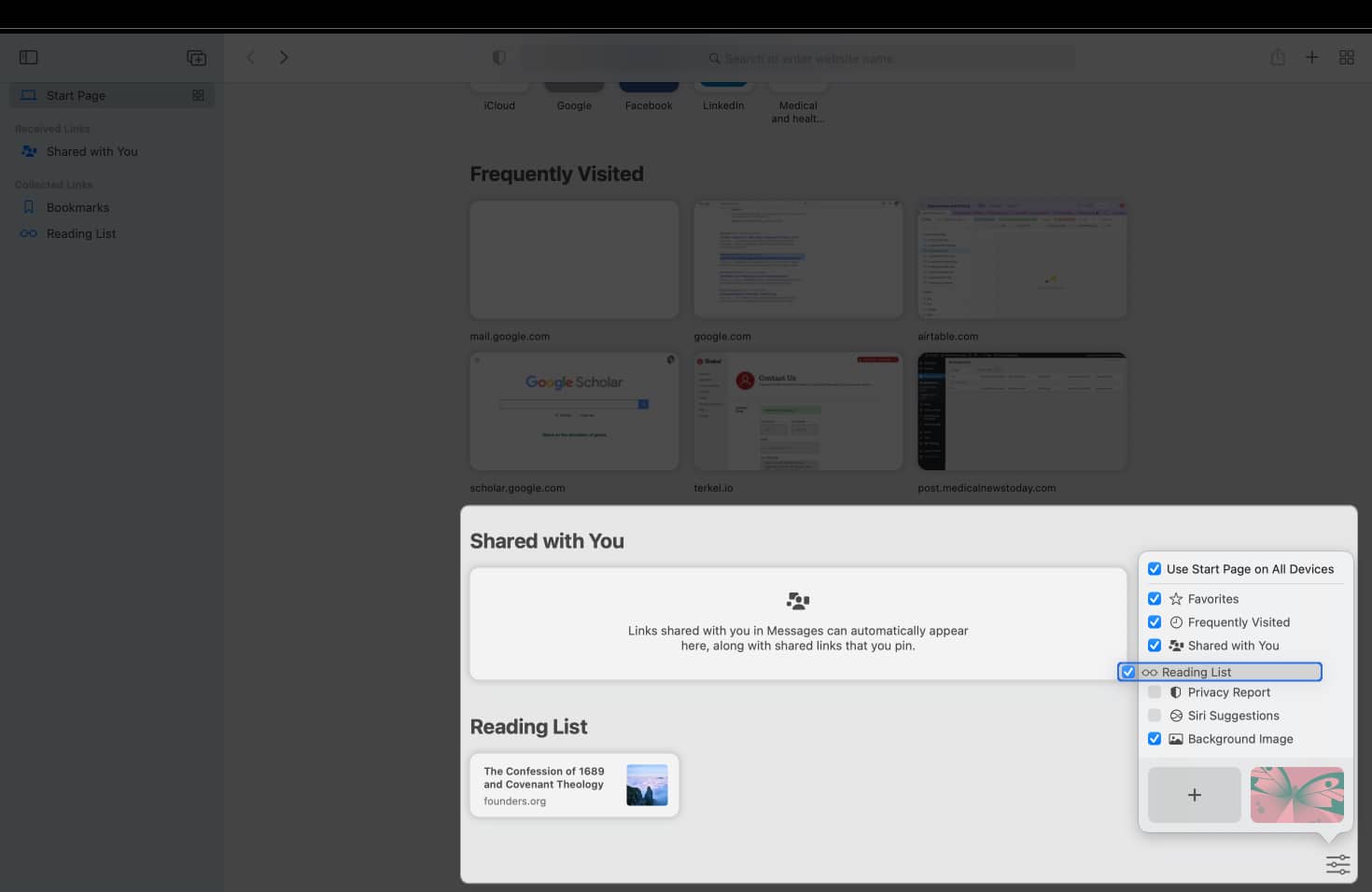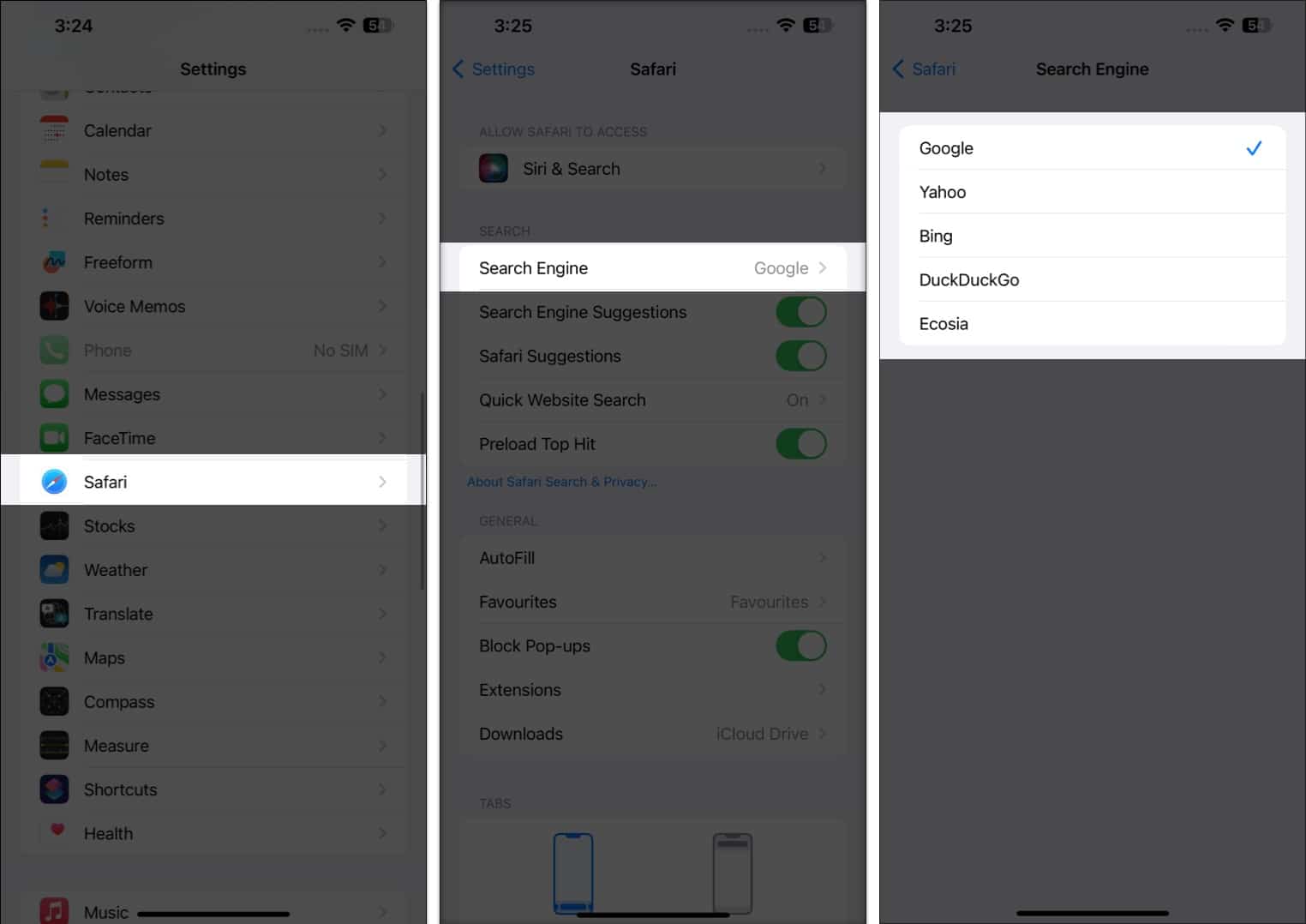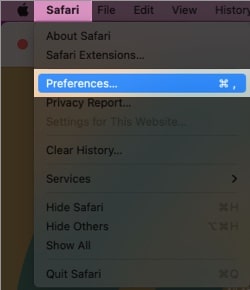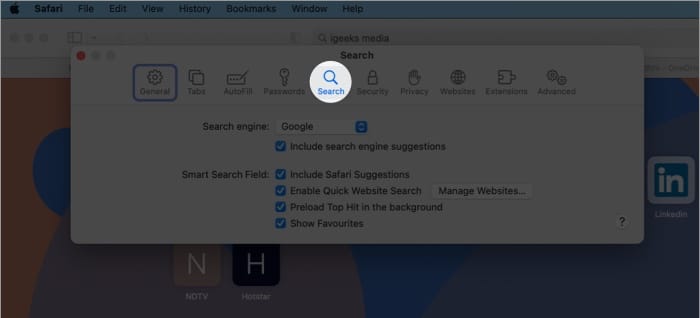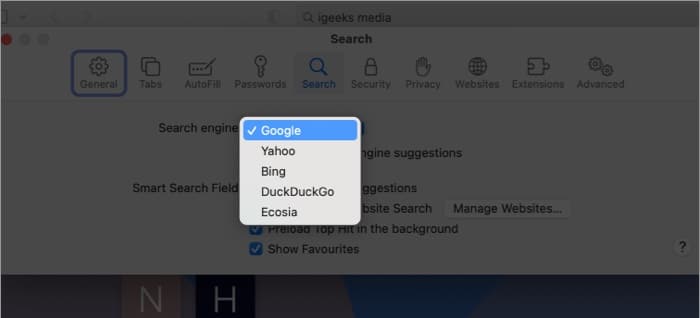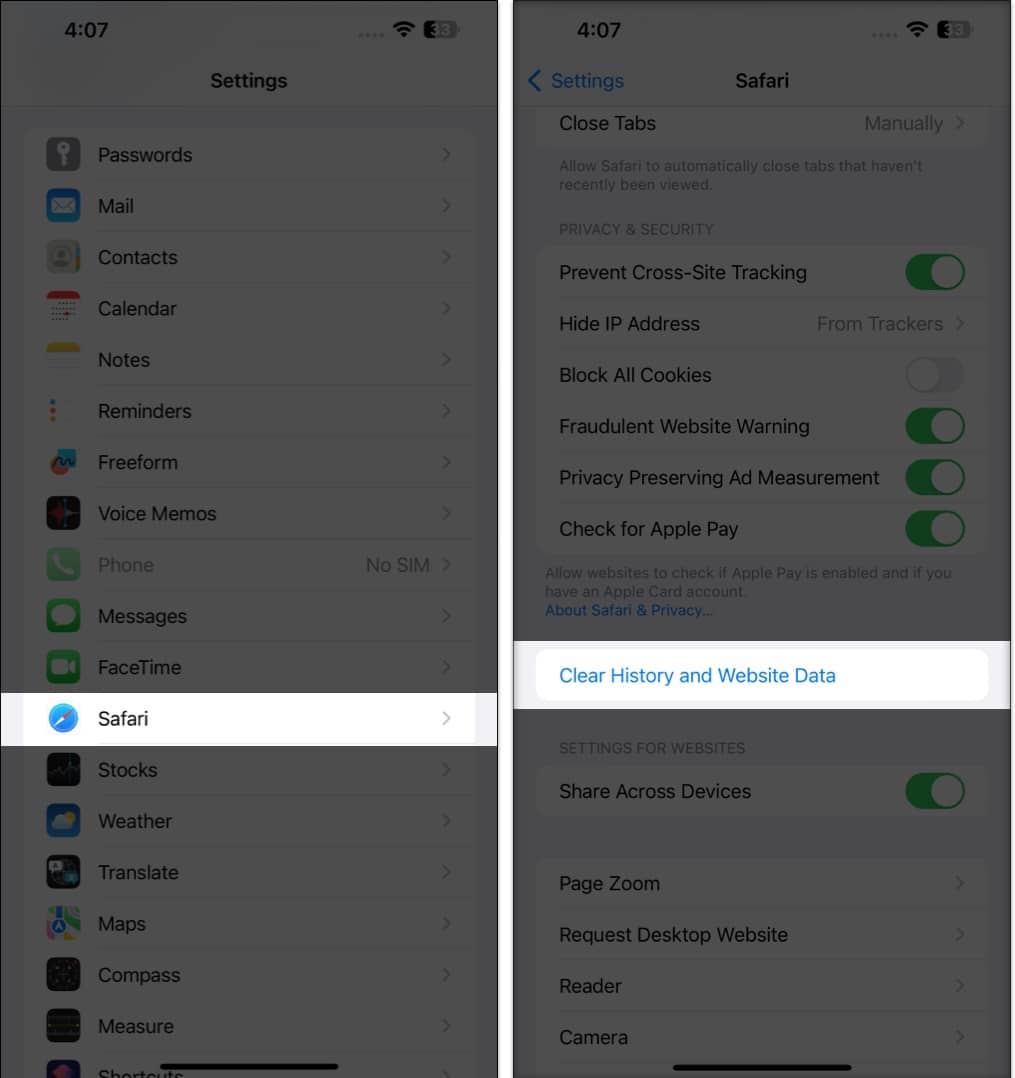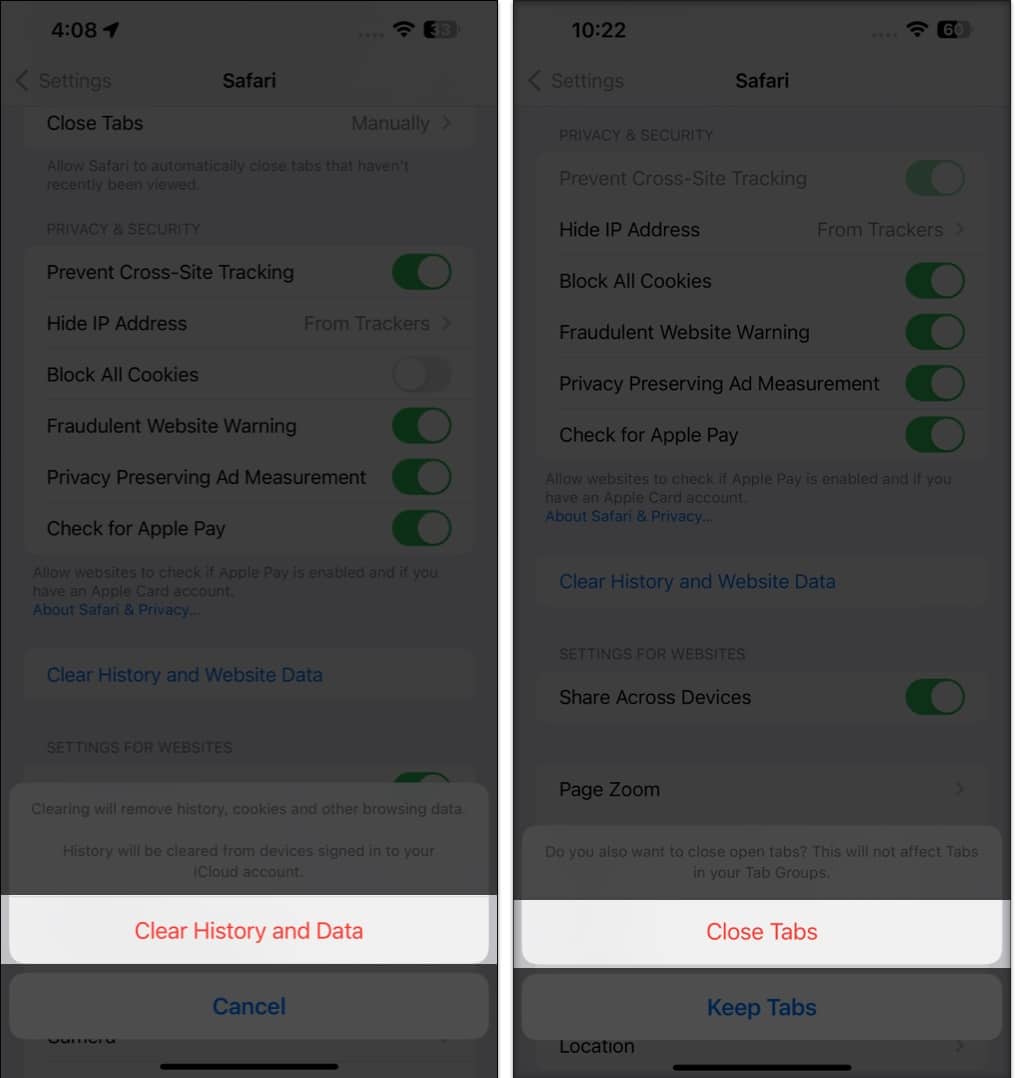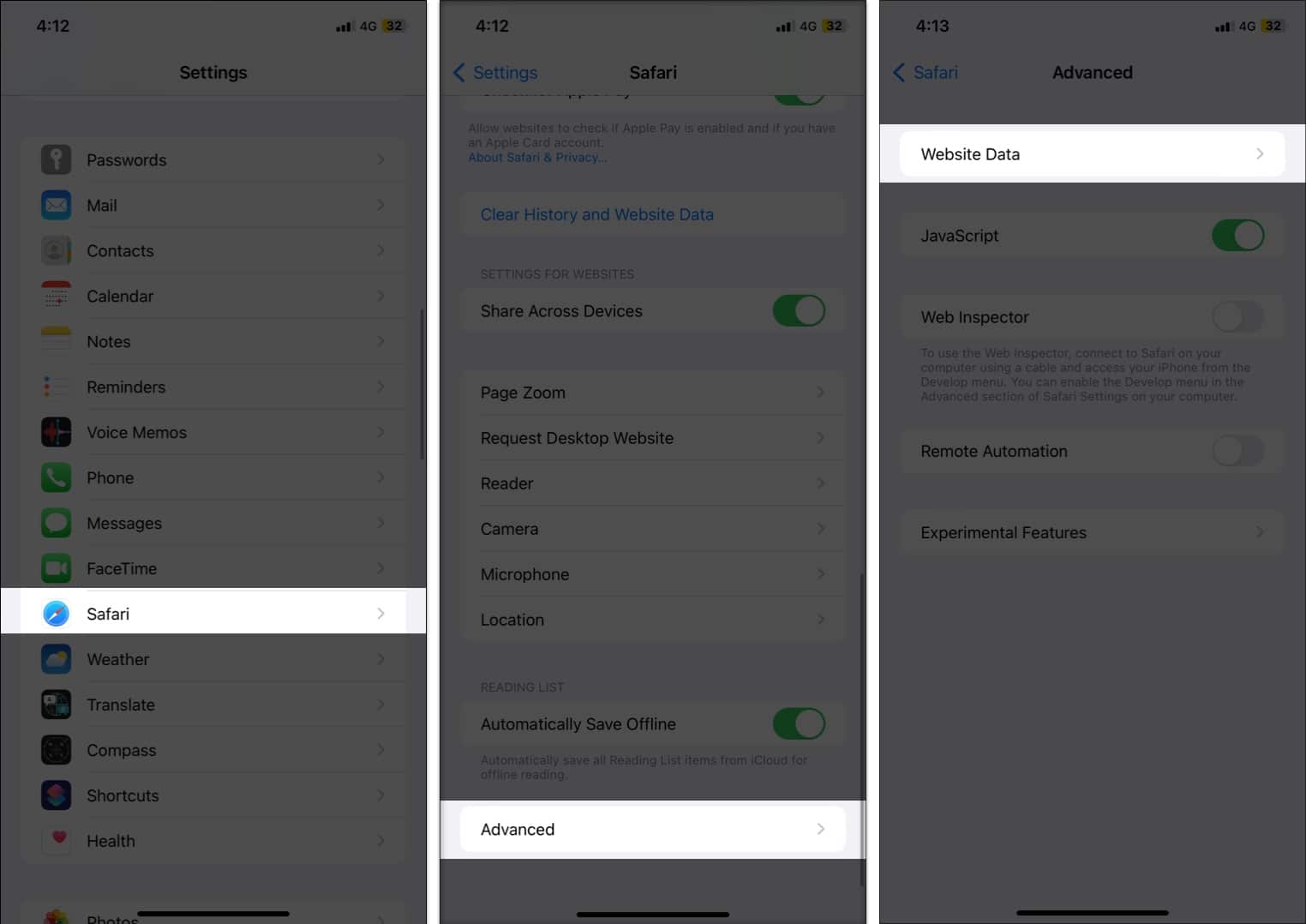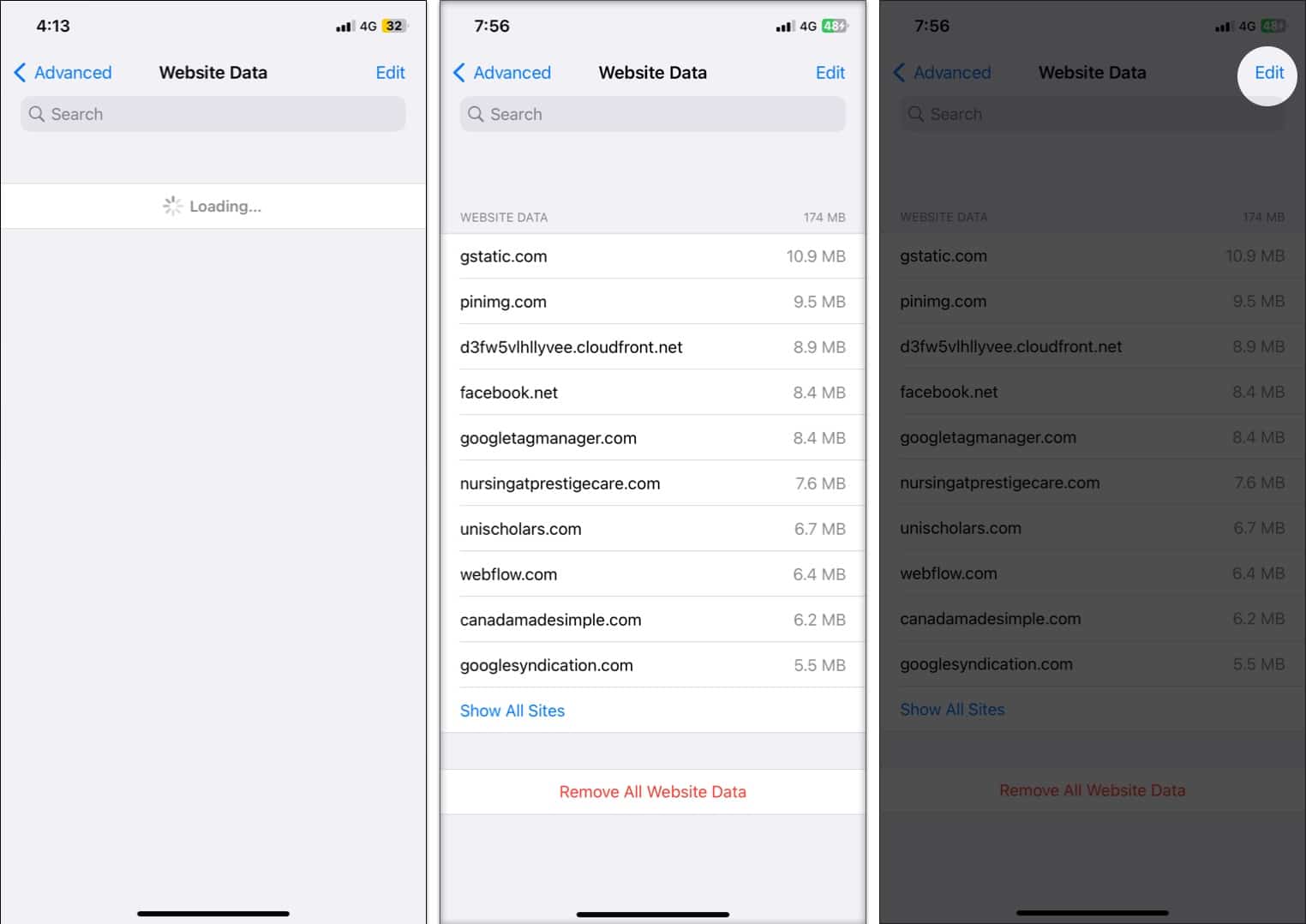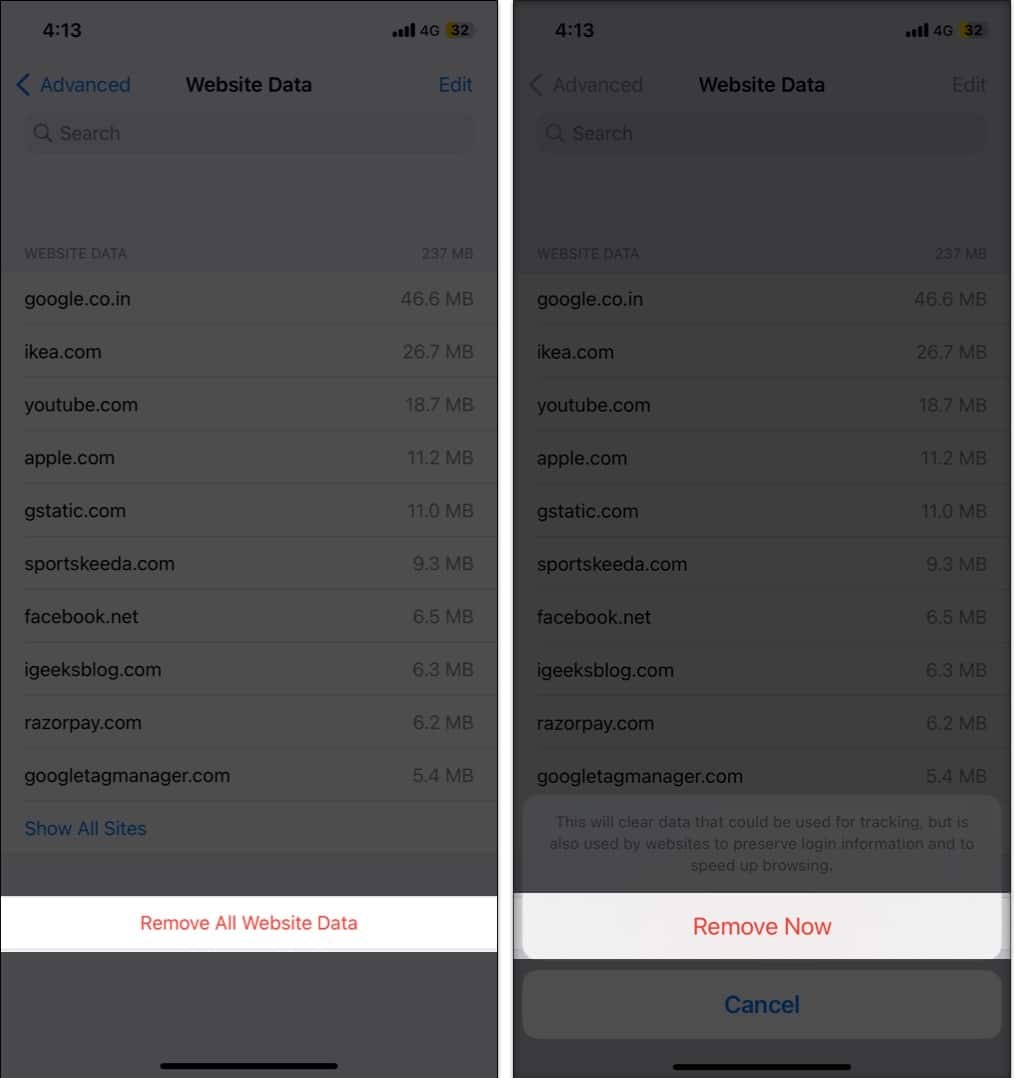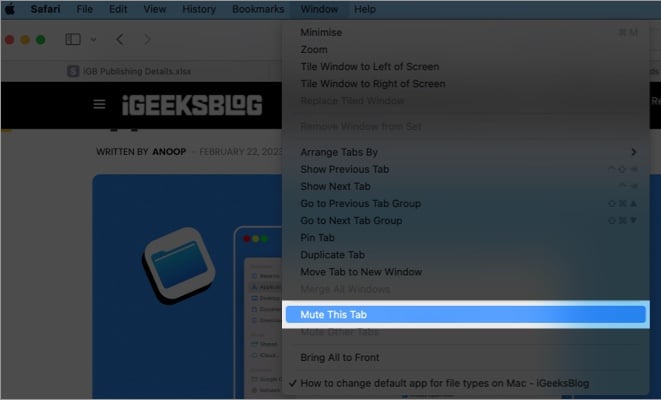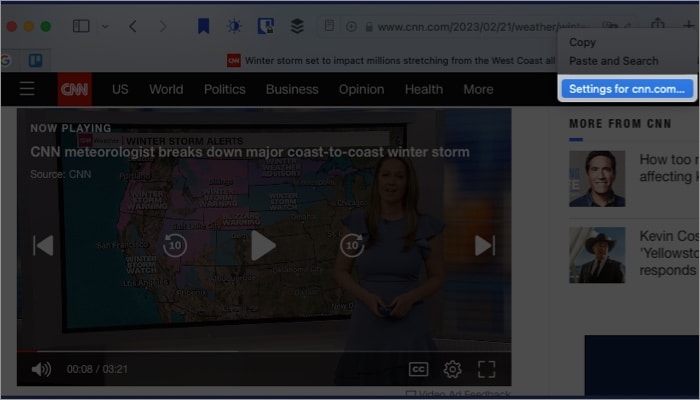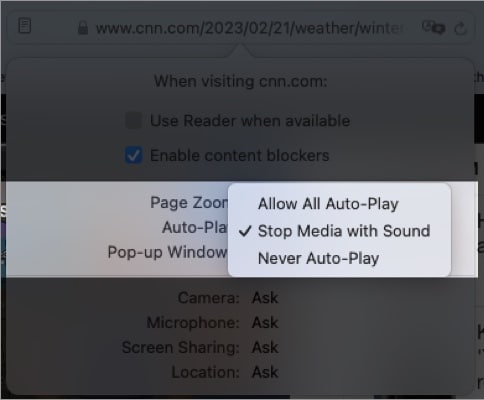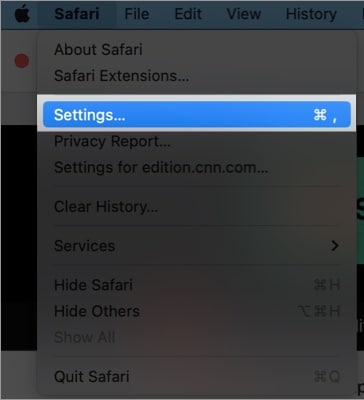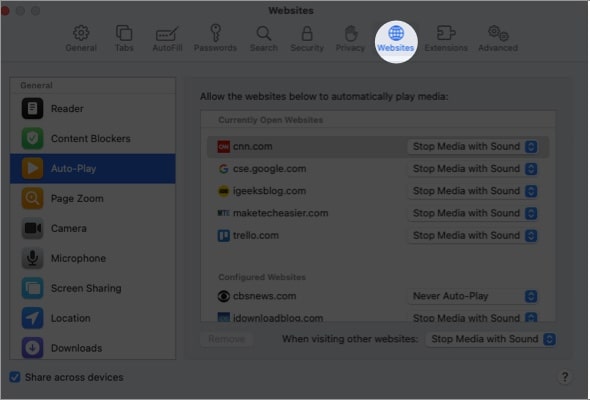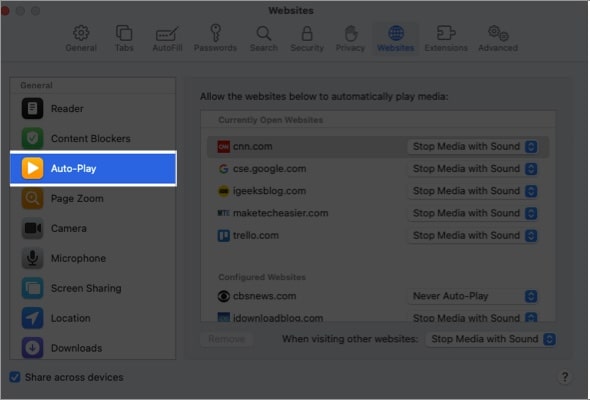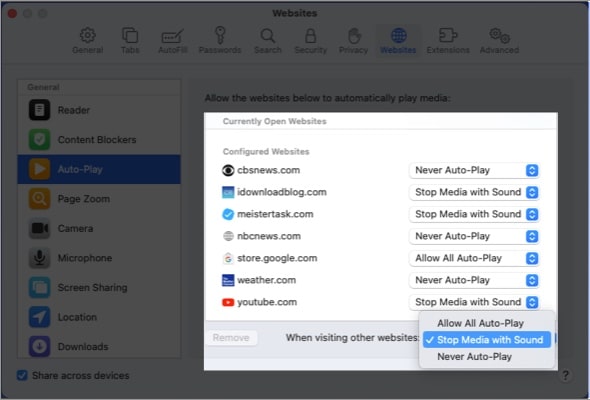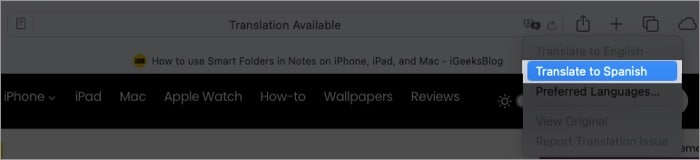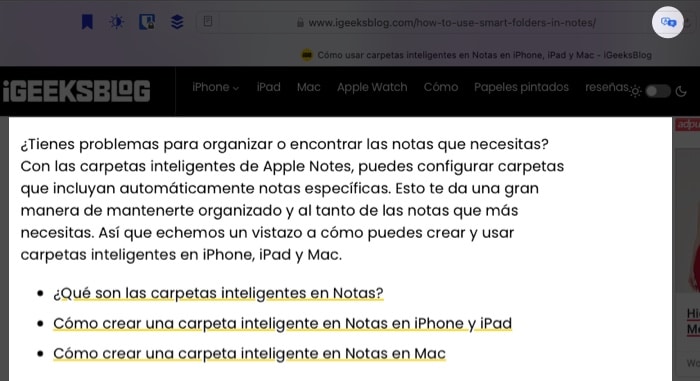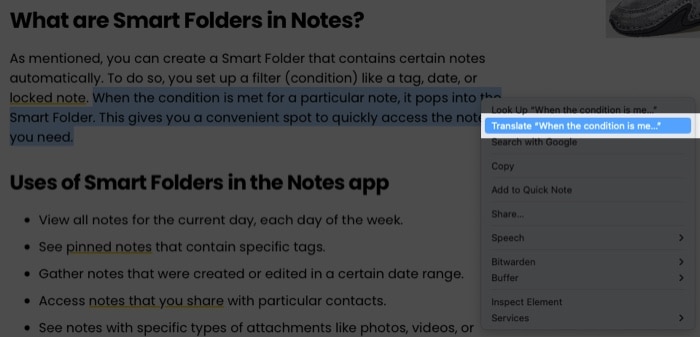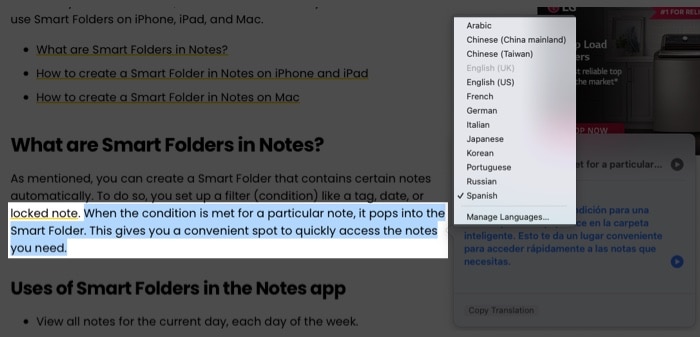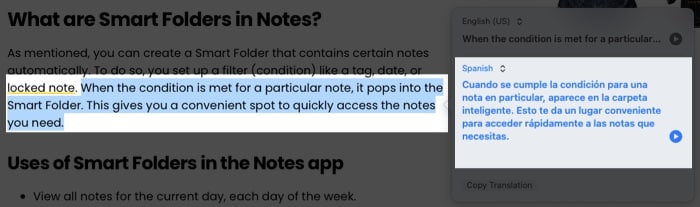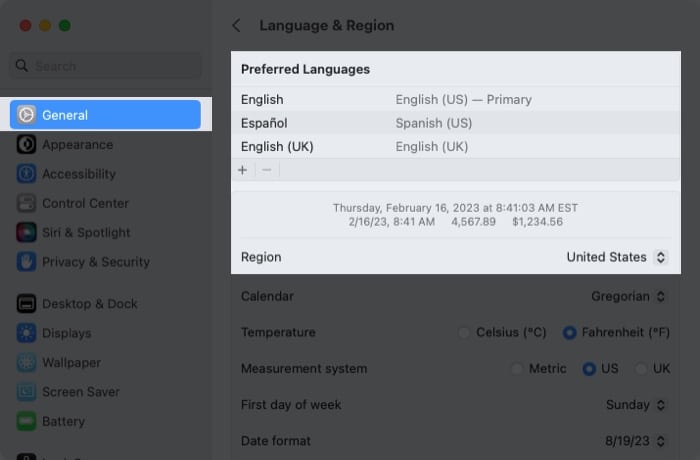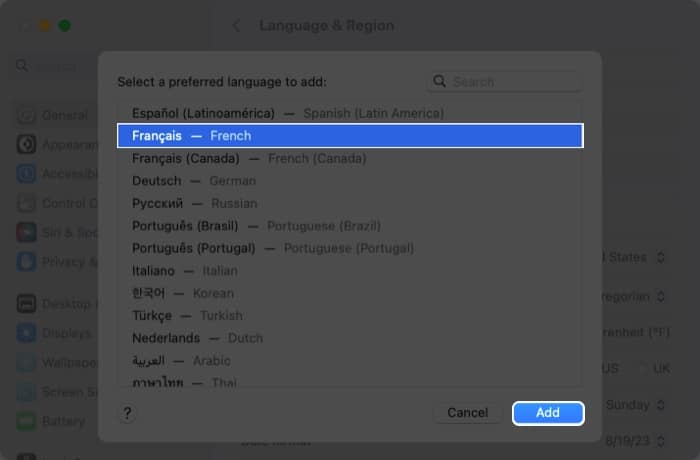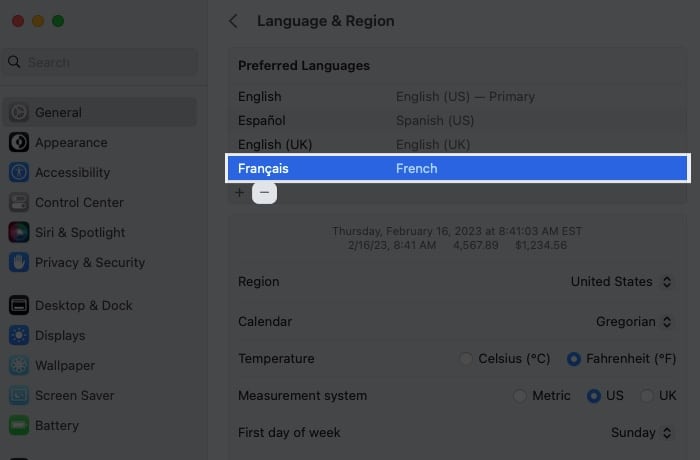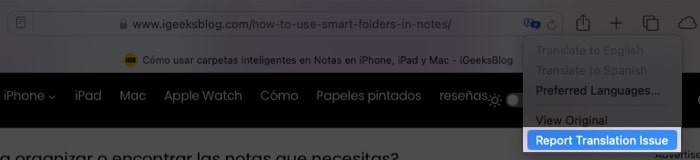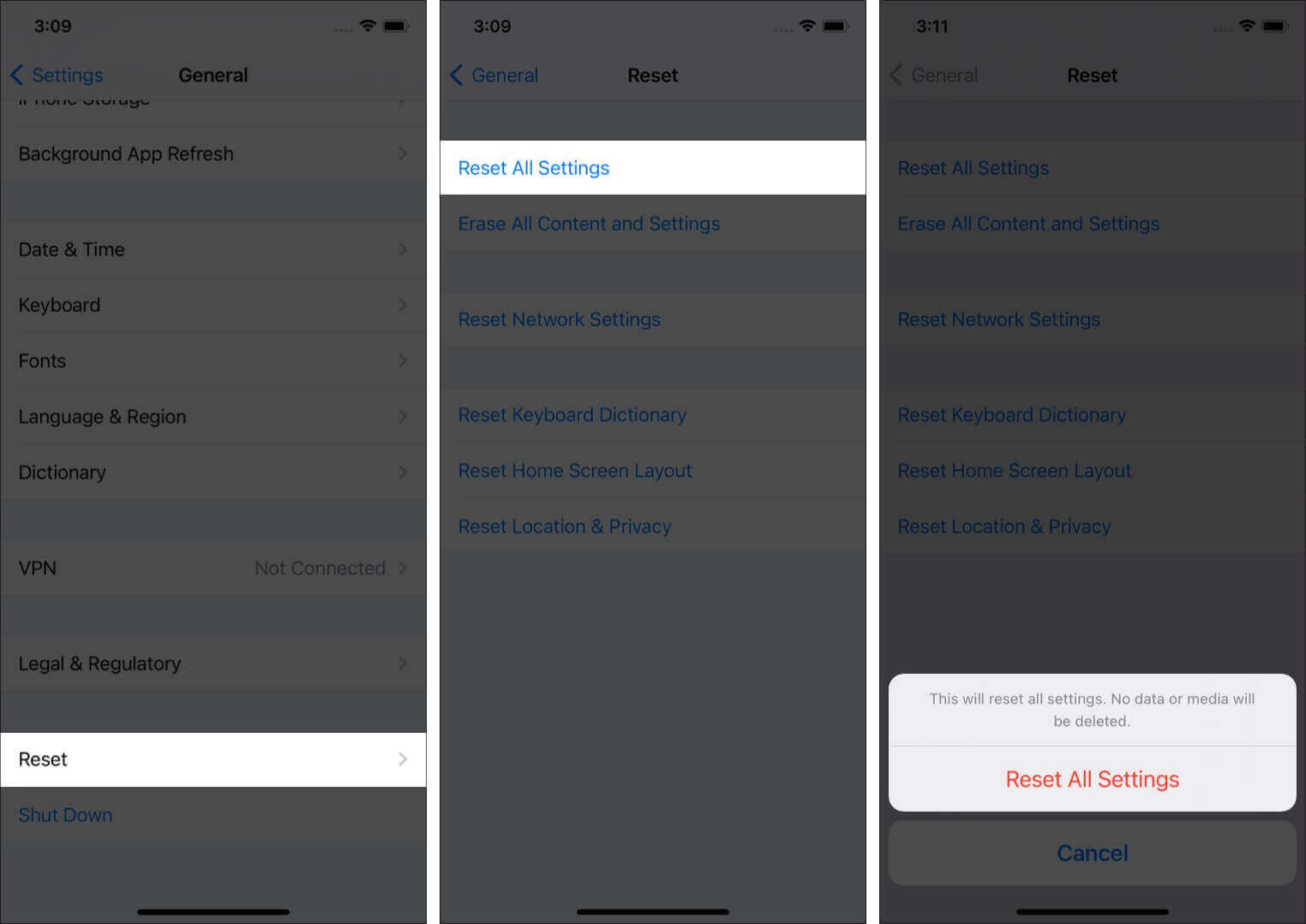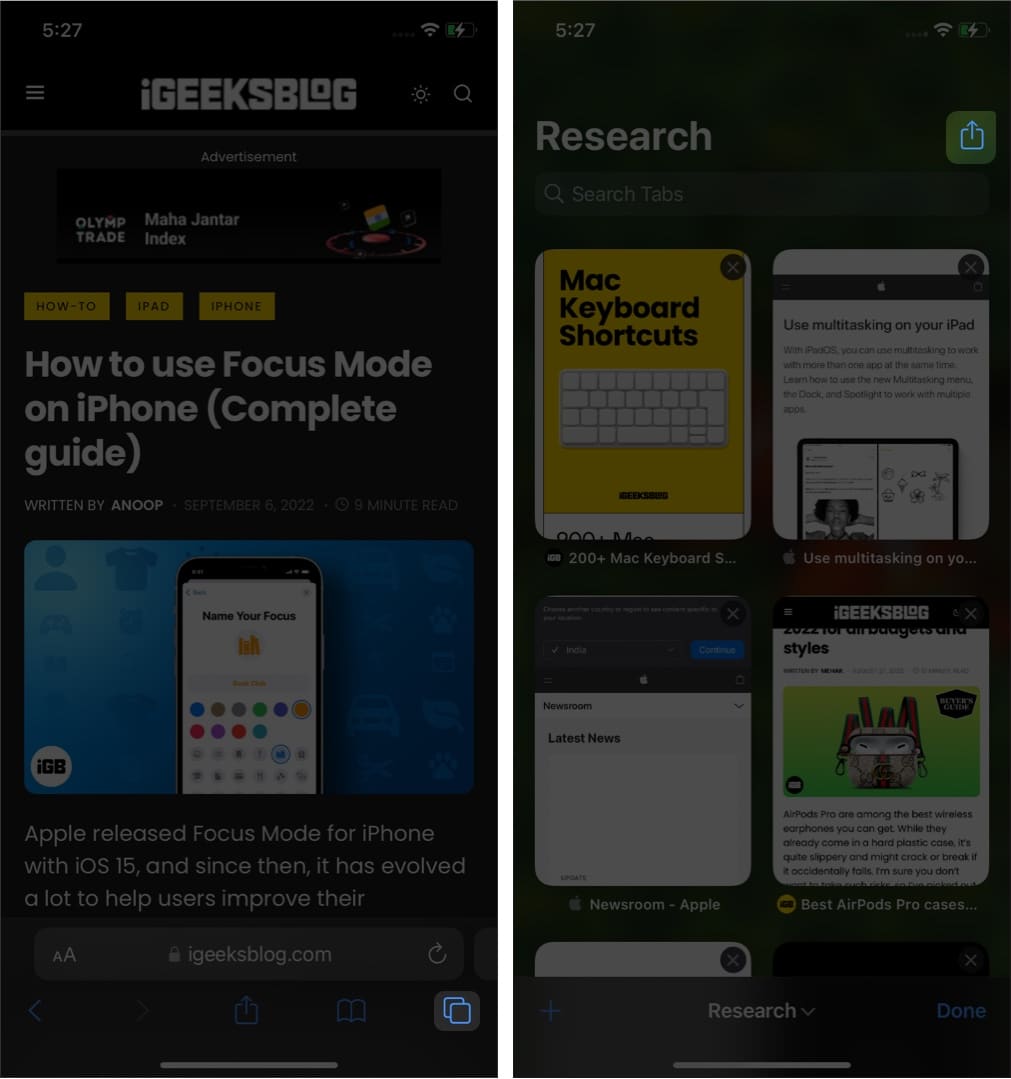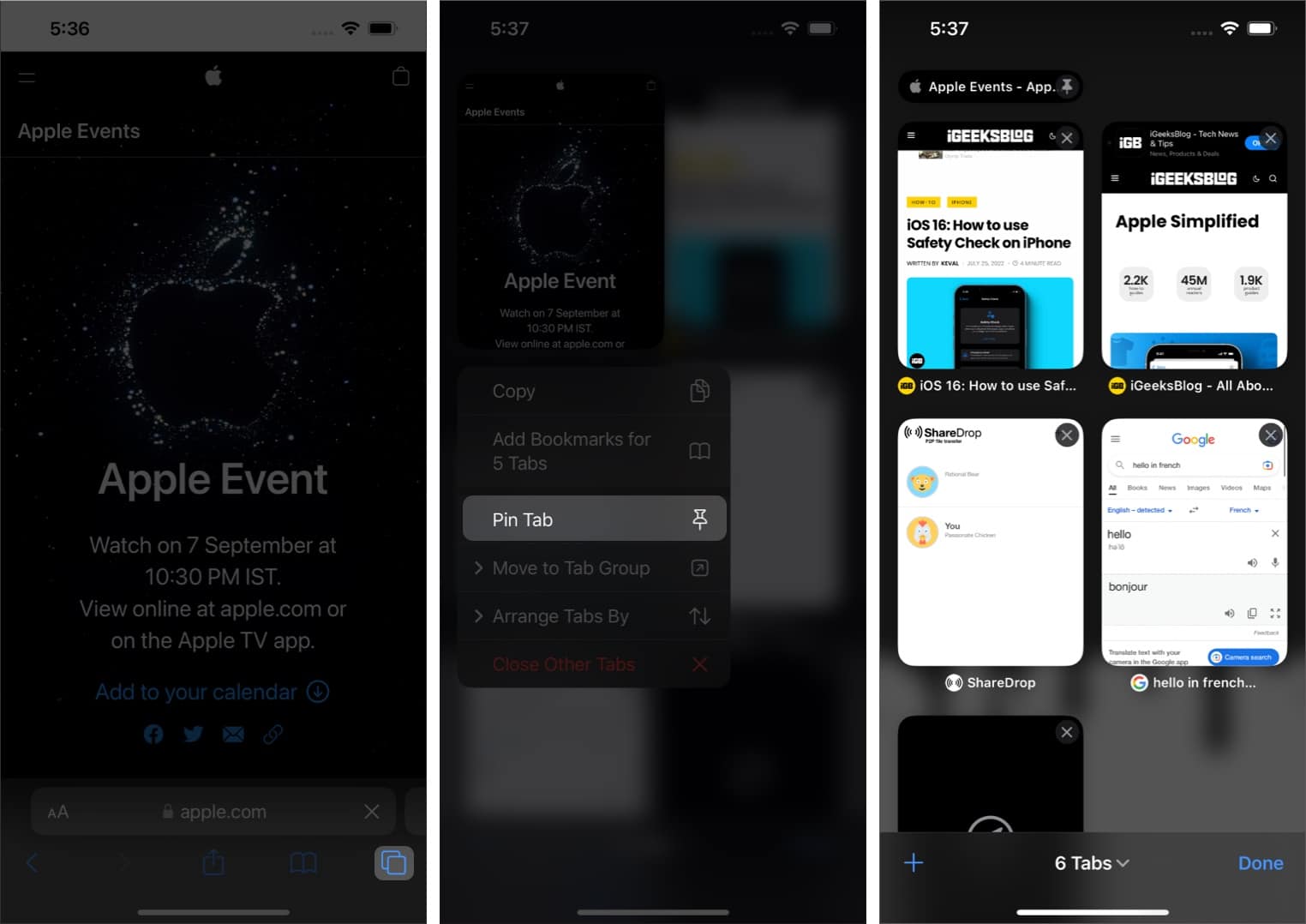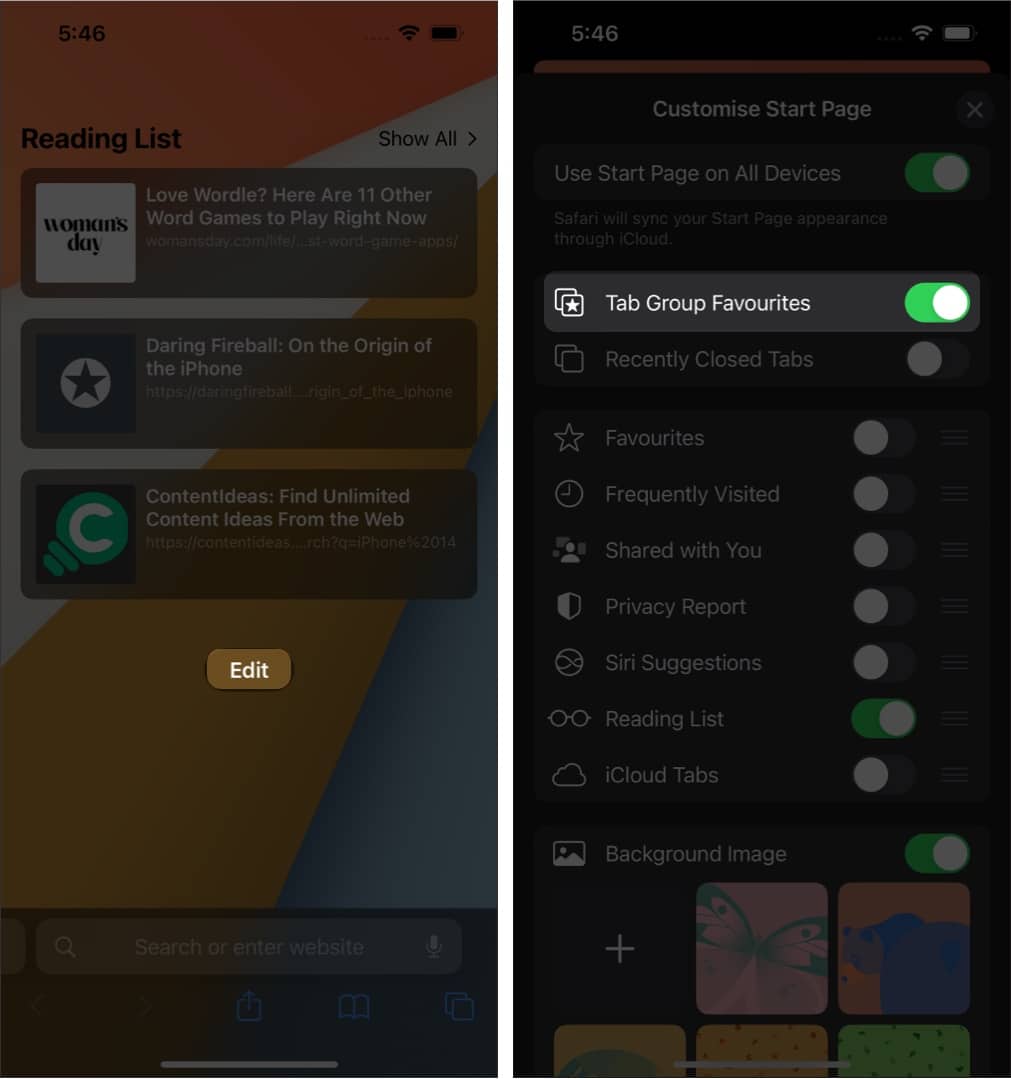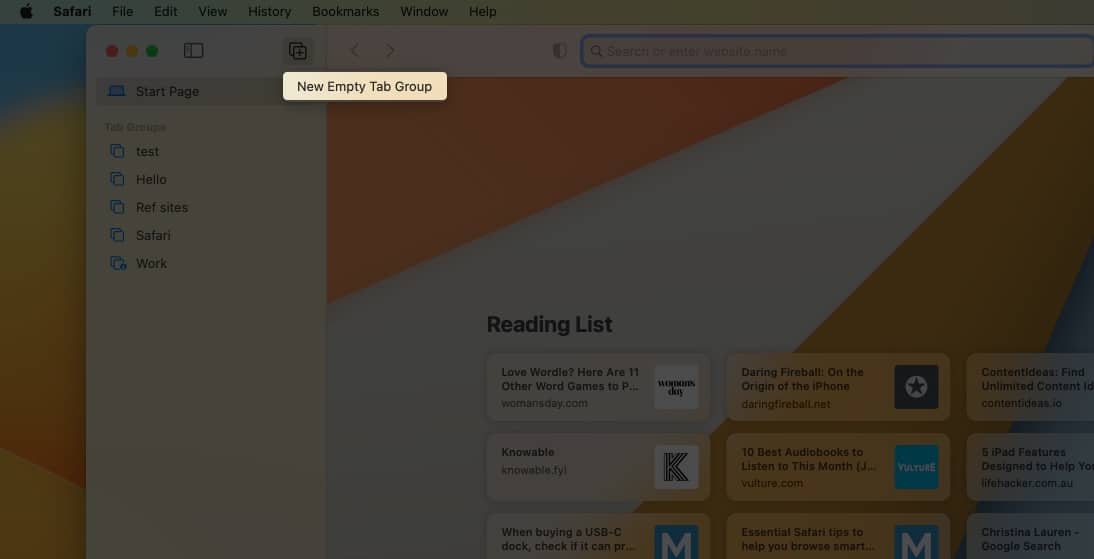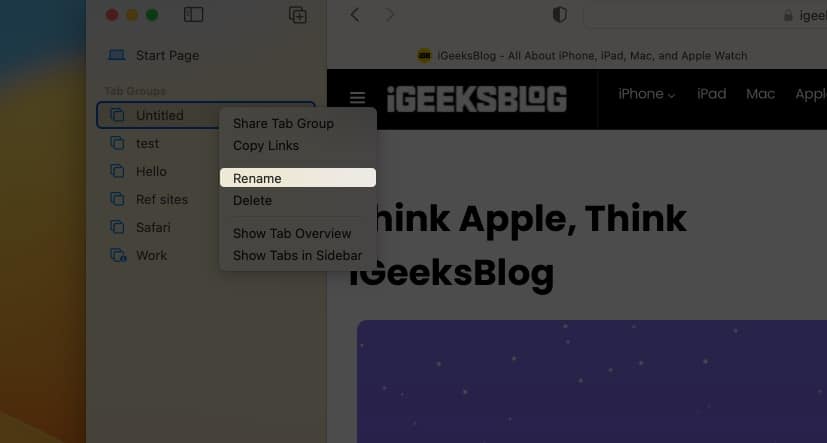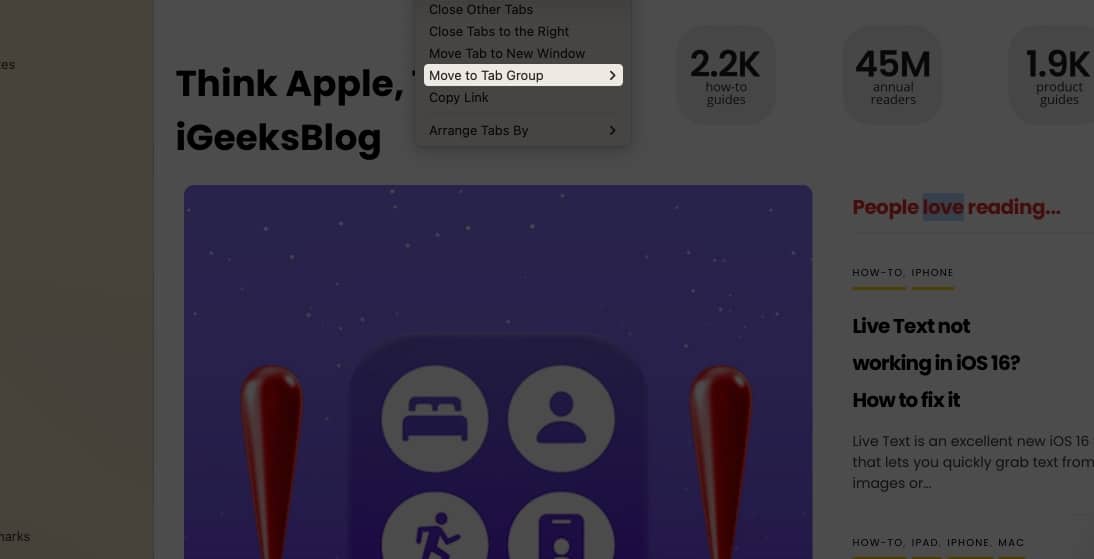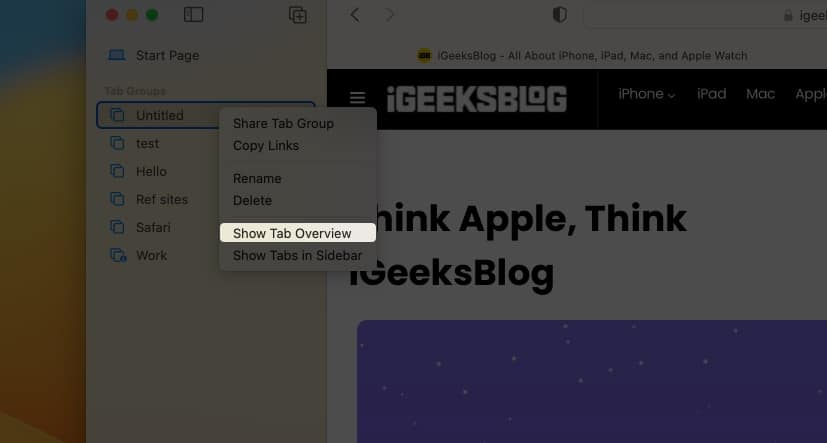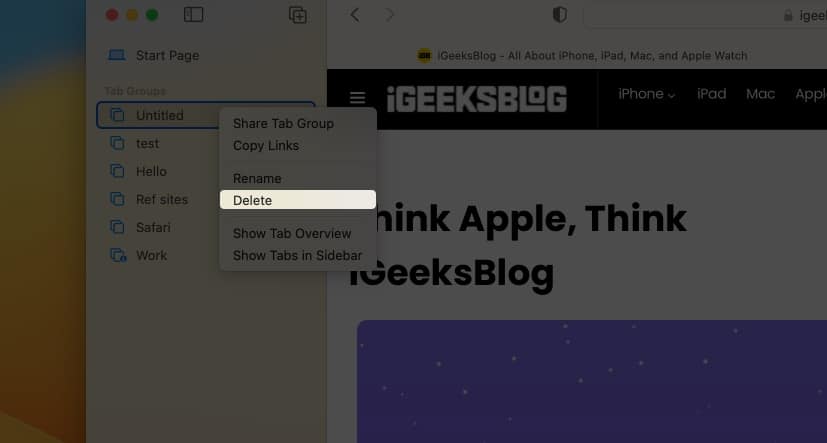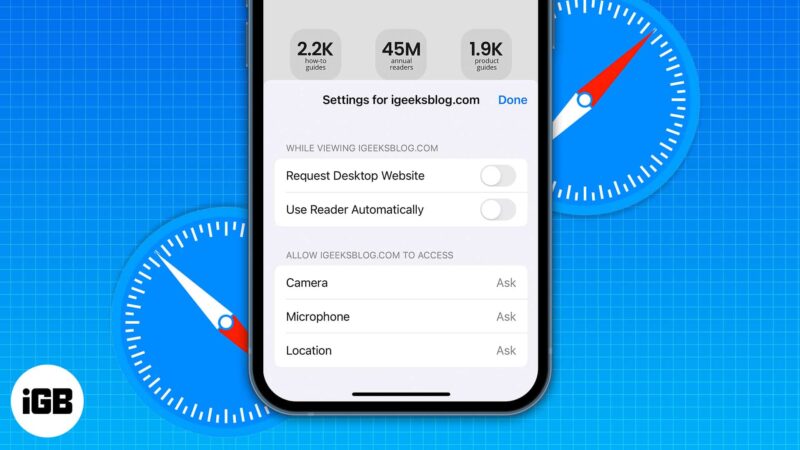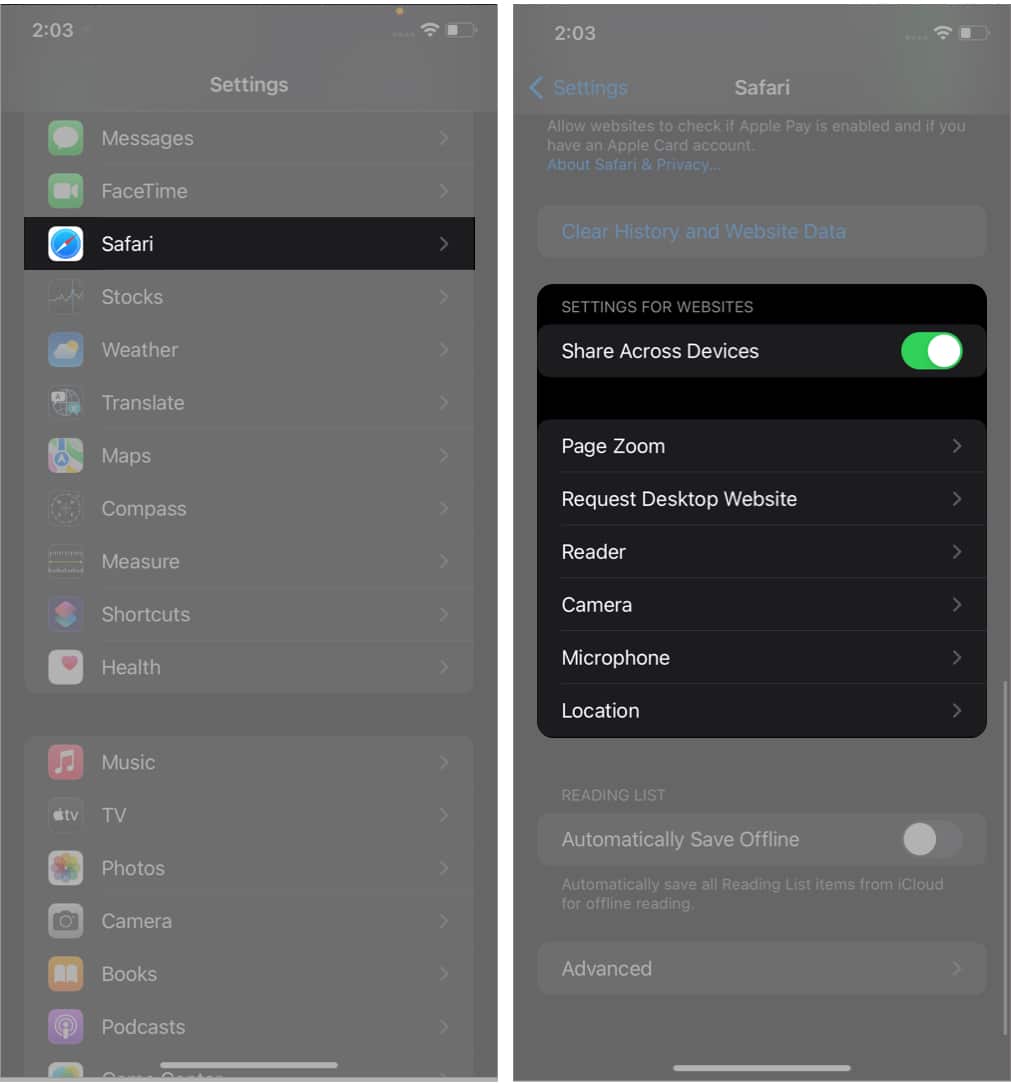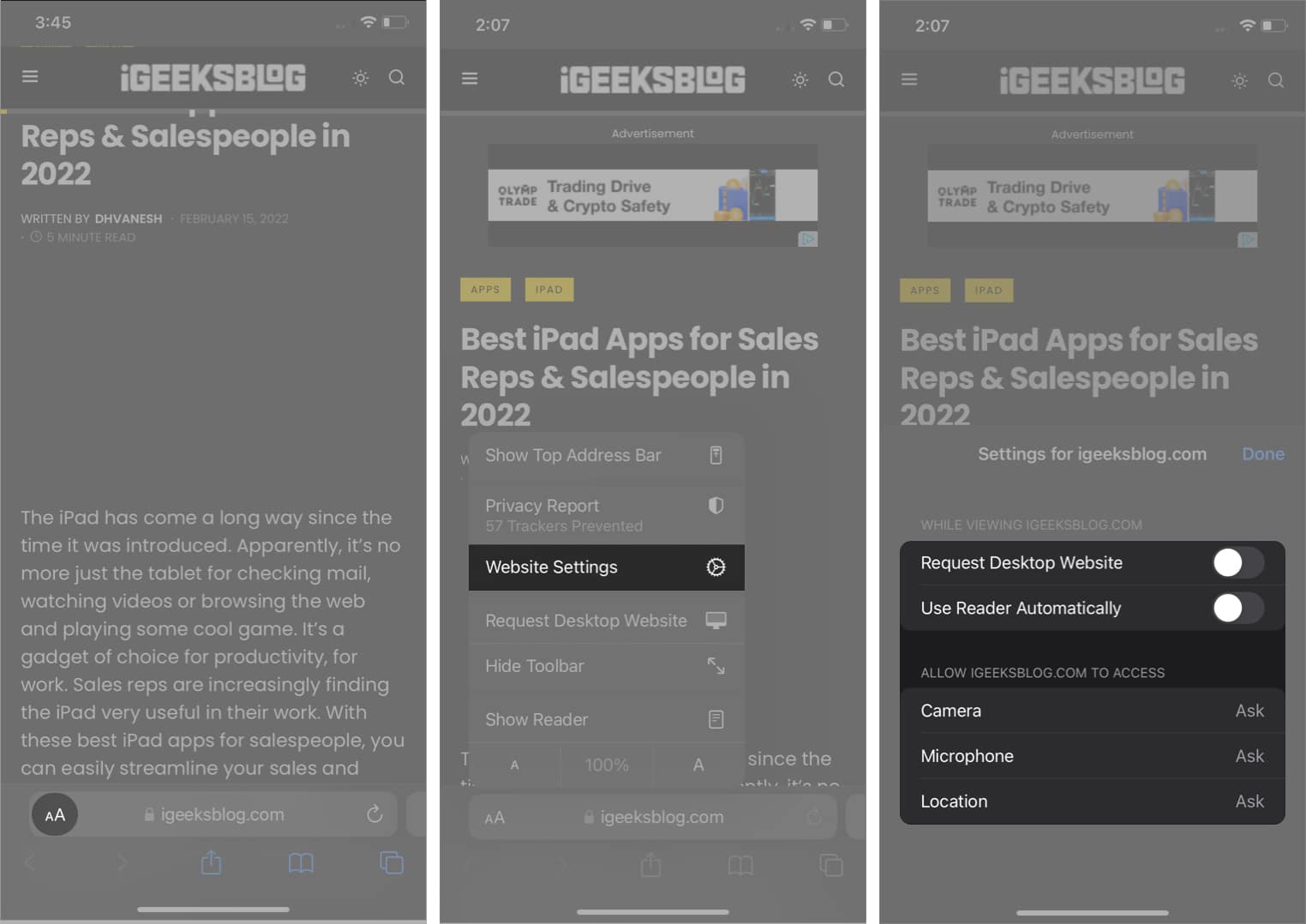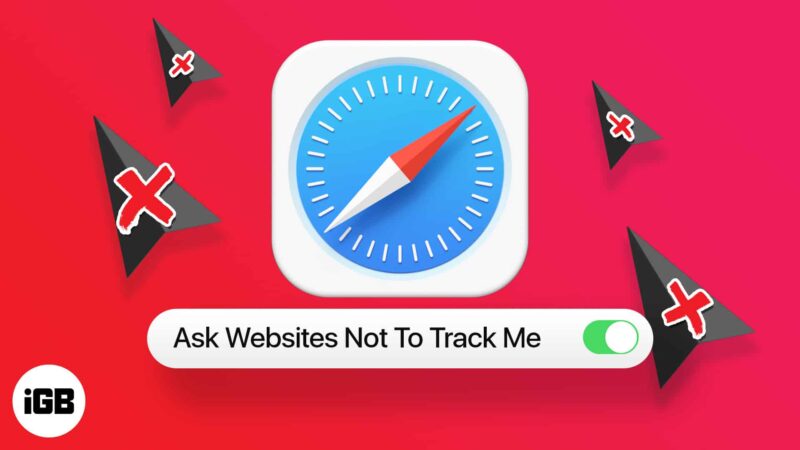Snabblösningar för att Safari inte fungerar på Mac efter uppdateringen:
- Besök System status sida för att se om Apples servrar är nere.
- Se till att din Mac är ansluten till internet.
- Se till att servrarna på webbplatsen du försöker komma åt inte är nere.
Med varje ny uppdatering lägger Apple till fler funktioner till webbläsaren Safari på Mac. Tyvärr kan ibland dessa uppdateringar ge några oväntade gäster, som buggar, som kan påverka webbläsaren. Så låt oss titta på lösningarna för att fixa Safari som inte fungerar på Mac efter uppdateringen.
1. Ladda om webbsidan
Eftersom Safari inte laddar webbsidor på Mac efter uppdateringen kan du börja fixa det genom att ladda om webbsidan du försöker komma åt eller den du är på för närvarande. Eftersom detta gör att webbläsaren skickar och tar emot data igen för att ladda sidan, vilket eliminerar eventuella buggar som hindrar den från att laddas.
För att ladda om: Tryck på Cmd (⌘) + R.
Alternativt klickar du på Visa i menyraden och väljer Ladda om sidan. Om ingen av dem fungerar, se till att du har en stabil internetanslutning och titta på andra korrigeringar.
2. Tvångsavsluta Safari
Om Safari är fruset eller inte laddas, försök att tvångsavsluta appen och se om det hjälper.
När du är klar öppnar du appen igen, så fortsätter den automatiskt där du lämnade den. Om du är säker på att någon webbplats hindrar Safari från att fungera på MacBook Air eller andra Mac-modeller kan du förhindra att den används.
3. Kontrollera och återställ nätverksinställningar
Om några buggar har fifflat med standardinställningarna kan även det hindra Safari från att fungera. För att lösa det kan du återställa nätverksinställningarna på din Mac och se om du fortfarande står inför problemet.
4. Åtkomst med VPN
Att välja rätt VPN kan hjälpa dig att lösa Safari som inte fungerar på Mac. Ibland kanske det inte är Safari utan en viss webbplats som orsakar problem. Webbplatsen kan vara blockerad i din region. Så vi har skapat en detaljerad lista över de bästa VPN:erna för Mac, och du kan välja den som passar dina behov.
Nämn användningen av ett privat fönster
Intressant nog kan du komma åt några av webbplatserna felfritt när de öppnas i ett privat fönster. För att öppna ett privat fönster i Safari, använd Cmd (⌘) + Shift + N.
5. Ta bort Safari-historik, cache och cookies
Har du någonsin velat radera några minnen i livet för att börja om på nytt? Även om det inte är helt möjligt i livet, kan du rensa cache, historik och cookies på Safari på Mac.
Om det inte är allt, kan du ytterligare rensa andra oönskade filer från Safari med Finder. Här är hur:
- Öppna Finder → klicka på alternativet Gå i menyraden.
- Välj Gå till mapp.

- Ange/klistra in följande:
~/Library/Safari.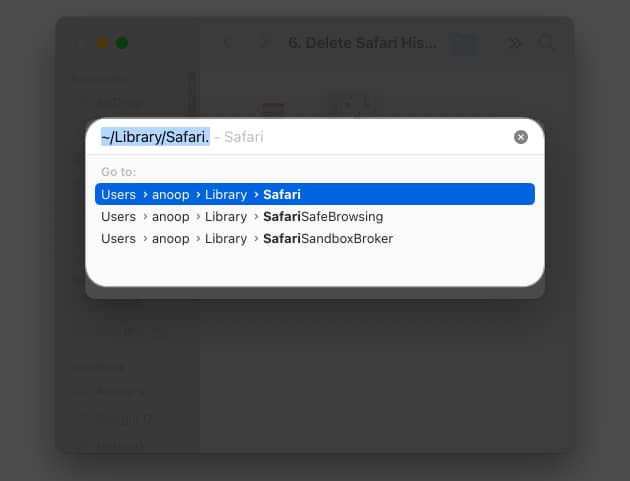
- Ta nu bort filerna History.db och LastSession.plist.
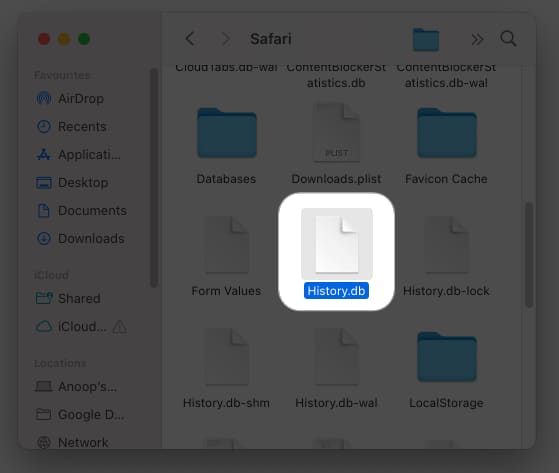
Du kan rensa upp de skadade Safari PLIST-filerna och databasen med detta. Oroa dig inte; dessa filer kommer att återskapas av Safari så småningom. Att rensa dessa filer tar också bort det som gör att Safari inte fungerar på Mac efter uppdateringen.
6. Inaktivera Safari Extensions
Medan du laddade ner dem för att förbättra din webbupplevelse, kan vissa tillägg vara anledningen till att Safari inte fungerar på Mac efter uppdateringen.
- Starta Safari → klicka på Safari i menyraden → gå till Inställningar.
- Klicka på Tillägg → inaktivera tillägg genom att avmarkera dem.
- För att avinstallera dessa tillägg, tryck på delete.
7. Kontrollera startskivan
Skivverktygsverktyget kan söka efter fel och sedan reparera dem, vilket ger dig en lösning från Safari som inte svarar på Mac.
- Öppna Diskverktyg → välj Macintosh HD.
- Slå på Första hjälpen.
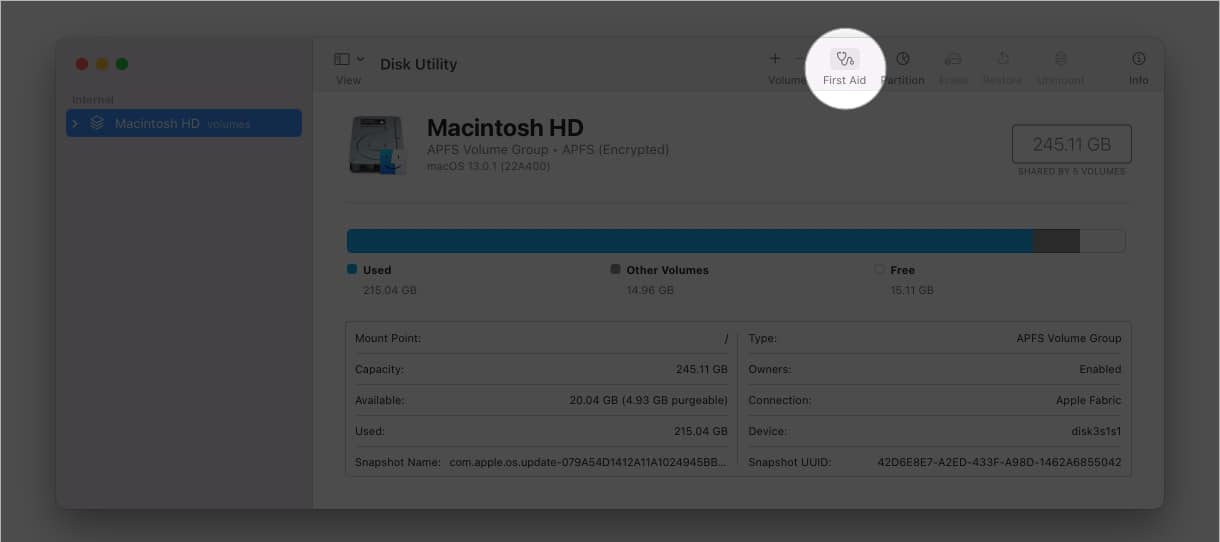
- Klicka på Kör → klicka på Fortsätt.
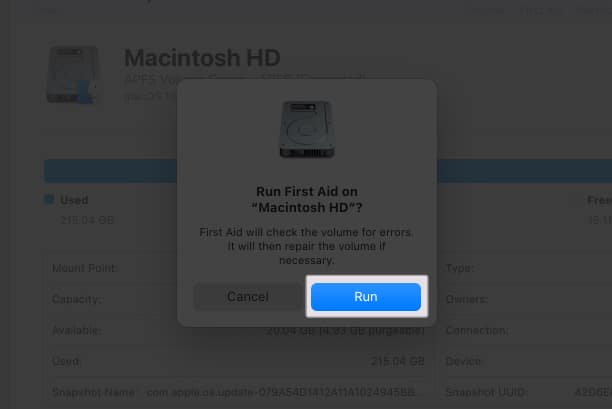
- Vänta tills processen är klar. Du kommer inte att kunna använda Mac under tiden.
- Klicka på Klar när processen är klar.
Upprepa processen 2-3 gånger och starta om din Mac.
8. Ta bort inställningsfiler
Som man kan gissa innehåller Safaris preferensfiler information om alla inställningar och ändringar du har gjort i webbläsaren. Det kan vara anledningen till att Safari inte fungerar på Mac efter uppdateringen. För att lösa det kan du helt enkelt rensa det:
- Avsluta Safari om den är igång.
- Starta Finder.
- Håll ned Alternativ-tangenten och tryck på Go-menyn.
- Välj Bibliotek.
Du kan också använda Skift + Kommando + L
- Navigera till Behållare → Safari → Data → Bibliotek → Safari.
Även om du ser flera Safari-filer, kommer bara en att ha rätt sökväg.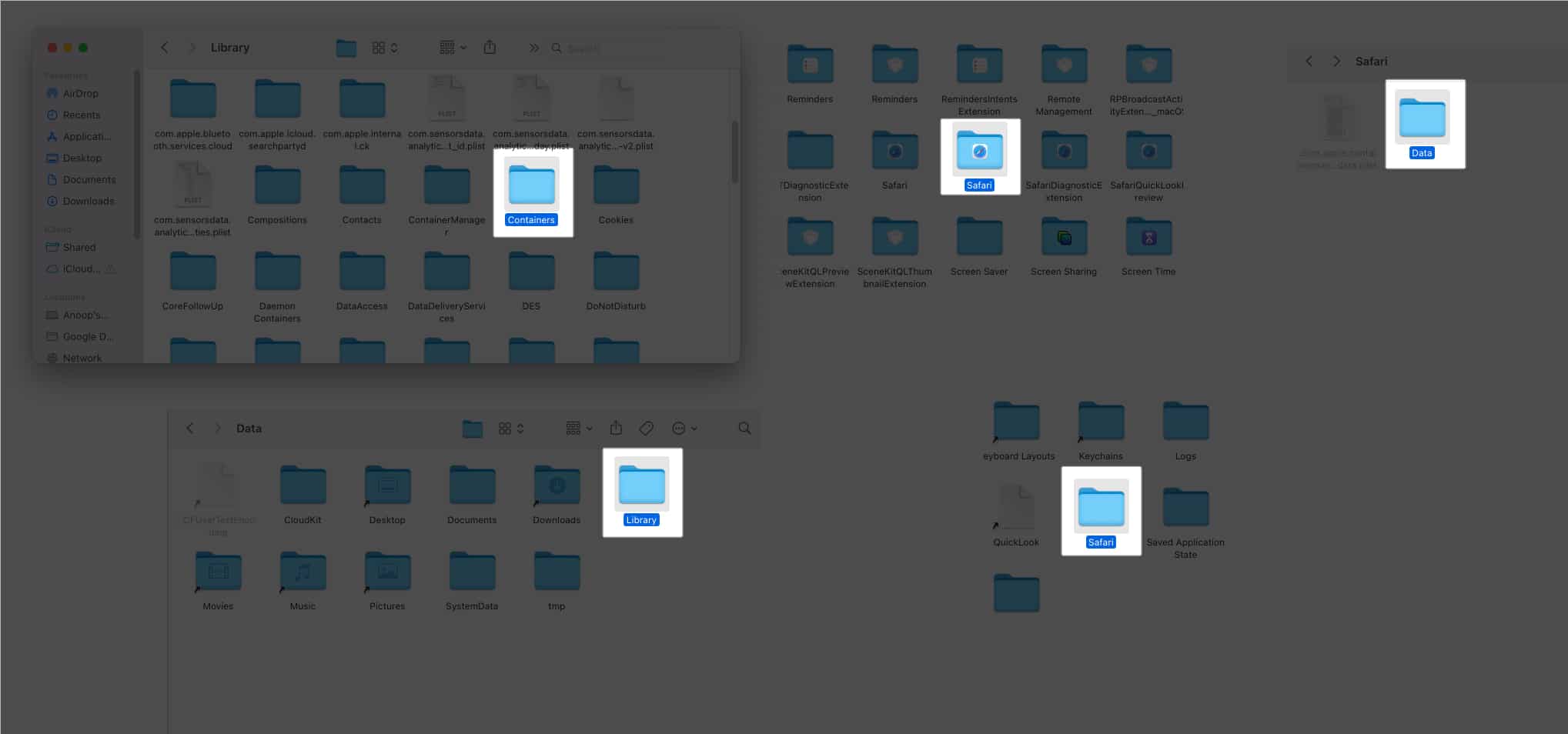
- Ta bort alla filer som slutar med följande tillägg:
- db
- db-shm
- db-wal
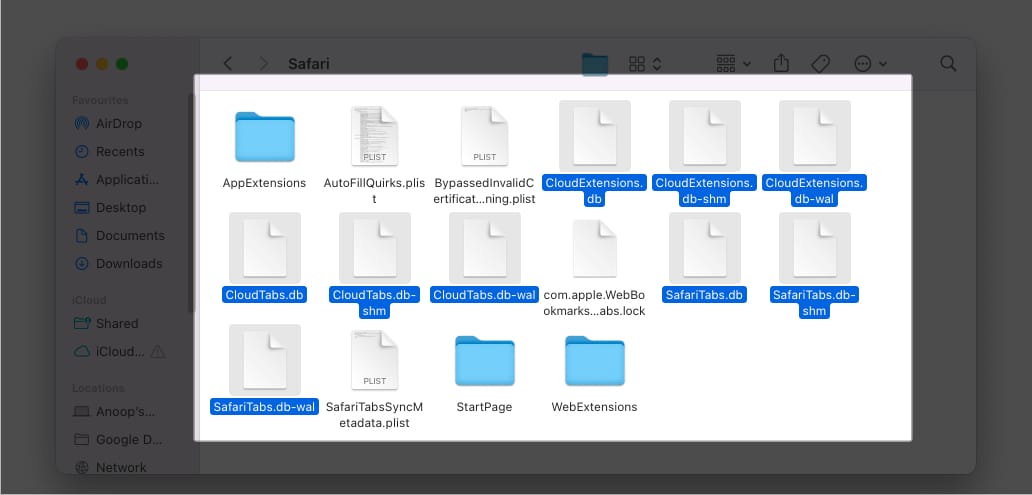
9. Spola din DNS-cache på Mac
Ibland kan användare lägga till flera domännamnssystem (DNS), och det kan vara anledningen till att Safari inte fungerar på Mac efter uppdateringen. Lösningen är att rensa DNS-cachen och se om problemet är löst.
10. Logga in med felsäkert läge
Har du någonsin hört talas om att spela säkert? Även om det är nästan omöjligt i livet, är det möjligt i macOS med felsäkert läge. Med detta kan du rädda Safari från att frysa.
Vanliga korrigeringar
Förutom dessa korrigeringar kan du också prova de nedan nämnda lösningarna för att fixa att Safari inte öppnas på Mac efter uppdateringen.
- Starta om Mac: Med en snabb omstart av Mac kommer du att kunna lösa problemet för det: Klicka på Apple-logotypen → Starta om → klicka på Starta om igen för att bekräfta.
- Uppdatera Mac: Kontrollera om det finns några tillgängliga uppdateringar för din Mac. Om det finns, uppdatera snabbt din Mac, eftersom det kan eliminera de buggar som kan göra att Safari inte fungerar.
- Kontakta Apple Support: Om ingen av lösningarna är till hjälp är den sista utvägen att kontakta Apple Support och se om de kan hjälpa dig att titta på problemet.
Vanliga frågor
Safari är en kärnsystemapp med macOS; därför kan den inte avinstalleras eller installeras om.
Om Safari påverkas av något slags webbläsarvirus kan detsamma även påverka din Mac.
Lycka till med att surfa med Safari
Med den här handledningen hoppas jag att dessa lösningar kan hjälpa dig att rädda Safari från att inte fungera på MacBook Air eller andra Mac-datorer efter uppdateringen. Om du fortfarande har några tvivel eller förslag, låt mig veta i kommentarerna.
Mer intressant läsning:
- Så här fixar du felet “Radera assistent stöds inte på denna Mac”.
- Så här ändrar du Safari-sökmotor på iPhone, iPad och Mac
- 2 sätt att stoppa automatisk uppspelning av videor i Safari på Mac