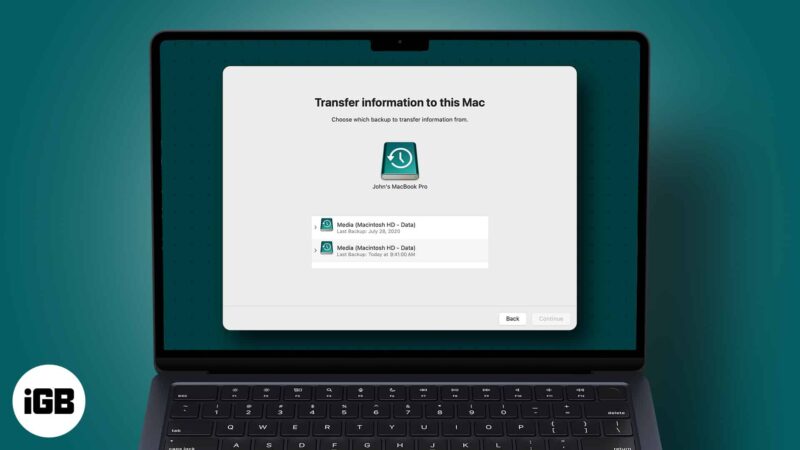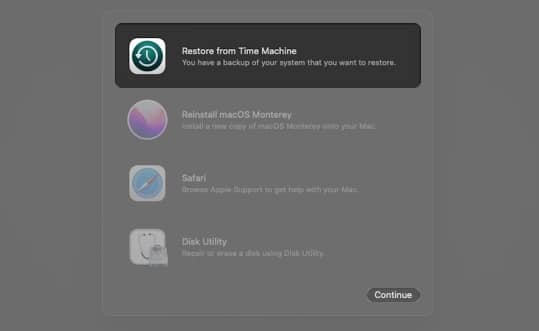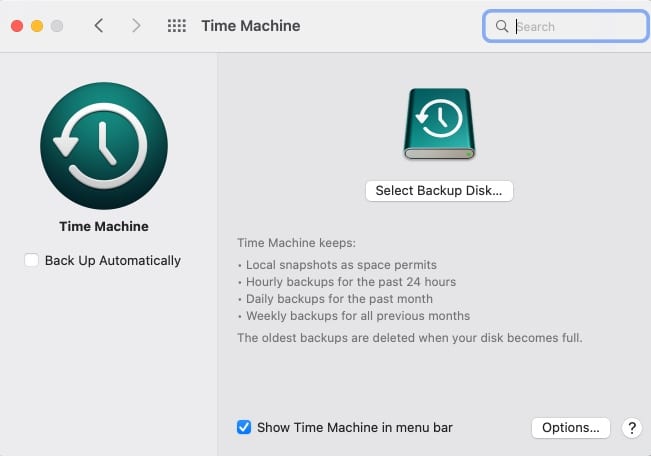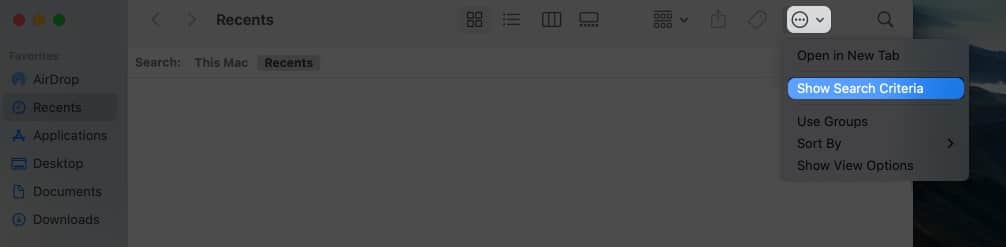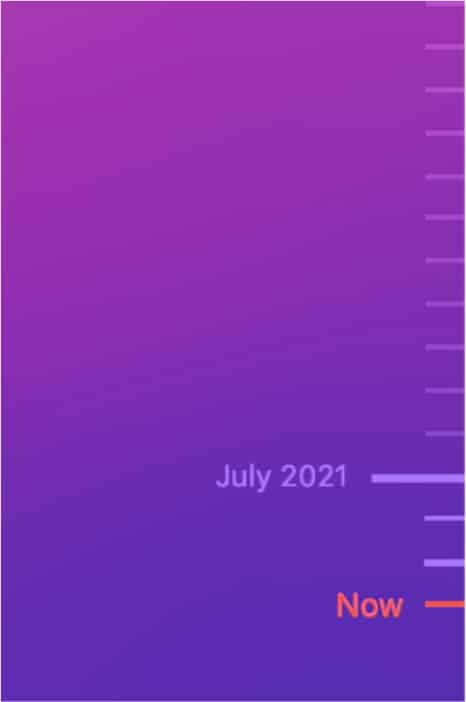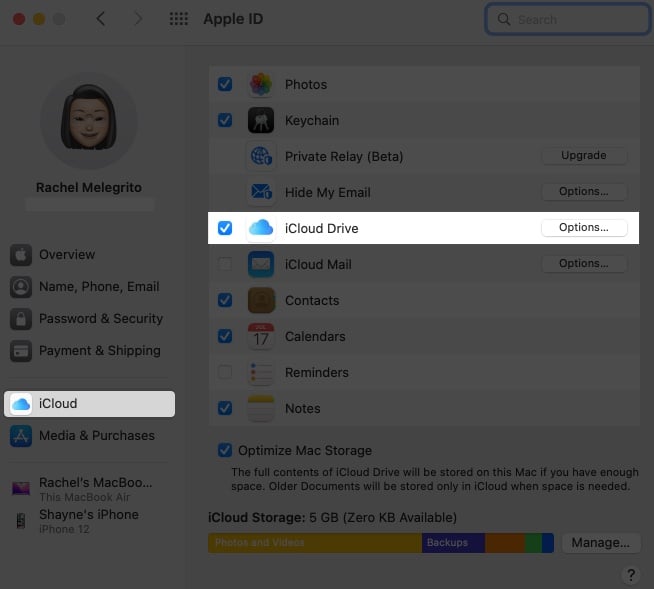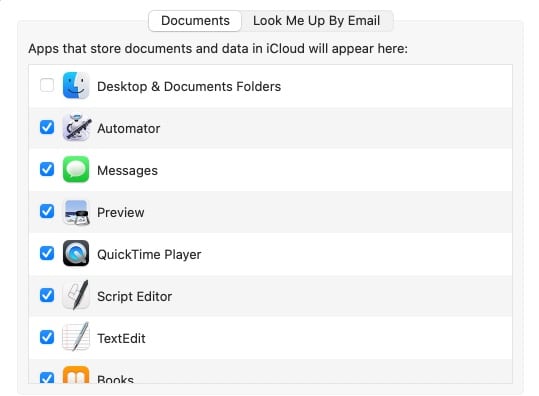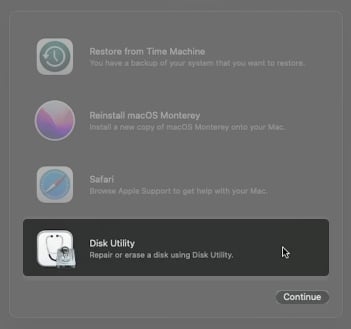Säkerhetskopiering av Apple Watch är ett utmärkt sätt att hålla din data säker i händelse av förlust eller skada. Men med tiden kan dina säkerhetskopior ackumuleras och ta upp värdefullt lagringsutrymme på din iPhone. I den här guiden visar jag hur du tar bort Apple Watch-säkerhetskopior från din iPhone med bara några enkla steg.
- Hur man tar bort gamla Apple Watch-säkerhetskopior från iPhone
- Fördelar med att ta bort Apple Watch-säkerhetskopior från iPhone
Hur man tar bort gamla Apple Watch-säkerhetskopior från iPhone
- Starta appen Inställningar på din iPhone.
- Gå till Allmänt → iPhone-lagring.
- Rulla ned och välj Titta bland de tillgängliga alternativen.

- Nu kan du se alla säkerhetskopior av Apple Watch på ett ställe.
- Svep åt vänster en valfri sparad säkerhetskopia → Tryck på Ta bort.
Sedan kommer du automatiskt att bli tillfrågad med huvudgränssnittet.
- Alternativt kan du välja Ta bort alla säkerhetskopior → Ta bort nu för att rensa bort alla sparade säkerhetskopior av Apple Watch.

Anmärkningar:
- Tänk på att om du tar bort en Apple Watch-säkerhetskopia raderas all data på säkerhetskopian permanent.
- Om du har en familjekonfiguration för en Apple Watch kan du inte ta bort säkerhetskopiorna från din iPhone. Istället måste du stänga av iCloud-säkerhetskopior på själva Apple Watch. För att göra detta, öppna appen Inställningar på Apple Watch → Tryck på ditt namnkort (Apple ID) → iCloud → iCloud-säkerhetskopior → Stäng av iCloud-säkerhetskopior.
Fördelar med att ta bort Apple Watch-säkerhetskopior från iPhone
Att utveckla en vana att regelbundet ta bort Apple Watch-säkerhetskopior ger flera fördelar:
- Frigör lagringsutrymme på både iPhone och iCloud, vilket är särskilt viktigt för användare med låg lagringskapacitet
- Säkerställer optimal enhetsprestanda genom att ta bort gamla oanvända säkerhetskopior
- Förbättrar datasäkerheten genom att minska risken för obehörig åtkomst till personlig information i säkerhetskopior
- Gör det mer effektivt att skapa nya säkerhetskopior genom att minska mängden redundant data som ska överföras
Sammantaget, att ta sig tid att ta bort Apple Watch-säkerhetskopior visar regelbundet bra praxis för enhetshantering.
Vanliga frågor
Din Apple Watch-data säkerhetskopieras automatiskt till din iPhone när du ställer in den för att synkronisera. Båda enheterna måste vara nära varandra för att säkerhetskopieringen ska ske. Ingen ytterligare åtgärd krävs.
När du säkerhetskopierar din iPhone till iCloud synkroniseras din Apple Watch automatiskt med processen.
Låt städningen börja!
Och där har du det. Det är lätt att ta bort Apple Watch-säkerhetskopior och göra din iPhone lättare. Må din Apple Watch och iPhone gå hand i hand in i framtiden, fri från bördan av onödiga säkerhetskopieringar.
Tack för att du läste. Lämna dina tankar i kommentarerna nedan.
Läs mer:
- Så här använder du Apple Grid Forecast-funktionen på iPhone, iPad, Mac och Apple Watch
- Så här använder du en dubbeltrycksgest på Apple Watch Series 9 och Ultra 2
- Så här aktiverar du nattläge på Apple Watch Ultra 2
Läsare som du hjälper till att stödja iGeeksBlog. När du gör ett köp med hjälp av länkar på vår webbplats kan vi tjäna en affiliate-provision. Läs mer.